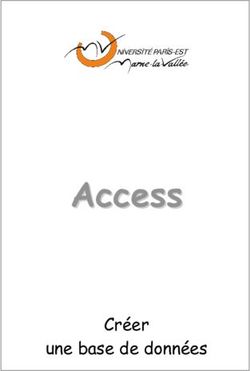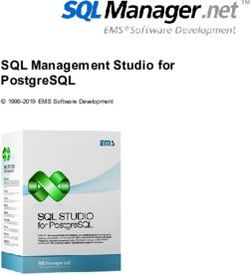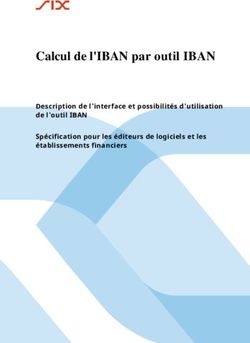Access 2007 Utilisation de base - Fac Similé
←
→
Transcription du contenu de la page
Si votre navigateur ne rend pas la page correctement, lisez s'il vous plaît le contenu de la page ci-dessous
AVERTISSEMENT
Microsoft Access 2007 est une marque déposée de la société Microsoft. Toutes les marques citées
dans cet ouvrage sont des marques déposées par leurs propriétaires respectifs.
Cet ouvrage n’est pas la documentation officielle de Microsoft Access 2007 et son contenu
n’engage pas la société Microsoft.
Ce document contient des informations protégées par copyright.
La loi du 11 mars 1957 n’autorisant aux termes des alinéas 2 et 3 de l’article 41, d’une part, que
les « copies ou reproductions strictement réservées à l’usage privé du copiste et non destinées à
une utilisation collective », et, d’autre part, que les analyses et les courtes citations dans un but
d’exemple et d’illustration, « toute représentation ou reproduction intégrale, ou partielle, faite sans
le consentement de l’auteur ou de ses ayants droit ou ayants cause, est illicite » (alinéa 1er de
l’article 40).
Cette représentation ou reproduction, par quelque procédé que ce soit, constituerait donc une
contrefaçon sanctionnée par les articles 425 et suivants du Code pénal.
Réf : PK0306 – Manuel de référence A4
Microsoft Office Access 2007 Utilisation de base
octobre 2009
Editeur
TSoft
10, rue du Colisée
75008 Paris
http://www.tsoft.fr
Tél. : 01 56 88 29 64
Fax : 01 53 76 03 64Avant-propos Conçu par des pédagogues expérimentés, le but de cet ouvrage est de vous apprendre rapidement à utiliser les fonctions de base du logiciel Microsoft Office Access 2007, c'est-à-dire celles qu’il faut savoir utiliser pour pouvoir commencer à travailler avec le logiciel Access. Vous pouvez remettre à plus tard l’apprentissage des fonctions avancées, car il est bon d’avoir déjà acquis une certaine pratique des fonctions de base avant de vouloir aller plus loin avec les fonctions avancées. Vous pouvez commencer à concevoir et à réaliser vos applications rien qu’avec les fonctions de base, vous sentirez par vous-même le besoin d’aller plus loin avec les fonctions avancée le moment venu. Ce manuel présente sous forme de fiches pratiques les fonctions de base Access 2007 et leur mode d’emploi. Ces fiches peuvent être utilisées soit dans une démarche d'apprentissage pas à pas, soit au fur et à mesure de vos besoins, lors de la réalisation de vos propres documents. Une fois les bases du logiciel maîtrisées, vous pourrez également continuer à vous y référer en tant qu'aide-mémoire. Si vous vous êtes déjà aguerri sur une version plus ancienne d’Access ou sur un autre logiciel de base de données, ces fiches vous aideront à vous approprier rapidement Microsoft Office Access version 2007. Il existe chez le même éditeur Tsoft, un ouvrage d'exercices et de cas pratiques, qui vous permettra d’acquérir une bonne pratique d’Access 2007. La réalisation du parcours complet des exercices et cas pratiques constitue une excellente autoformation et vous prépare à concevoir vos propres applications de manière autonome. Un formateur pourra aussi utiliser ces cas pratiques pour animer une formation aux fonctions de base de Microsoft Access 2007 : mis à disposition des apprenants, ils permettent à chaque élève de progresser à son rythme et de poser ses questions au formateur sans ralentir la cadence des autres élèves.
Conventions typographiques Pour faciliter la compréhension visuelle par le lecteur de l’utilisation pratique du logiciel, nous avons adopté les conventions typographiques suivantes : Gras : les onglets, les groupes, les boutons et les zones qui sont sur le Ruban. Gras : noms des sections dans les menus ou dans les boîtes de dialogue (*). Italique : noms des items dans les listes/menus et noms des boîtes de dialogue (*). Police bâton : noms de dossier, noms de fichier, données à saisir ou contenu de champ. : noms de champ ou de colonne ou de propriété. [xxxxx] : boutons qui sont dans les boîtes de dialogue (*). Actions : les actions à réaliser sont précédées d’une puce. (*) Dans cet ouvrage, le terme « dialogue » désigne une « boîte de dialogue ».
TABLE DES MATIÈRES
1- PRÉSENTATION ACCESS 2007 ............................................ 5
Les objets d’une base de données ................................................................... 6
Lancer Access ................................................................................................ 9
Arrêter Access ou basculer entre applications ................................................. 10
Ouvrir et fermer une base de données ........................................................... 11
La nouvelle interface d’Access ....................................................................... 12
Le Ruban et les onglets ................................................................................ 13
La barre d'outils Accès rapide ........................................................................ 14
Volet de navigation ...................................................................................... 15
Le Bouton Office et les options Access ........................................................... 16
Utiliser l'Aide ................................................................................................ 17
2- EXPLOITER UNE BASE DE DONNÉES ................................. 19
Manipuler les objets de la Base de données ................................................... 20
Saisir et éditer des enregistrements ............................................................... 23
Copier/Déplacer/Supprimer des données........................................................ 26
Mettre en forme la feuille de données ............................................................ 27
Rechercher et Remplacer des données .......................................................... 30
Vérifier l’orthographe .................................................................................... 31
Trier dans la feuille de données ..................................................................... 33
Filtrer dans la feuille de données ................................................................... 34
Imprimer la feuille de données ...................................................................... 36
3- CRÉER ET GÉRER LES FICHIERS ....................................... 39
Créer une base de données vide ................................................................... 40
Personnaliser la base de données vide ........................................................... 41
créer une base de données à partir d’un modèle ........................................... 42
Sauvegarder/restaurer une base de données.................................................. 43
Compacter/fractionner une base de données .................................................. 44
Conversion de format de fichier ..................................................................... 45
© Tsoft – Access 2007 : Utilisation de base 1Propriétés de la base de données .................................................................. 46
Protéger une base de données ...................................................................... 47
4- CRÉER DES TABLES ........................................................... 49
Créer des tables dans une base de données ................................................... 50
Ajouter des champs à une table .................................................................... 51
Types de champ ........................................................................................... 53
la Clé primaire et les index ............................................................................ 54
Propriétés des champs .................................................................................. 56
Modifier la structure d’une table .................................................................... 63
5- REQUÊTES SÉLECTION ...................................................... 65
Créer une requête avec l’assistant ................................................................. 66
Créer une requête en mode Création ............................................................. 68
Gestion des requêtes .................................................................................... 69
Placer les champs dans la grille de requête .................................................... 70
Tris dans les requêtes ................................................................................... 71
Critères de sélection dans une requête ........................................................... 72
Paramètres dans une requête ........................................................................ 75
Champ calculé dans une requête ................................................................... 76
Regroupements et calculs de synthèse ........................................................... 80
6- LES FORMULAIRES ............................................................ 83
Créer un formulaire ...................................................................................... 84
Gérer les formulaires .................................................................................... 87
Formulaire en Mode Création ........................................................................ 88
Formulaire en mode Page ............................................................................. 91
Ajouter des Contrôles ................................................................................... 92
Disposer les contrôles ................................................................................... 94
Mettre en forme les contrôles ........................................................................ 97
Propriétés des contrôles ................................................................................ 98
7- LES ÉTATS........................................................................ 101
Créer un état ............................................................................................. 102
Gérer les états ........................................................................................... 106
État en mode Création ................................................................................ 107
Trier et regrouper les données dans un état ................................................. 109
2 © Tsoft – Access 2007 : Utilisation de baseFiltrer dans un état ..................................................................................... 112
Calculs et totaux dans un état ..................................................................... 113
Mise en page et impression ......................................................................... 115
8- RELATIONS ENTRE TABLES ............................................. 119
Créer des relations entre tables ................................................................... 120
Utiliser des tables liées ............................................................................... 124
Sous-formulaire et sous-état ....................................................................... 128
INDEX ............................................................................................................. 133
© Tsoft – Access 2007 : Utilisation de base 3LES OBJETS D’UNE BASE DE DONNÉES Microsoft Access est un programme de gestion de base de données relationnelle (SGBD). Il offre un ensemble d’outils permettant de saisir, de mettre à jour, de manipuler, d’interroger et d’imprimer des données. BASE DE DONNÉES Une base de données est un ensemble structuré d’informations. Les exemples de bases de données ne manquent pas : un carnet d’adresses, la liste des clients ou des fournisseurs d’une société, les informations concernant ses ventes, etc. Une base de données est susceptible de contenir : Des tables Des formulaires Des macros et des modules Des requêtes Des états Le volet de navigation, à gauche de la fenêtre de l’application Access, liste les objets de la base de données par groupes (catégories), ici Tables, Requêtes, Formulaires. Pour ouvrir ou fermer un groupe, cliquez sur l’icône double-flèche à droite de la barre de groupe. Pour visualiser un objet, double-cliquez sur le nom de l’objet. Traditionnellement le terme base de données désigne simplement une ou plusieurs tables, éventuellement reliées entre elles. Access étend donc la signification de cette expression. TABLES Une table contient des données de même nature. Les tables organisent les données en colonnes (ou champs, ou rubriques) et en lignes (ou enregistrements, ou fiches). Par exemple, dans une table de clients, le nom est un champ, le numéro de téléphone en est un autre. L’enregistrement est un ensemble de valeurs de champ concernant une entité : une personne, un article, un événement… Par exemple, dans une table de clients, le code, le nom, le prénom, l’adresse, le code postal et la ville d’un client constituent un enregistrement. 6 © Tsoft – Access 2007 : Utilisation de base
LES OBJETS D’UNE BASE DE DONNÉES REQUÊTES Une requête est la formulation de critères de sélection d’enregistrements d’une ou de plusieurs tables. On peut par exemple extraire les clients par villes. Une requête porte automatiquement sur les données actuelles d’une ou plusieurs tables concernées. Access extrait de ces tables les enregistrements qui répondent aux critères et les affiche. Dans l’exemple ci-dessous, les clients parisiens sont filtrés par une requête Ville= PARIS. Une requête peut également être de type action. Celles-ci ont la particularité d’exécuter leur action sur une table (création d’une table, ajout/suppression d’enregistrements, mise à jour des données). FORMULAIRES Un formulaire sert à saisir, à consulter et à modifier le contenu d’une table ou de plusieurs tables liées, enregistrement par enregistrement. Le formulaire permet d’afficher les données des enregistrements, les champs étant disposés à l’écran selon vos souhaits, de vérifier les valeurs saisies, de créer des champs calculés, de réclamer des totaux, d’incorporer des graphiques, de mettre en valeur les données avec des polices spéciales, des couleurs, etc. Dans l’exemple ci-dessous, un formulaire permet de consulter et de mettre à jour une fiche Produit. ÉTATS On utilise un état pour imprimer une série d’enregistrements dans un format et une mise en page personnalisée. Dans un état, on peut regrouper des enregistrements sur divers critères et effectuer des calculs de regroupement sur les champs : sous-totaux, moyennes, comptage, … © Tsoft – Access 2007 : Utilisation de base 7
LES OBJETS D’UNE BASE DE DONNÉES
Ici, un état
présentant une
liste de clients
classés par villes
PAGES D’ACCÈS (CETTE FONCTIONNALITÉ N’EST PLUS GÉRÉE EN VERSION 2007)
Microsoft Office Access 2007 ne prend plus en charge les pages d'accès aux données. Si vous
souhaitez déployer un formulaire d'entrée de données sur le Web et stocker les résultats dans
Access, vous pouvez déployer votre base de données sur un serveur Microsoft Windows
SharePoint Services 3.0 et utiliser les outils fournis par Windows SharePoint Services.
Si vous ouvrez une base de données créée dans une version antérieure d'Access (fichier .mdb) et
qui contient des pages d'accès aux données, vous pouvez afficher les pages dans Windows
Internet Explorer. Toutefois, vous ne pouvez effectuer aucune opération sur ces pages.
MACROS
Une macro est une séquence d’actions qui peut être exécutée automatiquement, ou lancée par
l’utilisateur. Une macro peut être affectée à un objet (formulaire, bouton, …) ainsi qu’à une
combinaison de touches ou une commande.
MODULES
Les modules contiennent des procédures et des fonctions écrites en code VBA (Visual Basic pour
Application). Ils permettent de réaliser des applications complexes.
PROJETS
Un projet est une base de données particulière dont le but est de permettre à un utilisateur
d’employer Access pour travailler et accéder à des données centralisées sur un serveur SQL. Dans
ce type de base de données, les tables et les requêtes sont enregistrées sur le serveur SQL, alors
que les formulaires, les pages, les états, les macros et les modules sont stockés sur le poste de
l’utilisateur dans un fichier comportant l’extension adp.
Remarques : les macros, les modules et les projets ne sont généralement indispensables que
pour développer des applications importantes et d’envergure. Aussi ces sujets ne sont pas traités
dans cet ouvrage qui s’adresse aux utilisateurs d’Access et non aux concepteurs d’applications.
POUR PASSER EN REVUE LES NOUVEAUTÉS D’OFFICE ACCESS VERSION 2007
Dans l’Aide, ouvrez la
rubrique Nouveautés, puis
cliquez sur l’article
Nouveautés de Microsoft
Office Access 2007.
8 © Tsoft – Access 2007 : Utilisation de baseLANCER ACCESS
On peut lancer Excel 2007 de diverses manières : à l’aide du bouton Démarrer, en double-
cliquant sur un raccourci posé sur le Bureau, ou en ouvrant un fichier Access ( accdb). Les
procédures suivantes supposent que votre ordinateur fonctionne sous Windows Vista.
OUVRIR UNE BASE DE DONNÉES AVEC LE MENU DÉMARRER
Cliquez sur le bouton Démarrer n à gauche de la barre des tâches Windows, puis cliquez
sur Tous les programmes o, sur Microsoft Office p, puis sur Microsoft Office Access 2007 q.
o p q
n
OUVRIR UNE BASE DE DONNÉES AVEC UN RACCOURCI POSÉ SUR LE BUREAU WINDOWS
Si un raccourci existe sur le Bureau, double-cliquez simplement sur le raccourci vers le
programme Microsoft Access 2007.
Le raccourci vers Access 2007, n’est pas mis en place par l’installation d’Access. Pour ajouter un
raccourci vers un programme sur le Bureau, cliquez droit sur le nom du programme dans le menu
Démarrer, puis sur Envoyer vers, puis sur Bureau (créer un raccourci) dans le menu contextuel.
OUVRIR UNE BASE DE DONNÉES PAR LA LISTE DES DOCUMENTS RÉCENTS
Cliquez sur l’icône Démarrer, puis sur Documents récents puis, dans la liste proposée par
Windows, sélectionnez le fichier Access (extension .accdb en version 2007 ou extension .mdb
en version antérieure) parmi les fichiers récemment ouverts sous Windows.
OUVRIR UNE BASE DE DONNÉES À PARTIR DE LA FENÊTRE DOCUMENTS
Une base de données Access est enregistrée dans un fichier qui porte l'extension .mdb (en mode
compatibilité avec les anciennes versions Access) ou .accdb (au format de la version 2007).
Ouvrez la fenêtre Documents en cliquant sur l’icône Démarrer, puis sur Documents.
La fenêtre Documents est ouverte sur le dossier Documents : sélectionnez le dossier qui
contient le fichier Excel (extension .mdb ou .accdb), puis double-cliquez sur le nom du fichier.
La fenêtre Documents est l’équivalent sous Windows Vista de la fenêtre Poste de travail dans les
versions antérieures de Windows.
La fenêtre Access s’ouvre sur une page Prise en main de Microsoft Office Access, ou sur la base
de données si vous avez lancé Access en double-cliquant sur un fichier mdb ou accdb.
© Tsoft – Access 2007 : Utilisation de base 9ARRÊTER ACCESS OU BASCULER ENTRE APPLICATIONS
Arrêter l’application Access consiste à fermer la base de données en cours et à enlever le
programme de la mémoire pour y faire de la place. Basculer vers une autre application consiste à
quitter la fenêtre Access tout en conservant Access en mémoire pour travailler avec une autre
application dans une autre fenêtre. On pourra par la suite rebasculer vers la fenêtre Access.
ARRÊTER ACCESS
Cliquez sur le Bouton Office puis au bas du menu sur le bouton [X Quitter Access], ou
utilisez le raccourci + , ou cliquez sur la case Fermer n de la fenêtre Access.
n
o
Si des objets ont été modifiés dans la base de données en cours, par exemple une requête ou un
formulaire, et n’ont pas été enregistrées, Access affiche un message d’invite :
Dans ce cas, cliquez sur l’un de ces trois boutons : [Oui] pour enregistrer les modifications, [Non]
pour ne pas enregistrer les modifications, [Annuler] pour ne pas arrêter Access.
Notez qu'on ne pose jamais la question d'enregistrer les modifications pour les données, en effet
les données sont enregistrées automatiquement dès leur saisie.
Vous pouvez fermer une base de données sans arrêter Access : cliquez sur le Bouton Office
puis sur Fermer la base de données ou cliquez sur la case de fermeture de la base de données o,
ou enfin utilisez le raccourci +F4.
BASCULER VERS UNE AUTRE APPLICATION
Plusieurs autres applications (par exemple Excel et Word) peuvent avoir été lancées. Il est possible
de basculer instantanément d’Access à une autre application, notamment pour copier/coller des
informations. La barre des tâches Windows contient un bouton pour chaque application.
Dans la barre des tâches Windows, cliquez sur le bouton associé à l’application à faire passer au
premier plan, ou
Ici, trois applications actives
en maintenant la touche enfoncée, tapez sur la touche pour faire défiler dans une mini-
fenêtre le nom des applications. Lorsque le nom de l’application voulue s'affiche relâchez la
pression.
Pour revenir à la fenêtre Access : dans la barre des tâches, cliquez sur le bouton associé à la
l’application Access ou utilisez + .
10 © Tsoft – Access 2007 : Utilisation de baseOUVRIR ET FERMER UNE BASE DE DONNÉES
Vous pouvez démarrer plusieurs instances de l’application Access, chacune dans une fenêtre
séparée. Vous pouvez de cette façon ouvrir plusieurs bases de données dans des fenêtres
application Access distincte.
OUVRIR UNE BASE DE DONNÉES EXISTANTE
Au démarrage d’Access
L’écran d’accueil Prise en main de Microsoft Office Access s’affiche automatiquement avec dans
la partie droite le volet Ouvrir une base de données récente.
Double-cliquez sur le nom de la base de données que vous voulez ouvrir si elle figure dans la
liste des bases récentes sinon cliquez sur Autres… Pour sélectionner une base dans un dossier
sur votre disque.
En cours de session
Lorsque vous ouvrez une base de données dans une fenêtre application Access, la base de
données actuellement ouverte dans cette fenêtre est automatiquement fermée.
Cliquez sur le Bouton Office, cliquez sur le nom d’une des bases de données récentes, sinon
cliquez sur la commande Ouvrir pour ouvrir une base qui n’a pas été ouverte récemment. Le
dialogue Ouvrir s'affiche
Pour ouvrir ce dialogue directement,
vous pouvez aussi cliquer sur le
bouton Ouvrir dans la barre d'outils
Accès rapide (si vous l'avez activé) ou
utiliser le raccourci +O.
Dans le volet gauche : cliquez sur le dossier (ou le lien favoris du dossier) qui contient le fichier
base de données. Dans le volet droit : sélectionnez le nom du fichier, cliquez sur [Ouvrir].
FERMER UNE BASE DE DONNÉES
Vous pouvez fermer la base de données en conservant la fenêtre de l’application Access.
Cliquez sur le Bouton Office puis sur Fermer la base de données ou cliquez sur la case de
fermeture de la base de données o. Utilisez un raccourci clavier + F4 ou +W.
Si un objet de la base de données a été modifié mais pas encore enregistré, un message d’invite
propose de le faire : cliquez sur [Oui] pour enregistrer les modifications, ou [Non] pour fermer la
base de données sans enregistrer les modifications en suspens.
© Tsoft – Access 2007 : Utilisation de base 11LA NOUVELLE INTERFACE D’ACCESS La nouvelle interface de la version 2007 d’Office Microsoft Access apparait d’emblée lorsque vous avez démarré Access et ouvert une base de données. ¾ Le Ruban : les commandes sont organisées par onglet sur le Ruban. Les principaux onglets sont Accueil, Créer, Données externes et Outils de base de données. Chaque onglet contient des groupes de commandes connexes. Par exemple, sous l’onglet Accueil se trouvent les groupes Affichage, Presse-papiers, Police, Texte enrichi Enregistrements, Trier et filtrer et Recherche. Il existe aussi des onglets contextuels qui n’apparaissent qu’en fonction du contexte, à savoir de l'objet que vous utilisez ou de la tâche que vous effectuez. Le Ruban, avec ses onglets et leur groupes remplacent les menus et sous-menus des versions antérieures d’Access, ainsi que la barre d’outils Base de données. ¾ Le volet de navigation : situé à gauche de la fenêtre Access, il permet de lister et d’ouvrir les objets de la base de données (table, formulaire, requête, état…), il peut être ouvert en cliquant sur le bouton (ou F11 ) ou fermé en cliquant sur le bouton (ou F11 ). Le volet de navigation remplace la fenêtre Base de données des versions antérieures d'Access ¾ Les documents à onglet : Les tables, requêtes, formulaires, états, pages et macros que vous décidez d’afficher apparaissent sous la forme de documents à onglets. Ces documents à onglets remplacent les fenêtres superposées des versions antérieures. Vous pouvez choisir entre fenêtres superposées et documents à onglet par une option Access 2007. ¾La barre d'état : située en bas de la fenêtre Access, elle comporte des informations d'état ainsi que les boutons de changement de mode d'affichage. ¾ La barre d'outils Accès rapide : à gauche de la barre de titre de la fenêtre, elle permet d'accéder en un seul clic aux commandes fréquemment utilisées, Enregistrer et Annuler… 12 © Tsoft – Access 2007 : Utilisation de base
LE RUBAN ET LES ONGLETS
LE RUBAN ET SES QUATRE ONGLETS PRINCIPAUX
Le Ruban présente quatre onglets principaux.
− Accueil : manipuler les enregistrements, mettre en forme les caractères…
− Créer : créer des objets, tables, requête, formulaires…
− Données externes : importer ou exporter des données…
− Outils de base de données : créer des relations, des macros, déplacer les données…
Vous, pouvez actionner les commandes du Ruban à l’aide des touches du clavier : appuyez sur la
touche Alt , puis relâchez-la. Les touches d'accès rapide s’affichent dans des bulles à côté des
boutons sur le Ruban. Appuyez sur la ou les touches rapides associées à la commande souhaitée.
LES ONGLET CONTEXTUELS
Des onglets supplémentaires s'affichent lorsque c'est nécessaire par le contexte. Par exemple,
lorsque vous travaillez sur un formulaire, deux
onglets Mise en forme et Réorganiser
s’ajoutent sous un même intitulé Outils de
présentation de formulaire.
TRAVAILLER AVEC UN RUBAN RÉDUIT
Lorsque le Ruban est réduit on ne voit plus que les noms des onglets, cela laisse plus de place
pour l’affichage des informations la base de données dans les des documents à onglets.
Pour réduire le Ruban : + F1 , ou double-cliquez sur l’onglet actif du Ruban, ou cliquez droit
sur un onglet puis sur Réduire le ruban, ou cliquez sur la flèche de la barre d'outils Accès
rapide puis sur Réduire le ruban.
Pour accéder aux boutons lorsque le Ruban est réduit : cliquez sur l'onglet que vous voulez
utiliser, les outils de cet onglet s’affichent, après exécution de la commande le Ruban se réduit
de nouveau.
Pour restaurer le ruban : + F1 , ou double-cliquez sur un onglet du Ruban, ou cliquez droit
sur un onglet du Ruban puis la commande Réduire le ruban pour désactiver l’option, ou cliquez
sur la flèche de la barre d'outils Accès rapide puis sur Réduire le ruban.
© Tsoft – Access 2007 : Utilisation de base 13LA BARRE D'OUTILS ACCÈS RAPIDE
La barre d’outils Accès rapide est située en haut à gauche de la fenêtre juste au-dessus ou au-
dessous du Ruban selon votre choix n. Placez-y placez vos outils afin de les avoir à portée de clic.
AFFICHER/MASQUER LES BOUTONS STANDARDS
Trois des boutons standards sont visibles par défaut dans la
barre d'outils Accès rapide :
− Enregistrer : enregistre les modifications.
− Annuler : annule l'action précédente ou les dernières
actions précédentes (en cliquant sur la flèche de l'outil).
− Répéter ou Rétablir : répète la dernière action effectuée,
ou s'il s'agissait d'une annulation, rétablit ce qui a été
annulé, pour restaurer plusieurs annulations cliquez sur la o
flèche du bouton Rétablir.
Raccourci clavier : +Z pour annuler, +Y pour répéter
Les boutons standards o doivent être activés pour être visibles :
Cliquez sur la flèche à droite de la barre Accès rapide, puis
n
Cliquez sur un des autres boutons standards proposés :
Nouveau, Ouvrir, Courrier électronique, Impression rapide,
Aperçu avant impression, Orthographe, Mode, Actualiser tout.
Pour masquer un bouton standard, effectuez la même procédure
que pour le rendre visible, ce qui a pour effet de le désactiver.
AJOUTER/SUPPRIMER D'AUTRES BOUTONS
Pour ajouter un bouton qui figure sous un onglet du Ruban, cliquez droit sur le bouton du
Ruban, puis sur Ajouter à la barre d’outils Accès rapide.
Pour ajouter un bouton d’une commande qui ne figure pas sur le Ruban, cliquez sur la flèche
située à droite de la barre Accès rapide, puis sur Autres commandes….
Le dialogue Options Access s'affiche sur le choix Personnaliser.
− Dans la zone : choisissez la catégorie
Toutes les commandes puis sélectionnez la commande, cliquez sur [Ajouter>>], dans la zoneVOLET DE NAVIGATION
Lorsque vous travaillez sur une base de données, les
noms des objets qu'elle comprend s'affichent dans le
volet de navigation. Les principaux objets sont les
tables, les formulaires, les états, les pages, les macros
et les modules. Les objets peuvent être regroupés par
par type d’objets, mais aussi selon d’autres catégories.
Pour ouvrir le volet de navigation, cliquez sur
(ou F11 ), pour le fermer sur (ou F11 ).
Pour ouvrir un objet dans l’espace de travail, double cliquez sur le nom de l’objet dans le volet
de navigation.
Pour appliquer une commande à l'un des objets, cliquez droit sur l’objet puis sur la commande
contextuelle. Les commandes contextuelles varient en fonction de l'objet actif. Vous pouvez
ainsi renommer, afficher ou masquer des objets, en modifier certaines propriétés…
COMMENT LE VOLET DE NAVIGATION REGROUPE LES OBJETS
Le volet de navigation affiche tous les objets regroupés selon différentes catégories possibles.
Pour choisir la catégorie, cliquez sur l’icône puis choisissez le mode sous la rubrique
Atteindre la catégorie.
Dans chaque catégorie, les objets sont groupés. Les groupes apparaissent sous forme de barres
dans le volet. Pour ouvrir ou fermer un groupe, cliquez sur les double-flèches , située à
droite de la barre du groupe.
Choix d’un mode de
groupement : par Type
d’objet, par Tables et
affichages associés, par
Date.
Choix d’un filtre de
groupe dans le mode
choisi.
La catégorie par défaut dans Office Access 2007 est Tables et affichages associées. Elle groupe les
objets d'une base de données selon les tables auxquelles ils sont associés. Le filtre de groupe par
défaut est Toutes les tables.
Pour filtrer sur un groupe correspondant à une seule table de la base. Cliquez sur l’icône ,
puis sur le nom de la table sous la rubrique Filtrer par groupe.
Certains objets peuvent apparaître plusieurs fois, dans différents groupes. Par exemple, si un état
prend ses données dans deux tables, il apparaîtra dans les groupes créés pour chaque table.
Pour les bases de données créées dans des versions plus anciennes d'Access, la catégorie par
défaut est Type d'objet et le filtre de groupe par défaut est Tous les objets Access. Les groupes
sont Tables, Requêtes, Formulaires, États (cf. la première illustration sur cette page). Vous pouvez
filtrer sur l’un de ces groupes, par exemple Requêtes pour ne voir que les requêtes.
GROUPES PERSONNALISÉS
Vous pouvez créer des groupes personnalisés listant seulement les objets que vous voulez utiliser,
vous pourrez masquer les autres groupes. Les groupes personnalisés peuvent servir pour
remplacer les menus généraux, fonctionnalité des versions antérieures d’Office Access qui n’existe
plus dans la version 2007. Les groupes personnalisés sont développés page 21.
© Tsoft – Access 2007 : Utilisation de base 15LE BOUTON OFFICE ET LES OPTIONS ACCESS
Le Bouton Office en haut à gauche de la fenêtre Access affiche le menu qui regroupe toutes les
commandes de fichier : créer, enregistrer, imprimer, fermer un fichier…. et donne accès aux
options d’Access. On retrouve ce même bouton dans toutes les applications Office 2007.
LE BOUTON OFFICE
Cliquez sur le Bouton Office n puis amenez le pointeur sur une commande o du volet de
gauche, le volet de droite p affiche les choix associés à cette commande :
− Nouveau : pour créer une base de données
n
vierge ou basée sur un modèle.
− Ouvrir : pour ouvrir une base de données.
− Enregistrer : pour enregistrer les dernières
modifications des objets de la base de données.
− Enregistrer sous : pour enregistrer la base de
données sous un autre nom, un autre format ou
dans un autre dossier.
− Imprimer : pour accéder à l'impression rapide, à
l'aperçu avant impression ou aux paramètres o p
d'impression.
− Gérer : pour compacter, sauvegarder ou changer
les propriétés de la base de données.
− Courrier électronique : pour envoyer l’objet
sélectionné sur votre messagerie.
− Publier : pour publier l’objet sélectionné sur q
Internet ou un intranet.
− Fermer la base de données : pour fermer la base de données sans arrêter Access.
RÉGLER LES OPTIONS ACCESS
Cliquez sur le Bouton Office, puis cliquez sur le bouton [Options Access] q.
r
s
Cliquez sur le choix d'options r dans le volet de gauche, puis faites défiler les rubriques
d'options et spécifiez les options dans le volet de droite s.
Validez en cliquant sur [OK] ou en tapant sur la touche .
16 © Tsoft – Access 2007 : Utilisation de baseUTILISER L'AIDE
Cliquez sur l’icône Aide de Microsoft Office Access ou tapez sur la touche F1 .
n
La Table des matières est organisée sous forme
arborescente :
- Cliquez sur une rubrique fermée pour l'ouvrir et
afficher les sous-rubriques ou les titres des
articles de l'aide. Cliquez sur un titre d'article
pour en afficher le contenu dans le volet droit
de la fenêtre.
- Cliquez sur une rubrique ouverte pour la
refermer.
La barre d’outils contient neuf boutons :
Précédent : ................................ article précédent.
Suivant : .................................... article suivant.
Arrêter : ...................................... arrête la recherche en cours.
Actualiser : ................................ actualise le résultat de la recherche.
Accueil : ..................................... affiche la page d’accueil de l’aide.
Imprimer : ................................. imprime l’article en cours.
Modifier taille de la police : ...... pour choisir entre 5 tailles de police d’affichage.
Masquer la table des matières : affiche/non la table des matières dans le volet de gauche.
Maintenir sur le dessus : ........... maintient l’Aide au-dessus de la fenêtre Word même active.
Pour lancer une recherche
Saisissez les mots dans la zone n, puis
cliquez sur le bouton Rechercher, le résultat de la
recherche est la liste des noms d’articles trouvés.
Cliquez sur un article pour l’ouvrir.
La flèche du bouton Rechercher, permet de spécifier si la recherche doit s’effectuer sur le contenu
de l’aide dans votre ordinateur ou sur le contenu dans Office Online.
Si les réponses ne sont pas satisfaisantes, vous pouvez changer les mots de recherche ou étendre
la recherche à d’autres sources grâce aux liens en bas de page (si la recherche se fait « online »).
Vous pouvez étendre la recherche à
la Base de connaissance de support
Microsoft, ou obtenir des réponses
d’autres utilisateurs.
© Tsoft – Access 2007 : Utilisation de base 17UTILISER L'AIDE
INFOBULLE D’AIDE SUR UN OUTIL
Amenez le pointeur sur l’outil, une infobulle décrit l’usage de
l’outil. Si le texte de message l’indique vous pouvez
appuyer sur F1 pour obtenir plus d’informations d’aide.
L’affichage des infobulles peut être activée ou désactivée par
les options Access : cliquez sur le Bouton Office, puis sur
[Options Access], cliquez sur Standard, puis dans la zoneIndex
d’état ............................................................... 12
A d’outils accès rapide ........................................ 12
d'outils accès rapide ........................................ 14
Abréviation........................................................... 32 d'outils de l'Aide .............................................. 17
Aide Basculer vers une application .............................. 10
au premier plan ............................................... 18 Base de données
barre d'outils de l’aide ..................................... 17 chiffrage .......................................................... 47
communautés .................................................. 18 compacter ....................................................... 44
hors connexion/online ..................................... 18 créer ................................................................ 40
imprimer .......................................................... 18 définition ........................................................... 6
infobulle ........................................................... 18 fermer ............................................................. 11
Ajouter fractionner....................................................... 44
champ dans une table................................ 51, 64 mode exclusif .................................................. 47
contrôle dépendant ......................................... 92 modèle par défaut ........................................... 41
contrôle indépendant ...................................... 92 mot de passe ................................................... 47
enregistrement ................................................ 23 ouvrir ............................................................... 11
Aligner propriétés ........................................................ 46
des contrôles ................................................... 95 réparer............................................................. 44
Aperçu avant impression ..................................... 36 restaurer .......................................................... 43
d’un état ........................................................ 116 résumé ............................................................ 46
Arrêter Access ...................................................... 10 sauvegarder ..................................................... 43
Assistant statistiques ...................................................... 46
création d’état ............................................... 102 Bordure
création de formulaire ..................................... 85 d’un contrôle ................................................... 97
création de requête ......................................... 66 Bouton Office ....................................................... 16
création liste de choix ...................................... 61
création sous-formulaire ............................... 128
C
modèles de création ........................................ 42
Atteindre Calculs
un enregistrement ........................................... 23 dans un formulaire .......................................... 92
une fenêtre application ................................... 10 dans une requête ............................................ 76
Case à cocher (contrôle) ...................................... 93
B Champ
ajouter .................................................. 51, 52, 64
Barre calculé dans une requête ................................ 76
© Tsoft – Access 2007 : Utilisation de base 133chaîne vide autorisée (propriété) .................... 60 ordre de tabulation ......................................... 89
compression unicode ....................................... 61 police ............................................................... 97
décimales ......................................................... 56 propriétés ........................................................ 98
déplacer ..................................................... 63, 64 redimensionner ............................................... 94
format .............................................................. 57 sélectionner ..................................................... 94
indexé (propriété) ............................................ 60 taille des caractères ......................................... 97
insérer .............................................................. 63 Copier
légende (propriété) .......................................... 59 enregistrements .............................................. 26
masque de saisie (propriété) ........................... 58 Correction automatique ...................................... 32
message d’erreur(propriété) ........................... 60 Couleur ................................................................ 97
null interdit(propriété) ..................................... 60 Créer
propriétés ........................................................ 56 base de données.............................................. 40
renommer ........................................................ 64 état .........................................................104, 105
supprimer .................................................. 63, 64 formulaire ...................................................84, 86
taille ................................................................. 56 table ................................................................ 50
type de ............................................................. 53 Critères
valeur par défaut (propriété) ........................... 25 caractères génériques ..................................... 73
valeur par défaut(propriété) ............................ 60 dans une requête ............................................ 72
Validation (propriété) ...................................... 25
validation(propriété) ........................................ 60 D
zoom ................................................................ 25
Clé Date/Heure
étrangère ....................................................... 120 dans un formulaire .......................................... 93
primaire ................................................... 54, 120 Décimales ............................................................ 56
Colonne de feuille de données Démarrer Access .................................................... 9
déplacer ........................................................... 28 documents récents ............................................ 9
figer .................................................................. 28 en ouvrant un fichier ......................................... 9
largeur.............................................................. 27 menu Démarrer ................................................. 9
masquer ........................................................... 28 raccourci ............................................................ 9
renommer ........................................................ 28 Déplacer
Compression unicode ........................................... 61 champ .........................................................63, 64
Condition .............................................................. 97 colonne ............................................................ 28
Contrôle contrôle ........................................................... 94
aligner .............................................................. 95 enregistrements .............................................. 26
aligner sur la grille ............................................ 94 Disposition de contrôles ...................................... 96
attributs ........................................................... 97 Documents à onglet ........................................12, 20
bordure ............................................................ 97 Données
calculé ........................................................ 86, 92 filtrer................................................................ 34
case à cocher ................................................... 93 imprimer .......................................................... 37
couleur ............................................................. 97 rechercher ....................................................... 30
dans un état ................................................... 108 remplacer ........................................................ 30
date et heure ................................................... 93 saisie ................................................................ 23
dépendant ................................................. 86, 92 trier .............................................................33, 71
déplacer ........................................................... 94 trier dans un état ........................................... 103
grouper/dissocier............................................. 95 Dossier
indépendant .............................................. 86, 92 par défaut ........................................................ 46
mise en forme .................................................. 97
mise en forme conditionnelle .......................... 97
numéro de page ............................................... 93
134 © Tsoft – Access 2007 : Utilisation de basesaut de section .............................................. 115
E sections dans un état..................................... 107
Enregistrement supprimer ...................................................... 106
ajouter ............................................................. 23 Étiquette
atteindre .......................................................... 24 d’un contrôle ................................................... 95
copier ............................................................... 26 supprimer ........................................................ 95
déplacer ........................................................... 26
filtrer .......................................................... 34, 72 F
imprimer .......................................................... 37
modifier ........................................................... 24 Fenêtre Access ..................................................... 12
naviguer ........................................................... 23 Fenêtres superposées .......................................... 20
nouveau ........................................................... 23 Fermer
sélecteur .......................................................... 24 base de données ............................................. 11
sélectionner ..................................................... 26 état ................................................................ 106
supprimer ........................................................ 26 formulaire........................................................ 87
trier ............................................................ 33, 71 table ................................................................ 64
Enregistrer Feuille de données
état ................................................................ 106 imprimer .......................................................... 37
formulaire ........................................................ 87 mise en forme ................................................. 27
Erreur ................................................................... 99 saisie de données ............................................ 23
Erreur dans un état ............................................ 108 Fichier
Etat format.............................................................. 41
aperçu ............................................................ 102 Figer les colonnes ................................................ 28
colonne simple ............................................... 102 Filtrer les enrgistrements..................................... 34
créer....................................................... 104, 105 Fonctions ............................................................. 78
définition ........................................................... 7 Format
enregistrer ..................................................... 106 d’affichage de champ ...................................... 57
instantané ...................................................... 102 personnalisé .................................................... 57
ouvrir ............................................................. 106 Format de fichier ................................................. 45
tri 103 conversion ....................................................... 45
État Formulaire
aperçu avant impression........................ 106, 116 contrôle calculé ............................................... 92
avec filtre sur les données ............................. 112 créer ...........................................................84, 86
avec pourcentage d’un total .......................... 114 date et heure ................................................... 93
avec regroupement de données .................... 110 définition ........................................................... 7
avec somme, totaux… .................................... 113 enregistrer ....................................................... 87
avec tri de données........................................ 109 fermer ............................................................. 87
contrôle calculé ............................................. 108 instantané ....................................................... 84
contrôle dépendant ....................................... 108 mise en forme automatique ............................ 89
contrôle indépendant .................................... 108 mode création ............................................88, 90
cumul ............................................................. 114 mode page....................................................... 91
fermer ............................................................ 106 numéro de page .............................................. 93
imprimer ........................................................ 117 ouvrir ............................................................... 87
mise en page .................................................. 115 renommer ....................................................... 87
mode création ....................................... 106, 107 sections ........................................................... 88
mode état ...................................................... 106 sous-formulaire ............................................. 128
mode page ..................................................... 106 structure .......................................................... 88
renommer ...................................................... 106 supprimer ........................................................ 87
saut de page .................................................. 115 Formules .............................................................. 78
© Tsoft – Access 2007 : Utilisation de base 135Module .................................................................. 8
G Mot de passe de base de données ...................... 47
Générateur d'expression ...................................... 77
N
H Nouveautés Access 2007 ..................................8, 18
Hauteur des lignes................................................ 28 Null interdit (propriété de champ)....................... 60
Numéro de page
dans un état................................................... 108
I dans un formulaire .......................................... 93
Imprimer
feuille de données ........................................... 37 O
un état ........................................................... 117
Index Objets base de données....................................... 15
définition ......................................................... 54 catégorie.......................................................... 22
multichamp ...................................................... 55 groupe ........................................................21, 22
supprimer ........................................................ 55 groupe personnalisé ...................................21, 22
Indexé (propriété de champ) ............................... 60 masquer........................................................... 21
Insérer organiser.......................................................... 20
champ .............................................................. 63 renommer ....................................................... 21
Intégrité référentielle ......................................... 121 supprimer ........................................................ 21
Onglets
contextuel........................................................ 13
J du Ruban ......................................................... 12
Jointure .............................................................. 122 Options d’Access .................................................. 16
Options d’affichage .............................................. 27
Orthographe ........................................................ 31
L Ouvrir
Largeur de colonne .............................................. 27 base de données.............................................. 11
Légende (propriété de champ) ............................. 59 état ................................................................ 106
Lignes formulaire ........................................................ 87
hauteur ............................................................ 28 une requête ..................................................... 69
Liste de choix........................................................ 61
P
M Paramètres dans une requête ............................. 75
Macro ..................................................................... 8 Police ................................................................... 97
Masque de saisie .................................................. 58 Projet ..................................................................... 8
Masquer une colonne .......................................... 28 Propriétés
Message d’erreur (propriété de champ) .............. 60 base de données.............................................. 46
Mise en forme champs ............................................................ 56
cellules ............................................................. 29 contrôles.......................................................... 98
conditionnelle .................................................. 97 jointure .......................................................... 122
contrôles .......................................................... 97
Mise enforme Q
caractères ........................................................ 29
Mode Quitter Access ...................................................... 10
création de requête ......................................... 68
feuille de données ........................................... 23
136 © Tsoft – Access 2007 : Utilisation de baseR S
Rechercher/remplacer des données .................... 30 Saisie .................................................................... 23
Redimensionner Section de formulaire .......................................... 88
contrôle ........................................................... 94 afficher/masquer ............................................. 88
Regroupement dans une requête ........................ 81 en-tête de formulaire ...................................... 88
Relation entre tables .......................................... 120 en-tête de page ............................................... 88
créer............................................................... 121 pied de formulaire ........................................... 88
modifier ......................................................... 123 pied de page .................................................... 88
supprimer ...................................................... 123 propriétés ........................................................ 89
Renommer redimensionner ............................................... 88
champ .............................................................. 64 Sélecteur d’enregistrement ................................. 24
colonne ............................................................ 28 Sélectionner
formulaire ........................................................ 87 contrôle ........................................................... 94
Requête enregistrements .............................................. 26
ajouter un champ ............................................ 70 Sous-formulaire ................................................. 128
ajouter une table ............................................. 70 Sous-totaux .......................................................... 80
champ calculé .................................................. 76 Statistiques .......................................................... 46
copier une ........................................................ 69 Supprimer
créer........................................................... 66, 68 champ .........................................................63, 64
critères ............................................................. 72 enregistrements .............................................. 26
définition ........................................................... 7 étiquette .......................................................... 95
expression ........................................................ 73 formulaire........................................................ 87
fermer .............................................................. 69 relation .......................................................... 123
formule ............................................................ 78
générateur d'expression .................................. 77 T
masquer un champ .......................................... 70
mode création ........................................... 68, 69 Table
mode feuille de données ................................. 69 créer ................................................................ 50
multitable ...................................................... 126 définition ........................................................... 6
opérateurs ....................................................... 73 fermer ............................................................. 64
ordre des champs ............................................ 70 importer .......................................................... 50
paramètre ........................................................ 75 imprimer .......................................................... 37
regroupements ................................................ 81 liée ................................................................... 50
renommer une ................................................. 69 mode création ................................................. 63
sélection .......................................................... 66 mode feuille de données ................................. 64
sous-totaux ...................................................... 80 modèles ........................................................... 50
supprimer un champ........................................ 70 modifier une relation .................................... 123
supprimer une ................................................. 69 relation .......................................................... 120
trier .................................................................. 71 supprimer une relation.................................. 123
Résumé ................................................................ 46 visualiser les enregistrements liés ................. 124
Ruban ............................................................. 12, 13 Taille
Accueil ............................................................. 13 champ .............................................................. 56
Créer ................................................................ 13 des caractères ................................................. 97
Données externes ............................................ 13 Trier
Outils de base de données ............................... 13 dans un état................................................... 103
réduire ............................................................. 13 dans une feuille de données............................ 33
restaurer .......................................................... 13 dans une requête ............................................ 71
Type de champ .................................................... 53
© Tsoft – Access 2007 : Utilisation de base 137date .................................................................. 24 Vérifier
heure................................................................ 25 erreurs dans un état ...................................... 108
lien hypertexte ................................................. 25 erreurs dans un formulaire .............................. 99
liste de choix .................................................... 25 l’orthographe................................................... 31
mémo......................................................... 53, 58 Volet de navigation .........................................12, 15
nombre ............................................................ 24 organiser objets base de données ................... 20
numéroauto ..................................................... 25 ouvrir ............................................................... 20
objet OLE ......................................................... 25
oui/non ............................................................ 25 Z
texte ........................................................... 24, 58
Types de données .................... Voir Type de champ Zoom sur un champ ............................................. 25
V
Validation (propriété de champ) .......................... 60
138 © Tsoft – Access 2007 : Utilisation de baseVos critiques et suggestions
TSOFT fait la mise à jour dès que les lecteurs lui font part de leurs remarques et chaque fois
qu’une mise à jour est nécessaire. Nous comptons sur vous pour nous faire part de toute
correction à effectuer ou de toute amélioration à apporter. Nous y serons attentifs.
Vous avez choisi les ouvrages TSOFT pour vous former ou former d’autres personnes. Vous êtes
donc les premiers concernés pour qu’à votre prochaine commande, le guide de formation ait
été rectifié si nécessaire ou complété s’il le faut.
Titre de l’ouvrage : .......................................................................................................
Date d’achat ou d’entrée en possession de l’ouvrage : ....................................................
Erreurs relevées (notez les pages concernées)
Sujets à ajouter (précisez éventuellement le chapitre)
Critiques et suggestions
M. Mme Mlle .............................................................. Prénom .....................................
Société ....................................................................... Profession .................................
Adresse........................................................................................................................
...................................................................................................................................
Code postal .................... Ville ................................................. Pays ...............................
A découper ou télécopier et envoyer à :
Tsoft – Service lecteurs – 10 rue du Colisée 75008 Paris
Fax : 01 53 76 03 64 - e-mail : lecteur@tsoft.fr
Consultez tous nos ouvrages sur le site Web : www.Tsoft.fr
© Tsoft – Access 2007 : Utilisation de baseRéf : PK0306 – Manuel de référence A4
Microsoft Access 2007 Utilisation de base
octobre 2009
© Tsoft – Access 2007 : Utilisation de baseVous pouvez aussi lire