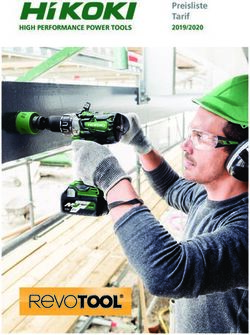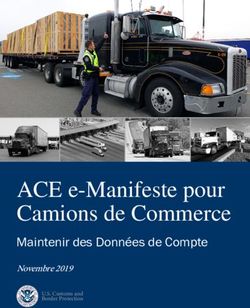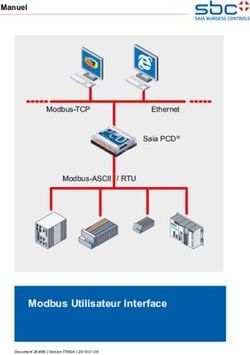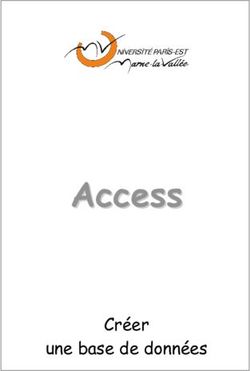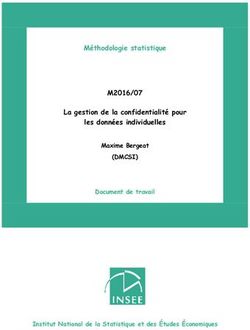FORM DESIGNER GUIDE DE L'UTILISATEUR - Teklynx
←
→
Transcription du contenu de la page
Si votre navigateur ne rend pas la page correctement, lisez s'il vous plaît le contenu de la page ci-dessous
Les informations contenues dans le présent manuel de
documentation ne sont pas contractuelles et peuvent faire
l’objet de modifications sans préavis.
La fourniture du logiciel décrit dans ce manuel est régie par
une licence d’utilisation. Le logiciel ne peut être utilisé, copié
ou reproduit sur quelque support que ce soit, que
conformément aux termes de cette licence.
Aucune partie du manuel ne peut être copiée, reproduite ou
transmise par quelque moyen que ce soit, dans d’autres
buts que l’usage personnel de l’acheteur, sans la
permission écrite de Teklynx Newco SAS.
©2019 Teklynx Newco SAS,
Tous droits réservés.Table des Matières
Chapitre 1: Introduction. . . . . . . . . . . . . . . . . . . . . . . . . . . . . . . . . . . . . . . 1-1
Introduction. . . . . . . . . . . . . . . . . . . . . . . . . . . . . . . . . . . . . . . . . . . . . . . . . . 1-1
Interface utilisateur . . . . . . . . . . . . . . . . . . . . . . . . . . . . . . . . . . . . . . . . . . . . 1-1
La barre de menus . . . . . . . . . . . . . . . . . . . . . . . . . . . . . . . . . . . . . . . . . 1-2
La barre d’outils . . . . . . . . . . . . . . . . . . . . . . . . . . . . . . . . . . . . . . . . . . . 1-2
La boîte à outils . . . . . . . . . . . . . . . . . . . . . . . . . . . . . . . . . . . . . . . . . . . 1-3
La grille de propriétés . . . . . . . . . . . . . . . . . . . . . . . . . . . . . . . . . . . . . . 1-4
La fenêtre principale . . . . . . . . . . . . . . . . . . . . . . . . . . . . . . . . . . . . . . . 1-5
La barre d’état . . . . . . . . . . . . . . . . . . . . . . . . . . . . . . . . . . . . . . . . . . . . 1-5
Notions de base . . . . . . . . . . . . . . . . . . . . . . . . . . . . . . . . . . . . . . . . . . . . . . 1-6
Rôle des actions . . . . . . . . . . . . . . . . . . . . . . . . . . . . . . . . . . . . . . . . . . 1-6
Chapitre 2: Création d’un formulaire . . . . . . . . . . . . . . . . . . . . . . . . . . . 2-11
La conception . . . . . . . . . . . . . . . . . . . . . . . . . . . . . . . . . . . . . . . . . . . . . . . 2-11
Exemple 1 . . . . . . . . . . . . . . . . . . . . . . . . . . . . . . . . . . . . . . . . . . . . . . . . . 2-12
DBForm.xmf . . . . . . . . . . . . . . . . . . . . . . . . . . . . . . . . . . . . . . . . . . . . 2-12
Placement des contrôles . . . . . . . . . . . . . . . . . . . . . . . . . . . . . . . . 2-12
Définition des propriétés de contrôles
(non liés à des données) . . . . . . . . . . . . . . . . . . . . . . . . . . . . . . . . 2-13
Définition des propriétés de contrôles
(liés à des données) . . . . . . . . . . . . . . . . . . . . . . . . . . . . . . . . . . . . 2-14
Définition des propriétés de la grille de base de données . . . . 2-15
Définition des propriétés du formulaire . . . . . . . . . . . . . . . . . . . 2-15
Définition des propriétés de la zone de texte . . . . . . . . . . . . . . 2-17
Définition des propriétés de la liste déroulante . . . . . . . . . . . . 2-17
Définition des propriétés des boutons . . . . . . . . . . . . . . . . . . . 2-18
Exemple 2 . . . . . . . . . . . . . . . . . . . . . . . . . . . . . . . . . . . . . . . . . . . . . . . . . 2-20
Generic.xmf . . . . . . . . . . . . . . . . . . . . . . . . . . . . . . . . . . . . . . . . . . . . . 2-20
Placement des contrôles . . . . . . . . . . . . . . . . . . . . . . . . . . . . . . . . 2-20
Définition des propriétés de contrôles
(non liés à des données) . . . . . . . . . . . . . . . . . . . . . . . . . . . . . . . . 2-21
Définition des propriétés de contrôles (liés à des données) . . . . . 2-23
Définition des propriétés des boutons . . . . . . . . . . . . . . . . . . . 2-23Définition des propriétés du formulaire . . . . . . . . . . . . . . . . . . . 2-25 Définition des propriétés du contrôle ListBox . . . . . . . . . . . . . . 2-27 Définition des propriétés du contrôle ComboBox . . . . . . . . . . . 2-28 Définition des propriétés du contrôle TextBox . . . . . . . . . . . . . 2-29 Définition des propriétés du contrôle Preview . . . . . . . . . . . . . 2-29 Définition des propriétés du contrôle Datagrid . . . . . . . . . . . . . 2-29
CHAPITRE 1
Introduction
Introduction
Form Designer est un outil de conception graphique qui
permet de créer rapidement des formulaires de saisie de
données et des applications d’impression d’étiquettes.
Ses principales fonctionnalités sont les suivantes :
• Sélection d’étiquettes et d’une imprimante
• Aperçu avant impression
• Réglages de mise en page et d’imprimante
• Liaison avec une base de données
• Applications multiécrans/multiformulaires
• Gestion de valeurs et de données prédéfinies
Interface utilisateur
L’interface utilisateur de Form Designer est simple d’emploi,
ce qui réduit le délai de prise en main du logiciel. Elle se
compose d’une barre de menus, d’une barre d’outils,
d’une boîte à outils, d’une grille de propriétés, d’une
fenêtre principale et d’une barre d’état.Chapitre 1 - 2 Guide d’utilisateur
La barre de La barre de menus contient 6 menus : Fichier, Edition,
menus Afficher, Données, Disposition et Aide. Il suffit de cliquer
sur un de ces menus pour le dérouler et afficher sa liste de
commandes, qui permettent à l’utilisateur d’accomplir
différentes opérations. Pour accéder plus rapidement aux
commandes des menus, appuyez sur les touches Alt + la
lettre soulignée correspondant au menu voulu. Ainsi, la
combinaison Alt+F déroule le menu Fichier.
La barre d’outils La Barre d’outils figure en général juste en dessous de la
barre de menus. Elle se compose d’icônes qui représentent
les fonctionnalités les plus utilisées du logiciel. Il suffit de
cliquer sur une de ces icônes pour accéder rapidement à la
fonction correspondante.
Nouveau Couper Amener au
Coller Refaire Aligner premier plan
Enregistrer
Ouvrir Placer sur Renvoyer à
Copier Annuler la grille l’arrière-plan
Espacer
Supprimer uniformémentIntroduction Chapitre 1 - 3
La boîte à outils La boîte à outils se compose de 12 types de contrôles qui
peuvent être ajoutés à un formulaire : Label (Libellé), Link
label (Lien), Button (Bouton), TextBox (Zone de texte),
CheckBox (Case à cocher), GroupBox (Encadré), ListBox
(Zone de liste), ComboBox (Liste déroulante), DataGrid
(Grille de données), DatabaseGrid (Grille de base de
données), PictureBox (Image), Preview (Aperçu).
Chaque contrôle a une utilité propre. Ils peuvent être liés à
des données fixes ou variables et peuvent être associés à
des actions. Pour placer un contrôle sur votre formulaire,
cliquez simplement sur le contrôle voulu, faites-le glisser et
déposez-le sur le formulaire.
Contrôle Description
Label Texte statique servant à indiquer le
nom d’une zone de saisie
LinkLabel Texte actif servant de lien vers une
page Web ou un autre emplacement
Button Contrôle actif servant à exécuter une
fonction ou une action
TextBox Zone de saisie de texte
CheckBox Case à cocher servant à activer ou
désactiver une fonction prédéfinie
GroupBox Cadre statique placé autour d’un
ensemble de contrôles pour les
regrouper visuellementChapitre 1 - 4 Guide d’utilisateur
Contrôle Description
ListBox Liste de données (ces données étant
définies dans les propriétés du
contrôle)
ComboBox Liste déroulante de données (ces
données étant définies dans les
propriétés du contrôle)
Datagrid Grille de données prédéfinies, par
exemple des noms de variables, des
valeurs ou des données
personnalisées
DatabaseGrid Affichage de la base de données
définie dans les propriétés de
l’élément, assorti de quelques
fonctionnalités de base comme des
zones de filtrage et de recherche.
PictureBox Cadre dans lequel peut être importé
une image
Preview Cadre présentant un aperçu de
l’étiquette liée au formulaire
La grille de La Grille de propriétés énumère toutes les propriétés du
propriétés contrôle sélectionné. C’est dans cette grille que vous
pouvez modifier les caractéristiques du contrôle, par
exemple son nom, sa couleur, sa taille, l’action associée,
etc. La grille est dynamique et contextuelle, c’est-à-dire que
la liste des propriétés qu’elle présente change selon le
contrôle sélectionné. Le maintien de cette grille à l’écran
évite d’avoir à faire un clic droit sur un contrôle pour accéder
à ses propriétés.Introduction Chapitre 1 - 5
La fenêtre La Fenêtre principale, située au centre de l’écran, est votre
principale zone de travail. C’est là que vous placerez les contrôles et
créerez les formulaires qui serviront à saisir les données
avant d’imprimer les étiquettes. Une fois le formulaire créé
et configuré, vous pourrez utiliser la commande Afficher >
Exécution pour exécuter le formulaire et pouvoir ainsi
contrôler son fonctionnement.
FENÊTRE PRINCIPALE
La barre d’état La Barre d’état vous indique les coordonnées X et Y du
pointeur, le nom du formulaire et le nom ainsi que les
attributs de base du contrôle sélectionné.Chapitre 1 - 6 Guide d’utilisateur
Notions de base
Rôle des Les Actions sont des fonctions affectées à des boutons et
actions au chargement/déchargement de formulaires. Dans Form
Designer, 12 actions prédéfinies sont fournis dans le menu
Actions pour vous faire gagner du temps en vous évitant
d’avoir à programmer. Dans certains cas, où des
paramètres spécifiques doivent être configurés, ceux-ci ont
également été prédéfinis.
Les actions prédéfinies sont les suivantes :
Actions Show the document property dialog box
Affiche la boîte de dialogue des propriétés du
document sélectionné, qui fournit des
informations comme sa date de création et
son emplacement.
Action Show the form dialog box
Affiche la boîte de dialogue du formulaire,
dans laquelle l’utilisateur peut définir la
valeur des variables de celui-ci.
Action Show the options dialog box
Affiche une boîte de dialogue d’options qui
permet, par exemple, de changer la langue
d’affichage et d’autres réglages.
Action Show the printing dialog box
Affiche la boîte de dialogue d’impression, qui
permet d’imprimer. C’est dans cette boîte de
dialogue que vous pouvez, entre autres,
définir le nombre d’étiquettes à imprimer et
avoir un aperçu du résultat de l’impression.
Action Show the printer selection dialog boxIntroduction Chapitre 1 - 7
Affiche une boîte de dialogue présentant la
liste de toutes les imprimantes utilisables.
Action Show the printer settings dialog box
Affiche la boîte de dialogue des réglages
d’imprimante, qui permet d’opérer des
réglages.
Action Show the page setup dialog box
Affiche la boîte de dialogue de mise en page
permettant de définir la taille d’étiquette, le
format de page, la valeur des marges, etc.
Action Print
Permet à l’utilisateur d’imprimer.
Paramètres Label Quantity
Envoie à l’imprimante le nombre d’étiquettes
à imprimer. Si le document comporte un
compteur, ce dernier est incrémenté du
nombre d’étiquettes imprimées.
Label Copy
Indique à l’imprimante combien
d’exemplaires identiques de chaque
étiquette doivent être imprimés.
Intercut
Indique à l’imprimante combien d’étiquettes
imprimer avant de couper le papier.
Page Copy
Indique à l’imprimante combien
d’exemplaires de chaque page imprimer.Chapitre 1 - 8 Guide d’utilisateur
Action Select a printer
Permet à l’utilisateur d’imprimer à partir de
l’imprimante sélectionnée, en remplacement
de l’imprimante éventuellement associée au
document.
Paramètre Printer
Permet de définir une imprimante par défaut,
utilisée lorsque le bouton associé à cette
action est actionné, ou bien de sélectionner
une imprimante dans une liste, si une
variable de sélection d’imprimante est définie
dans les propriétés du formulaire.
Action Show Label Designer
Permet à l’utilisateur de lancer l’éditeur
d’étiquettes pour modifier les étiquettes.
Paramètre Show
Lance et affiche l’éditeur d’étiquettes.
Action Load new form
Permet à l’utilisateur d’ouvrir un nouveau
formulaire.
Paramètres File Name
Lie un fichier XMF à l’action.
New Window
Si ce paramètre est défini comme Vrai, le
fichier sélectionné est ouvert dans une
nouvelle fenêtre.Introduction Chapitre 1 - 9
Action Execute a VB script
Permet à l’utilisateur d’exécuter un script VB
utilisateur afin d’effectuer des actions qui
outrepassent les fonctionnalités de Form
Designer. L’utilisateur bénéficie ainsi d’une
plus grande flexibilité dans son
développement.
Paramètres File Name
Lie un fichier VBS à l’action.
Synchronous
Synchronise le script VB avec Form
Designer.CHAPITRE 2
Création d’un formulaire
La conception
La conception de formulaires est une tâche que Form
Designer facilite largement. Tous les contrôles peuvent être
ajoutés au formulaire par simple glisser-déposer, puis
configurés grâce à la grille des propriétés pour définir leur
couleur, leur libellé, l’action associée, etc.
Pour vous familiariser avec la création d’un formulaire, nous
allons examiner pas à pas la création de 2 exemples : le
formulaire DBF.xmf et le formulaire Generic.xmChapitre 2 - 12 Guide d’utilisateur
Exemple 1
.
DBForm.xmf Ce formulaire simple comprend une grille de base de
données (Database Grid) qui permet de consulter, modifier
et ajouter rapidement des données dans votre base de
données.
• Placement des Pour cet exemple, vous devrez faire glisser et déposer les
contrôles contrôles suivants :
• 2 libellés (Label)
• 1 zone de saisie (TextBox)
• 1 liste déroulante (ComboBox)
• 1 grille de base de données (Database Grid)
• 1 aperçu (Preview)
• 2 boutons (Button)Création d’un formulaire Chapitre 2 - 13
Disposez ces éléments comme illustré ci-dessous.
• Définition des Dans Form Designer, il est aisé de définir les propriétés des
propriétés de contrôles, car la grille des propriétés est affichée en
contrôles (non liés permanence dans la partie gauche de la fenêtre de
à des données) l’application. Si vous ne voyez pas la grille des propriétés à
l’écran, utilisez la commande Afficher > Grille de
propriétés.
Lorsque vous sélectionnez un des contrôles de votre
formulaire, la liste des propriétés associées à ce contrôle
apparaît dans la Grille de propriétés.
1 Définissez comme suit les propriétés des deux contrôles
Label :
• Nom : lblLabelNumber
• Contenu > Type : Contenu fixe
• Contenu > Valeur : Number your Labels :
• Nom de la police : MS Sans Serif
• Dimension : 8,25
• Gras : True
• Nom : lblPrinter
• Contenu > Type : Contenu fixe
• Contenu > Valeur : Printer:
• Nom de la police : MS Sans Serif
• Dimension : 8,25
• Gras : FalseChapitre 2 - 14 Guide d’utilisateur
2 Définissez comme suit les propriétés du contrôle Preview
:
• Nom : prvPreview
• Contenu > Type : Contenu fixe
• Contenu > Valeur : Preview
3 Définissez comme suit les propriétés du contrôle
Database Grid :
• Nom : dbgDatabase
• Contenu > Type : Contenu fixe
• Contenu > Valeur : DataBaseGrid
4 Définissez comme suit les propriétés du contrôle
TextBox:
• Nom : txbQty
NOTE
Format de saisie
Le format de saisie est un moyen de contrôler la saisie
manuelle dans le formulaire. Chaque caractère saisi au
clavier doit correspondre à un caractère dans la chaîne de
format.
Définition du format
Caractères de format Caractères saisis
# Numérique ( 0-9 )
@ Caractère alphabétique ( a-z, A-Z )
! Ponctuation
* N’importe quel caractère imprimable
\ Permet l’affichage du caractère qui suit ’\’
5 Définissez comme suit les propriétés du contrôle
ComboBox :
• Nom : cbxPrinterCréation d’un formulaire Chapitre 2 - 15
6 Définissez comme suit les propriétés du premier contrôle
Button :
• Nom : btnPrint
• Contenu > Type : Contenu fixe
• Contenu > Valeur : Imprimer
et du second bouton :
• Nom : btnPortal
• Contenu > Type : Contenu fixe
• Contenu > Valeur : Back to Portal
• Définition des La configuration de certains des contrôles porte sur d’autres
propriétés de aspects que la seule définition de leurs propriétés
contrôles (liés à des textuelles. Aux boutons sont associés des actions, aux
données) grilles des données, aux listes des variables. Nous allons
maintenant passer à l’examen de ces contrôles, de leurs
propriétés et de leur configuration.
Définition des propriétés de la grille de base de
données
Une grille de base de données (Database Grid) permet à
l’utilisateur de visualiser une base de données
présélectionnée. Lorsqu’une ligne de la grille est
sélectionnée, l’étiquette correspondante s’affiche dans la
zone d’aperçu (Preview). L’utilisateur peut Ajouter,
Supprimer, Filtrer et Rechercher des informations dans
cette grille.Chapitre 2 - 16 Guide d’utilisateur
• Base de données > Connexion : Sélectionnez Batcher
dans le menu déroulant.
• Base de données > Table: Sélectionnez Print Job
dans le menu déroulant.
Note
La propriété Base de données > Connexion vous
permet d’opérer votre sélection parmi une liste de base
de données liées ou d’ajouter une nouvelle base. Cette
dernière option entraîne l’affichage de l’Assistant "Add
Database Connection".
Définition des propriétés du formulaire
Même si le formulaire lui-même n’apparaît pas dans la boîte
à outils, il s’agit également d’un contrôle à configurer.
D’ailleurs, pour certains contrôles, comme les grilles de
données ou les zones de liste, auxquelles des données
doivent être associées, le formulaire fait office de base de
données et ses paramètres correspondants doivent être
configurés pour que ces cont
• Etiquette attachée : Identity.lab
• Variables : cette propriété doit avoir automatiquement
la valeur 7 variables. Ces 7 variables sont les variables
de l’étiquette, issues de la base de données associée.
Cependant, deux autres Variables de formulaire
doivent être ajoutées et associées au bouton Imprimer,
afin de définir l’imprimante par défaut et le nombre
d’étiquettes imprimées.
Pour ajouter ces variables :
1 Cliquez sur la flèche en bas d’ouverture du champ
Variables.
2 Dans la partie intitulée Form Variables, cliquez sur Add.
3 Tapez Printer et OK.
4 Répétez les étapes 2 et 3 pour Qty (Quantité).
Lorsque vous revenez à la grille des propriétés duCréation d’un formulaire Chapitre 2 - 17
formulaire, vous pouvez remarquer que celui-ci a
maintenant 9 variables
Définition des propriétés de la zone de texte
Cette zone de texte (TextBox) sert à indiquer à l’imprimante
combien d’exemplaire des étiquettes elle doit imprimer. Le
nombre saisi par l’utilisateur dans cette zone de texte définit
ce nombre d’exemplaires. Si un compteur est présent sur
l’étiquette, il est incrémenté pour chaque exemplaire
d’étiquette. Pour définir les propriétés :
• Contenu > Type : Contenu variable
• Contenu > Valeur : Sélectionnez Qty dans la liste
déroulante (cette variable a été créée précédemment
dans le cadre des propriétés du formulaire).Chapitre 2 - 18 Guide d’utilisateur
Définition des propriétés de la liste déroulante
La liste déroulante (ComboBox) sert à sélectionner
l’imprimante voulue dans une liste prédéfinie. Pour définir
les propriétés :
• Contenu > Type :Contenu variable
• Contenu > Valeur : Sélectionnez Printer dans la liste
déroulante (cette variable a été créée précédemment
dans le cadre des propriétés du formulaire).
• Données > Type : Imprimantes
• Données > Valeur > Types d’imprimantes :
sélectionnez THT.
Définition des propriétés des boutons
Outre des propriétés textuelles comme le nom et la police
de caractères, les boutons doivent être associés à une ou
plusieurs actions. À cet effet, la grille de propriétés d’un
bouton comporte un champ Action qui vous permet de
sélectionner une ou plusieurs actions parmi une liste
d’actions standard. Ces actions ont été créées et
prédéfinies pour simplifier la vie de l’utilisateur, qui n’a pas
besoin de programmer lui-même des actions complexes, ce
qui réduit également le risque d’erreur.
1 Cliquez sur le bouton Print (btnPrint)
2 Placez-vous sur le champ Actions de la grille des
propriétés et cliquez sur le bouton . Une boîte de
dialogue s’affiche.
3 Cliquez sur Add.
4 Au niveau du champ Description, cliquez sur la flèche en
bas et choisissez Select a printer. Il faut définir un
paramètre de cette action.
5 Cliquez sur le bouton de navigation du champ
Paramètres. Une nouvelle boîte de dialogue s’affiche.
6 Dans le champ Type, sélectionnez Variable.
7 Dans le champ Value, sélectionnez Printer (dans la liste
déroulante... Printer est une des variables de formulaireCréation d’un formulaire Chapitre 2 - 19
que nous avons créée précédemment). Cliquez sur OK.
8 Lorsque la boîte de dialogue Actions est à nouveau au
premier plan, cliquez de nouveau sur Add.
9 Au niveau du champ Misc > Description, cliquez sur la
flèche en bas et choisissez Print. Il faut définir quatre
paramètres de cette action.
• Label Quantity : comme Type, choisissez Variable et
comme valeur (Value), Qty (cette variable a été créée
précédemment dans les propriétés du formulaire et peut
être sélectionnée dans une liste déroulante... C’est une
des variables de formulaire que nous avons créée
précédemment)
• Label Copy : conservez les propriétés par défaut.
• Intercut : conservez les propriétés par défaut.
• Page Copy : conservez les propriétés par défaut.
10 Cliquez sur OK.
Ainsi, on vient de configurer le bouton Print pour qu’il
imprime le nombre d’étiquettes définies par l’utilisateur dans
la zone de texte txtQty. Le cas échéant, le compteur de
l’étiquette sera incrémenté en fonction de ce nombre.
1 Cliquez sur le bouton Back to Portal (Retour au portail)Chapitre 2 - 20 Guide d’utilisateur
(btnPortal)
2 cliquez sur le bouton . Une nouvelle boîte de dialogue
s’affiche.
3 Placez-vous sur le champ Misc > Description et
sélectionnez Load new form dans la liste déroulante. Il
faut définir deux paramètres de cette action.
• File Name : comme Type, choisissez Fixed et comme
valeur (Value), MainMenu.xmf.
• New Windo : comme Type, choisissez Fixed et laissez
le champ Value vide.
On vient de configurer le bouton Back to Portal pour qu’il
ouvre le fichier MainMenu.xmf, qui permettra à l’utilisateur
de sélectionner une imprimante, d’accéder aux options de
mise en page, de réglage de d’imprimante et de gestion de
l’impression
Exemple 2
f
Generic.xmf Ce formulaire va nous donner l’occasion de rencontrer des
fonctionnalités plus avancées de Form Designer. Il permet
en effet de choisir une étiquette dans une liste, de visualiser
ces données variables, de prévisualiser l’étiquette, deCréation d’un formulaire Chapitre 2 - 21
choisir le nombre d’exemplaires à imprimer, de sélectionner
et de configurer l’imprimante à utiliser.
• Placement des Pour cet exemple, vous devrez faire glisser et déposer les
contrôles contrôles suivants :
• 3 libellés (Label)
• 1 lien (LinkLabel)
• 1 image (PictureBox)
• 3 boutons (Button)
• 1 zone de saisie (TextBox)
• 1 zone de liste (ListBox)
• 1 liste déroulante (ComboBox)
• 1 encadré (GroupBox)
• 1 aperçu (Preview)
• 1 grille de données (DataGrid)
Disposez ces éléments comme illustrés ci-dessous.
• Définition des Lorsque vous sélectionnez un des contrôles de votre
propriétés de formulaire, la liste des propriétés associées à ce contrôle
contrôles (non liés apparaît dans la Grille de propriétés.
à des données)
1 Définissez comme suit les propriétés des contrôles Label
:
• Nom : lblSelect
• Contenu > Type : Contenu fixe
• Contenu > Valeur : Select your label:
• Nom de la police : MS Sans Serif
• Dimension : 8,25Chapitre 2 - 22 Guide d’utilisateur
• Gras : True
• Nom : lblPrinter
• Contenu > Type : Contenu fixe
• Contenu > Valeur : Printer:
• Nom de la police : MS Sans Serif
• Dimension : 8,25
• Gras : True
• Nom : lblQty
• Contenu > Type : Contenu fixe
• Contenu > Valeur : Quantité d’étiquettes :
• Nom de la police : MS Sans Serif
• Dimension : 8,25
• Gras : True
2 Définissez comme suit les propriétés du contrôle
PictureBox :
• Nom : picRandD
• Image Nom de fichier : RandD.bmp (cliquez sur la
flèche en bas pour ouvrir une boîte de dialogue :
sélectionnez Fixe et sélectionnez l’image voulue dans le
dossier Icons du dossier d’installation du logiciel).
• Image Alignement : TopCenter
• Image Mode d’étirement : OriginSize
3 Définissez comme suit les propriétés du contrôle
LinkLabel :
• Nom : llblyourwebsite
• Contenu > Type : Contenu fixe
• Contenu > Valeur : yourwebsite.com
• Nom de la police :MS Sans Serif
• Police Dimension : 8,25
• Gras : False
• Lien hypertexte : http://www.yourwebsite.com
4 Définissez comme suit les propriétés du contrôle
GroupBox :
• Nom : gbxPreview
• Contenu > Type : Contenu fixe
• Contenu > Valeur : PreviewCréation d’un formulaire Chapitre 2 - 23
5 Définissez comme suit les propriétés du contrôle Button :
• Nom : btnSetting
• Contenu > Type : Contenu fixe
• Contenu > Valeur : Settings
• Image Nom de fichier : pagesetup.bmp
• Nom : btnPrint
• Contenu > Type : Contenu fixe
• Contenu > Valeur : Imprimer
• Nom : btnPortal
• Contenu > Type : Contenu fixe
• Contenu > Valeur : Back to Portal
6 Définissez comme suit les propriétés du contrôle Preview :
• Nom : prvLabel
7 Définissez comme suit les propriétés du contrôle ListBox :
• Nom : lbxLabels
8 Définissez comme suit les propriétés du contrôle TextBox
:
• Nom : tbxQty
9 Définissez comme suit les propriétés du contrôle
ComboBox :
• Nom : cbxPrinters
10 Définissez comme suit les propriétés du contrôle
DatagridBox :
• Nom : dgdVariables
• Définition des Définition des propriétés des boutons
propriétés de
contrôles (liés à des 1 Cliquez sur le bouton Settings (btnSettings)
données)
2 Placez-vous sur le champ Actions de la grille des
propriétés et cliquez sur le bouton .Chapitre 2 - 24 Guide d’utilisateur
Une boîte de dialogue s’affiche.
3 Cliquez sur Add.
4 Dans le champ Misc > Description, cliquez sur la flèche
en bas et sélectionnez Show the printer selection
dialogue box
5 Cliquez sur OK.
Le bouton Settings (Réglages) a ainsi été configuré pour
ouvrir une boîte de dialogue dans laquelle l’utilisateur peut
sélectionner une imprimante autre que celles proposés
dans la liste déroulante ComboBox (pour configurer cette
dernière, voir Définition des propriétés du contrôle
ComboBox)
1 Cliquez sur le bouton Print (btnPrint)
2 Placez-vous sur le champ Actions de la grille des
propriétés et cliquez sur le bouton .
Une boîte de dialogue s’affiche.
3 Cliquez sur Add.
4 Au niveau du champ Misc > Description, cliquez sur la
flèche en bas et choisissez Print. Il faut définir quatre
paramètres de cette action.
5 Dans le champ Misc > Paramètres, cliquez sur le bouton
• Label Quantity : conservez les propriétés par défaut.
• Label Copy : conservez les propriétés par défaut.
• Intercut : conservez les propriétés par défaut.
• Page Copy : conservez les propriétés par défaut.
6 Cliquez sur OK.
Le bouton Print a ainsi été configuré pour imprimer
l’étiquette sélectionnée. Dans cette configuration, il y a une
seule copie par page et le nombre d’exemplaires de chaqueCréation d’un formulaire Chapitre 2 - 25
étiquette est celui défini par l’utilisateur.
1 Cliquez sur le bouton Settings (btnSettings)
2 Placez-vous sur le champ Actions de la grille des
propriétés et cliquez sur le bouton .
Une boîte de dialogue s’affiche.
3 Cliquez sur Add.
4 Au niveau du champ Misc > Description, cliquez sur la
flèche en bas et choisissez Load a new form
5 Dans le champ Misc > Paramètres, cliquez sur le bouton
6 Dans le champ Misc
• Nom : File Name
• Type : Fixed
• Value : MainMenu.xmf
7 Répétez l’étape 6 : nommez le paramètre New Window et
donnez-lui la valeur (Value) True.
8 Cliquez sur OK.
Le bouton Back to Portal (Retour au portail) a ainsi étéChapitre 2 - 26 Guide d’utilisateur
configuré pour ouvrir le fichier MainMenu.xmf, qui permet à
l’utilisateur de sélectionner une imprimante, de changer ses
réglages, de gérer les imprimantes, de modifier la mise en
page et de sélectionner d’autres formulaires.
Définition des propriétés du formulaire
Dans le cadre de cet exemple, vous remarquez qu’une
zone de liste présente une liste d’étiquettes. On peut donc
dire qu’il existe une variable de sélection d’étiquette,
puisqu’il n’existe pas d’étiquette fixe liée.
Deux autres variables sont également nécessaires à ce
formulaire : la variable de sélection d’imprimante, que
l’on sélectionne dans la liste déroulante et la variable du
nombre d’étiquettes, que l’utilisateur définit dans la zone
de texte et qui représente le nombre d’exemplaires de
chaque étiquette qu’il veut imprimer.
Pour définir les variables du formulaire :
1 Dans la grille de propriétés du formulaire, cliquez sur la
flèche en bas du champ Variables.
Une boîte de dialogue s’affiche.
2 Dans l’encadré Form Variables, cliquez sur Add
3 Tapez Label Selection.
4 Répétez les étapes 2 et 3 pour les variables PrinterCréation d’un formulaire Chapitre 2 - 27
Selection et Label Quantity.
Ces variables sont requises pour la bonne configuration des
contrôles ListBox, TextBox et ComboBox.
Comme on l’a vu précédemment, ce formulaire n’est pas lié
à une étiquette fixe. Toutefois, pour la forme, une étiquette
doit tout de même lui être liée. Pour ce faire :
1 Dans la grille de propriétés du formulaire, cliquez sur la
flèche en bas du champ Etiquette attachée.
Une boîte de dialogue s’affiche.
2 Sélectionnez Variable, puis que nous ne voulons pas
exploiter ici une étiquette particulière.
La boîte de dialogue se transforme pour présenter la liste
des variables de formulaire qui viennent d’être définies.
3 Sélectionnez la variable Label Selection, puis cliquez sur
OK.
Définition des propriétés du contrôle ListBox
La zone de liste (ListBox) sert à présenter toutes les
étiquettes .lab qui peuvent être sélectionnées pour
impression. Pour configurer ce contrôle, vous devez
sélectionnez l’emplacement de la série d’étiquettes et
déclarer son contenu variable, puisqu’il changera en
fonction de la sélection. Pour ce faire :
1 Dans la grille de propriétés du contrôle, sélectionnez le
champ Contenu > Type et définissez-le comme Contenu
variable
2 Sélectionnez le champ Contenu > Valeur et donnez-lui la
valeur Label Selection
3 Sélectionnez le champ Données > Type et choisissez
Répertoire.Cela signifie que les informations affichées
dans la zone de liste proviendront d’un répertoire
spécifique.
4 Cliquez sur la flèche en bas du champ Données > ValeurChapitre 2 - 28 Guide d’utilisateur
> Folder
Une boîte de dialogue s’affiche.
5 Sélectionnez Fixe et localisez le dossier Label qui se
trouve dans le dossier d’installation du logiciel.
6 Cliquez sur OK.
7 Dans le champ Données > Valeur > Filter, tapez *.lab
pour que tous les fichiers d’étiquettes présents dans le
dossier Label soient sélectionnés, quel que soit leur nom
Définition des propriétés du contrôle ComboBox
La liste déroulante (ComboBox) sert à sélectionner
l’imprimante voulue dans une liste prédéfinie. Pour définir
les propriétés :
1 Sélectionnez le champ Contenu > Type et donnez-lui la
valeur Contenu variable
2 Sélectionnez le champ Contenu > Value et donnez-lui la
valeur Printer Selection
3 Sélectionnez le champ Données > Type et choisissez
ImprimantesCréation d’un formulaire Chapitre 2 - 29
4 Sélectionnez le champ Données > Value > Type
d’imprimante et choisissez Windows
Ainsi, le contrôle présentera la liste des imprimantes
Windows configurées sur l’ordinateur ou le réseau.
Définition des propriétés du contrôle TextBox
Cette zone de texte (TextBox) sert à indiquer à l’imprimante
combien d’exemplaire des étiquettes elle doit imprimer. Le
nombre saisi par l’utilisateur dans cette zone de texte définit
ce nombre d’exemplaires. Si un compteur est présent sur
l’étiquette, il est incrémenté pour chaque exemplaire
d’étiquette. Pour définir les propriétés :
1 Sélectionnez le champ Contenu > Type et donnez-lui la
valeur Contenu variable
2 Sélectionnez le champ Contenu > Value et donnez-lui la
valeur Label Quantity
Définition des propriétés du contrôle Preview
1 Sélectionnez le champ Contenu > Type et donnez-lui la
valeur Contenu variable
Cette configuration suffit pour avoir un aperçu de l’étiquette
sélectionnée dans la zone de liste.
Définition des propriétés du contrôle DatagridChapitre 2 - 30 Guide d’utilisateur
La grille de données (Datagrid) présente toutes les données
de l’étiquette sélectionnée avec ses noms de variables.
Pour définir ses propriétés :
1 Sélectionnez le champ Contenu > Type et donnez-lui la
valeur Contenu fixe
2 Sélectionnez le champ Données et donnez-lui la valeur
Table.
3 Sélectionnez le champ Données > Type et donnez-lui la
valeur Variables d’étiquette
4 Cliquez sur le champ Données > Table > Titre et donnez-
lui la valeur Please enter data
Une fois toutes ces opérations effectuées, sélectionnez la
commande Afficher > Exécution ou bien appuyez sur la
touche F4 pour exécuter votre formulaire et tester toutes ses
fonctionnalités afin de vous assurer qu’elles correspondent
à vos attentes.Vous pouvez aussi lire