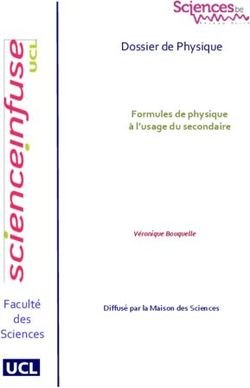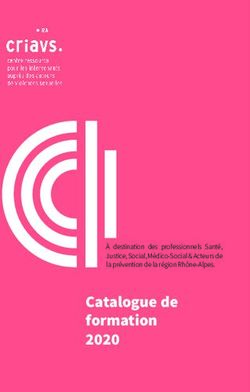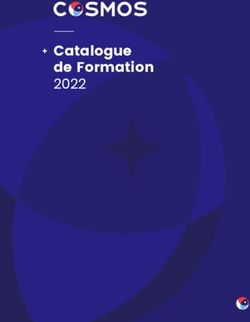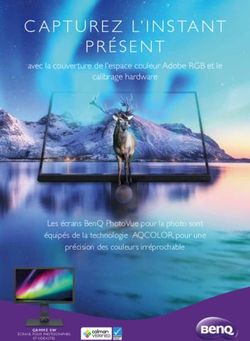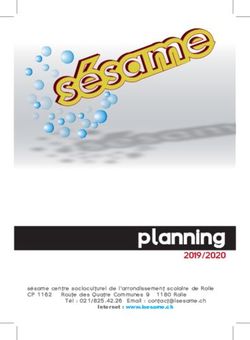Webcam UltraSharp de Dell - WB7022 Guide de l'utilisateur
←
→
Transcription du contenu de la page
Si votre navigateur ne rend pas la page correctement, lisez s'il vous plaît le contenu de la page ci-dessous
REMARQUE : Une REMARQUE indique des informations importantes qui vous
permettent de mieux utiliser votre ordinateur.
MISE EN GARDE : Une MISE EN GARDE indique un risque de dommages au
matériel ou de perte de données si les instructions ne sont pas respectées.
AVERTISSEMENT : Un AVERTISSEMENT indique un risque de dommages
aux biens, de blessures corporelles ou de mort.
Copyright © 2021 Dell Inc. ou ses filiales. Tous droits réservés. Dell, EMC et les autres
marques commerciales sont des marques commerciales de Dell Inc. ou de ses filiales. Les autres
marques commerciales peuvent être des marques commerciales de leurs propriétaires respectifs.
2021 – 10
Rév. A02Sommaire
Aperçu ................................................................................................. 4
Contenu de la boîte............................................................................................................. 5
Vues ................................................................................................................................... 6
Installation de votre webcam sur un moniteur ................................. 7
Installation de votre webcam sur un trépied .................................... 9
Caractéristiques ............................................................................... 11
Caractéristiques techniques ............................................................ 12
Dell Peripheral Manager ................................................................... 13
Qu'est-ce que « Dell Peripheral Manager » ? .................................................................... 13
Installation de « Dell Peripheral Manager » ....................................................................... 13
Questions fréquentes....................................................................... 14
Dépannage ........................................................................................ 15
Informations légales......................................................................... 17
Obtenir de l'aide ............................................................................... 18
Aperçu | 3Aperçu
La webcam Dell WB7022 est la toute dernière de la gamme de périphériques Dell
qui offre les fonctionnalités suivantes :
Vidéo 4K à 30 ips et vidéo Full HD à 60 ips
Cadrage automatique avec IA
Zoom numérique 5x
Champ de vision ajustable avec autofocus
Prise en charge de HDR (Plage dynamique élevée) et de la réduction du bruit vidéo
Prise en charge de « Walk Away Lock » et « Wake on Approach »
Prise en charge de « Windows Hello »
Personnalisation supplémentaire possible avec l’application « Dell Peripheral
Manager »
4 | AperçuContenu de la boîte
Webcam Dell
WB7022
Support pour
webcam
Câble USB-C vers
USB-A
(USB 3.1 Gén 1, 2 m de long)
Adaptateur pour
trépied
REMARQUE : Un support de
trépied n'est pas inclus avec le
produit.
Manuel de
l’utilisateur
(Guide de démarrage rapide,
SERI, Informations sur la
garantie)
Couvercle ou
cache-caméra
externe
(magnétique)
Contenu de la boîte | 5Vues
1. LED/capteur IR 7. Corps de la webcam
2. Capteur de proximité 8. Support pour webcam
3. Objectif à multi-éléments avec 9. Adaptateur pour trépied*
grand capteur 4K Sony© 10. Filetage de l'adaptateur pour
STARVIS™ trépied
4. Voyant LED blanc
5. Fente pour fixation de webcam ou
adaptateur de trépied
6. Port USB-C
*Trépied non inclus
6 | VuesInstallation de votre webcam sur un moniteur
REMARQUE : Il est recommandé d'avoir une connexion Internet active sur votre
ordinateur pour une expérience de configuration optimale.
1. Branchez l'extrémité USB-C du câble sur le port USB-C de la webcam.
REMARQUE : Insérez complètement le connecteur du câble dans le port USB-C.
2. Alignez et insérez la tête de montage pour webcam dans la fente de montage de la
webcam.
3. Ouvrez la base du support pour webcam et fixez le support pour webcam ainsi que la
webcam sur le bord du moniteur.
4. Appuyez sur la base du support pour webcam vers le couvercle arrière du moniteur pour
vous assurer que la caméra est bien fixée.
Installation de votre webcam sur un moniteur | 75. Retirez le capuchon magnétique de l'objectif et placez-le à l'arrière de la webcam. REMARQUE : La webcam, lorsqu'elle est fixée à l'aide du support pour webcam, peut être inclinée vers le haut et vers le bas selon les besoins. 6. Branchez l'extrémité USB-A du câble sur un port USB-A 3.0 de votre ordinateur portable, votre ordinateur de bureau ou votre écran. 7. Suivez les instructions à l'écran pour personnaliser les paramètres de la caméra à l'aide de l'application « Dell Peripheral Manager ». Pour plus d’informations, reportez-vous à Dell Peripheral Manager. 8 | Installation de votre webcam sur un moniteur
Installation de votre webcam sur un trépied
1. Alignez le filetage de l'adaptateur pour trépied avec la vis de montage du trépied. Faites
tourner l'adaptateur pour trépied jusqu'à ce qu'il soit fermement fixé sur le trépied.
2. Branchez l'extrémité USB-C du câble sur le port USB-C de la webcam.
REMARQUE : Insérez complètement le connecteur du câble dans le port USB-C.
3. Alignez et insérez la tête de montage de l'adaptateur pour trépied dans la fente de
montage de la webcam.
Installation de votre webcam sur un trépied | 94. Retirez le capuchon magnétique de l'objectif et placez-le à l'arrière de la webcam. 5. Branchez l'extrémité USB-A du câble sur un port USB-A 3.0 de votre ordinateur portable, votre ordinateur de bureau ou votre écran. 6. Suivez les instructions à l'écran pour personnaliser les paramètres de la caméra à l'aide de l'application « Dell Peripheral Manager ». Pour plus d’informations, reportez-vous à Dell Peripheral Manager. 10 | Installation de votre webcam sur un trépied
Caractéristiques
Champ de vision ajustable :
La webcam Dell WB7022 offre un champ de vision ajustable (FOV) sur 90 degrés et peut
être modifié à 65 ou 78 degrés selon les préférences de l'utilisateur. L’ajustement du champ
de vision permet de personnaliser la sortie vidéo en fonction de l’environnement externe.
Cadrage automatique (cadrage pour un seul utilisateur) :
Si l'utilisateur se trouve à moins de 2 mètres de la webcam, cette fonction active la fonction
de cadrage automatique (cadrage pour un seul utilisateur) et ajuste le cadre pour centrer
l’image sur l'utilisateur. Vous pouvez activer le Cadrage automatique pour vous assurer que
la caméra est toujours centrée sur vous.
HDR et Réduction du bruit vidéo :
La fonction « Digital Overlap HDR » de la webcam Dell WB7022 garantit une qualité d'image
supérieure dans les environnements à éclairage fort, tandis que la réduction du bruit vidéo
élimine automatiquement les images granuleuses en cas de faible luminosité.
Caractéristiques | 11Caractéristiques techniques
Ports de données du flux de la caméra Web Un port USB 3.1 Gén 1 (USB-C)
Ports de sortie du flux vidéo et résolutions MJPEG
Formats vidéo pris en charge 4K UHD à 30 ips
Full HD à 30 ou 60 ips
HD à 30 ou 60 ips
Champ de vision 65 / 78 / 90 degrés
Focus Auto
Zoom Zoom numérique 5x
Correction automatique de l’éclairage • HDR et balance auto du blanc
• Réduction du bruit vidéo
Voyants LED ALLUMÉ : La webcam est allumée et
utilisée
ÉTEINT : La webcam est éteinte ou n'est
pas utilisée
Systèmes d’exploitation pris en charge Windows 10 (64 bits)
Windows 11 (64 bits)
Température de fonctionnement (maximum) La webcam peut fonctionner à une
température ambiante maximale de
40 °C.
12 | Caractéristiques techniquesDell Peripheral Manager
Qu'est-ce que « Dell Peripheral Manager » ?
L'application « Dell Peripheral Manager » aide à gérer et à configurer les différents
périphériques Dell connectés à votre ordinateur. Elle permet à l'utilisateur d'effectuer des
modifications aux paramètres de l'appareil et offre un niveau de personnalisation
supplémentaire.
Installation de « Dell Peripheral Manager »
Lorsque vous connectez l'appareil à votre ordinateur pour la première fois, « Dell Peripheral
Manager » sera téléchargé et installé automatiquement via les mises à jour de Windows.
REMARQUE : Si « Dell Peripheral Manager » n'apparaît pas après quelques minutes, vous
pouvez installer manuellement le logiciel en vérifiant les mises à jour avec Windows.
Pour plus de détails sur l'application et les personnalisations disponibles pour la webcam
Dell WB7022, consultez le guide de l'utilisateur de « Dell Peripheral Manager » à l'adresse :
www.dell.com/support.
Dell Peripheral Manager | 13Questions fréquentes 1. Quelle est la configuration recommandée pour installer la webcam Dell WB7022 ? Windows 10 64 bits ou plus récent Un port USB 3.0 type A 2. Qu'est-ce que la caméra « Windows Hello » ? « Windows Hello » est une méthode d'authentification offerte par Windows 10. Elle permet à l'utilisateur de s'authentifier en utilisant son empreinte digitale, la reconnaissance faciale ou un code PIN sécurisé. La webcam Dell WB7022 prend en charge « Windows Hello » et permet de vous connecter à votre PC en utilisant la reconnaissance faciale. Pour activer « Windows Hello », allez dans Paramètres > Comptes > Options de connexion et configurez « Windows Hello ». 3. Qu'est-ce qu'un capteur de proximité et à quoi sert-il ? Les capteurs de proximité sont utilisés pour détecter la présence de tout objet qui entre dans le champ de vision du capteur. La webcam Dell WB7022 est équipée d'un capteur de proximité qui déclenche « Windows Hello » et authentifie l'utilisateur via la reconnaissance faciale. Le capteur détecte également votre présence et réveille votre ordinateur du mode veille. Ainsi, lorsque vous vous approchez de votre ordinateur, il est prêt à vous connecter à l'aide de « Windows Hello ». En outre, il détecte lorsque vous vous éloignez du système et le verrouille, assurant ainsi une sécurité totale. 4. Pourquoi dois-je utiliser USB 3.0 ou supérieur pour configurer ma webcam Dell WB7022 ? La webcam Dell WB7022 prend en charge la résolution vidéo 4K uniquement lorsqu'elle est connectée à un port USB 3.0. Si elle est connectée à un port USB 2.0, en raison de la limitation du transfert des données, vous risquez d’obtenir une qualité d'image inférieure ainsi que des problèmes d'authentification. 5. Comment puis-je savoir si ma caméra est allumée ? La webcam Dell WB7022 possède un voyant LED d'état sur la partie avant qui reste allumé (couleur blanche) lorsque la caméra est utilisée. Le comportement du voyant LED d'état est le suivant : Webcam utilisée - Le voyant LED d'état reste allumé en blanc. Authentification « Windows Hello » en cours - Le voyant LED d'état clignote de façon répétée. 6. Comment configurer « Windows Hello » via la webcam Dell WB7022 ? Actuellement, Windows 10 (mise à jour d'octobre 2020 ou antérieure) ne prend pas en charge la reconnaissance faciale « Windows Hello » avec une webcam externe. Cependant, vous pouvez configurer la webcam Dell WB7022 pour qu'elle fonctionne avec « Windows Hello » en faisant comme suit : Alllez dans Contrôle de la caméra dans Dell Peripheral Manager > Cochez la case de « Priorité webcam externe ». Pour plus d'informations, reportez-vous à « Dell Peripheral Manager ». 7. Puis-je utiliser la webcam Dell WB7022 avec une station d'accueil ou un hub USB ? Oui, vous pouvez configurer la webcam pour fonctionner avec une station d'accueil ou d'un hub USB connecté à votre ordinateur. 8. Pourquoi la fonction « Wake on Approach » ne fonctionne-t-elle pas lorsque je mets mon ordinateur en veille ? Si vous mettez votre ordinateur en veille manuellement, la webcam Dell WB7022 vous détectera dans le FOV (champ de vision) avant que le système n’entre en veille. La fonction « Wake on Approach » ne fonctionnera donc pas. De par sa conception, elle ne fonctionnera que lorsque « Walk Away Lock » déclenche la mise en veille de l'ordinateur. La prochaine fois que votre présence est détectée, la fonction « Wake on Approach » prendra moins de 10 secondes pour réveiller le système. 14 | Questions fréquentes
Dépannage
Problème Solutions possibles
Étapes recommandées En cas de problème avec la webcam Dell WB7022, il est
pour les problèmes de recommandé de commencer avec les étapes suivantes :
webcam 1. Mettez à jour le BIOS de votre ordinateur avec la
dernière version disponible.
2. Mettez à jour le système d'exploitation avec la
dernière version disponible.
3. Mettez à jour le pilote USB et Thunderbolt sur votre
ordinateur.
4. Mettez à jour le firmware de la webcam Dell WB7022
avec la dernière version disponible sur
www.dell.com/support.
Webcam non détectée. 1. Essayez de débrancher puis de rebrancher le câble
USB.
2. Vérifiez si la webcam est détectée dans le
Gestionnaire de périphériques.
3. Débranchez la webcam de toute station d'accueil ou
de tout hub USB, et branchez-la directement sur
l'ordinateur.
4. Assurez-vous que le câble de la webcam est inséré
complètement dans le port USB-C de la webcam.
Impossible de sélectionner 1. Assurez-vous que le câble de la webcam est inséré
la résolution 4K dans les complètement dans le port USB-C de la webcam.
paramètres de la caméra. 2. Vérifiez si la webcam est connectée à un port USB 3.0
de votre ordinateur car seulement ceux-ci sont
capables de prendre en charge la vidéo 4K.
Les fonctions « Walk Away La webcam Dell WB7022 ne peut pas utiliser les fonctions
Lock » et « Wake on « Walk Away Lock » et « Wake on Approach » sur les
Approach » ne fonctionnent systèmes prenant en charge l'état S3. Pour plus de
pas. détails sur l'état S3, reportez-vous à États de veille du
système.
L'image ou la vidéo contient Pour résoudre ce problème, une personnalisation
des artefacts et un supplémentaire est nécessaire en fonction de votre
scintillement, en raison éclairage actuel. Pour plus de détails sur la façon de
d'interférences provenant résoudre ce problème, allez dans Dell Peripheral
de sources lumineuses LED Manager > Couleur et image:
ou fluorescentes à 1. Activez l'interrupteur d’anti-scintillement.
proximité. 2. Basculez entre 50Hz et 60Hz pour vérifier quelle
option élimine le scintillement.
Dépannage | 15La fonction de détection de Cette fonction n'est pas prise en charge sur les
proximité de la webcam ne ordinateurs non Dell. Si vous utilisez un ordinateur
fonctionne pas. Dell, mettez à jour le BIOS et les pilotes avec la
dernière version disponible sur le site de support Dell.
Impossible d'installer « Dell « Dell Peripheral Manager » n'est pas pris en charge
Peripheral Manager » sur sur les ordinateurs Windows basés sur ARM.
les ordinateurs Windows
basés sur ARM.
La webcam ne fonctionne Attendez quelques secondes après avoir débranché la
pas avec « Dell Peripheral caméra avant de la reconnecter à l'ordinateur.
Manager » et l'application
« Caméra de Windows »
après avoir branché à
chaud la webcam à
l'ordinateur.
La webcam n'est pas 1. Connectez la station d'accueil ou le hub à un port
détectée lorsqu'elle est USB 3.0 de l'ordinateur.
connectée à une station 2. Mettez à jour le firmware de la station d'accueil
d'accueil ou à un hub USB. avec la dernière version.
La webcam est incapable La fonction d'exposition automatique et de fréquence
de définir automatiquement d'images ne fonctionne que dans des conditions de
la fréquence d'images et faible éclairage et elle n’est prise en charge que
l'exposition. lorsque la fonction HDR est désactivée.
Désactivez la fonction HDR dans « Dell Peripheral
Manager » pour utiliser l'exposition et la fréquence
d'images automatiques.
Le cadrage automatique ne La webcam Dell WB7022 ne prend pas en charge 60
fonctionne pas lorsque la ips en 4K. Le cadrage automatique arrêtera de
caméra est configurée pour fonctionner à 60 ips pour éviter les baisses de
fonctionner à 60 ips. résolution. La webcam ne peut prendre en charge le
cadrage automatique que si elle est configurée pour
fonctionner à 24 ou 30 ips.
16 | DépannageInformations légales
Garantie
Garantie limitée et politiques de retour
La webcam Dell WB7022 est fournie avec une garantie matérielle limitée de 3 ans. Si vous
l’avez obtenu en achetant un système Dell, il est couvert par la garantie du système.
Pour les clients aux États-Unis :
Cet achat et votre utilisation de ce produit sont soumis au contrat d'utilisateur final de Dell,
que vous trouverez à l'adresse www.dell.com/terms. Ce document contient une clause
d'arbitrage exécutoire
Pour les clients en Europe, au Moyen-Orient et en Afrique :
Les produits de marque Dell qui sont vendus et utilisés sont soumis aux droits légaux des
consommateurs applicables nationalement, aux conditions des contrats de vente que vous
avez conclus avec des revendeurs (qui s'appliqueront entre vous et le revendeur) et aux
conditions du contrat d'utilisateur final de Dell.
Dell peut également proposer une garantie matérielle supplémentaire – des informations
détaillées sur les conditions du contrat d'utilisateur final et de la garantie Dell peuvent être
consultées en accédant au site www.dell.com, en sélectionnant votre pays dans la liste en
bas de la page « accueil » puis en cliquant sur le lien « conditions générales » pour les
conditions d'utilisateur final ou le lien « support » pour les conditions de garantie.
Pour les clients hors des États-Unis :
Les produits de marque Dell qui sont vendus et utilisés sont soumis aux droits légaux des
consommateurs applicables nationalement, aux conditions des contrats de vente que vous
avez conclus avec des revendeurs (qui s'appliqueront entre vous et le revendeur) et aux
conditions de garantie de Dell. Dell peut également proposer une garantie matérielle
supplémentaire – des informations détaillées sur les conditions de garantie Dell peuvent être
consultées en accédant au site www.dell.com, en sélectionnant votre pays dans la liste en
bas de la page « accueil » puis en cliquant sur le lien « conditions générales » ou le lien
« support » pour les conditions de garantie.
Informations légales | 17Obtenir de l'aide Contacter Dell REMARQUE : Si vous n’avez pas de connexion Internet active, vous pouvez trouver les informations pour nous contacter sur votre facture d’achat, votre bordereau d’emballage, votre relevé ou le catalogue des produits Dell. Dell offre plusieurs options de services et d'assistance téléphonique et en ligne. Leur disponibilité est différente suivant les pays et les produits, et certains services peuvent ne pas vous être offerts dans votre région. Pour contacter Dell pour les ventes, l’assistance technique, ou les questions de service à la clientèle : Étapes 1. Allez sur www.dell.com/support. 2. Sélectionnez votre catégorie de support. 3. Vérifiez votre pays ou votre région dans la liste déroulante Choisir un Pays/Région dans la partie inférieure de la page. 4. Sélectionnez le lien du service ou de l’assistance requise. 18 | Obtenir de l'aide
Vous pouvez aussi lire