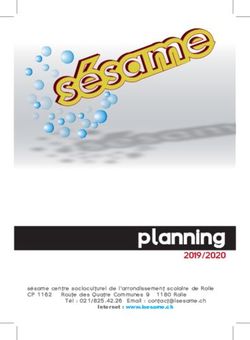MANUEL UTILISATEURS MYLINEDATA / JIRA
←
→
Transcription du contenu de la page
Si votre navigateur ne rend pas la page correctement, lisez s'il vous plaît le contenu de la page ci-dessous
Copyright Copyright 2018. All rights reserved. LINEDATA Linedata Services Leasing and Credit 31/33 AVENUE ARISTIDE BRIAND CS 20003 94112 ARCUEIL CEDEX – FRANCE Phone: +33 01 73 43 70 20 www.linedata.com Toute utilisation ou reproduction de cette documentation, totale ou partielle, sans le consentement de Linedata, est strictement interdite. Cette représentation ou reproduction par quelque procédé que ce soit constituerait une violation du droit d'auteur, sanctionnée par les articles L.335-1 du Code de la Propriété Intellectuelle, et, de manière générale, une atteinte aux droits de Linedata. Les noms des produits et des marques mentionnés dans cette documentation appartiennent à leurs propriétaires respectifs. Linedata se réserve le droit d'apporter toute modification de cette documentation sans préavis. Document publié par Linedata Services.
SOMMAIRE
1 INTRODUCTION .......................................................................................................4
1.1 OBJECTIF .......................................................................................................4
1.2 LECTEURS CONCERNES .............................................................................4
1.3 ACCES ............................................................................................................4
1.4 COMPTES .......................................................................................................4
2 INTERFACE...............................................................................................................5
2.1 CONNEXION MYLINEDATA ...........................................................................5
2.2 ECRAN PRINCIPAL ........................................................................................7
2.2.1 Menu de gauche .........................................................................................7
2.2.2 Menu de droite ......................................................................................... 11
3 ACTIONS POSSIBLES SUR LES DEMANDES ..................................................... 14
3.1 COMMENTAIRE ........................................................................................... 14
3.2 PIECE JOINTE ............................................................................................. 14
3.3 LIEN .............................................................................................................. 14
3.4 CLONER ....................................................................................................... 14
3.5 EXPORTER .................................................................................................. 14
4 DIFFERENTS STATUTS D’UNE DEMANDE ......................................................... 15
5 REVISION DU DOCUMENT................................................................................... 16
Documentation_Utilisateurs_JIRA.docx 3/161 INTRODUCTION
1.1 OBJECTIF
Ce manuel a pour objectif de décrire les fonctionnalités existantes dans JIRA et notamment la saisie
des fiches à destination de la Hotline.
JIRA a pour objectif de mettre à disposition de nos clients, un outil leur permettant d’avoir accès à
certaines transactions. Il simplifiera le canal de diffusion de leurs demandes et leur permettra de
bénéficier d’informations en temps réel.
1.2 LECTEURS CONCERNES
Ce manuel est destiné aux utilisateurs externes sur les projets LINEDATA.
1.3 ACCES
Pour accéder à l’application, vous devez saisir dans votre navigateur Internet :
https://my.linedata.com
1.4 COMPTES
Les comptes utilisateurs sont nommés avec adresse mail et sont limités à 5 maximum par client.
Documentation_Utilisateurs_JIRA.docx 4/162 INTERFACE
2.1 CONNEXION MYLINEDATA
Via l’adresse https://my.linedata.com, un accès à la mire de connexion MyLinedata apparaît :
ATTENTION - Ne pas modifier le mot de passe : le user et le mot de passe de
MyLinedata et JIRA doivent être identiques. Si vous changez de mot de
passe dans l’un des outils et pas dans l’autre, la connexion ne fonctionnera
plus.
Après la connexion, un écran d’accueil MyLinedata apparaît :
Documentation_Utilisateurs_JIRA.docx 5/16Pour accéder à JIRA, l’onglet « Mes Solutions » permet de choisir le produit concernant la demande.
Les choix sont :
• Linedata CapitalStream
• Linedata Ekip
• Linedata Profinance
• Linedata Uniloan
Le choix fait, la mire d’accueil JIRA apparaît :
La documentation JIRA client est accessible via le lien sur le tableau de bord, dans la partie
« Introduction ».
La déconnexion se fait par sur l’icône dans le petit bloc tout en haut à droite.
Documentation_Utilisateurs_JIRA.docx 6/162.2 ECRAN PRINCIPAL
L’écran principal de JIRA se décompose en trois parties :
Un menu à gauche permettant de suivre ou créer des demandes :
Un menu à droite permettant de gérer votre profil :
2.2.1 Menu de gauche
Ce menu permet de :
a) Gérer les tableaux de bord.
Cette fonctionnalité permet d’afficher le tableau de bord du système et de gérer les tableaux.
Le choix « Afficher le tableau de bord du système » permet de se positionner sur le tableau de bord
principal défini dans les paramètres de gestion des tableaux de bord.
Le choix « Gérer les tableaux de bord » permet de gérer les tableaux de bord préférés, créés, partagés
(Populaires) et rechercher ceux existants.
Il permet aussi de « Rétablir les paramètres par défaut » pour revenir au système défini par défaut et
« Créer un nouveau tableau de bord » pour pouvoir personnaliser la page d’accueil.
Pour créer un tableau de bord, reportez-vous à la documentation JIRA en
ligne.
b) Afficher les différents projets.
Cette fonctionnalité permet d’indiquer sur quel projet l’utilisateur est actuellement positionné et d’afficher
la liste des projets disponibles pour l’utilisateur.
Le choix « Projet actuel » (en cliquant sur le projet) permet d’accéder à la page d’informations de ce
projet.
Cette page se décompose en quatre parties :
➢ Une partie « Résumé » présentant l’intitulé du projet, un graphique sur 30 jours des demandes
et un historique de l’activité du projet.
Documentation_Utilisateurs_JIRA.docx 7/16➢ Une partie « Demandes » présentant un pourcentage des demandes par priorité, par
attribution, par état, par composant ou par type de demande. Mais aussi, une recherche sur les
demandes par catégories :
• Toutes les demandes,
• Non résolu,
• Ajoutés récemment,
• Résolues récemment,
• Mis à jour récemment,
• Qui m'est attribué,
• Que j'ai rapportés,
• Non planifiés,
• Non résolues.
➢ Une partie « Rapports » permettant de créer des graphiques, des tableaux ou des documents
sur des informations précises autour des demandes d’un projet.
➢ Une partie « Composants » présentant les différents produits LINEDATA.
Le choix « Afficher tous les projets » permet de lister tous les projets accessibles pour l’utilisateur.
Pour ces différentes parties, reportez-vous à la documentation JIRA en ligne
pour plus d’explications.
c) Suivre les demandes.
Cette fonctionnalité permet d’effectuer des recherches et de gérer des filtres sur les demandes.
La partie « Chercher des demandes » permet de lister les demandes par projet, par type de demande,
par état ou par attribution. L’affichage peut se faire :
• En mode détail , pour avoir les demandes sur une liste à gauche et le détail de la
demande à droite.
• En mode tableau , pour avoir la liste complète des demandes.
La partie « Filtres » permet de faire la gestion des filtres préférés, créés par l’utilisateur, partagés avec
d’autres utilisateurs (Populaires) et de rechercher ceux existants.
A partir d’une recherche de demandes, il est possible d’exporter le résultat de la recherche via le bouton
« Export » en haut à droite de l’écran. Il est aussi possible via le menu « Outils » également en haut à
droite de faire des « changements en lot » pour effectuer une même action sur toutes les fiches de la
recherche.
Pour créer un filtre, reportez-vous à la documentation JIRA en ligne.
Documentation_Utilisateurs_JIRA.docx 8/16d) Créer des demandes.
Cette fonctionnalité permet de créer des demandes clients sur les projets LINEDATA.
Pour réaliser une demande, il faut renseigner les informations suivantes et cliquer sur le bouton
« Créer » :
NOM DU CHAMP DESCRIPTION
Projet Champ obligatoire à la création.
Liste des projets sur lesquels une demande peut être créée.
Type de demande Champ obligatoire à la création.
Liste des types de demandes sur lesquels peut être affectée une demande.
Les valeurs sont :
• « Projet-Client » pour les fiches relatives à un projet avec Linedata,
• « Support-Production » pour les fiches relatives à des incidents en
production,
• « Support-Evolution » pour les fiches relatives à des évolutions
encours de recette chez le client.
Le type « Projet-Client » est actif, pour les clients uniquement en phase
projet.
Les types « Support-Production » et « Support-Evolution » sont actifs, pour
les clients en phase support.
Les trois types sont actifs, pour les clients qui peuvent être dans les deux
phases.
Ref. Client Champ obligatoire à la création.
Référence issue de l’outil de suivi des demandes du client ou toute référence
convenant au client pour identifier sa demande.
Priorité Client Champ obligatoire à la création.
Niveau client de résolution de la demande. Par défaut, la valeur est à
« Mineur ». Les choix possibles sont :
• Blocage,
• Critique,
• Important,
• Mineur,
• Simple.
Interlocuteur Client Champ permettant d’indiquer le nom de la personne suivant la demande.
Il n’est pas lié aux comptes utilisateurs, n’importe quel nom peut être saisi.
Classification Client Champ obligatoire à la création.
Liste permettant au client de définir l’orientation de sa demande. Par défaut,
la valeur est à « Inconnue ». Les choix possibles sont :
• Anomalie,
• Assistance,
• Configuration,
• Evolution,
• Install./Livraison,
• Interv. Hors Contrat.
Documentation_Utilisateurs_JIRA.docx 9/16Résumé Champ obligatoire à la création.
Titre significatif et pertinent en rapport avec l’objet de la demande.
Environnement Champ obligatoire à la création.
Type texte libre pour décrire l'environnement matériel ou logiciel à laquelle
la demande se rapporte.
Domaine fonctionnel Liste à choix unique, correspondant au domaine d’intégration défini par le
responsable de l’intégration du projet. Par défaut, la valeur est à « Aucune »
et les choix possibles sont :
• Autres
• EKP-Archivage
• EKP-Comptabilité
• EKP-Dossier de Modification
• EKP-Ergonomie
• EKP-FRONT-Divers
• EKP-FRONT-Injection EKIP-BACK
• EKP-FRONT-Offres
• EKP-FRONT-Paramétrage
• EKP-FRONT-Processus
• EKP-FRONT-Services
• EKP-FRONT-Tiers
• EKP-Gestion Adm - GA
• EKP-Montage/Mise en Production
• EKP-Performances
• EKP-Purge
• EKP-Trésorerie
• PRF-Admin
• PRF-Archivage
• PRF-Autoself
• PRF-B.O.S
• PRF-Batches
• PRF-FAMOS UK
• PRF-FARM
• PRF-Front Financing
• PRF-Front Revolving
• PRF-Front Wholesale
• PRF-HUB
• PRF-Interface
• PRF-Migration
• PRF-Performance
• PRF-Portail
• PRF-Reports
• PRF-Score
• PRF-Sofia
Les choix commençant par EKP sont à destination du produit EKIP et ceux
par PRF à destination du produit PROFINANCE.
Descriptif Champ texte principal pour décrire en détail la demande à traiter.
Documentation_Utilisateurs_JIRA.docx 10/16Composant Champ obligatoire à la création.
Liste à choix multiples permettant d’indiquer le produit associé à la
demande.
Affecte la/les version(s) Champ obligatoire à la création.
Liste à choix multiples permettant d’indiquer sur la ou les version(s) de
release(s) sur laquelle ou lesquelles le problème est rencontré.
Pièce jointe Champ permettant de joindre des fichiers.
La configuration des champs affichables lors d’une saisie peut être fait en
utilisant le bouton en haut à droite « Configurer les champs ».
Une case à cocher en bas à côté du bouton « Créer » permet d’ouvrir
automatiquement une nouvelle création de demande.
2.2.2 Menu de droite
Ce menu permet de :
• Réaliser des recherches sur les informations de vos projets,
• Accéder à l’aide et autres informations de l’outil,
• Gérer le profil utilisateur.
a) Recherche rapide
Cette fonctionnalité permet de retrouver par recherche rapide, des
informations précises contenues dans différents projets ou demandes.
b) Aide
Cette fonctionnalité donne accès à l’aide en ligne de l’outil et différentes informations liées à
l’outil.
c) Utilisateur
Cette fonctionnalité permet aux utilisateurs de gérer leurs profils, leurs préférences d’utilisation,
de se connecter au marketplace d’Atlassian.
Documentation_Utilisateurs_JIRA.docx 11/16Profil
Le premier bloc est le « Résumé », permettant d’éditer les informations personnelles de l’utilisateur :
Il permet de consulter et de modifier les informations de l’utilisateur.
Les modifications possibles dans ce bloc (à partir du crayon - cercle rouge sur l’image), sont :
• L’avatar. En cliquant sur l’icône, il est possible de mettre une nouvelle icône ou une image
extérieure.
• Le nom et l’adresse électronique, en cliquant sur l’icône en forme de crayon (cercle rouge). Il
faut aussi redonner le mot de passe pour valider le changement.
• Le mot de passe, en cliquant sur le lien « Modifier le mot de passe ».
• Les informations mémorisées. En cliquant sur le lien « Effacer tout », cela permet de supprimer
les tableaux de bord, filtres créés, etc …
Le second bloc est « Préférences », permettant d’éditer les informations de paramétrage de
l’utilisateur :
Il permet de consulter ou de modifier les préférences de l’utilisateur.
Les modifications possibles dans ce bloc (à partir du crayon - cercle rouge sur l’image), sont :
• La taille de la page (nombre de demandes affichées par page dans le navigateur de demandes).
• Le type de fichier électronique (format html ou format texte).
• La langue. Cela n’affecte que le profil utilisateur.
Documentation_Utilisateurs_JIRA.docx 12/16• Le fuseau horaire.
• La réception ou non des notifications lorsque l’utilisateur fait des actions sur l’outil.
• Le partage ou non des filtres et tableaux de bord créés.
• L’activation des raccourcis clavier.
• L’observation automatique des fiches sur lesquelles l’utilisateur interagit.
Le troisième bloc est « Demandes ouvertes attribuées par projet », permettant d’indiquer la liste des
demandes par projets sur lesquels l’utilisateur est assigné.
Le quatrième bloc est « Flux d’activité », permettant de visualiser l’historique de l’utilisateur.
Atlassian Marketplace
Cette fonctionnalité « Atlassian marketplace » permet de consulter les différents plugins existants pour
les différents produits d’Atlassian. Différents critères de recherche existent pour vous aider à trouver
facilement un plugin correspondant à vos attentes.
Cette fonction n’est pas disponible pour les utilisateurs extérieurs.
Ma page d’accueil JIRA
Cette fonctionnalité permet de choisir entre « Tableau de bord » et « Navigateur de demandes » pour
définir la page à afficher lors de la connexion.
Documentation_Utilisateurs_JIRA.docx 13/163 ACTIONS POSSIBLES SUR LES DEMANDES
3.1 COMMENTAIRE
La saisie de commentaires sur une demande se fait en utilisant le bouton « Commentaire » en haut ou
en bas de la demande concernée.
3.2 PIECE JOINTE
Le rattachement de pièces jointes sur une demande se fait en utilisant le bouton « Joindre un fichier »
en haut de la demande concernée.
3.3 LIEN
Le rattachement d’une demande permet de lier une demande avec une autre demande saisie dans
l’outil ou vers une url extérieure.
Pour réaliser cette action, il faut utiliser le bouton « Suite », puis « Lien » et choisir le type de lien.
3.4 CLONER
Le clonage de demande permet de pouvoir dupliquer une demande.
Pour réaliser cette action, il faut utiliser le bouton « Suite », puis « Cloner » et donner un titre à la
nouvelle demande.
3.5 EXPORTER
Un bouton « Exporter » sur les demandes, permet la création d’une copie de la demande au format
word, XML ou imprimable.
L’utilisation de ces actions peut se faire sur les états OUVERTES, EN
COURS, RÉPONSE, RÉSOLUE, LIVRÉE ET FERMÉE.
Pour plus d’explications sur ces actions, reportez-vous à la documentation
JIRA en ligne.
Documentation_Utilisateurs_JIRA.docx 14/164 DIFFERENTS STATUTS D’UNE DEMANDE
Ci-joint un descriptif des statuts des fiches
STATUT DESCRIPTION
OUVERTES La fiche est enregistrée mais aucune action n’a été menée. Les états
suivants peuvent être EN COURS par LINEDATA ou ANNULEE par le
client.
Un bouton « Annuler la demande » permet au client d’annuler.
EN COURS La fiche a été affectée à une personne du support et est en cours de
traitement chez LINEDATA.
REPONSE LINEDATA est en attente d’une réponse d’information de la part du client.
Le traitement de cette fiche est suspendu.
Un bouton « Complete the issue » permet au client de répondre.
Une fois la réponse envoyée, l’état passe à REPONDU.
REPONDU Retour du client sur la fiche.
Une fois la réponse prise en compte par LINEDATA, l’état passe à EN
COURS.
RESOLUE Le support LINEDATA a terminé son travail et a répondu par écrit à la
demande, soit par une explication, soit par une explication accompagnée
d’une correction.
La demande passe à l’état RESOLUE.
LIVREE Le support LINEDATA a mis à disposition du client la correction, en indiquant
la version du produit livrée et la demande passe à LIVREE.
FERMEE Le client a validé la réponse. L’état n’est possible qu’après l’état LIVREE.
Un bouton « Fermer la demande. » permet de réaliser cette action.
ANNULEE Le client peut annuler une demande en utilisant le bouton « Cancel issue »
quand l’état est OUVERTES.
Le client ne peut pas annuler une demande différente de l’état OUVERTES,
il faut utiliser la saisie d’un commentaire pour indiquer l’annulation de la
demande.
La demande est annulée par LINEDATA et l’état est ANNULEE.
Documentation_Utilisateurs_JIRA.docx 15/165 REVISION DU DOCUMENT
Caractéristiques du fichier
Nombre de pages et 16
taille
Nom du fichier Documentation_Utilisateurs_JIRA.docx
Historique des versions du document
Numéro Date Auteur Modifications
1 20/06/2014 S. BASTIEN Création du document.
2 08/07/2014 S. BASTIEN Révision du document.
3 08/07/2014 Y. MERIEL Révision du document.
4 17/07/2014 C. BAILLY Révision du document.
5 07/12/2016 S. BASTIEN Révision du document.
6 18/06/2018 S. BASTIEN Mise en place de la nouvelle charte.
Documentation_Utilisateurs_JIRA.docx 16/16Vous pouvez aussi lire