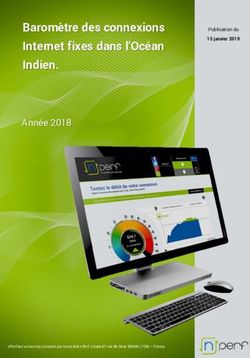ZOTERO Logiciel de référencement bibliographique - La Source Centre de documentation - Isara - doc isara
←
→
Transcription du contenu de la page
Si votre navigateur ne rend pas la page correctement, lisez s'il vous plaît le contenu de la page ci-dessous
Logiciel de
référencement
bibliographique
ZOTERO
La Source
2020-2021 Centre de documentation - Isara2
Le logiciel Zotero
Logiciel libre et gratuit
Développé par le Center for History and New Media (CHNM) de
l'université George Mason (Virginie, USA)
Les fonctionnalités :
alimenter en ligne une base de références bibliographiques
sauvegarder, classer, tagger, chercher des références
joindre des documents et des notes à vos références
générer automatiquement des appels de citations et des
bibliographies dans le style bibliographique de votre choix
partager ses références, créer des groupes
Une application en local + un connecteur pour navigateur + un
module pour traitement de texte3
Au programme
Installer Zotero
Présentation de l’interface
Alimenter la base de références
Import automatique, enregistrement manuel,
« Baguette magique » (ISBN et DOI), fichiers PDF
Exploiter la bibliothèque
Référence bibliographique, marqueurs, notes, fichiers
attachés, recherche dans les collections
Choisir un style bibliographique
Créer une bibliographie depuis Zotero
Citer et générer une bibliographie dans un traitement
de texte5
L’installation de Zotero (1/2)
Rendez-vous sur http://www.zotero.org/
Télécharger Zotero 5.0
Enregistrer le fichier d’installation sur votre ordinateur puis l’exécuter
Confirmer à chaque demande de l’installateur6
L’installation de Zotero (2/2)
Le logiciel se lance suite à
son installation
Une page Web s’ouvre
pour confirmer
l’installation réussie et
proposer le connecteur
pour navigateur7
L’installation du connecteur
Choisir sur le site https://www.zotero.org/download/ le
connecteur correspondant à votre navigateur
Autoriser puis confirmer son installation
Le connecteur s’installe automatiquement
Redémarrer votre navigateur pour appliquer les modifications9
L’interface Zotero
Colonne de gauche Colonne centrale Colonne de droite
Liste des collections Liste des références Détails de la référence
Contient
la liste des références
enregistrées par l’utilisateur
dans le dossier courant
Affiche les différents éléments
Contient la bibliothèque composant la référence
et la liste des dossiers et bibliographique sélectionnée
sous-dossiers créés10
Les collections
La collection « Ma bibliothèque »
« Ma bibliothèque » est une collection récupérant l’ensemble des
références bibliographiques issues des différentes collections de la
base
Elle ne peut être ni renommée ni supprimée
Si un élément de « Ma bibliothèque » est supprimé, il sera
automatiquement supprimé de la collection ou de la sous-
collection à laquelle il appartenait11
Les collections
Créer une nouvelle collection 1/2
Les collections recensent les sous
collections et/ou les références
sélectionnées sur une thématique
choisie
Cliquer sur l’icône ou clic droit dans la liste des collection puis
« nouvelle collection »
D’un simple clic droit de votre souris sur une collection, le menu
contextuel vous propose également de créer des sous-
collections vous permettant de hiérarchiser au mieux vos
sélections de références12
Les collections
Créer une nouvelle collection 2/2
Lors de la création d’une collection, il faut lui attribuer un nom
Il est possible de modifier ce nom
en un clic droit sur la collection
voulue puis « renommer »
De la même façon, il est possible de
supprimer facilement une
collection et/ou son contenu13
La sauvegarde de vos collections
Il est possible de sauvegarder la bibliothèque dans le format Zotero.rdf
Choisir le lieu d’enregistrement de votre bibliothèque en local
Lancer l’exportation14
15
L’import automatique
Depuis quels sites Web ?
Exemples de sites compatibles à partir desquels il est possible
d’importer des références bibliographiques automatiquement :
https://www.zotero.org/support/fr/translators
Dans cette liste on retrouve par exemple :
Des bases de données scientifiques : Web of Science, CAIRN
Des sites d’éditeurs scientifiques : ScienceDirect (Elsevier),
SpringerLink, Taylor and Francis…
Le catalogue collectif de bibliothèques universitaires SUDOC
Le moteur de recherche académique Google Scholar16
L’import automatique
Quelles ressources documentaires ?
Une référence peut s’importer automatiquement dès lors que
l’icône Zotero s’affiche dans la barre du navigateur
Différents types de références peuvent être enregistrées (l’icône
sera différente) : un livre, un article, une thèse, une page Web…
Sélectionner d’abord la collection Zotero dans laquelle doit
apparaitre la ou les référence(s) issue(s) de votre recherche
Cliquer ensuite sur l’icône dans la barre d’outils du navigateur17
L’import automatique
Comment faire ? 2
Cliquer
sur
l’icône
d’import
1
Sélectionner
la collection
correspondant 4
à votre La
recherche 3 référence
La référence est enregistrée s’affiche18
L’import automatique
L’enregistrement d’une page web : capture automatique
Ce procédé permet de stocker une image de la page web courante et
tous ses éléments
Cette page est consultable hors ligne (même si elle est modifiée,
remplacée ou supprimée en ligne) depuis votre interface Zotero19
L’import automatique groupé
L’exemple suivant illustre un import groupé de références depuis le
catalogue collectif SUDOC
L’icône ne sera plus un livre ou article mais un dossier
2
Cliquer
sur
l’icône
d’import
3
Sélectionner les références
vous intéressant
1
Sélectionner
la collection
correspondant
à votre
recherche 4
Valider votre choix
en cliquant sur OK20
L’alimentation de la base
Des alternatives à l’import automatique
Dans le cas où l’import automatique d’une référence ne serait pas
disponible sur le site consulté, il est alors possible de collecter des
références et de les compléter des façons suivantes :
Renseigner une
référence
bibliographique de
façon manuelle Attacher un fichier à une référence
Créer une Ajouter des notes
référence via son à une référence
ISBN ou son DOI21
L’alimentation de la base
L’enregistrement manuel 1/2
Cliquer sur le bouton « Nouveau document » puis sélectionner le
type de document correspondant à votre ressource
Une référence vide est créée dans le dossier sélectionné lors de la
création, pour laquelle il va falloir renseigner les différents champs22
L’alimentation de la base
L’enregistrement manuel 2/2
Dans l’onglet « Info » de la colonne de droite,
renseigner les différents champs de la référence
En cliquant sur la flèche située à gauche du titre du
champ, il est possible de modifier celui-ci
A tout moment, il est possible de
modifier le type de document après
l’avoir créé en choisissant parmi ceux
présents dans le menu déroulant
au dessus de la référence23
L’alimentation de la base
L’enregistrement à partir de l’ISBN ou du DOI
Cliquer sur l’icône
« baguette magique »
Dans la fenêtre, entrer le numéro
ISBN (pour un livre) ou le DOI
(pour un article en ligne)
Cliquer sur OK : s’il trouve une correspondance, Zotero créera
automatiquement une nouvelle référence pour le document
(Cette opération peut prendre quelques secondes, patience !)24
L’alimentation de la base
L’import d’un fichier PDF 1/2
Cliquer sur l’icône dans votre navigateur OU
Faire glisser le PDF depuis votre ordinateur vers Zotero
« Récupérer les métadonnées du PDF » avec un clic droit
(si Zotero en détecte !)
La référence bibliographique est créée automatiquement à partir du
fichier .pdf importé si des métadonnées existent25
L’alimentation de la base
L’import d’un fichier PDF 2/2
Si Zotero ne trouve pas de métadonnées à extraire, il faut créer
manuellement une référence vide à compléter
Clic droit et « Créer un document parent » : choisir le type de document
correspondant au contenu du PDF, et remplir les champs manuellement
Dans les deux cas, Zotero
enregistre une copie du fichier
en local, consultable hors
connexion26
27
La référence bibliographique
Info : informations de la référence
sélectionnée
Tous les champs sont éditables d’un clic
Notes : Consultation et/ou ajouts de post-it
virtuels
Marqueurs : Identification des références
par des marqueurs (ou tags), en
complément de ceux moissonnés
automatiquement à l’import28
La référence bibliographique
Astuce : mettre en forme les noms d’auteur
Le nom d’un auteur ou d’une personne
morale (organisation, institution,
entreprise) peut avoir été mal importé
dans la collection Zotero
Cliquer sur le rectangle à droite du champ
Auteur : le prénom disparait et apparait en
fonction des besoins
Ajouter ou supprimer un auteur ou co-
auteur avec les boutons + et -29
La référence bibliographique
Astuce : mettre en forme les titres des références
Zotero peut avoir importé le titre d’une référence en majuscules ou
avec une mise en forme imparfaite
Clic droit sur le champ Titre puis sur « Transformer le texte » pour
changer la casse :
Initiales En Majuscules
ou
Lettre capitale en début de phrase30
La référence bibliographique
Marqueurs : « tagger » avec des images
Il est désormais possible d’identifier les
références en utilisant des émojis comme
marqueurs pour les retrouver facilement
De nombreux sites et extensions pour navigateur
proposent des bibliothèques d’émojis variés
Copier et coller l’émoji choisi dans la zone de
saisie du marqueur de la référence concernée
Leur affichage dans Zotero peut varier en
fonction du type de matériel et du système
d’exploitation
Rechercher les références par marqueur ou par
image dans la bibliothèque31
La référence bibliographique
Connexions
La connexion entre éléments permet de mettre des références en relation
C’est utile, par exemple, pour relier un document original et sa traduction
ou une procédure et un protocole
Ajouter une connexion en cliquant sur « Ajouter » puis sélectionner
l’élément à mettre en relation
Supprimer une connexion en cliquant sur le « - » à côté de la relation32
L’enrichissement de la base
Ajout d’une note
Ce procédé permet d’ajouter une note indépendante dans une collection
ou sous collection, ou une note « fille » dépendante d’une référence
Exemple d’ajout d’une note dépendante d’une référence33
L’enrichissement de la base
Ajout d’un fichier
Ce procédé permet d’attacher un fichier à votre référence (PDF, image…)
Télécharger le fichier sur votre
ordinateur
Cliquer sur « Joindre une copie
d’un fichier »
Pour afficher le fichier, double
clic sur la référence
Exemple d’un fichier .pdf attaché à une référence34
Rechercher des références
Effectuer une recherche simple dans vos collections
Les références correspondant à votre critère de recherche (nom de
l’auteur, mots du titre…) s’affichent dans la colonne centrale
Pour afficher, de nouveau, toutes vos références, cliquer sur la petite
croix dans le champ de recherche à droite35
Rechercher des références
Effectuer une recherche avancée 1/2
Cliquer sur la loupe pour afficher l’interface de recherche avancée
« À toutes les » = ET
« À au moins » = OU36
Rechercher des références
Effectuer une recherche avancée 2/2
Zotero vous permet d’explorer votre base de références de façon
extrêmement fine
Cliquer sur le « + » permet d’ajouter un champ de recherche et
combiner les conditions / critères demandés
Utiliser « % » comme troncature en début, milieu ou fin de terme,
ou pour trouver des champs vides
Enregistrer des recherches qui se mettent à jour automatiquement
Sélectionner une référence et appuyer sur la touche « Ctrl » sous
Windows pour surligner toutes les collections auxquelles elle
appartient
Toutes les infos sur le site officiel :
https://www.zotero.org/support/fr/searching37
38
Ajouter un style bibliographique
Menu Edition > Préférences > Citer > Styles
1
3
4
5
5’
239
Installer le style
ISO-690 (author-date, no abstract, French)
Il est disponible en ligne dans le dépôt officiel des styles
bibliographiques de ZOTERO :
https://www.zotero.org/styles?q=id%3Aiso690-author-date-fr-no-
abstract
Il est aussi téléchargeable sur le portail documentaire doc.isara :
https://doc.isara.fr/se-former/zotero/40
41
Créer une bibliographie (1/2)
Clic droit sur la collection choisie
puis « Créer une bibliographie de
la collection »
OU
Maj + clic sur les éléments
d’une collection à intégrer
dans votre bibliographie puis
clic droit « Créer une
bibliographie à partir des
éléments sélectionnés »42
Créer une bibliographie (2/2)
Sélectionner le style bibliographique
de votre choix
Choisir le mode de création
Bibliographie
Opter pour le format de sortie RTF
(traitement de texte)
ou la copie dans le presse-papier
Cliquer sur OK
Choisir le chemin d’accès de votre
fichier
ou coller la bibliographie dans le
document de votre choix43
44
Modules Zotero
pour traitements de texte
Modules Microsoft Word / LibreOffice : Installation
Les modules s’installent automatiquement en même temps que la version 5.0
En cas de besoin, installer ou réinstaller les modules pour traitement de texte
dans Edition > Préférences > Citer > Traitements de texte45
Module Microsoft Word pour Windows
Démarrer Microsoft Word et Zotero 5.0
Sous Word, un onglet Zotero est ajouté à l’extrémité droite de la barre
d’outils
Créer la bibliographie à partir
Afficher et modifier les préférences
de tous les éléments référencés
dont le style de référencement choisi
Insérer une
référence =
un appel de
citation dans Refresh
le texte mise à jour citations
et bibliographie
Modifier un Modifier une bibliographie
appel de insérée dans le document
citation inséré
dans le texte46
Insérer des appels de citation
Dans votre document, à la suite de votre paraphrase ou citation « … »,
insérer un appel de citation en cliquant sur « Add/Edit Citation »
Choisir le style de référencement qui sera appliqué à tout votre document et
cliquer sur OK
Utiliser la barre de recherche qui s’affiche
Sélectionner la référence correspondant à votre citation puis appuyer sur la
touche « Entrée » : l’appel de citation s’ajoute automatiquement47
Modifier des appels de citation
Cliquer sur un appel de citation déjà inséré pour le mettre en subrillance
Cliquer sur « Add/Edit Citation » puis sur la référence dans la barre de
recherche pour accéder à ses détails
Il est possible d’ajouter la page ou l’intervalle de pages consultées
ou de masquer le nom de l’auteur si celui-ci a déjà été nommé dans le texte48
Générer automatiquement
la bibliographie
Une fois le document rédigé et les appels de
citation renseignés, il est possible créer la
bibliographie automatiquement en cliquant sur
« Add/Edit Bibliography »
Régler le choix du style bibliographique si
nécessaire en cliquant sur « Preferences »
Votre bibliographie se crée dans le style sélectionné au préalable
Suite à des modifications dans votre base de références Zotero, ou à des
ajouts d’appels de citation, cliquer sur « Refresh » permet de mettre à
jour les appels de citation et la bibliographie49
Mode d’emploi, FAQ, tutoriels…
Les Sourciers ont tout prévu !
https://doc.isara.fr/se-former/zotero/
Nous sommes là pour y répondre !
https://doc.isara.fr/a-propos/contactez-nous/
ou
lasource@isara.frVous pouvez aussi lire