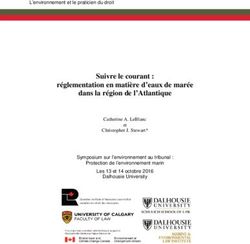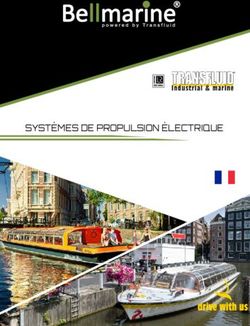Flux de production RED avec Final Cut Pro X - Livre blanc Décembre 2013
←
→
Transcription du contenu de la page
Si votre navigateur ne rend pas la page correctement, lisez s'il vous plaît le contenu de la page ci-dessous
Flux de production RED avec Final Cut Pro X Livre blanc Décembre 2013
White Paper 2
Flux de production RED
avec Final Cut Pro X
Sommaire
3 Introduction
4 Flux de production aller-retour à l’aide de XML
Réglage des niveaux pour les fichiers RED RAW dans Final Cut Pro X
Transcodage de fichiers RED RAW vers Apple ProRes (facultatif )
Modification dans Final Cut Pro X et exportation de fichiers XML
Étalonnage colorimétrique dans DaVinci Resolve et exportation de fichiers XML
Exportation d’un fichier original depuis Final Cut Pro X
10 Flux de production à grande échelle à l’aide d’un logiciel supplémentaire
Transcodage de fichiers RED RAW vers Apple ProRes à l’aide de REDCINE-X PRO
Application d’un étalonnage sur une lumière
Synchronisation par lot des fichiers audio et vidéo
Importation de fichiers dans Final Cut Pro X
13 Stratégies de fonctionnement avec de nombreuses dimensions d’image
15 ConclusionWhite Paper 3
Flux de production RED
avec Final Cut Pro X
Introduction
Avec la popularité croissante de la gamme de caméras RED® (www.red.com), les éditeurs
de Final Cut Pro X ont cherché des flux de production qui ont fait leurs preuves avec les
fichiers REDCODE® RAW. Ce livre blanc décrit la meilleure façon d’utiliser le support natif du
RED dans Final Cut Pro X 10.1 et la manière dont les sociétés de production professionnelles
obtiennent d’excellents résultats lors du tournage avec des caméras RED, du montage dans
Final Cut Pro X et de la finition dans des applications telles que DaVinci Resolve.
Ce document présente deux flux de post-production complets basés sur RED. Cette
première méthode est axée sur les fonctionnalités dans Final Cut Pro X 10.1 ou version
ultérieure, et la seconde utilise un large éventail d’applications tierces pour une approche
de plus grande envergure.White Paper 4
Flux de production RED
avec Final Cut Pro X
Flux de production
aller-retour à l’aide de XML
Vous pouvez monter votre projet R3D RAW dans Final Cut Pro X et en régler la couleur dans
DaVinci Resolve à l’aide d’un flux de production XML fluide. Voici un aperçu des opérations :
1. Importez des fichiers REDCODE RAW (R3D) dans Final Cut Pro X 10.1 ou version ultérieure.
Important : lorsque vous importez le média, assurez-vous de désélectionner les options
« Créer un média optimisé » et « Créer un média proxy », car toute tâche de transcodage
effectuée durant l’importation sera écartée si vous ajustez les réglages RAW dans les étapes
suivantes. En plus, désélectionnez « Importer des dossiers sous forme de collections
de mots-clés ». (Comme chaque fichier R3D RAW est contenu dans son propre dossier,
sélectionner cette option encombrerait votre bibliothèque avec plusieurs collections
de mots-clés peu pratiques.)
2. Ajustez les niveaux du média importé à l’aide des contrôles Réglages RED RAW dans
Final Cut Pro X.
3. Synchronisez les fichiers audio et vidéo (en sélectionnant Plans > Synchroniser les plans).
4. Transcodez votre média vers Apple ProRes (média optimisé ou proxy) si vous le souhaitez.
5. Modifiez votre projet dans Final Cut Pro X et verrouillez l’image.
6. Exportez un fichier XML du projet depuis Final Cut Pro X.
7. Importez le fichier XML dans DaVinci Resolve et ajustez la couleur du projet (à l’aide
des fichiers de qualité élevée Apple ProRes ou des fichiers R3D RAW).
Remarque : vous pouvez relier le fichier XML du projet aux fichiers R3D d’origine dans
REDCINE-X PRO® ou DaVinci Resolve.
8. À partir de DaVinci Resolve, faites un rendu des fichiers Apple ProRes et exportez un fichier
XML, puis réimportez le fichier XML dans Final Cut Pro X.
9. Effectuez des réglages finaux et synchronisez la bande-son mixte dans Final Cut Pro X.
10. Exportation d’un fichier original final depuis Final Cut Pro X
Cette méthode associe les deux meilleures solutions – la rapidité de montage avec
Apple ProRes sur un grand nombre d’ordinateurs de bureau et portables, et les avantages
de l’étalonnage colorimétrique de RAW dans la phase de finition.
Les sections suivantes comprennent des informations détaillées supplémentaires
concernant chaque étape du flux de production.White Paper 5
Flux de production RED
avec Final Cut Pro X
Réglage des niveaux pour les fichiers RED RAW dans Final Cut Pro X
Une fois le média RED RAW importé dans Final Cut Pro X, vous pouvez effectuer des
ajustements avec les contrôles Réglages RED RAW.
Les métadonnées à propos des fichiers REDCODE RAW (R3D) peuvent être stockées
dans deux emplacements :
• Réglages internes (intégrés) : il s’agit des métadonnées enregistrées par la caméra et
intégrées au fichier R3D RAW. Elles restent toujours avec le fichier. Ces réglages de
la caméra peuvent être supplantés par les réglages présents dans le fichier externe
RMD, mais ils ne sont jamais écrasés. Vous pouvez revenir à ces réglages de la caméra
en supprimant tous les fichiers RMD existants ou en sélectionnant Réglages d’origine
de la caméra depuis le menu local Revenir à dans la fenêtre Réglages RED RAW.
• Fichier RMD externe : il s’agit d’un fichier de métadonnées externe avec l’extension de
fichier .RMD. Ce fichier est créé par Final Cut Pro X, REDCINE-X PRO ou des applications
logicielles similaires. Si vous ajustez les réglages RED RAW dans Final Cut Pro X et qu’un
fichier RMD existe déjà, le fichier existant est écrasé lorsque les modifications sont
enregistrées. Les réglages de la caméra intégrés restent intacts.
Pour ajuster les niveaux pour les fichiers RED RAW
1. Installez le module externe approprié.
Afin que Final Cut Pro X reconnaisse les fichiers R3D RAW, vous devez télécharger et
installer le module externe correspondant. Pour en savoir plus, rendez-vous à l’adresse
www.red.com.
2. Dans le navigateur ou la timeline, sélectionnez les plans que vous souhaitez ajuster.
Remarque : lorsque vous sélectionnez les plans R3D RAW d’origine et que vous ajustez
les niveaux à l’aide des contrôles Réglages RED RAW dans Final Cut Pro X, les plans de
référence (tels que les plans synchronisés, composés et multicaméras) renvoyant à ces
plans R3D RAW sont automatiquement mis à jour.
3. Pour ouvrir l’inspecteur, effectuez l’une des actions suivantes :
• Sélectionnez Fenêtre > Afficher l’inspecteur (ou appuyez sur les touches Cmd + 4).
• Cliquez sur le bouton Inspecteur dans la barre d’outils.
4. Cliquez sur le bouton Infos dans la partie supérieure de la sous-fenêtre qui s’affiche.
5. Dans l’inspecteur d’infos, cliquez sur le bouton Modifier les réglages RED RAW.
6. Dans la fenêtre Réglages RED RAW, ajustez les réglages.
Vous pouvez contrôler l’espace colorimétrique, les gamma, l’ISO et d’autres réglages
importants pour ajuster les niveaux d’apparence et vidéo des fichiers R3D RAW. Final Cut Pro X
affiche les réglages de la caméra RAW définis par le directeur de la photographie sur
la série ou, s’ils existent, les réglages RMD externes définis dans REDCINE-X PRO.
Lorsque vous ajustez le fichier RAW dans Final Cut Pro X, vos modifications sont enregistrées
de façon non destructive dans un fichier de métadonnées externe avec l’extension de fichier
.RMD, écrasant ainsi tout fichier de métadonnées RMD existant. Contrairement aux effets
vidéo qui sont appliqués à un plan, ces réglages sont associés au fichier (via le fichier de
métadonnées RMD). Les modifications apportées à ces réglages s’appliquent à toutes les
copies des plans sélectionnés.
Vous pouvez revenir aux réglages d’origine (intégrés) à tout moment en sélectionnant
Réglages d’origine de la caméra depuis le menu local Revenir à en bas de la fenêtre Réglages
RED RAW. Une fois les réglages RED RAW initiaux ajustés, vous pouvez continuer de prendre
des décisions concernant l’étalonnage colorimétrique à l’aide du Réglage colorimétrique
de Final Cut Pro X.White Paper 6
Flux de production RED
avec Final Cut Pro X
Transcodage de fichiers RED RAW vers Apple ProRes (facultatif )
Après avoir importé les fichiers RED RAW dans Final Cut Pro X et avoir ajusté vos réglages
RED RAW initiaux, vous pouvez immédiatement commencer à organiser les médias et
à les monter. Les caméras RED enregistrent un fichier RAW (R3D) qui doit être « traité »
et décompressé pour convertir les données des capteurs d’origine en pixels visibles,
de sorte que le fichier puisse être lu dans le logiciel de montage vidéo. Bien que vous
puissiez bénéficier d’excellentes performances de lecture avec des fichiers RED RAW dans
Final Cut Pro X, si vous possédez un Mac ancien ou lent, vous pouvez choisir de transcoder
les fichiers RAW vers Apple ProRes pour obtenir de meilleures performances. Apple ProRes
est idéal pour cette conversion, car il s’agit d’un codec optimisé pour la qualité et la
rapidité de montage. Apple ProRes est un codec intra-image à taille maximale conçu
pour utiliser de façon efficace les divers processeurs à des fins de lecture et de rendu.
Vous pouvez choisir de transcoder vers Apple ProRes en arrière-plan durant le processus
de montage.
Pour transcoder des fichiers RED RAW vers Apple ProRes
1. Sélectionnez les plans RED RAW dans le navigateur, cliquez dessus tout en appuyant
sur la touche Ctrl, puis choisissez Transcoder le média depuis le menu contextuel.
2. Dans la fenêtre qui s’affiche, sélectionnez l’une des options suivantes :
• Créer un média optimisé : crée des fichiers Apple ProRes 4444. Si vous choisissez cette
option, vous pouvez commencer de suite à procéder au montage et, lorsque le nouveau
média Apple ProRes 4444 a été créé, ce dernier remplace automatiquement les fichiers
R3D RAW dans le navigateur.
• Créer un média proxy : crée des fichiers Apple ProRes 422 (Proxy) de taille 1/2 sur 1/2.
Si vous choisissez cette option, vous devez patienter jusqu’à ce que tous les médias
proxy aient été créés avant de modifier les préférences utilisateur pour utiliser le
nouveau média.
3. Cliquez sur OK.
Le processus de transcodage peut prendre un certain temps, selon l’option que vous avez
sélectionnée. Vous pouvez consulter l’état de tous les processus d’arrière-plan en cours
d’exécution dans la fenêtre Tâches d’arrière-plan. Vous pouvez continuer à procéder au
montage à l’aide du média d’origine jusqu’à ce que le transcodage soit terminé.
Remarque : si une carte RED ROCKET® facultative est installée, Final Cut Pro X l’utilise
pour accélérer le processus de transcodage vers Apple ProRes.
4. Si vous avez sélectionné l’option « Créer un média proxy » et que le transcodage
est terminé, choisissez Proxy depuis le menu local Options du Visualiseur situé dans
le coin supérieur droit du Visualiseur.
Si par la suite vous modifiez les réglages RED RAW, Final Cut Pro X vous demande de
supprimer d’abord le média optimisé ou proxy puisque le nouveau média doit être généré
avec les réglages mis à jour. Si vous utilisez un média proxy, choisissez Optimisées et
originales dans le menu local Options du Visualiseur avant d’effectuer les modifications.
Générer le nouveau média proxy pour ces plans mis à jour peut durer quelques minutes
avant que vous puissiez continuer à procéder au montage à l’aide du média proxy.
Entre-temps, vous pouvez continuer à procéder au montage à l’aide du média d’origine
jusqu’à ce que le transcodage soit terminé.White Paper 7
Flux de production RED
avec Final Cut Pro X
Modification dans Final Cut Pro X et exportation de fichiers XML
Une fois tous vos médias importés, vous pouvez procéder au montage comme vous
le feriez pour n’importe quel autre projet. Final Cut Pro X est conçu pour des flux de
production modernes basés sur fichiers, facilitant ainsi la navigation, l’organisation et le
montage de grandes quantités de fichiers. Utilisez le survol pour consulter rapidement
votre métrage. Marquez les favoris et les mots-clés basés sur la gamme, et enregistrez les
recherches personnalisées en tant que collections intelligentes. Disposez de façon rapide
et simple les plans dans la timeline et ajoutez des titres et des effets, qui s’affichent dans
l’arrière-plan pendant que vous travaillez.
Lorsque vous avez terminé le montage, vous pouvez ouvrir vos projets dans un système
de finition tiers tel que DaVinci Resolve. Il vous suffit d’ouvrir le projet dans la timeline
ou de sélectionner le projet dans le navigateur, de choisir Fichier > Exporter le XML
du projet, et d’indiquer un emplacement pour enregistrer le fichier XML.
Étalonnage colorimétrique dans DaVinci Resolve et exportation
de fichiers XML
Choisir Apple ProRes ou RAW pour l’étalonnage
Avant d’importer le fichier XML Final Cut Pro X dans DaVinci Resolve, vous avez le choix
entre différents flux d’étalonnage colorimétrique. Si vous avez procédé au montage
avec les codecs Apple ProRes 422 (HQ) ou Apple ProRes 4444 dans Final Cut Pro X,
vous pouvez étalonner ces mêmes fichiers dans DaVinci Resolve.
Vous pouvez également relier le projet aux fichiers R3D d’origine dans DaVinci Resolve
ou REDCINE-X PRO. Ces fichiers RAW offrent un large éventail de valeurs à utiliser lors de
l’étalonnage, qui peuvent améliorer l’apparence des images tournées sans contrôle total
de l’éclairage ou nécessitant un style unique. Vous pouvez obtenir aussi davantage de
détails de l’image grâce aux tons clairs et sombres, ce qui explique pourquoi de nombreux
coloristes choisissent d’utiliser les fichiers RAW lors de l’étape d’étalonnage colorimétrique.
Pour relier au média R3D d’origine dans DaVinci Resolve 10
1. Sur la page Médias de DaVinci, ajoutez l’emplacement des fichiers R3D à la réserve
de médias.
Remarque : si les réglages du projet ne correspondent pas aux propriétés de votre
média, une fenêtre apparaît avec les instructions pour mettre à jour les réglages.
2. Ouvrez la page Edit (Montage) et sélectionnez File > Import AAF, EDL, XML (Fichier >
Importer AAF, EDL, XML).
3. Sélectionnez le fichier XML que vous avez exporté depuis Final Cut Pro X.
4. Dans la fenêtre Load XML (Charger XML), assurez-vous que la case « Automatically
import source clips into media pool » (« Importer automatiquement les plans sources
dans la réserve de médias ») n’est pas cochée.
5. Sélectionnez toutes les autres options applicables à votre projet.
Par exemple, vous pouvez importer les informations liées aux dimensions et aux couleurs
Final Cut Pro X de sorte que DaVinci Resolve puisse les utiliser lors de l’étalonnage.
6. Cliquez sur OK.
DaVinci Resolve importe le fichier XML et relie automatiquement les fichiers R3D d’origine
à l’aide du nom de bande et du timecode.White Paper 8
Flux de production RED
avec Final Cut Pro X
Rendre un nouveau média
Une fois l’étalonnage colorimétrique du projet final dans DaVinci Resolve terminé,
sélectionnez la configuration simple Export to Final Cut Pro (Exporter vers Final Cut Pro)
sur la page Deliver (Livraison) et choisissez le format du rendu en fonction de votre
livraison finale. Par exemple, vous pouvez choisir de rendre Apple ProRes 4444 pour
une projection au cinéma ou Apple ProRes 422 si vous diffusez un média d’origine
sur Internet ou à la télévision. Vous pouvez définir une longueur d’espacement pour
le média rendu (au moins une seconde), de sorte que vous puissiez apporter des
modifications supplémentaires telles que l’ajout d’un fondu plus long ou l’extension
d’un montage. Pour en savoir plus, consultez le manuel de DaVinci Resolve à l’adresse
suivante https://www.blackmagicdesign.com/fr/support.
Exporter un fichier XML depuis DaVinci Resolve et l’importer dans
Final Cut Pro X
Une fois le média rendu dans DaVinci Resolve, vous pouvez transférer le projet dans
Final Cut Pro X en exportant un fichier XML depuis DaVinci Resolve.
Pour exporter un fichier XML depuis DaVinci Resolve
1. Ouvrez la page Edit (Montage) et, dans la liste de la timeline, sélectionnez la timeline
depuis laquelle vous souhaitez exporter un fichier XML.
2. Choisissez File’> Export AAF, XML (Fichier > Exporter AAF, XML).
3. Dans la boîte de dialogue Export XML (Exporter XML), sélectionnez une version XML
depuis le menu local Format.
Choisissez la version la plus récente qui est compatible avec votre système (si vous
utilisez Final Cut Pro X 10.1, choisissez Fichiers FCPXML 1.3).
4. Saisissez un nom et indiquez un emplacement pour le fichier XML exporté, puis
cliquez sur Save (Enregistrer).
Une version XML de cette session est enregistrée, dotée des références internes
au média étalonné rendu, et est prête à être importée dans Final Cut Pro X.
Importez le fichier XML dans Final Cut Pro X à l’aide de la commande Importer XML dans
le menu Fichier. Assurez-vous de le relier au média de qualité supérieure en sélectionnant
Optimisées et originales dans le menu local Options du Visualiseur situé dans le coin
supérieur droit du Visualiseur. Vous pouvez désormais ajouter des éléments audio finis,
ajuster les titres, insérer des graphiques et continuer à apporter des modifications
rédactionnelles. Comme vous avez importé les fichiers de média individuels et les
métadonnées XML plutôt que le film QuickTime, vous pouvez effectuer des modifications
jusqu’au dernier moment avant la livraison. Pour en savoir plus sur Final Cut Pro X,
consultez l’aide Final Cut Pro X.White Paper 9
Flux de production RED
avec Final Cut Pro X
Exportation d’un fichier original depuis Final Cut Pro X
L’étape finale du flux de production consiste à exporter le média fini depuis Final Cut Pro X.
Pour exporter votre projet en tant que fichier d’origine
1. Sélectionnez le projet dans le navigateur et choisissez Fichier > Partager > Fichier d’origine.
2. Dans la fenêtre Partager, cliquez sur Réglages, puis assurez-vous que la qualité
est correctement définie dans le menu local « Codec vidéo ».
S’il s’agit du fichier d’origine qui doit être distribué ou présenté, choisissez un réglage
de qualité supérieure tel que Apple ProRes 422 (HQ) ou Apple ProRes 4444. Pour en
savoir plus sur les autres options, consultez l’aide Final Cut Pro X.
3. Cliquez sur Suivant, saisissez un nom et indiquez un emplacement pour le fichier exporté,
puis cliquez sur Enregistrer.
Si votre projet est volumineux, assurez-vous de disposer de suffisamment d’espace
sur le disque de destination avant de commencer le processus d’exportation. Le poids
estimé du projet apparaît en bas de la fenêtre Partager.
Si vous exportez le projet à des fins de présentation sur Internet, vous pouvez exporter
une version H.264 directement vers un compte privé sur YouTube ou Vimeo. Vous pouvez
également graver le projet sur un DVD ou un disque Blu-ray si vous possédez un
graveur Blu-ray tiers.
Si Compressor est installé, vous pouvez sélectionner Fichier > Envoyer à Compressor
pour transférer votre projet à l’application pour bénéficier d’un contrôle total de vos
réglages d’exportation finaux. Compressor vous permet également de configurer les
clusters rendus qui utilisent les processeurs de plusieurs ordinateurs sur un réseau et de
créer des réglages d’exportation personnalisés pour une configuration de livraison unique.
Si vous avez besoin de définir une bande, de nombreux grands fabricants de périphériques
d’E/S vidéo proposent des logiciels gratuits pour prendre en charge la livraison de projets
sur bande, tels que VTR Xchange de AJA, Media Express de Blackmagic Design et Vetura
de Matrox. Téléchargez l’application qui fonctionne avec votre périphérique d’E/S vidéo
et utilisez l’exportation QuickTime depuis Final Cut Pro X pour ne plus avoir à vous soucier
de la bande.White Paper 10
Flux de production RED
avec Final Cut Pro X
Flux de production à grande
échelle à l’aide d’un logiciel
supplémentaire
Si votre projet comporte un grand nombre de fichiers et fait appel à plusieurs éditeurs,
envisagez le flux de production suivant, pour lequel vous utilisez des applications tierces
avant de procéder à l’importation dans Final Cut Pro X.
1. Transcodez les fichiers REDCODE RAW vers Apple ProRes à l’aide de REDCINE-X PRO.
2. Appliquez éventuellement un étalonnage sur une lumière durant le processus
de transcodage.
3. Synchronisez par lot les fichiers audio et vidéo de manière appropriée.
4. Importation de fichiers synchronisés dans Final Cut Pro X
Lors de l’importation, Final Cut Pro X peut automatiquement créer des fichiers
Apple ProRes 422 (Proxy) peu volumineux à des fins de montage. Ou, si vous avez de
nombreux métrages et plusieurs éditeurs, vous pouvez utiliser Compressor pour créer les
fichiers Apple ProRes 422 (Proxy). Dans ce cas, vous procédez au montage en mode standard
(non proxy) dans Final Cut Pro X et DaVinci Resolve relie aux fichiers RED RAW d’origine.
Les sections suivantes comprennent des informations détaillées supplémentaires
concernant chaque étape du flux de production.
Transcodage de fichiers RED RAW vers Apple ProRes à l’aide
de REDCINE-X PRO
Vous pouvez transcoder les fichiers dans un lot à l’aide de l’application gratuite
REDCINE-X PRO de RED. REDCINE-X PRO prend en charge le processus d’encodage
Apple ProRes, qui peut être accéléré à l’aide de la carte RED ROCKET. REDCINE-X PRO vous
permet également d’appliquer un étalonnage sur « une lumière » durant le processus de
transcodage, qui est comparable aux réglages que vous pouvez faire dans Final Cut Pro X.
Si vous choisissez cette méthode pour ajuster les réglages RED RAW et transcoder vers
Apple ProRes, vous devrez retourner dans l’application REDCINE-X PRO pour modifier les
réglages vidéo et générer un nouveau média à l’aide de cette application. Pour en savoir
plus, consultez la section Application d’un étalonnage sur une lumière ci-dessous.
Lorsque vous transcodez vos fichiers vers Apple ProRes à l’aide de REDCINE-X PRO,
sélectionnez le niveau de qualité adapté à votre propre production.
Flux de production Codec Apple ProRes
L’espace disque est à prendre en considération, ou Apple ProRes 422 (Proxy) ou Apple ProRes 422 (LT)
vous montez un projet multicaméra volumineux.
Vous livrez des fichiers Apple ProRes en tant que Apple ProRes 422 ou Apple ProRes 422 (HQ)
fichiers d’origine finaux pour Internet ou la télévision.
Vous livrez des fichiers pour une projection au cinéma Apple ProRes 4444
ou du compositing d’effets.White Paper 11
Flux de production RED
avec Final Cut Pro X
Bien que vous puissiez transcoder vers la qualité de livraison finale, puis utiliser ce fichier tout
au long du processus de post-production, il est plus efficace d’utiliser des dimensions plus
réduites et une compression d’image plus élevée lors du montage initial. Par conséquent,
même si vous avez tourné en résolution 4K ou 5K sur le terrain, vous pouvez transcoder vers
une dimension d’image plus réduite pour gagner du temps et préserver l’espace disque.
Par exemple, vous pouvez définir la résolution sur 1 920 x 1 080 ou 1 280 x 720 et la qualité
de traitement sur 1/4.
Si vous générez des fichiers Apple ProRes pour les utiliser comme des médias proxy,
vous pouvez également choisir de superposer, ou de « roder », le timecode et le nom de
fichier sources sur l’image. Cette opération permet de faciliter le retour aux fichiers R3D
d’origine à tout moment durant le processus de post-production pour vérifier rapidement
et visuellement que les fichiers sont corrects. Pour en savoir plus, consultez le manuel de
REDCINE-X PRO à l’adresse suivante www.red.com/downloads.
Application d’un étalonnage sur une lumière
Lors du tournage avec des caméras RED, il est fréquent de tourner une scène « à plat » pour
éviter l’écrêtage des tons clairs et sombres et bénéficier d’une flexibilité accrue au moment
de la manipulation des images dans le processus de post-production. Cette configuration de
tournage peut donner au métrage une apparence délavée. De nombreux éditeurs et clients
préfèrent utiliser des images visuellement plus saisissantes qui contiennent un contraste
et une saturation des couleurs plus marqués.
Pour s’adapter à ce flux de production, l’application gratuite REDCINE-X PRO vous permet
d’ajouter un étalonnage colorimétrique dans le cadre du processus de transcodage. Vous
pouvez faire votre choix parmi plusieurs préréglages pour créer des apparences plus
courantes ou créer votre propre apparence. Assurez-vous de garder les noms d’origine des
fichiers R3D lorsque vous générez un nouveau média Apple ProRes afin que vous puissiez
le relier facilement à ceux-ci par la suite.
Après avoir appliqué l’étalonnage colorimétrique durant le processus de transcodage,
cette opération demeure avec l’image jusqu’à ce que vous reveniez au fichier R3D
d’origine et créiez une nouvelle version Apple ProRes.
Synchronisation par lot des fichiers audio et vidéo
Après avoir transcodé tous vos médias, vous pouvez choisir de synchroniser un fichier
audio de deuxième source avec les fichiers vidéo. Vous pouvez synchroniser les fichiers
directement dans Final Cut Pro X à l’aide la fonctionnalité de synchronisation intégrée
qui analyse les oscilloscopes pour faire correspondre l’audio de départ de vos fichiers
vidéo à l’audio de qualité supérieure de votre enregistreur de terrain. Vous pouvez également
utiliser une application tierce telle que Sync-N-Link X de Intelligent Assistance
(www.intelligentassistance.com), REDCINE-X PRO de RED (www.red.com/learn) ou PluralEyes
de Red Giant (http://www.redgiant.com). Il vous suffit de sélectionner tous les fichiers audio
et les fichiers vidéo Apple ProRes et de les synchroniser par lot. Exportez ensuite le XML
vers Final Cut Pro X. Tous les fichiers synchronisés sont importés dans une bibliothèque,
prêts à être montés.White Paper 12
Flux de production RED
avec Final Cut Pro X
Importation de fichiers dans Final Cut Pro X
Une fois les fichiers Apple ProRes créés avec REDCINE-X PRO, vous pouvez importer
ces fichiers directement dans Final Cut Pro X. Même si vous transcodez des fichiers
R3D vers un codec Apple ProRes de qualité élevée tel que Apple ProRes 4444, vous
pouvez choisir d’utiliser des fichiers Apple ProRes 422 (Proxy) peu volumineux pour le
montage. Final Cut Pro X vous permet de générer des fichiers proxy Apple ProRes en
arrière-plan et de basculer instantanément vers ces fichiers pour le montage, ce qui
offre une bonne flexibilité lors du montage sur un ordinateur portable, par exemple.
Pour créer des fichiers proxy lors de l’importation d’un média
1. Dans Final Cut Pro X, sélectionnez Fichier > Importer > Média.
2. Choisissez un fichier ou un dossier, ou cliquez pour sélectionner plusieurs fichiers
tout en maintenant la touche Commande enfoncée pour procéder à l’importation.
3. Lorsque vous êtes prêt à importer les fichiers, cliquez sur Importer la sélection.
4. Dans la fenêtre qui apparaît, effectuez l’une des actions suivantes :
• Pour ajouter les fichiers importés à un événement existant : sélectionnez « Ajouter
à l’événement existant », puis choisissez l’événement à partir du menu local.
• Pour créer un nouvel événement : sélectionnez « Créer un événement dans », puis choisissez
la bibliothèque dans laquelle vous souhaitez créer l’événement et saisissez un nom
pour l’événement.
5. Dans la section Stockage des médias, indiquez un emplacement de stockage pour
les fichiers multimédias :
• Pour copier les fichiers dans une bibliothèque ou dans un autre dossier sur votre disque
dur : sélectionnez « Copier les fichiers dans », puis confirmez la bibliothèque actuelle,
ou utilisez le menu local pour choisir une bibliothèque ou un dossier différent.
• Pour lier les fichiers à leur emplacement actuel : sélectionnez « Conserver les fichiers
à leur place ».
Si vous utilisez un réseau SAN et que vous souhaitez conserver les fichiers dans
un emplacement central, choisissez cette option.
6. Dans la section Transcodage, cochez la case « Créer un média proxy ».
Lorsque cette case est cochée, Final Cut Pro X crée des fichiers Apple ProRes 422 (Proxy) en
arrière-plan une fois que les fichiers multimédias sont importés. Vous pouvez commencer
à procéder au montage, puis basculer vers les fichiers proxy quand ces derniers
sont disponibles.
7. Cliquez sur Importer.
Final Cut Pro X importe vos médias en arrière-plan, puis crée des fichiers proxy en
arrière-plan. Vous pouvez consulter l’avancée des tâches d’arrière-plan dans la fenêtre
Tâches d’arrière-plan. Vous pouvez maintenant commencer le montage avec le média
d’origine, même si l’importation et le transcodage ne sont pas encore terminés.
8. Pour basculer vers les fichiers proxy Apple ProRes une fois le transcodage terminé,
sélectionnez Proxy depuis le menu local Options du Visualiseur situé dans le coin
supérieur droit du Visualiseur.
Basculer vers le média d’origine lorsque le montage créatif est terminé est tout aussi
simple et vous souhaitez naturellement utiliser des couleurs ou des effets de qualité
supérieure. Lorsque vous modifiez ces réglages, tous les médias présents dans la
bibliothèque sont affectés.White Paper 13
Flux de production RED
avec Final Cut Pro X
Stratégies de fonctionnement
avec de nombreuses
dimensions d’image
De nombreux projets utilisent différentes caméras durant la production, ce qui peut
engendrer diverses dimensions d’image dans le même projet. Si vous avez plusieurs
configurations de livraison finales pour le projet, telles qu’une version HD pour la diffusion
ou Internet et une version 4K pour une sortie au cinéma, vous devrez suivre, repositionner
et redimensionner plusieurs scènes. Les livraisons en 2K ou 1 080 permettant à l’éditeur
de faire des choix créatifs pour le cadrage constitue l’un des avantages de l’utilisation des
définitions d’image 4K ou 5K.
Le processus décrit ci-dessous peut être utilisé avec l’un des flux de production mentionnés
précédemment. Vous pouvez utiliser des mots-clés pour gérer les plans de dimensions
diverses et créer des projets distincts pour différents éléments livrables.
Pour créer une version de votre projet avec une dimension plus réduite
1. Lorsque vous importez des plans de dimension particulière, appliquez un mot-clé indiquant
la dimension d’image.
2. Au moment de créer un nouveau projet de fichier d’origine avec une dimension différente,
dupliquez le projet en cliquant dessus tout en appuyant sur la touche Ctrl dans le navigateur
et choisissez Dupliquer le projet depuis le menu contextuel.
3. Sélectionnez le projet dupliqué dans le navigateur et sélectionnez Fenêtre > Propriétés
du projet (ou appuyez sur les touches Cmd + J).
4. Cliquez sur Modifier les réglages en bas de l’inspecteur d’infos.
5. Dans la fenêtre qui apparaît, modifiez la dimension pour qu’elle corresponde à votre
configuration de livraison, puis cliquez sur OK.
6. Dans le navigateur, double-cliquez sur le projet pour l’ouvrir dans la timeline.
7. Cliquez sur le bouton Index de la timeline situé dans le coin inférieur gauche de la fenêtre
principale de Final Cut Pro X (ou appuyez sur les touches Cmd + Maj. + 2), puis cliquez
sur le bouton Mots-clés situé en haut de l’index de la timeline.
8. Pour rechercher et sélectionner rapidement toutes les scènes qui doivent être repositionnées,
saisissez le mot-clé indiquant la dimension d’image (créé à l’étape 1) dans le champ
de recherche situé en haut de l’index de la timeline.
Vous pouvez utiliser l’index de la timeline pour sélectionner tous les plans et les ajuster
en une seule fois ou passer sur chaque plan dans l’ordre et les ajuster individuellement.White Paper 14
Flux de production RED
avec Final Cut Pro X
9. Avec les plans sélectionnés dans la timeline, cliquez sur le bouton Inspecteur situé dans
la barre d’outils, puis cliquez sur le bouton Vidéo se trouvant en haut du volet qui apparaît.
10. Dans la section Transformer de l’inspecteur vidéo, utilisez le curseur Échelle pour régler la
dimension des plans sélectionnés de façon appropriée à la dimension du nouveau projet.
11. Pour régler précisément l’échelle ou le positionnement de chaque plan dans le projet,
sélectionnez un plan à la fois et choisissez Transformer à partir du menu local situé dans
le coin inférieur gauche du Visualiseur (ou appuyez sur les touches Maj. + T).
Ce genre de modifications esthétiques ne dégrade pas la qualité de l’image, car
Final Cut Pro X effectue ces opérations sur la définition 4K ou 5K d’origine, et non
sur la définition 2K ou 1 080 redimensionnée.White Paper 15
Flux de production RED
avec Final Cut Pro X
Conclusion
Final Cut Pro X version 10.1 offre des flux de production puissants avec des fichiers
RED RAW qui simplifient et accélèrent le processus de post-production. Vous pouvez
choisir de vous servir des fichiers d’origine ou de transcoder en arrière-plan tout en
procédant au montage au premier plan. Utiliser Apple ProRes pour le montage et
les fichiers R3D RAW pour l’étalonnage colorimétrique vous permet de bénéficier
de flux de production extrêmement flexibles et optimisés pour la vitesse, la qualité
et le contrôle créatif. Ce processus tire également parti des capacités en termes de
métadonnées et de XML de Final Cut Pro X, qui ont été conçues pour l’avenir de
la production basée sur fichiers. En ayant recours à ce document comme modèle pour
utiliser RED et Final Cut Pro X, les éditeurs et établissements de post-production peuvent
personnaliser davantage le processus pour répondre à leurs besoins particuliers.
Copyright © 2013 Apple Inc. Tous droits réservés.
Apple, le logo Apple, Final Cut, Final Cut Pro, QuickTime et Xsan sont des marques déposées d’Apple Inc, enregistrées aux États-Unis
et dans d’autres pays. R3D, RED, REDCINE, REDCINE-X, REDCINE-X PRO, REDCODE et RED ROCKET sont des marques déposées ou
enregistrées de Red.com, Inc. aux États-Unis et dans d’autres pays. Le logo YouTube est une marque déposée de Google Inc. Les autres
noms de sociétés ou de produits mentionnés ici sont des marques de leurs détenteurs respectifs. Les produits tiers sont mentionnés à
titre d’information et ne constituent ni une recommandation ni une approbation d’Apple. Apple décline toute responsabilité quant à
l’utilisation et aux performances de ces produits. Les caractéristiques des produits sont sujettes à modification sans préavis. 019-2600-A
Décembre 2013Vous pouvez aussi lire