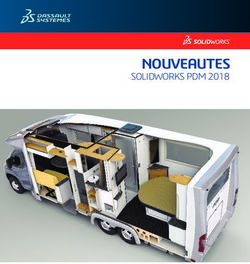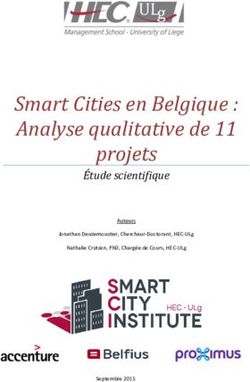MANUEL DES PROJETS ET DES ÉTUDES TRIMBLE ACCESS - TRIMBLE ACCESS
←
→
Transcription du contenu de la page
Si votre navigateur ne rend pas la page correctement, lisez s'il vous plaît le contenu de la page ci-dessous
TRIMBLE ACCESS™
MANUEL DES PROJETS ET DES ÉTUDES
TRIMBLE ACCESS
Version 2019.00
Révision A
Mai 2019Contenu
Projets et études 3
Gestion des projets 7
Pour créer un projet local 8
Transfert des fichiers 9
Dossiers de données Trimble 9
Installation de plusieurs appareils 13
Configuration de la connexion internet 15
Gestion des études 20
Pour créer une étude locale 22
Modèles de l'étude 23
Pour copier les fichiers d'étude 25
Pour importer les données dans l’étude 27
Pour exporter les données de l’étude 28
Importer et exporter les formats de fichier 29
Réparation des études 33
Propriétés de l'étude 34
Système de coordonnées 35
Unités 50
Fichiers liés 54
Pour ajouter des données à la carte 55
Bibliothèque de caractéristiques 58
Paramètres Cogo 61
Paramètres additionnels 68
Fichiers média 70
Notices juridiques 72
Copyright and trademarks 72
Manuel des projets et des études Trimble Access | 21
Projets et études
Un projet s'agit d'un dossier utilisé pour regrouper les études et les fichiers Trimble Access utilisés en
commun par ces études, y compris les points de contrôle, les fichiers RXL d’alignement ou de route, les
images ou les surfaces en arrière-plan, et les fichiers de référence pour le projet tels que les informations sur
la santé et la sécurité ou le chantier.
Une étude contient les données de levé brutes d’un un plus levés, et les paramètres de configuration pour
l’étude y compris le système de coordonnées, la calibration et les paramètres des unités de mesure. Les
données de scan et les images médiatiques prises pendant le levé sont stockées dans des fichiers séparés et
liés à l’étude. Une étude peut également contenir des points de contrôle si vous les avez importé dans l’étude
au lieu d’utiliser un fichier lié du dossier du projet.
Pour commencer un levé il faut avoir au moins un projet et une étude.
Les projets et les études peuvent être locaux sur le contrôleur ou ils peuvent résider sur la plate-forme de
collaboration « nuage » Trimble Connect, à partir de laquelle ils peuvent être téléchargés au contrôleur. Sur le
contrôleur, les études sont stockées dans le dossier approprié dans le dossier Trimble Connect. Pour de
plus amples informations concernant comment les fichiers et les dossiers sont organisés sur le contrôleur,
voir Dossiers de données Trimble, page 9.
Lors de la création d’une étude, vous pouvez enregistrer les paramètres comme un modèle et puis créer des
études ultérieures utilisant le modèle. En général, les études dans le même projet ont les mêmes paramètres
mais ce n'est cependant pas indispensable.
Création des projets et des études
Les personnes qui créent le projet et les études et comment ils le font dépend de votre organisation. Les
options sont:
l Les projets et les études sont créés au bureau utilisant Trimble Sync Manager (Gestionnaire de sync
Trimble) et téléchargés dans le nuage, à partir duquel ils sont téléchargés au contrôleur. Les données du
projet et des études sur le contrôleur peuvent être chargées dans le nuage à tout moment.
Si requis, des nouvelles études peuvent être créées localement sur le contrôleur et puis chargées au
nuage.
l Les projets sont créés au bureau utilisant Trimble Sync Manager (Gestionnaire de sync Trimble) et
téléchargés dans le nuage, à partir duquel ils sont téléchargés au contrôleur. Les études sont créées
localement sur le contrôleur et puis téléchargées dans le nuage. Les données du projet et des études sur
le contrôleur peuvent être chargées dans le nuage à tout moment.
Manuel des projets et des études Trimble Access | 3Projets et études
l Les projets et les études sont créées localement sur le contrôleur.
Dans ce cas, les données du projet et des études ne peuvent pas être téléchargées dans le nuage parce
que le projet ne réside pas dans Trimble Connect.
Travail avec les projets et les études dans le nuage
Création des projets et des études au bureau
Utilisez Trimble Sync Manager (Gestionnaire de sync Trimble) pour créer des projets et des études en utilisant
les données de Trimble Business Center, AutoCAD Civil 3D, 12d Model, le logiciel de génie civil Bentley et
d'autres formats de l’industrie. Le logiciel transfère les projets et les études à Trimble Connect. Pour de plus
amples informations consultez Trimble Sync Manager (Gestionnaire de sync Trimble)l’Aide.
Travail avec les projets et les études du nuage sur le contrôleur
Pour travailler avec les projets et les études résidant dans la plate-forme de collaboration dans le nuage
Trimble Connect, il faut avoir un contrat de maintenance logicielle Trimble Access courant. Pour visualiser les
projets et les études à partir du nuage, il faut que le contrôleur soit connecté à l’Internet et vous devez être
connecté à Trimble Connect au moyen de votre ID Trimble dans Trimble Access.
Lorsque vous vous êtes connecté à Trimble Connect, les projets et les études qui résident dans la plate-forme
de collaboration nuage Trimble Connect et qui vous sont assignés, s’affichent automatiquement dans les
écrans Projets et Etudes du logiciel Trimble Access. En outre, vous êtes informé par courriel lorsqu’une étude
vous est attribuée à partir de Trimble Connect.
Téléchargement ou chargement des projets et des études
Vous pouvez télécharger des projets et des études individuels comme requis. Lors du téléchargement du
projet, le dossier est créé sur le contrôleur et tout fichier de projet est téléchargé. Dès que vous avez
téléchargé un projet, vous pouvez télécharger des études dans le projet.
Les icônes de nuage à côté du projet ou le nom d’étude indiquent s’il y a des modifications à charger ou
télécharger:
indique qu’il y ont des modifications dans le projet ou l’étude dans le nuage à télécharger dans le
contrôleur
indique qu’il y ont des modifications dans le projet ou l’étude sur le contrôleur à charger dans le nuage
Indique que le projet ou l’étude dans le nuage est exactement le même que le projet ou l’étude sur le
contrôleur
Vous pouvez charger les données dans le nuage à tout moment, en chargeant les modifications dans l’étude
ou en chargeant les modifications vers toutes les études dans le projet en même temps. Les nouvelles études
créées localement sur le contrôleur ont l’option Charger disponible lorsqu’elles se trouvent dans les projets
résidant dans le nuage et donc peuvent être téléchargées de la même façon.
Manuel des projets et des études Trimble Access | 4Projets et études
Lorsque vous changez l’état d’une étude à Travail sur le terrain terminé, les modifications à l’étude sont
chargées automatiquement dans le nuage.
Gestion de la synchronisation de fichiers individuels
Lorsque vous téléchargez des données vers le contrôleur ou que vous transférez des données vers le Cloud,
vous pouvez choisir d'ignorer le transfert de fichiers individuels, si nécessaire. Cela est particulièrement utile
lorsque vous avez des fichiers volumineux, tels qu'un fichier de numérisation volumineux, que vous ne
souhaitez pas transférer à partir du terrain. Dans l'écran Télécharger ou Charger, appuyez sur l'icône à côté
du fichier et sélectionnez Ignorer ce fichier. Vous pouvez télécharger le fichier plus tard lorsque vous êtes
retourné au bureau.
Trimble Access avertit s'il détecte un conflit de fichiers, par exemple lorsqu'un fichier a été modifié à la fois sur
le contrôleur et dans le nuage. Pour résoudre le conflit, appuyez sur l'icône à côté du fichier et
sélectionnez Ignorer ce fichier pour conserver la version locale du fichier, ou sélectionnez Transférer ce
fichier pour remplacer le fichier existant.
Travail avec les projets et les études locaux
Création des projets locaux
Vous pouvez créer de projets locaux sur le contrôleur, comme requis. Vous ne pouvez pas charger un projet
que vous avez créé sur le contrôleur dans le nuage.
Il faut transférer manuellement les fichiers de données que vous voulez utiliser au dossier du projet sur le
contrôleur. Voir Transfert des fichiers, page 9 et Dossiers de données Trimble, page 9.
Création des études locales
Vous pouvez créer de projets locaux sur le contrôleur, comme requis.
ASTUCE – Le procédé pour la création d’une nouvelle étude est la même, que l’étude fasse partie d’un projet
local ou un projet résidant dans le nuage. A condition qu’une étude est un projet de nuage vous pouvez
charger l’étude locale dans le nuage à tout moment après l'avoir créée. Pour ce faire, appuyez sur dans le
volet de détails et sélectionnez Charger.
Vous pouvez créer des études locales à partir de :
l la dernière étude utilisée dans le projet courant
l un modèle, y compris les modèles que vous avez créé à partir des études précédentes
l un fichier JobXML ou DC dans l’un de ces formats.
l Trimble JobXML
l SDR33 DC
l Trimble DC v10.7
l Trimble DC v10.0
l SC Exchange
Manuel des projets et des études Trimble Access | 5Projets et études
REMARQUE – L'importation à partir d'un fichier JobXML à un fichier d'étude Trimble est utilisée principalement pour le
transfert de la définition du système de coordonnées et des informations du projet. Un fichier JobXML généré d'une
étude Trimble comprend toutes les données brutes dans la section FieldBook, et "la meilleure" coordonnée pour chaque
point de l'étude dans la section Reductions. Seulement les données de la section Reductions sont lues dans le nouveau
fichier d'étude Trimble, les observations brutes ne sont pas importées.
Manuel des projets et des études Trimble Access | 62
Gestion des projets
L'écran Projets s'affiche chaque fois que vous démarrez le logiciel Trimble Access. Pour afficher l'écran
Projetsà tout moment, appuyez sur et sélectionnez Projet.
La partie principale de l’écran liste les projets dans le dossier Projets sur le contrôleur. Si vous êtes connecté à
Trimble Connect, les projets qui sont partagés avec vous mais ne sont pas encore téléchargés de Trimble
Connect s’affichent en texte gris.
REMARQUE – Pour télécharger des projets résidant dans la plate-forme de collaboration dans le nuage Trimble
Connect ou pour charger des modification aux études dans ces projets, il faut être connecté à Trimble Connect.
L’icône Trimble Connect s’affiche en gris dans la barre de titres si vous n’êtes pas connecté.
Appuyez sur un projet pour le sélectionner. L'écran de détails affiche les informations concernant l’étude
sélectionnée.
Pour télécharger un projet
Pour télécharger un projet à partir du nuage, sélectionnez le projet et appuyez sur Télécharger. L'écran de
Télécharger affiche le nom, le type et la taille de chaque fichier du projet qui sera téléchargé. Appuyez sur
Télécharger pour télécharger les données au contrôleur.
Pour ouvrir un projet
Appuyez sur un projet pour le sélectionner et puis appuyez sur Ouvrir.
ASTUCE – Pour vous aider à sélectionner le projet correct, un résumé de certains des fichiers et des études
dans le projet sélectionné est affiché dans le panneau de détails à côté de la liste des projets.
Lorsque vous ouvrez un projet, l’écran Etudes s'affiche. Voir Gestion des études, page 20
Pour créer un projet.
Pour créer un nouveau projet local, appuyez sur Nouveau. Voir Pour créer un projet local, page 8.
Pour rechercher un projet dans la liste
Pour rechercher une partie du nom du projet, entrez le texte à rechercher dans le champ Filtrer le projet.
Les noms de projet contenant les lettres entrées sont listés.
Pour afficher uniquement les projets sur le contrôleur, appuyez sur et sélectionnez Contrôleur.
Pour afficher uniquement les projets dans le nuage, appuyez sur et sélectionnez Nuage.
Pour actualiser la liste des projets, appuyez sur .
Manuel des projets et des études Trimble Access | 7Gestion des projets
ASTUCE – L’écran de projets va vérifier en cas des modifications lorsque vous l’ouvrez pour la première fois
mais il ne s’actualise pas automatiquement. Appuyez sur pour afficher des nouveaux projets, par exemple
des projets récemment partagés avec vous dans Trimble Connect ou si vous avez utilisé l’Explorateur de
fichiers pour pour créer un nouveau dossier dans le dossier Projects.
Pour modifier un projet
Pour modifier les propriétés du projet, appuyez sur Propriétés. Effectuez vos modifications et appuyez sur
Accepter.
Pour supprimer un projet du contrôleur, dans le volet de détails appuyez sur et sélectionnez Supprimer.
ASTUCE – Si le projet réside dans Trimble Connect, le projet est supprimé uniquement du contrôleur. Rien
n'est supprimé de Trimble Connect. Vous ne pouvez pas supprimer les projets que vous n'avez pas encore
téléchargé.
Pour charger les données dans le nuage
Lorsque vous changez l’état d’une étude à Terminé, les modifications à l’étude sont chargées
automatiquement dans le nuage.
Pour charger les modifications à une étude à tout moment, dans l’étude, sélectionnez l’écran Etudes et puis
appuyez sur appuyez sur dans le volet de détails de l’étude et sélectionnez Charger.
Pour charger les modifications à toutes les études dans le projet, par exemple à la fin de chaque jour,
sélectionnez le projet dans l’écran Projets et puis appuyez sur appuyez sur dans le volet de détails du
projet et sélectionnez Charger. L'écran Charger affiche le nom, le type et la taille de chaque fichier du projet
qui sera chargé. Appuyez sur Charger pour charger les données dans le nuage.
ASTUCE – S’il n’y a aucune option Charger ou Télécharger dans le menu Détails, le projet courant s’agit
d’un projet local seulement et ne réside pas dans le nuage.
Pour créer un projet local
1. Appuyez sur et sélectionnez Projet. L’écran Projets s’affiche
2. Appuyez sur Nouv.
3. Entrez le Nom du projet.
4. Si requis, entrez les détails de Description, Référence, et Emplacement.
Ces informations s’afficheront avec le nom du projet dans l’écran Projets.
5. Si requis, sélectionnez une image pour le projet. Pour sélectionner un fichier sur le contrôleur ou sur
votre réseau, appuyez sur .
L’image sélectionnée s’affichera à côté du nom du projet dans l’écran Projets.
6. Appuyez sur Créer.
Le dossier du projet est créé sur le contrôleur et l’écran Nouvelle étude s’affiche.
Manuel des projets et des études Trimble Access | 8Gestion des projets
Transfert des fichiers
Trimble Access Prend en charge les méthode suivantes de transfert des fichier entre votre contrôleur et un
ordinateur de bureau ou un réseau, ou entre des contrôleurs.
Travail avec les données du nuage
Le téléchargement des données du nuage et le chargement des données dans le nuage est la méthode la plus
simple de transférer des données vers et à partir de l'appareil. Lorsque vous vous connectez à Trimble
Connect, les projets et les études qui résident dans la plate-forme de collaboration nuage Trimble Connect et
qui vous sont assignés, s’affichent automatiquement dans les écrans Projets et Etudes du logiciel Trimble
Access. Utilisez le logiciel Trimble Access pour télécharger les projets et les études dans le contrôleur et puis
charger les modifications dans le nuage. Voir Projets et études, page 3
REMARQUE – Afin de pouvoir se connecter au Trimble Connect, il faut avoir configuré une connexion Internet.
Copie des fichiers à partir du réseau de votre organisation
Vous pouvez configurer une connexion internet au réseau informatique de votre organisation, puis
connectez-vous au réseau pour afficher les fichiers et dossiers sur le réseau. Si vous transférez des fichiers de
travail, vous pouvez utiliser la fonction Copier en dans Trimble Access pour transférer le travail entre la clé
USB et le dossier du projet. Voir Pour copier les fichiers d'étude, page 25. Si vous transférés des fichiers de
projet, utilisez File Explorer pour copier les fichiers vers et depuis la carte mémoire. Pour ouvrir File
Explorer à partir du logiciel Trimble Access, appuyez sur et sélectionnez Données d’étude / File
Explorer.
Utilisant une carte mémoire USB pour transférer les fichiers
Vous pouvez utiliser une carte mémoire USB pour transférer des fichiers d'un ordinateur vers un autre. Une
carte mémoire, également nommé un lecteur flash, se branche dans le port USB du contrôleur. Si vous
transférez des fichiers de travail, vous pouvez utiliser la fonction Copier en dans Trimble Access pour
transférer le travail entre la clé USB et le dossier du projet. Voir Pour copier les fichiers d'étude, page 25. Si
vous transférés des fichiers de projet, utilisez File Explorer pour copier les fichiers vers et depuis la carte
mémoire. Pour ouvrir File Explorer à partir du logiciel Trimble Access, appuyez sur et sélectionnez
Données d’étude / File Explorer.
Dossiers de données Trimble
Il faut que toutes les données utilisées dans le logiciel Trimble Access soient stockées dans le dossier
approprié dans le dossier C:\ProgramData\Trimble\Trimble Access\Trimble Data.
Trimble Access attend que les données soient organisées dans une structure des dossiers spécifique dans ce
dossier.
Pour afficher ce dossier dans le logiciel Trimble Access, appuyez sur et sélectionnez Données d’étude /
File Explorer.
Manuel des projets et des études Trimble Access | 9Gestion des projets
REMARQUE – Pour afficher le dossier System Files, sélectionnez Vue en haut de la fenêtre et sélectionnez la case à
cocher Eléments masqués.
ASTUCE – Pour attacher le dossier Trimble Data à votre liste de Favoris dans Windows Explorer,
sélectionnez Explorateur de fichiers dans le menu Données d’étude dansTrimble Access. Dans Windows
Explorer, défilez vers le haut à la liste Favoris en haut à gauche du volet. Cliquez avec le bouton droit de la
souris sur Favoris et sélectionnez Ajouter l’emplacement courant aux Favoris.
Dossiers du projet
Chaque projet est stocké dans son propre dossier dans le dossier C:\ProgramData\Trimble\Trimble
Data\Projects. Le dossier Projects est créé la première fois que vous exécutez l'application Trimble Access.
Les fichiers de projet sont stockés dans le dossier approprié et peuvent être utilisés dans toute
étude dans ce projet. Typiquement les fichiers de projet sont les fichiers de carte, les alignements ou les
fichiers de points de contrôle.
Les fichiers suivants sont stockés dans le dossier :
Type de fichier Extension de fichier
Fichs d'étude .job
Fichiers JobXML .jxl
Fichiers délimités par des virgules (CSV) .csv
Fichiers délimités par des virgules (TXT) .txt
Fichiers de Modèle numérique de terrain .dtm
Fichiers de Modèle de terrain triangulé .ttm
Fichiers IFC (Industry Foundation classes) .ifc
DXF (format d'échange de dessins) .dxf
Fichiers ESRI Shape .shp
Fichiers d'image géoréférencés .tif, .bmp, .jpg, .png
Fichiers d’alignement ou de route Trimble .rxl
Fichiers LandXML .xml
fichiers routiers GENIO .crd .inp .mos
Fichiers modèles 12D (Routes uniquement) .12da
Fichiers Surpac .str
Fichier de tunnel .txl
Manuel des projets et des études Trimble Access | 10Gestion des projets
REMARQUE –
l Les fichiers d’images géoréférencés ne sont pas prises en charge. Les fichiers JPGF doivent être en couleur 24 bits;
les fichiers JPG en niveaux de gris purs ne sont pas pris en charge. Pour être affiché dans la carte dans Trimble
Access, les fichiers d’image géoréférencés doivent avoir un fichier mondial associé portant le même nom. Les
extensions de fichiers prises en charge pour les fichiers mondiaux incluent .wld. .tifw, .bpw, .jgw et .pgw. Les fichiers
GeoTIFF n’ont pas besoin d’un fichier mondial.
l Pour utiliser un fichier .12da, vous devez utiliser le logiciel Trimble Access Routes pour créer un fichier GENIO .mos
qui contient des modèles extraits du fichier .12da.
Les rapports (.htm) et les fichiers délimité par des virgules (.csv) créés quand vous exportez les données au
moyen de la fonction Exporterdans l’écran Etudes sont également stockés dans le dossier .
Dossiers d'étude
Chaque étude est stockée comme un fichier .job dans le dossier approprié. Chaque étude a un
dossier Files :
Type de fichier Extension de Sous-dossier
fichier
Fichiers de données GNSS .t01 .t02
Fichiers d'image .jpg
Fichiers de scan VX ou série S .tsf
Fichiers d'image d'origine .jpg \
Files\SdeDatabase.rwi
ASTUCE – Lorsqu'un point de scan mesuré au moyen d'un Station totale de scan Trimble SX10 est utilisé
dans l’étude, par exemple, dans un calcul Cogo, un point est créé dans l’étude à la même position que le point
de scan.
Des dossiers auto-générés sont créés comme requis, dans le dossier \ Files\Original Files est créé lorsque vous dessinez sur ou annotez un fichier
d’image. L’image originale, non modifiée, est copiée dans le dossier Original Files.
l \Gestion des projets
Dossier des fichiers système
Tous les fichiers du type système sont stockés dans le dossier C:\ProgramData\Trimble\Trimble
Data\System Files. Les fichiers système sont des fichiers pouvant être utilisés dans tout projet ou toute
étude, tels que les types de levé, les fichiers de système de coordonnées et les fichiers de bibliothèque de
caractéristiques.
REMARQUE – Il n'est pas possible d'accéder aux fichiers système s'ils résident dans un autre dossier.
Il faut stocker les fichiers suivants dans le dossier System Files.
Type de fichier Extension de fichier
Fichiers de Bibliothèque de caractéristiques (TBC) .fxl
Fichiers de Type de levé .sty
Fichiers de Grille de géoïde .ggf
Fichiers de Grille de datum combinée .cdg
Configuration .cfg
Fichiers de grille de projection .pjg
Fichiers de grille de décalage .sgf
Fichiers de UK National Grid .pgf
Fichiers de transformation RTCM diffusé .rtd
Fichiers d'antenne .dat
Fichier de contacts GNSS .xml
Définitions de fichier d'importation ASCII personnalisé .ixl
Fichiers de feuilles de style XSLT personnalisé .xsl
Exportation ASCII
Fichiers de feuilles de style d'implantation XSLT .sss
personnalisé
Fichiers de base de données de codes de mesure .mcd
Fichiers de base de données de systèmes de .csd
coordonnées
Fichier de configuration du service carte Web .wms
Les fichiers de service de carte Web (.wms) sont créés lorsqu'un WMS est ajouté dans l'écran Nouveau
service de carte Web . Ils peuvent être copiés entre des projets et des contrôleurs.
Manuel des projets et des études Trimble Access | 12Gestion des projets
Le dossier Cache s’affiche dans le dossier Fichiers système lorsque les fichiers IFC sont chargés dans
Trimble Access. La mise en cache des fichiers IFC sur le contrôleur permet un rechargement plus rapide des
fichiers IFC.
REMARQUE –
l Les fichiers de langue (.lng) et les fichiers de son (.wav) sont stockés dans le dossier de langue approprié, stocké
dans Program Files x86\Trimble\Trimble Access\Topographie Générale\Languages\.
l Les fichiers de feuilles de style d'implantation (.sss) et les fichiers de feuilles de style d'exportation personnalisée (.xsl)
peuvent être localisés dans le dossier de langue ou dans System Files. Les fichiers de feuilles de style
d'implantation traduits et les fichiers de feuilles de style d'exportation personnalisée traduits typiquement sont
stockés dans le dossier de langue approprié.
Installation de plusieurs appareils
Pour simplifier le processus de configuration de plusieurs contrôleurs, vous pouvez modifier certains des
fichiers dans le C:\ProgramData\Trimble\Trimble Data\System Files dans un éditeur de texte pour
répondre à vos exigences et ensuite copier ces fichiers vers les autres contrôleurs.
REMARQUE – Trimble vous recommande de sauvegarder des fichiers système modifiés avec un nom personnalisé. Si
vous conservez le nom d’origine, les fichiers seront remplacés lors de la mise à niveau du contrôleur et toutes les
modifications personnalisées seront perdues. Pour de plus amples informations, consultez la rubrique fichiers de
données Trimble Accessdans l'Aide Trimble Installation Manager.
Pour configurer les propriété d’étude par défaut
Pour simplifier le processus de création d'un emploi, créer un travail et configurer les propriétés du travail que
vous souhaitez réutiliser, puis l'enregistrer comme modèle.
Pour définir les valeurs par défaut pour les champs Référence, Description, Opérateur, ou Notes, ou pour
définir ces champs comme "requis" afin que des valeurs doivent être entrées dans ce champs, modifiez le
fichier JobDetails.scprf dans le dossier C:\ProgramData\Trimble\Trimble Data\System Files. Les
paramètres dans le fichier JobDetails.scprf sont lus chaque fois que l'application Trimble Access est
exécutée. Pour de plus amples informations concernant la modification du fichier, consultez les notices
fournies en haut du fichier JobDetails.scprf.
Pour modifier la liste des descriptions utilisées, éditer le descriptions.xml fichier dans le
C:\ProgramData\Trimble\Trimble Data\System Files dossier. Le descriptions.xml fichier est créé
lorsque vous entrez dans les descriptions des points. La pile de descriptions est unique pour chaque champ
de description.
Pour partager les groupes de codes
Pour partager les groupes de codes entre les contrôleurs, créez les groupes de codes sur un contrôleur à
l'aide de l’écran Mesurer codes . Les groupes de codes, et les codes dans chaque groupe, sont stockés dans
un fichier Measure Codes Database (*.MCD) dans le dossier C:\ProgramData\Trimble\Trimble
Manuel des projets et des études Trimble Access | 13Gestion des projets
Data\System Files.
Si vous n’utilisez pas une bibliothèque de caractéristiques, le logiciel crée un fichier Default.mcd et ce fichier
est utilisé chaque fois qu’une étude n'a aucune bibliothèque de caractéristiques assignée. Dès que vous l’avez
configuré, vous pouvez le fichier Default.mcd aux autres contrôleurs.
Si vous utilisez une bibliothèque de caractéristiques, le fichier MCD est lié à cette bibliothèque de
caractéristiques et aura un nom correspondant. Vous pouvez copier le fichier MCD à d'autres contrôleurs,
mais de l'utiliser dans le logiciel la bibliothèque de caractéristiques associée doit également être sur le
contrôleur et attribué à l’étude.
Pour verrouiller un type de levé
Afin d'empêcher la modification d’un type de levé sur le terrain, utilisez File Explorer pour naviguer au dossier
C:\ProgramData\Trimble\Trimble Data\System Files. Cliquez avec le bouton droit de la souris sur le
fichier type requis et sélectionnez Propriétés. Dans l’onglet Général, sélectionnez En lecture seule et
appuyez sur OK.
In Trimble Access, le symbole de verrouillage à gauche du nom de type indique que vous ne pouvez pas
modifier ce type.
REMARQUE – Un type verrouillé sera mis à jour pour refléter toute modification effectuée lors du cycle
d'auto-connexion lors de la connexion à un instrument.
Pour personnaliser la base de données de systèmes de coordonnées
Pour personnaliser la base de données de systèmes de coordonnées utilisée par le logiciel Trimble Access il
faut utiliser le logiciel Coordinate System Manager pour modifier la Base de données des systèmes de
coordonnées (CSD) et puis transférer la base de données modifiée au dossier System Files sur le contrôleur.
Lorsqu'un fichier custom.csd existe dans le dossier C:\ProgramData\Trimble\Trimble Data\System
Files, le logiciel Trimble Access utilise la base de données custom.csd au lieu de la base de données des
systèmes de coordonnées intégrée dans le logiciel.
Pour plus amples informations référez-vous à Pour personnaliser la base de données de systèmes de
coordonnées, page 47
Pour modifier la liste des contacts GNSS
Vous pouvez créer et éditer des profils en éditant le fichier GNSSContacts.xml stocké dans le dossier
C:\ProgramData\Trimble\Trimble Data\System Files.
Il est également possible de modifier le fichier ServiceProviders.xml, afin qu’il soit plus facile de sélectionner
le fournisseur de service correct lorsque vous configurez un connexion réseau au moyen d’un téléphone
cellulaire ou une connexion Internet. Le fichier ServiceProviders.xml s’affiche lorsque vous appuyez sur
dans le champ APN de l’écranConnexion réseau et vous sélectionnez l’option Sélectionnez le nom de
point d'accès.
Pour modifier la liste des antennes
Le logiciel Trimble Access comprend un fichier Antenna.ini contenant une liste des antennes à partir
Manuel des projets et des études Trimble Access | 14Gestion des projets
desquelles vous pouvez choisir lors de la création d'un nouveau type de levé. Vous ne pouvez pas éditer cette
liste dans le logiciel Trimble Access. Pour rendre la liste plus courte ou pour ajouter un nouveau type
d'antenne, modifiez le fichier Antenna.ini dans le dossier C:\Program Files (x86)\Common
Files\Trimble\Config.
REMARQUE – Lorsque vous transférez un fichier Antenna.ini, il écrasera tout fichier existant de ce nom. Les
informations dans ce fichier sont également utilisées de préférence aux informations d'antenne intégrées dans le
logiciel Trimble Access.
Pour modifier le contenu et le format de l'affichage delta ou des rapports
Le contenu et le format de l'affichage delta affichés pendant l’implantation ou lors de mesure d’un point par
rapport à un axe 3D est contrôlé par les feuilles de style XSLT. Les feuilles de style XSLT sont également utilisés
pour contrôler la sortie et le format des rapports générés au cours de l'exportation ou pour créer des formats
de fichiers d'importation. Vous pouvez modifier des feuilles de style existants ou créer des nouveaux formats
au bureau et puis les copier au dossier C:\ProgramData\Trimble\Trimble Data\System Files sur le
contrôleur. Pour de plus amples informations sur la modification de feuilles de style, voir Formats
d'importation et d'exportation, page 32.
Configuration de la connexion internet
Vous pouvez connecter à l’Internet au moyen de :
l Le modem cellulaire et la carte SIM dans le contrôleur (si disponible), pour vous connecter à un réseau à
large bande cellulaire 3G ou 4G.
l Utilisation de la radio Wi-Fi dans le contrôleur et connexion à un réseau Wi-Fi.
l La connexion du contrôleur à un smartphone et puis en utilisant la connexion du smartphone à un
réseau à large bande cellulaire 3G ou 4G pour vous connecter à l’Internet.
l La connexion du contrôleur à un modem externe ou à un téléphone cellulaire que prend en charge la
mise en réseau numérotée.
REMARQUE – Pour utiliser la connexion Internet pour une liaison de données Internet en temps réel, vous devez
également créer un contact GNSS spécifiant l'adresse Internet à partir de laquelle il faut obtenir les données de
correction. Voir Pour créer un contact GNSS pour une liaison de données Internet mobile.
Pour utiliser le réseau à large bande cellulaire sur le contrôleur
Pour utiliser le modem cellulaire dans le contrôleur, pour vous connecter à un réseau à large bande cellulaire
3G ou 4G:
1. Vérifiez qu’une carte SIM soit insérée dans le contrôleur. Consultez la documentation pour votre
Contrôleur.
2. Appuyez sur la touche Windows pour afficher la barre des tâches Windows et appuyez sur l’icône
Réseau sans fil .
Manuel des projets et des études Trimble Access | 15Gestion des projets
3. Appuyez sur la tuile Cellulaire pour l'activer. La tuile devient bleue.
4. Pour configurer les options pour la connexion cellulaire, appuyez et restez sur la tuile Cellulaire et
sélectionnez Allez à paramètres.
a. Pour vous connecter automatiquement au réseau cellulaire chaque fois que le contrôleur se trouve
dans la portée, sélectionnez Laisser à Windows de gérer cette connexion.
b. Sélectionnez si Windows peut changer automatiquement au réseau cellulaire si la connexion Wi-Fi est
faible.
Pour de plus amples informations, référez-vous à la documentation de votre contrôleur.
Pour connecter le contrôleur à un réseau Wi-Fi
1. Appuyez sur la touche Windows pour afficher la barre des tâches Windows et appuyez sur l’icône
Réseau sans fil .
2. Si la tuile Wi-Fiest grise, appuyez sur celle-ci pour l'activer. La tuile devient bleue.
3. Dans la liste des réseaux Wi-Fi, sélectionnez le réseau et entrez les informations de connexion requises.
4. Appuyez sur Connecter.
5. Ouvrez votre navigateur Internet et entrez l’URL pour confirmer que le contrôleur peut se connecter à
l’Internet.
6. Pour utiliser cette connexion Internet comme une liaison de données RTK Internet, lorsque vous
configurez le contact GNSS dans Trimble Access, appuyez sur le champ Connexion réseau et
sélectionnez Système d’exploitation – Wi-Fi, Cellulaire. Voir Pour créer un contact GNSS pour une
liaison de données Internet mobile.
Pour connecter le contrôleur à l’internet au moyen d’un smartphone.
Vous pouvez connecter le contrôleur à l’internet au moyen d’un smartphone.. Connectez le smartphone au
contrôleur au moyen d’une connexion Bluetooth ou Wi-Fi. A la suite le contrôleur va utiliser la connexion du
smartphone au réseau à large bande cellulaire 3G ou 4G pour se connecter à l’Internet.
En général, les connexions Wi-Fi ont des connexions de données plus rapide mais consomment plus
d’énergie sur tous le deux appareils que les connexions Bluetooth.
ASTUCE – Vous ne pouvez avoir qu’une connexion Wi-Fi active à la fois, donc si vous avez connecté le
contrôleur au moyen de Wi-Fi, il faut connecter au smartphone au moyen de Bluetooth/
Pour vous connecter au moyen de Wi- Fi
1. Sur le téléphone, activez le paramètre Point chaud mobile ou Point chaud portatif.
Cela va éteindre le Wi-Fi sur votre téléphone afin que le téléphone est en mode Point d'accès
maintenant. Une notification affiche le nom du Point d'accès créé et la clé de passe requise.
Manuel des projets et des études Trimble Access | 16Gestion des projets
ASTUCE – Pour trouver cette configuration sur votre téléphone, ouvrez l’application principale
Paramètres et entrez le point chaud dans le champ Rechercher.
2. Sur le contrôleur, appuyez sur la touche Windows pour afficher la barre des tâches Windows et
appuyez sur l’icône Réseau sans fil .
a. Si la tuile Wi-Fiest grise, appuyez sur celle-ci pour l'activer. La tuile devient bleue.
b. Dans la liste des réseaux Wi-Fi, sélectionnez le nom du point chaud de votre téléphone et entrez la clé
de passe requise
c. Appuyez sur Connecter.
3. Ouvrez votre navigateur Internet et entrez l’URL pour confirmer que le contrôleur peut se connecter à
l’Internet.
4. Pour utiliser cette connexion Internet comme une liaison de données RTK Internet, lorsque vous
configurez le contact GNSS dans Trimble Access, appuyez sur le champ Connexion réseau et
sélectionnez Système d’exploitation – Wi-Fi, Cellulaire. Voir Pour créer un contact GNSS pour une
liaison de données Internet mobile.
5. Pour déconnecter le contrôleur de votre smartphone, appuyez sur l’icône Réseau sans fil dans la
barre des tâches Windows, sélectionnez le point d’accès du téléphone et appuyez sur Déconnecter.
ASTUCE – La prochaine fois que vous voulez utiliser la connexion Internet du téléphone, réactivez le
paramètre Point chaud mobile ou Point chaud portatif sur le téléphone et puis sur le contrôleur
sélectionnez le réseau sans fil et appuyez sur Connecter.
Pour vous connecter au moyen de Bluetooth
1. Appariez le smartphone avec le contrôleur.
a. Sur le contrôleur, appuyez sur la touche Windows pour afficher la barre des tâches Windows et
appuyez sur la flèche dans la barre d'état système. Appuyez sur l’icône Bluetooth et sélectionnez
Ajouter un périphérique Bluetooth. Vérifiez que Bluetooth soit configuré sur Activé.
ASTUCE – Le nom du contrôleur s'affiche juste en-dessous du bouton Bluetooth activé.
b. Sur le contrôleur, appuyez sur Ajouter Bluetooth ou un autre périphérique. Sélectionnez
Bluetooth comme le type de périphérique. Dans la liste des périphériques sur le contrôleur,
sélectionnez le nom de votre téléphone.
c. Lorsque vous êtes demandé, appuyez sur OK ou Connecter sur chaque périphérique pour
confirmer que la clé de passe soit correcte.
REMARQUE – S’il y a une liste longue des périphériques Bluetooth sur le contrôleur, défilez en glissant vers le
bas pour afficher la confirmation de clé de passe et les boutons. Le temps limite du message s’écoule après
quelques secondes, donc si vous n’arrivez pas à le faire, appuyez sur Annuler et répétez les étapes (c) et (d).
d. Sur le contrôleur, appuyez sur Terminé.
Manuel des projets et des études Trimble Access | 17Gestion des projets
2. Sur le téléphone, activez le paramètre Connexion Bluetooth ou Connexion Internet afin de permettre
le partage de la connexion Internet de votre téléphone avec un autre périphérique.
ASTUCE – Pour trouver cette configuration sur votre téléphone, ouvrez l’application principale
Paramètres et entrez le connexion dans le champ Rechercher.
3. Pour utiliser la connexion Internet du téléphone sur le contrôleur :
a. Appuyez sur la touche Windows pour afficher la barre des tâches Windows et appuyez sur la
flèche dans la barre d'état système. Appuyez sur l’icône Bluetooth et sélectionnez Rejoindre un
réseau personnel.
L’écran Périphériques et Imprimantes de Windows s'affiche. Attendez un instant pendant que le
téléphone connecté s’affiche.
b. Appuyez sur le téléphone et dans les options en haut de la fenêtres, sélectionnez Se connecter
utilisant / Point d’accès.
4. Ouvrez votre navigateur Internet et entrez l’URL pour confirmer que le contrôleur peut se connecter à
l’Internet.
5. Pour utiliser cette connexion Internet comme une liaison de données RTK Internet, lorsque vous
configurez le contact GNSS dans Trimble Access, appuyez sur le champ Connexion réseau et
sélectionnez Système d’exploitation – Wi-Fi, Cellulaire. Voir Pour créer un contact GNSS pour une
liaison de données Internet mobile.
6. Pour interrompre l’utilisation de la connexion Internet du téléphone, retournez à la fenêtre
Périphériques et Imprimantes de Windows, sélectionnez le téléphone et appuyez sur Déconnecter
du réseau de périphérique.
ASTUCE – La prochaine fois que vous voulez utiliser la connexion Internet du téléphone, connectez les
périphériques à l'aide de Bluetooth et puis répétez les étapes dans l’étape (3) ci-dessus.
Pour connecter le contrôleur à l’internet au moyen d’un modem externe ou un téléphone
cellulaire
Pour connecter à l’Internet en connectant le contrôleur à un modem externe ou à un téléphone cellulaire que
prend en charge la mise en réseau numérotée:
1. Dans Trimble Access, appuyez sur et sélectionnez Paramètres / Connexions / Contacts GNSS.
2. Appuyez sur Nouv.
3. Dans l’écran Éditer contact GNSS, appuyez sur à côté du champ Connexion réseau.
L'écran Connexion réseau s'affiche.
4. Appuyez sur Ajouter. L’écran Créer un nouvelle connexion réseau s’affiche.
5. Entrez un Nom pour la connexion réseau.
6. a. Appuyez sur Config. L’écran Bluetooth de Windows s'affiche.
Manuel des projets et des études Trimble Access | 18Gestion des projets
b. Vérifiez que Bluetooth soit configuré sur Activé, et puis appuyez sur Ajouter Bluetooth ou un
autre périphérique.
c. Sélectionnez Bluetooth comme le type de périphérique. Dans la liste des périphériques sur le
contrôleur, sélectionnez le nom de votre téléphone.
d. Lorsque vous êtes demandé, appuyez sur OK ou Connecter sur chaque périphérique pour
confirmer que la clé de passe soit correcte.
REMARQUE – S’il y a une liste longue des périphériques Bluetooth sur le contrôleur, défilez en glissant vers le
bas pour afficher la confirmation de clé de passe et les boutons. Le temps limite du message s’écoule après
quelques secondes, donc si vous n’arrivez pas à le faire, appuyez sur Annuler et répétez les étapes (c) et (d).
e. Sur le contrôleur, appuyez sur Terminé.
f. Retournez à l’écran Créer une nouvelle connexion réseau et configurez les paramètres de
connexion pour le modem connecté.
7. Dans le champ Modem Bluetooth, sélectionnez le modem or le téléphone auquel le contrôleur est
connecté.
8. Spécifiez le Nom du point d’accès (APN) du fournisseur de service Internet. Celui-ci est le fournisseur de
service qui a fourni la carte SIM dans le téléphone ou le modem.
Pour utiliser l'assistant Sélectionner le nom du point d’accès (APN), appuyez sur et sélectionnez
votre pays dans le champ Lieu, et puis sélectionnez votre Fournisseur et plan. Appuyez sur Accepter .
Le champ APN est mis à jour.
9. Dans le champ Numéro à composer , entrez *99***1#. Le *99***1# est un code d'accès standard
pour Internet mobile. Si vous ne pouvez pas vous connecter en utilisant *99***1#, contactez votre
fournisseur Internet mobile.
10. Si requis, entrez un Nom d'utilisateur et un Mot de passe .
11. Appuyez sur Accepter .
ASTUCE – Si un message s’affiche vous avertissant qu’il n’était pas possible de résoudre les détails du
service de mise en réseau numérotée pour le périphérique Bluetooth, alors il se peut que le téléphone ou
le modem ne prenne pas en charge la mise en réseau numérotée. Essayez de vous connecter en créant
une connexion au téléphone au moyen des étapes pour un smartphone.
Le logiciel va retourner à l’écran Connexion réseau, dans lequel vous pouvez sélectionner la connexion
que vous venez de créer et l'ajouter au contact GNSS que vous utiliserez pour la liaison de données RTK
Internet. Voir Pour créer un contact GNSS pour une liaison de données Internet mobile.
Manuel des projets et des études Trimble Access | 193
Gestion des études
L'écran Etudes s'affiche chaque fois que vous ouvrez un projet ou vous créez un projet local. Pour afficher
l'écranEtudes à tout moment, appuyez sur et sélectionnez Etude.
La partie principale de l’écran liste les études dans le projet sélectionné. Si vous êtes connecté à Trimble
Connect, les études qui vous sont assignées mais ne sont pas encore téléchargées de Trimble Connect
s’affichent en texte gris.
REMARQUE – Pour télécharger ou charger des études, il faut être connecté à Trimble Connect. L’icône Trimble
Connect s’affiche en gris dans la barre de titres si vous n’êtes pas connecté.
Cette version de Trimble Access peut ouvrir des études de la version 2017.00 et ultérieures. Lorsque vous
ouvrez une étude de version 2017.xx dans l’écran Etudes, le logiciel convertit automatiquement l’étude à la
version courante du logiciel. Pour de plus amples informations concernant le chargement des études sur le
contrôleur, voirTransfert des fichiers.
Appuyez sur une étude pour la sélectionner. L'écran de détails affiche les informations concernant l’étude
sélectionnée.
Pour télécharger une étude
Pour télécharger une étude à partir du Cloud, sélectionnez l’étude et appuyez sur Télécharger. L'écran de
Télécharger affiche le nom, le type et la taille de chaque fichier dans l’étude qui sera téléchargée. Appuyez sur
Télécharger pour télécharger les données au contrôleur.
Pour ouvrir une étude
Appuyez sur une étude pour la sélectionner et puis appuyez sur Ouvrir.
ASTUCE – Pour vous aider à sélectionner l’étude correcte, un résumé de certains des fichiers de l’étude
sélectionnée est affiché dans le panneau détails à côté de la liste des études.
Si l'étude que vous ouvrez n'a aucune hauteur de projet définie, l'écran Hauteur du projet s'affiche. Entrez la
hauteur du projet. ou appuyez sur Ici pour définir la hauteur utilisant la position GNSS courante. S'il n'y a
aucune position disponible, le bouton Ici est désactivé.
Lorsque l’étude ouvre, la carte s'affiche. Si aucunes données ne s'affichent dans la carte, ou vous ne pouvez
pas voir les données attendues, appuyez sur dans la barre d’outils de la carte. Voir La visibilité et la
sélectivité des données cartographiques, page 56.
Pour créer une étude
Pour créer une nouvelle étude locale, appuyez sur Nouveau. Voir Pour créer une étude locale, page 22.
Manuel des projets et des études Trimble Access | 20Gestion des études
Pour rechercher une étude dans la liste
Pour rechercher une partie du nom du projet, entrez le texte à rechercher dans le champ Filtrer l’étude. Les
noms des études contenant les lettres entrées sont listés.
Pour changer les filtres par défaut, appuyez sur et sélectionnez le type de filtre. Une coche à côté du filtre
indique que le filtre est appliqué. Sélectionnez l’élément à nouveau pour désactiver le filtre.
REMARQUE – Par défaut, seulement les études dans le nuage qui vous sont assignées et toute étude locale s’affichent.
Pour afficher des études qui ne vous sont pas assignées, appuyez sur et s’il y a une coche à côté de Nuage
: M'étant assigné puis sélectionnez cet élément afin que la coche disparaisse. Les études qui ne vous sont
pas assignées mais peuvent être téléchargées de Trimble Connect s’affichent en texte gris Pour télécharger
une étude, il faut la sélectionner et appuyez sur Télécharger.
Pour masquer les études terminées dans l’écran Etudes, appuyez sur au-dessus de la liste des études et
sélectionnez Etat: Terminé afin qu’il n’y ait aucune coche à côté. La prochaine fois que vous changez l’état
d’une étude à Terminé, l’étude va également disparaître dans la liste d’études.
Pour actualiser la liste des étude, appuyez sur .
ASTUCE – L’écran de projets va vérifier en cas des modifications lorsque vous l’ouvrez pour la première fois
mais il ne s’actualise pas automatiquement. Appuyez sur pour afficher des nouvelles études, par exemple
récemment partagées avec vous dans Trimble Connect ou si vous avez utilisé l’Explorateur de fichiers pour
copier une étude dans le dossier Projects .
Pour modifier une étude
Pour changer l’état d’une étude, appuyez sur l’étude pour la sélectionner et dans le volet de détails,
sélectionnez le nouvel Etat dans la liste. L’état d’une étude peut être Nouveau, En cours ou Travail sur le
terrain terminé.
Pour modifier les propriétés de l’étude, appuyez sur Propriétés. Effectuez vos modifications et appuyez sur
Accepter. Voir Propriétés de l'étude, page 34.
Pour supprimer une étude et tous les fichiers de données associés tels que les fichier de scan du contrôleur,
dans le volet de détails appuyez sur et sélectionnez Supprimer. Appuyez sur Oui pour confirmer.
ASTUCE – Les fichiers dans le dossier du projet ne sont pas affecté lors de la suppression d’une étude. Si
l'étude réside dans Trimble Connect, l’étude est supprimé uniquement du contrôleur. Rien n'est supprimé de
Trimble Connect. Vous ne pouvez pas supprimer les tâches que vous n'avez pas encore téléchargé.
Pour charger les données dans le nuage
Lorsque vous changez l’état d’une étude à Travail sur le terrain terminé, les modifications à l’étude sont
chargées automatiquement dans le nuage.
Pour charger les modifications à une étude à tout moment, dans l’étude, sélectionnez l’écran Etudes et puis
appuyez sur appuyez sur dans le volet de détails de l’étude et sélectionnez Charger. L'écran Charger
affiche le nom, le type et la taille de chaque fichier dans l’étude qui sera chargée. Appuyez sur Charger pour
charger les données dans le nuage.
Manuel des projets et des études Trimble Access | 21Vous pouvez aussi lire