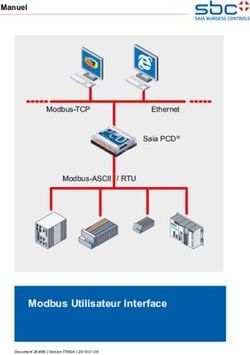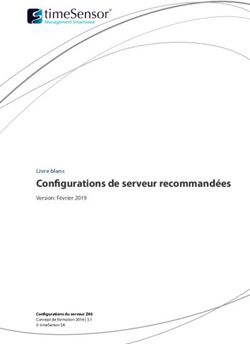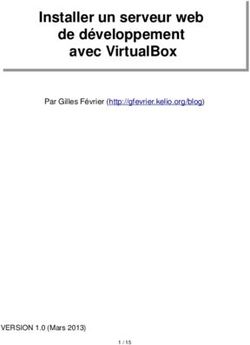Guide de l'interface utilisateur Web NetBackup pour l'administrateur VMware - Version 9.0 - Veritas
←
→
Transcription du contenu de la page
Si votre navigateur ne rend pas la page correctement, lisez s'il vous plaît le contenu de la page ci-dessous
Guide de l'interface utilisateur Web NetBackup™ pour l'administrateur VMware Version 9.0
Guide de l'interface utilisateur web NetBackup pour
l'administrateur VMware
Dernière mise à jour : 2021-01-07
Mentions légales
Copyright © 2021 Veritas Technologies LLC. Tous droits réservés.
Veritas et le logo Veritas et NetBackup sont des marques ou des marques déposées de
Veritas Technologies LLC ou de ses filiales aux États-Unis et dans d'autres pays. Les autres
noms peuvent être des marques commerciales de leurs détenteurs respectifs.
Ce produit peut contenir des logiciels tiers pour lesquels Veritas est tenu de mentionner les
tiers concernés ("Programmes tiers"). Certains des programmes tiers sont disponibles sous
licence Open Source ou gratuites. Le contrat de licence accompagnant le logiciel ne modifie
aucun des droits ou obligations que vous pouvez avoir dans le cadre de ces licences Open
Source ou de logiciel gratuit. Reportez-vous au document des mentions légales tierces
accompagnant ce produit Veritas ou disponible à l'adresse :
https://www.veritas.com/about/legal/license-agreements
Le produit décrit dans ce document est distribué dans le cadre de licences limitant son
utilisation, sa copie, sa distribution et sa décompilation ou son ingénierie inverse. La
reproduction de ce document, sous quelque forme que ce soit, est formellement interdite sans
l'accord écrit préalable de Veritas Technologies LLC et de ses concédants de licence, le cas
échéant.
LA DOCUMENTATION EST FOURNIE "EN L'ÉTAT" ET L'ENTREPRISE N'ASSUME AUCUNE
RESPONSABILITÉ QUANT À UNE GARANTIE OU CONDITION D'AUCUNE SORTE,
EXPRESSE OU IMPLICITE, Y COMPRIS TOUTES GARANTIES OU CONDITIONS
IMPLICITES DE QUALITÉ MARCHANDE, D'ADÉQUATION À UN USAGE PARTICULIER
OU DE RESPECT DES DROITS DE PROPRIÉTÉ INTELLECTUELLE, DANS LA MESURE
OÙ CETTE CLAUSE D'EXCLUSION DE RESPONSABILITÉ RESPECTE LA LOI EN
VIGUEUR. Veritas Technologies LLC NE SERA PAS RESPONSABLE DES DOMMAGES
ACCESSOIRES OU INDIRECTS LIÉS À LA PRESTATION, LA PERFORMANCE OU
L'UTILISATION DE CETTE DOCUMENTATION. LES INFORMATIONS CONTENUES DANS
CETTE DOCUMENTATION SONT SUJETTES À MODIFICATION SANS PRÉAVIS.
Le logiciel et la documentation sous licence sont assimilables à un logiciel commercial selon
les définitions de la section FAR 12.212 et soumis aux restrictions spécifiées dans les sections
FAR 52.227-19, "Commercial Computer Software - Restricted Rights" et DFARS 227.7202
et "Commercial Computer Software and Commercial Computer Software Documentation" en
vigueur et selon toute autre législation en vigueur, qu'ils soient fournis par Veritas en tant que
services locaux ou hébergés. Toute utilisation, modification, reproduction, représentation ou
divulgation du logiciel ou de la documentation sous licence par le gouvernement des États-Unis
doit être réalisée exclusivement conformément aux conditions du Contrat.
Veritas Technologies LLC2625 Augustine Drive Santa Clara, CA 95054 http://www.veritas.com Support technique Le support technique entretient globalement les centres de support. Tous les services de support sont fournis conformément à votre contrat de support et aux politiques de support technique en vigueur dans l'entreprise. Pour plus d’informations sur les offres de support et comment contacter le support technique, rendez-vous sur notre site web : https://www.veritas.com/support Vous pouvez gérer les informations de votre compte Veritas à l'adresse URL suivante : https://my.veritas.com Si vous avez des questions concernant un contrat de support existant, envoyez un message électronique à l’équipe d'administration du contrat de support de votre région : Monde (sauf Japon) CustomerCare@veritas.com Japon CustomerCare_Japan@veritas.com Documentation Assurez-vous que vous utilisez la version actuelle de la documentation. Chaque document affiche la date de la dernière mise à jour sur la page 2. La documentation la plus récente est disponible sur le site web de Veritas : https://sort.veritas.com/documents Commentaires sur la documentation Vos commentaires sont importants pour nous. Suggérez des améliorations ou rapportez des erreurs ou des omissions dans la documentation. Indiquez le titre et la version du document, le titre du chapitre et le titre de la section du texte que vous souhaitez commenter. Envoyez le commentaire à : NB.docs@veritas.com Vous pouvez également voir des informations sur la documentation ou poser une question sur le site de la communauté Veritas : http://www.veritas.com/community/ Veritas Services and Operations Readiness Tools (SORT) Veritas Services and Operations Readiness Tools (SORT) est un site Web qui fournit des informations et des outils permettant d’automatiser et de simplifier certaines tâches administratives chronophages. Selon le produit, SORT vous aide à préparer les installations et les mises à jour, à identifier les risques dans vos data centers et à améliorer l’efficacité
opérationnelle. Pour voir quels services et quels outils SORT fournit pour votre produit, consultez la fiche de données : https://sort.veritas.com/data/support/SORT_Data_Sheet.pdf
Table des matières
Chapitre 1 Présentation de l'interface utilisateur Web de
NetBackup ....................................................................... 7
À propos de l'interface utilisateur Web de NetBackup ............................ 7
Terminologie ................................................................................ 10
Connexion à l'interface utilisateur Web NetBackup .............................. 12
Déconnexion de l'interface utilisateur Web de NetBackup ..................... 13
Chapitre 2 Surveillance et notifications ............................................ 15
Tableau de bord NetBackup ........................................................... 15
Surveillance des travaux ................................................................ 16
Filtrage des travaux dans la liste des travaux ..................................... 17
Chapitre 3 Gestion des serveurs VMware ...................................... 18
Ajout de serveurs VMware ............................................................. 18
Validation et mise à jour des informations d'authentification du serveur
VMware ................................................................................ 20
Parcourir des serveurs VMware ....................................................... 21
Suppression de serveurs VMware .................................................... 22
Création d’un groupe de machines virtuelles intelligent ......................... 22
Suppression d'un groupe de machines virtuelles intelligent ................... 28
Ajout d’un hôte d’accès VMware ...................................................... 28
Suppression d'un hôte d'accès VMware ............................................ 29
Découverte manuelle des biens de serveur VMware ............................ 29
Option VMWARE_AUTODISCOVERY_INTERVAL pour les serveurs
NetBackup ............................................................................ 30
Chapitre 4 Protection des machines virtuelles .............................. 32
Protection des machines virtuelles ou des groupes de machines
virtuelles intelligents ................................................................ 32
Modifier les paramètres de protection pour un bien VMware .................. 33
Planifications et conservation .................................................... 34
Options de sauvegarde et options avancées ................................ 34
Exclure des disques des sauvegardes ........................................ 36
Options de nouvelles tentatives de snapshot ................................ 37Table des matières 6
Suppression de la protection de machines virtuelles ou de groupes
intelligents de machines virtuelles .............................................. 38
Affichage de l’état de protection des machines virtuelles ou des groupes
de machines virtuelles intelligents .............................................. 38
Chapitre 5 Accès instantané ............................................................... 40
Création d'une machine virtuelle avec accès instantané ....................... 40
Restauration de fichiers et de dossiers à partir d'une image de
sauvegarde de machine virtuelle ............................................... 42
Téléchargement de fichiers et de dossiers à partir d'une image de
sauvegarde de machine virtuelle ............................................... 44
Facteurs à prendre en compte avant d'utiliser la fonction d'accès
instantané ............................................................................. 45
Chapitre 6 Récupération des machines virtuelles ........................ 48
Récupération d'une machine virtuelle ............................................... 48
À propos de la restauration sans agent VMware ................................. 54
Conditions requises et limitations des restaurations sans agent VMware
........................................................................................... 55
Récupération de fichiers et de dossiers avec la restauration sans agent
VMware ................................................................................ 57
À propos du mode de restauration restreinte ...................................... 58
Chapitre 7 Dépannage des opérations VMware ........................... 60
Erreurs lors de l'ajout de serveurs VMware ........................................ 61
Erreurs lors de l’exploration des serveurs VMware .............................. 61
Erreurs d’état d’une machine virtuelle nouvellement découverte ............. 62
Erreur rencontrée lors du téléchargement de fichiers à partir d'une
machine virtuelle avec accès instantané ...................................... 63
Dépannage des sauvegardes et des restaurations des disques virtuels
exclus .................................................................................. 64
La restauration échoue pour une machine virtuelle avec plusieurs
stockages de données ............................................................ 66
Erreurs lorsque vous modifiez l’emplacement de récupération ............... 66Chapitre 1
Présentation de l'interface
utilisateur Web de
NetBackup
Ce chapitre traite des sujets suivants :
■ À propos de l'interface utilisateur Web de NetBackup
■ Terminologie
■ Connexion à l'interface utilisateur Web NetBackup
■ Déconnexion de l'interface utilisateur Web de NetBackup
À propos de l'interface utilisateur Web de
NetBackup
L'interface utilisateur Web de NetBackup fournit les fonctions suivantes :
■ L'accès au serveur maître à partir d'un navigateur Web, y compris Chrome et
Firefox. Pour plus d'informations sur les navigateurs pris en charge pour
l'interface utilisateur Web, consultez la liste de compatibilité logicielle NetBackup.
Notez que l'interface utilisateur Web NetBackup peut se comporter différemment
en fonction du navigateur. Certaines fonctionnalités (par exemple, un sélecteur
de dates) peuvent ne pas être disponibles sur tous les navigateurs. Ces
incohérences sont dues aux fonctions du navigateur et non à une limitation avec
NetBackup.
■ Tableau de bord fournissant un aperçu des informations importantes pour vousPrésentation de l'interface utilisateur Web de NetBackup 8
À propos de l'interface utilisateur Web de NetBackup
■ Contrôle d'accès basé sur le rôle (RBAC) permettant à l'administrateur de
configurer l'accès utilisateur à NetBackup et de déléguer des tâches telles que
des opérations de sécurité, de gestion du stockage ou de protection des charges
de travail.
■ Gestion des paramètres de sécurité, des certificats, des clés d'API et des
sessions utilisateur NetBackup.
■ La protection des biens est assurée grâce aux plans de protection, à la gestion
des travaux et à la visibilité de l'état de protection des biens. La gestion des
politiques est également disponible pour un nombre limité de types de politique.
■ Les administrateurs de charge de travail peuvent créer des plans de protection,
inscrire des biens sur des plans de protection conformes aux objectifs de niveau
de service, surveiller l'état de protection et effectuer une récupération en
libre-service des machines virtuelles. L'interface utilisateur Web prend en charge
les charges de travail suivantes :
■ Cloud
■ Microsoft SQL Server
■ Oracle
■ Red Hat Virtualization (RHV)
■ VMware
■ Les rapports d'utilisation contrôlent la taille des données de sauvegarde sur les
serveurs maîtres. Vous pouvez aussi vous connecter facilement à Veritas
NetInsights Console pour afficher et gérer les licences NetBackup.
Remarque : Privilégiez une résolution d'écran de 1 280 x 1 024 pixels ou plus pour
l'interface utilisateur Web de NetBackup.
Contrôle d'accès dans l'interface utilisateur Web de
NetBackup
NetBackup utilise le contrôle d'accès en fonction des rôles pour accorder l'accès
à l'interface utilisateur web. Le contrôle d'accès est assuré à l'aide de rôles.
■ Un rôle définit les opérations qu'un utilisateur peut effectuer et l'accès de ce
dernier aux biens de charge de travail, aux plans de protection ou aux
informations d'authentification. Un utilisateur ou un groupe peut disposer de
plusieurs rôles, ce qui permet une personnalisation complète et flexible de
l'accès utilisateur.
■ RBAC est disponible uniquement pour l'interface utilisateur Web et les API.Présentation de l'interface utilisateur Web de NetBackup 9
À propos de l'interface utilisateur Web de NetBackup
Les autres méthodes de contrôle d'accès pour NetBackup ne sont pas prises
en charge pour l'interface utilisateur Web et les API, à l'exception de l'audit
amélioré. .
Surveiller les travaux et les événements NetBackup
L'interface utilisateur Web de NetBackup permet aux administrateurs de surveiller
plus facilement les événements et les opérations NetBackup, afin d'identifier les
problèmes à traiter.
■ Le tableau de bord affiche une vue d'ensemble des travaux NetBackup, des
certificats, des jetons, des événements de sécurité et des rapports d'utilisation.
Les widgets de tableau de bord qui s'affichent dépendent du rôle et des
autorisations RBAC d'un utilisateur.
■ Les notifications par courrier électronique peuvent être configurées de sorte
que l'administrateur reçoive des notifications en cas d'échecs de travaux.
NetBackup prend en charge tous les systèmes de génération de tickets
permettant de recevoir des e-mails.
Plans de protection : la configuration des options de
planification, du stockage et de ses options se fait depuis
le même endroit
Les plans de protection offrent les avantages suivants :
■ Outre la planification des sauvegardes, un plan de protection peut inclure une
planification pour la réplication et la conservation à long terme.
■ Lorsque vous sélectionnez le stockage disponible, toutes les fonctions
supplémentaires disponibles pour ce stockage s'affichent.
■ Un administrateur de charge de travail par défaut peut créer et gérer des plans
de protection, ce qui inclut la fenêtre de sauvegarde et la conservation.
Consultez le Guide de l'administrateur de l'interface utilisateur Web de NetBackup
pour obtenir des détails sur les autorisations de rôles.
■ Un administrateur de charge de travail par défaut peut sélectionner les plans
de protection à utiliser pour protéger les biens ou les groupes intelligents.
Récupération en libre-service
L'interface utilisateur Web de NetBackup simplifie les tâches de récupération des
machines virtuelles ou des bases de données effectuées par un administrateur de
charge de travail. Pour les charges de travail prenant en charge la fonction d'accès
instantané, les utilisateurs peuvent monter un snapshot pour un accès immédiat
aux fichiers d'une machine virtuelle ou à une base de données.Présentation de l'interface utilisateur Web de NetBackup 10
Terminologie
Terminologie
Le tableau suivant décrit les concepts et les termes introduits dans la nouvelle
interface utilisateur Web.
Tableau 1-1 Concepts et terminologie de l’interface utilisateur Web
Terme Définition
Administrateur Utilisateur disposant de l’ensemble des autorisations et des droits
d’accès dans NetBackup et dans toutes les interfaces, y compris
l’interface utilisateur Web NetBackup. L’utilisateur racine,
l’administrateur et l’utilisateur de l’audit amélioré ont tous un
accès complet à NetBackup. Dans les guides de l’interface
utilisateur Web de NetBackup, le terme administrateur NetBackup
se rapporte également à un utilisateur qui dispose des
autorisations complètes pour NetBackup. Généralement en
référence à un utilisateur de la console d’administration
NetBackup.
Consultez également le terme rôle.
Groupe de biens Voir le terme Groupe intelligent.
Bien Données devant être protégées, telles que les clients physiques,
les machines virtuelles et les applications de base de données.
Sauvegarder maintenant Sauvegarde immédiate d’un bien. NetBackup effectue une
sauvegarde complète et unique d’un bien à l’aide du plan de
protection sélectionné. Cette sauvegarde n’affecte pas les
sauvegardes planifiées ultérieures.
Politique classique Dans l’interface utilisateur Web NetBackup, indique qu’une
politique héritée protège le bien. Les politiques héritées sont
créées avec la console d’administration NetBackup.
Certificat externe Certificat de sécurité émis par une autorité de certification autre
que NetBackup.
Groupe intelligent Permet à NetBackup de sélectionner automatiquement des biens
à protéger en fonction de critères (requêtes) que vous spécifiez.
Les modifications apportées dans l’environnement de production
sont automatiquement appliquées dans le groupe intelligent. Ces
groupes sont également appelés groupes de biens.
Pour VMware et RHV, ces groupes se trouvent sous l’onglet
Groupes intelligents de VM.Présentation de l'interface utilisateur Web de NetBackup 11
Terminologie
Terme Définition
Accès instantané Une machine virtuelle ou une base de données avec accès
instantané créée à partir d’une image de sauvegarde NetBackup
est disponible presque instantanément, réalisant ainsi un objectif
de temps de récupération proche de zéro. NetBackup monte le
snapshot directement sur le périphérique de stockage de
sauvegarde et le traite comme une base de données normale.
Certificat NetBackup Certificat de sécurité émis par l’autorité de certification NetBackup.
Plan de protection Un plan de protection définit le moment d’exécution des
sauvegardes, la durée pendant laquelle elles sont conservées,
ainsi que le type de stockage à utiliser. Une fois qu’un plan de
protection est configuré, vous pouvez y abonner des biens.
RBAC Contrôle d’accès basé sur les rôles. Les administrateurs peuvent
déléguer ou limiter l’accès à l’interface utilisateur Web NetBackup
via les rôles qui sont configurés dans RBAC.
Remarque : les rôles que vous configurez dans RBAC ne
contrôlent pas l'accès aux interfaces de ligne de commande ou
à la console d'administration NetBackup.
Rôle Pour RBAC, définit les opérations qu’un utilisateur peut effectuer
et les biens ou les objets auxquels il peut accéder. Par exemple,
vous pouvez configurer un rôle pour gérer la récupération de
bases de données spécifiques et les informations
d’authentification nécessaires pour les sauvegardes et les
restaurations.
Stockage Stockage sur lequel les données sont sauvegardées, répliquées
ou dupliquées (pour la conservation à long terme).
S'abonner (à un plan de L’action de sélectionner un bien ou un groupe de biens pour
protection) l’abonner à un plan de protection. Le bien est protégé en fonction
de la planification. Dans l’interface utilisateur Web, l’action
Abonner est également appelée Ajouter la protection.
Désabonnement d’un L’option Désabonner permet de supprimer la protection ou de
plan de protection supprimer un bien ou un groupe de biens d’un plan.
Charge de travail Type de bien. Par exemple, VMware, RHV ou cloud.Présentation de l'interface utilisateur Web de NetBackup 12
Connexion à l'interface utilisateur Web NetBackup
Connexion à l'interface utilisateur Web NetBackup
Les utilisateurs autorisés peuvent se connecter à un serveur maître NetBackup à
partir d'un navigateur Web via l'interface utilisateur Web NetBackup. Les options
de connexion suivantes sont disponibles :
■ Connexion à l'aide d'un nom d'utilisateur et d'un mot de passe
■ Connexion avec un certificat ou une carte à puce
■ Connexion via authentification unique (SSO)
Connexion à l'aide d'un nom d'utilisateur et d'un mot de
passe
Seuls les utilisateurs autorisés peuvent se connecter à l'interface utilisateur web
NetBackup. Pour plus d'informations, contactez votre administrateur de sécurité
NetBackup.
Pour vous connecter à NetBackup avec un nom d'utilisateur et un mot de
passe
1 Ouvrez un navigateur Web et accédez à l'URL suivante.
https://masterserver/webui/login
masterserver correspond au nom d'hôte ou à l'adresse IP du serveur maître
NetBackup auquel vous voulez vous connecter.
2 Entrez vos informations d'authentification et cliquez sur Se connecter.
Par exemple :
Pour ce type Utilisez ce format Exemple
d'utilisateur
Utilisateur local nom d'utilisateur jane_doe
Utilisateur Windows DOMAINE\nom WINDOWS\jane_doe
d'utilisateur
Utilisateur UNIX nom john_doe@unix
d'utilisateur@domaine
Connexion avec un certificat ou une carte à puce
Vous pouvez vous connecter à l'interface utilisateur Web NetBackup avec une carte
à puce ou un certificat numérique si vous êtes un utilisateur autorisé. Pour plus
d'informations, contactez votre administrateur de sécurité NetBackup.Présentation de l'interface utilisateur Web de NetBackup 13
Déconnexion de l'interface utilisateur Web de NetBackup
Pour utiliser un certificat numérique autre qu'une carte à puce, vous devez d'abord
charger le certificat dans le gestionnaire de certificats du navigateur. Consultez la
documentation du navigateur pour obtenir des instructions ou contactez votre
administrateur de certificats pour obtenir plus d'informations.
Pour se connecter avec un certificat ou une carte à puce
1 Ouvrez un navigateur Web et accédez à l'URL suivante.
https://masterserver/webui/login
masterserver correspond au nom d'hôte ou à l'adresse IP du serveur maître
NetBackup auquel vous voulez vous connecter.
2 Cliquez sur Connexion avec un certificat ou une carte à puce.
3 Lorsque votre navigateur vous y invite, sélectionnez le certificat.
Connexion via authentification unique (SSO)
Vous pouvez vous connecter à l'interface utilisateur web de NetBackup via l'option
d'authentification unique (SSO) si SAML est configuré en tant que fournisseur
d'identité dans votre environnement NetBackup. Pour plus d'informations, contactez
votre administrateur de sécurité NetBackup.
Pour vous connecter à un serveur maître NetBackup via authentification
unique SSO
1 Ouvrez un navigateur web et accédez à l'URL suivante.
https://masterserver/webui/login
masterserver correspond au nom d'hôte ou à l'adresse IP du serveur maître
NetBackup auquel vous voulez vous connecter.
2 Cliquez sur Connexion via authentification unique.
3 Suivez les étapes fournies par votre administrateur.
Lors des connexions suivantes, NetBackup vous connecte automatiquement
au serveur maître.
Déconnexion de l'interface utilisateur Web de
NetBackup
Notez que NetBackup met automatiquement fin à votre session de connexion à
l'interface utilisateur Web au bout de 24 heures (durée maximale autorisée pour
une session d'utilisateur). Après ce délai, NetBackup requiert une nouvelle
connexion. Vous pouvez également vous déconnecter afin de modifier l'option de
connexion (nom d'utilisateur et mot de passe, carte à puce ou SSO).Présentation de l'interface utilisateur Web de NetBackup 14
Déconnexion de l'interface utilisateur Web de NetBackup
Pour vous déconnecter de l'interface utilisateur Web de NetBackup
◆ En haut à droite de l'écran, cliquez sur l'icône de profil, puis sur Déconnexion.Chapitre 2
Surveillance et
notifications
Ce chapitre traite des sujets suivants :
■ Tableau de bord NetBackup
■ Surveillance des travaux
■ Filtrage des travaux dans la liste des travaux
Tableau de bord NetBackup
Le tableau de bord NetBackup donne un aperçu rapide des détails liés à votre rôle
dans votre société.
Tableau 2-1 Tableau de bord NetBackup
Widget de tableau de Description
bord
Travaux Fournit une liste d'informations sur les travaux, y compris le nombre de travaux actifs
et en file d'attente, et l'état des travaux lancés et terminés.Surveillance et notifications 16
Surveillance des travaux
Widget de tableau de Description
bord
Certificats Affiche les informations sur les certificats externes ou les certificats de sécurité basés
sur l'ID d'hôte NetBackup dans votre environnement.
Pour les certificats externes, les informations suivantes sont affichées pour les hôtes
NetBackup 8.2 et ultérieurs :
■ Nombre total d'hôtes. Nombre total d'hôtes. Les hôtes doivent être en ligne et
pouvoir communiquer avec le serveur maître NetBackup.
■ Manquant. Nombre d'hôtes pour lesquels aucun certificat externe n'est inscrit.
■ Valide. Nombre d'hôtes pour lesquels un certificat externe est inscrit.
■ Expiré. Nombre d'hôtes avec des certificats externes ayant expiré.
Jetons Affiche les informations concernant les jetons d'autorisation dans votre environnement.
Événements de sécurité La vue Historique d'accès fournit l'historique des événements de connexion. La vue
Événements d'audit inclut les événements lancés par les utilisateurs sur le serveur
maître NetBackup.
Rapports sur l'utilisation Répertorie la taille des données de sauvegarde pour les serveurs maîtres NetBackup
dans votre organisation. Ce rapport est utile pour le suivi des licences basées sur la
capacité. Utilisez les listes déroulantes dans la partie supérieure droite pour sélectionner
la période et la vue que vous souhaitez afficher. Cliquez sur le nom d'un serveur pour
en consulter les détails spécifiques.
Surveillance des travaux
Utilisez le nœud Travaux pour surveiller les travaux dans votre environnement
NetBackup et afficher les détails d'un travail spécifique.
Pour surveiller un travail
1 Dans la partie gauche, cliquez sur Moniteur d'activité > Travaux
2 Cliquez sur le nom du travail à afficher.
L'onglet Vue d'ensemble permet d'afficher les informations concernant un
travail.
■ La liste de fichiers contient les fichiers qui sont inclus dans l'image de
sauvegarde.
■ La section État affiche l'état et les codes d'état liés au travail. Cliquez sur
le numéro de code d'état pour voir les informations correspondantes dans
la base de connaissances Veritas.Surveillance et notifications 17
Filtrage des travaux dans la liste des travaux
Consultez le Guide de référence des codes d'état NetBackup.
3 Sélectionnez l'onglet Détails pour afficher les détails consignés sur un travail.
Vous pouvez filtrer les journaux par type d'erreur à l'aide du menu déroulant.
Se reporter à "Filtrage des travaux dans la liste des travaux" à la page 17.
Filtrage des travaux dans la liste des travaux
Appliquez un filtre pour afficher les travaux ayant un état spécifique. Par exemple,
vous pouvez afficher tous les travaux actifs ou tous les travaux interrompus.
Pour filtrer la liste des travaux
1 Cliquez sur Travaux.
2 Au-dessus de la liste des travaux, cliquez sur l’option Filtrer.
3 Dans la fenêtre Filtrer, sélectionnez une option de filtrage afin de modifier de
manière dynamique les travaux qui sont affichés. Les options de filtre sont les
suivantes :
■ Tout
■ Actif
■ Terminé
■ Échec
■ Inachevé
■ Partiellement réussi
■ En attente
■ Succès
■ Interrompu
■ En attente de nouvelle tentative
4 Cliquez sur Appliquer des filtres.
5 Pour supprimer les filtres sélectionnés, cliquez sur Tout effacer.Chapitre 3
Gestion des serveurs
VMware
Ce chapitre traite des sujets suivants :
■ Ajout de serveurs VMware
■ Validation et mise à jour des informations d'authentification du serveur VMware
■ Parcourir des serveurs VMware
■ Suppression de serveurs VMware
■ Création d’un groupe de machines virtuelles intelligent
■ Suppression d'un groupe de machines virtuelles intelligent
■ Ajout d’un hôte d’accès VMware
■ Suppression d'un hôte d'accès VMware
■ Découverte manuelle des biens de serveur VMware
■ Option VMWARE_AUTODISCOVERY_INTERVAL pour les serveurs NetBackup
Ajout de serveurs VMware
Utilisez cette procédure pour ajouter des serveurs VMware et leurs informations
d'authentification.
Pour ajouter des serveurs VMware et leurs informations d'authentification
1 Sur la gauche, cliquez sur VMware, puis cliquez sur l'onglet Serveurs VMware.
L'onglet affiche les serveurs vCenters et ESXi auxquels vous avez accès.
2 Cliquez sur + Ajouter pour ajouter un serveur.Gestion des serveurs VMware 19
Ajout de serveurs VMware
3 Sélectionnez le type de serveur et saisissez son nom d'hôte et ses informations
d'authentification.
4 Choisissez un hôte de sauvegarde pour validation.
Remarque : L'ajout ou la mise à jour des informations d'authentification VMware
démarre aussi automatiquement la découverte du serveur VMware. Quand
les informations sur l’hôte de sauvegarde sont fournies dans la demande, elles
sont utilisées pour exécuter la validation des informations d’authentification,
ainsi que pour exécuter la découverte. Pour la découverte, NetBackup 8.1.2
est la version minimum prise en charge pour un serveur de médias NetBackup
ou un client utilisé en tant qu’hôte de la sauvegarde. Pour les versions plus
anciennes, la validation des informations d'authentification de l'hôte de
sauvegarde aboutit, mais la découverte des serveurs VMware échoue.
5 Indiquez un numéro de port de connexion.
Aucune spécification de port n'est nécessaire si le numéro de port par défaut
n'a pas été modifié sur le serveur VMware. Si le serveur VMware a été configuré
pour utiliser un port différent, spécifiez ce numéro de port.
6 Cliquez sur Enregistrer.
Important :
La découverte des machines virtuelles et d'autres objets dans le serveur
vCenter ou ESXi commence quand les informations d'authentification de serveur
sont ajoutées ou mises à jour via l'interface utilisateur Web ou une API.
Cependant, les machines virtuelles et les autres objets du serveur
n’apparaissent pas immédiatement dans l’interface utilisateur. Ils apparaissent
à l'issue du processus de découverte pour le serveur VMware. La découverte
se produit également à intervalles définis. (L'intervalle par défaut est toutes
les 8 heures.)
Pour effectuer la découverte automatique des objets du serveur VMware à
une fréquence différente, procédez comme suit :
Se reporter à "Option VMWARE_AUTODISCOVERY_INTERVAL pour les
serveurs NetBackup" à la page 30.
7 Pour entrer des informations d'authentification NetBackup pour un autre serveur
VMware, cliquez sur + Ajouter.
Des informations relatives au dépannage des problèmes qui peuvent survenir sont
disponibles :
Se reporter à "Erreurs lors de l'ajout de serveurs VMware" à la page 61.Gestion des serveurs VMware 20
Validation et mise à jour des informations d'authentification du serveur VMware
Se reporter à "Erreurs lors de l’exploration des serveurs VMware" à la page 61.
Se reporter à "Erreurs d’état d’une machine virtuelle nouvellement découverte"
à la page 62.
Validation et mise à jour des informations
d'authentification du serveur VMware
Pour valider les informations d'authentification VMware
1 Sur la gauche, cliquez sur VMware, puis cliquez sur l'onglet Serveurs VMware.
2 Pour valider les informations d'authentification d'un serveur, localisez et
sélectionnez le serveur VMware. Pour valider les informations d'authentification
de plusieurs serveurs simultanément, localisez et sélectionnez les serveurs
VMware. Ensuite, dans la ligne de ce serveur, cliquez sur Valider.
NetBackup vérifie les informations d'authentification actuelles pour les serveurs
VMware sélectionnés.
Si les informations d'authentification ne sont pas valides, NetBackup indique
Non valide sous Informations d'authentification. Suivez les étapes suivantes
pour mettre à jour les informations d'authentification du serveur VMware.
Pour mettre à jour les informations d'authentification du serveur VMware
1 Sur la gauche, cliquez sur VMware, puis cliquez sur l'onglet Serveurs VMware.
2 Recherchez et sélectionnez le serveur VMware.
3 Dans le menu d'options situé à droite de la ligne, sélectionnez Modifier.Gestion des serveurs VMware 21
Parcourir des serveurs VMware
4 Mettez à jour les informations d'authentification selon les besoins.
Remarque : L'ajout ou la mise à jour des informations d'authentification VMware
démarre aussi automatiquement la découverte du serveur VMware. Quand
les informations sur l’hôte de sauvegarde sont fournies dans la demande, elles
sont utilisées pour exécuter la validation des informations d’authentification,
ainsi que pour exécuter la découverte. Pour la découverte, NetBackup 8.1.2
est la version minimum prise en charge pour un serveur de médias NetBackup
ou un client utilisé en tant qu’hôte de la sauvegarde. Pour les versions plus
anciennes, la validation des informations d'authentification de l'hôte de
sauvegarde aboutit, mais la découverte des serveurs VMware échoue.
5 Cliquez sur Enregistrer.
NetBackup vérifie les informations d'authentification mises à jour pour le serveur
VMware sélectionné.
Parcourir des serveurs VMware
Vous pouvez parcourir des serveurs vCenter et des serveurs ESXi autonomes pour
localiser des machines virtuelles et afficher leurs informations telles que leurs plans
de protection et les points de récupération.
Pour parcourir des serveurs VMware
1 Sur la gauche, cliquez sur VMware.
2 Cliquez sur Serveurs VMware pour lancer la recherche.
La liste inclut les noms et les types de serveurs vCenter et de serveurs ESXi
autonomes auxquels vous avez accès. Vous pouvez également consulter l'état
de la découverte et la dernière tentative de découverte pour déterminer si
les machines virtuelles et les autres objets du serveur ont été correctement
découverts.
Pour localiser un serveur, vous pouvez entrer une chaîne dans le champ de
recherche.
3 Cliquez sur un serveur pour commencer à accéder à davantage de détails.
Vous pouvez revenir au niveau supérieur en cliquant sur la flèche vers le haut.
4 Cliquez sur une machine virtuelle pour afficher son état de protection, ses
points de récupération et son activité de restauration.
5 Cliquez sur Ajouter la protection pour abonner la machine virtuelle à un plan.Gestion des serveurs VMware 22
Suppression de serveurs VMware
Suppression de serveurs VMware
Utilisez cette procédure pour supprimer des serveurs VMware.
Pour supprimer un serveur VMware
1 Sur la gauche, cliquez sur VMware, puis cliquez sur l’onglet Serveurs VMware.
L’onglet répertorie les noms et les types de serveurs vCenter et de serveurs
ESXi autonomes auxquels vous avez accès. Vous pouvez également consulter
l’état de la découverte et la dernière tentative de découverte pour déterminer
la date de la dernière découverte des machines virtuelles et des autres objets
du serveur.
2 Recherchez et sélectionnez le serveur VMware.
3 Dans le menu Actions situé à droite de la ligne, sélectionnez Supprimer.
Remarque : Si vous supprimez un serveur, les machines virtuelles associées
au serveur VMware supprimé ne sont plus protégées. Vous pouvez encore
récupérer les images de sauvegarde existantes, mais les sauvegardes de
machines virtuelles sur ce serveur échoueront.
4 Si vous êtes sûr de vouloir supprimer le serveur VMware, cliquez sur
Supprimer.
Création d’un groupe de machines virtuelles
intelligent
Vous pouvez créer un groupe de machines virtuelles intelligent à partir d’un
ensemble de filtres nommés requêtes. NetBackup sélectionne automatiquement
des machines virtuelles en fonction de ces requêtes et les ajoute au groupe. Vous
pouvez ensuite appliquer la protection au groupe. Un groupe intelligent reflète
automatiquement les modifications apportées dans l’environnement des machines
virtuelles, ce qui vous évite d’avoir à vérifier manuellement la liste des machines
virtuelles du groupe.
Pour créer un groupe de machines virtuelles intelligent
1 Sur la gauche, cliquez sur VMware.
2 Cliquez sur l’onglet Groupes de machines virtuelles intelligents, puis cliquez
sur Ajouter.
3 Entrez un nom et une description pour le groupe.Gestion des serveurs VMware 23
Création d’un groupe de machines virtuelles intelligent
4 Sélectionnez le serveur VMware approprié.
5 Effectuez l’une des opérations suivantes :
■ Sélectionnez Inclure toutes les machines virtuelles.
Cette option utilise une requête par défaut pour sélectionner toutes les
machines virtuelles qui résident actuellement dans le serveur vCenter ou
ESXi pour la sauvegarde lorsque le plan de protection s’exécute.
■ Pour sélectionner uniquement les machines virtuelles qui répondent aux
conditions spécifiques, créez votre propre requête : cliquez sur Ajouter
une condition.
6 Pour ajouter une condition, utilisez les listes déroulantes afin de sélectionner
un mot-clé et un opérateur, puis entrez une valeur.
Les options sont décrites après cette procédure : Options de requête pour la
création de groupes de machines virtuelles intelligents.
Voici un exemple de requête :
Dans cet exemple, la requête ajoute au groupe toute machine virtuelle dont le
nom affiché contient prod.
Pour modifier l’effet de la requête, cliquez sur + Condition et sur AND ou OR,
puis sélectionnez le mot-clé, l’opérateur et la valeur à utiliser dans la condition.
Par exemple :
Cet exemple utilise AND pour restreindre l’étendue de la requête : il sélectionne
seulement les machines virtuelles dont le nom affiché contient prod et qui ont
également une étiquette nommée eng. Si une machine virtuelle ne contient
pas prod dans son nom affiché ou ne comporte pas d’étiquette nommée eng,
elle n’est pas ajoutée au groupe.Gestion des serveurs VMware 24
Création d’un groupe de machines virtuelles intelligent
Pour élargir la portée de la requête, utilisez OR :
Dans cet exemple, OR permet à la requête d’ajouter les éléments suivants au
groupe :
■ Les machines virtuelles dont le nom affiché contient prod (sans tenir compte
des étiquettes).
■ Les machines virtuelles qui ont une étiquette nommée eng (quel que soit
le nom affiché).
Vous pouvez également ajouter des sous-requêtes à une condition, le cas
échéant. Cliquez sur + Sous-requête, puis sur AND ou OR, puis sélectionnez
le mot-clé, l’opérateur et la valeur pour la condition de sous-requête. Exemple :
Dans cet exemple, la sous-requête permet à la requête d’affiner davantage le
champ d’application. À partir des machines virtuelles dont le nom affiché
contient prod et qui ont également une étiquette nommée eng, seules les
machines virtuelles dans des clusters qui commencent par clust sont
sélectionnées.Gestion des serveurs VMware 25
Création d’un groupe de machines virtuelles intelligent
7 Pour tester la requête, cliquez sur Aperçu.
Le processus de sélection par requête est dynamique. Les modifications qui
ont lieu dans l’environnement virtuel peuvent avoir une incidence sur les
machines virtuelles sélectionnées par la requête lors de l’exécution du plan
de protection. En conséquence, les machines virtuelles que la requête
sélectionne ultérieurement, lors de l’exécution du plan de protection, peuvent
ne pas être identiques à celles figurant dans l’aperçu.
Remarque : Lorsque vous utilisez des requêtes dans des groupes de
machines virtuelles intelligents, l’interface utilisateur Web de NetBackup
risque de ne pas renvoyer une liste précise de machines virtuelles
correspondant à cette requête si la condition indiquée comporte des caractères
n’appartenant pas à l’alphabet anglais. Cependant, au cours de la sauvegarde,
les machines virtuelles correctes sont sélectionnées, même si leurs attributs
contiennent des caractères n’appartenant pas à l’alphabet anglais.
L’utilisation de la condition de filtre not equals sur l’un des attributs renvoie
les biens, y compris ceux qui n’ont aucune valeur (null) pour l’attribut. Pour les
attributs à valeurs multiples, par exemple tag, les biens qui ne correspondent
pas au moins à l’une des valeurs de l’attribut ne sont pas renvoyés.
Quand le serveur d’un groupe de machines virtuelles intelligent est mis à jour,
toutes les définitions d’accès existantes configurées pour ce groupe intelligent
sont supprimées, car le groupe intelligent est maintenant enregistré dans le
nouvel espace de noms de serveur. Vous devez ajouter de nouvelles définitions
d’accès pour le groupe intelligent mis à jour.
Remarque : La découverte des machines virtuelles dans le serveur VMware
se produit à intervalles définis, selon la valeur définie pour l’option
VMWARE_AUTODISCOVERY_INTERVAL. (L’intervalle par défaut est toutes les
8 heures.) L’interface utilisateur web doit découvrir les machines virtuelles sur
chaque serveur avant que la requête ne puisse les sélectionner. Si un serveur
VMware a récemment été ajouté dans l’interface utilisateur web, ses machines
virtuelles peuvent ne pas avoir été découvertes. Plus d’informations sur cette
option sont disponibles :
Se reporter à "Option VMWARE_AUTODISCOVERY_INTERVAL pour les
serveurs NetBackup" à la page 30.
Pour découvrir les machines virtuelles immédiatement, procédez comme suit :
Se reporter à "Découverte manuelle des biens de serveur VMware"
à la page 29.Gestion des serveurs VMware 26
Création d’un groupe de machines virtuelles intelligent
8 Pour enregistrer le groupe sans l’ajouter à un plan de protection, cliquez sur
Ajouter.
Pour l’enregistrer et l’ajouter à un plan de protection, cliquez sur Ajouter et
protéger, sélectionnez le plan, puis cliquez sur Protéger.
Remarque : Lorsque vous cliquez sur Aperçu ou que vous enregistrez le
groupe, les options de requête sont traitées comme étant sensibles à la casse
quand les machines virtuelles sont sélectionnées pour le groupe. Dans
Machines virtuelles, si vous cliquez sur une machine virtuelle qui n’a pas été
sélectionnée pour le groupe, le champ Membre des groupes des machines
virtuelles affiche Aucun.
Cependant, quand vous ajoutez le groupe à un plan de protection, certaines
des options de requête sont traitées comme n’étant pas sensibles à la casse
lorsque la sauvegarde du plan de protection s’exécute. En conséquence, la
même machine virtuelle peut maintenant être incluse dans le groupe et elle
est sauvegardée.
Pour connaître le comportement relatif à la casse pour chaque option, consultez
Options de requête pour la création de groupes de machines virtuelles
intelligents.
Options de requête pour la création de groupes de
machines virtuelles intelligents
Tableau 3-1 Mots-clés de requête
Mot-clé Description
cluster Nom du cluster (groupe de serveurs ESXi) où résident les machines
virtuelles.
Non sensible à la casse lors de l’exécution du plan de protection.
datacenter Nom du data center de
Non sensible à la casse lors de l’exécution du plan de protection.
datastore Nom du datastore.
Sensible à la casse lors de l’exécution du plan de protection.
displayName Nom affiché de la machine virtuelle.
Sensible à la casse lors de l’exécution du plan de protection.Gestion des serveurs VMware 27
Création d’un groupe de machines virtuelles intelligent
Mot-clé Description
host Nom du serveur ESXi. Le nom d’hôte ESXi doit correspondre au nom
défini dans le serveur vCenter.
Non sensible à la casse lors de l’exécution du plan de protection.
tag Nom de l’étiquette de la machine virtuelle.
Sensible à la casse lors de l’exécution du plan de protection.
dnsName Nom DNS de la machine virtuelle dans vSphere Client.
Non sensible à la casse lors de l’exécution du plan de protection.
hostName Nom de la machine virtuelle qui est dérivé d’une recherche inversée
de son adresse IP.
Non sensible à la casse lors de l’exécution du plan de protection.
instanceUuid UUID de l’instance de la machine virtuelle.
Par exemple : 501b13c3-52de-9a06-cd9a-ecb23aa975d1
Non sensible à la casse lors de l’exécution du plan de protection.
Tableau 3-2 Opérateurs de requête
Opérateur Description
Starts with Renvoie une correspondance lorsque la valeur apparaît au début d’une
chaîne.
Par exemple : si la valeur entrée est box, cette option trouve une
correspondance avec la chaîne box_car, mais pas avec flatbox.
Ends with Renvoie une correspondance lorsque la valeur apparaît à la fin d’une
chaîne.
Par exemple : si la valeur entrée est dev, cette option trouve une
correspondance avec la chaîne 01dev, mais pas avec 01dev99 ni
devOP.
Contains Recherche la valeur que vous entrez, où qu’elle apparaisse dans la
chaîne.
Par exemple : si la valeur entrée est dev, cette option trouve une
correspondance avec les chaînes 01dev, 01dev99, devOP et
development_machine.Gestion des serveurs VMware 28
Suppression d'un groupe de machines virtuelles intelligent
Opérateur Description
= Renvoie uniquement les correspondances exactes avec la valeur que
vous entrez.
Par exemple : si la valeur entrée est VMtest27, trouve une
correspondance avec VMTest27 (même casse), mais pas vmtest27,
vmTEST27 ni VMtest28.
!= Renvoie toute valeur qui n’est pas égale à celle que vous entrez.
Suppression d'un groupe de machines virtuelles
intelligent
Procédez comme suit pour supprimer un groupe de machines virtuelles intelligent.
Pour supprimer un groupe de machines virtuelles intelligent
1 Sur la gauche, cliquez sur VMware.
2 Recherchez le groupe sous l'onglet Groupes intelligents de VM.
3 Si le groupe n'est pas protégé, sélectionnez-le et cliquez sur Supprimer.
4 Si le groupe est protégé, cliquez dessus, faites défiler et cliquez sur le verrou,
puis cliquez sur Désabonner.
5 Cliquez sur Supprimer.
Ajout d’un hôte d’accès VMware
NetBackup utilise un hôte spécial appelé hôte d'accès VMware. Il s'agit d'un
client &nbuProductName; qui effectue des sauvegardes pour le compte des
machines virtuelles. L'hôte d'accès est le seul hôte sur lequel le serveur de médias
ou le client NetBackup est installé. Le logiciel client NetBackup est requis sur les
machines virtuelles. Cependant, l’hôte d’accès doit avoir accès aux stockages de
données des machines virtuelles. L’hôte d’accès lit les données à partir du stockage
de données et les envoie au serveur de médias par l’intermédiaire du réseau.
L’hôte d’accès VMware était autrefois appelé hôte de sauvegarde VMware ou
serveur proxy de sauvegarde VMware. L’hôte d’accès est appelé hôte de
récupération lorsqu’il effectue une restauration.
Remarque : Assurez-vous que le logiciel de serveur de médias NetBackup ou que
le logiciel client est installé sur tous les hôtes d’accès que vous ajoutez.Gestion des serveurs VMware 29
Suppression d'un hôte d'accès VMware
Pour ajouter un hôte d’accès VMware
1 Sur la gauche, cliquez sur VMware, puis cliquez sur l’onglet Machines
virtuelles.
2 Sur la droite, sélectionnez Paramètres VMware > Hôtes d’accès.
NetBackup répertorie tous les hôtes d’accès qui ont été ajoutés précédemment.
3 Cliquez sur + Ajouter.
4 Entrez le nom de l’hôte d’accès, puis cliquez sur Ajouter.
Suppression d'un hôte d'accès VMware
Pour supprimer un hôte d'accès VMware
1 Sur la gauche, cliquez sur VMware, puis cliquez sur l'onglet Machines
virtuelles.
2 Sur la droite, sélectionnez Paramètres VMware > Hôtes d'accès.
NetBackup répertorie tous les hôtes d'accès qui ont été ajoutés précédemment.
3 Recherchez l'hôte d'accès VMware, puis cliquez sur l'icône de suppression.
4 Pour confirmer la suppression, cliquez sur Supprimer.
Découverte manuelle des biens de serveur
VMware
Utilisez cette procédure pour découvrir manuellement les serveurs VMware afin de
pouvoir afficher et protéger les biens récemment ajoutés.
Remarque : La découverte automatique des machines virtuelles et des autres
objets dans les serveurs vCenter ou ESXi commence quand les informations
d'authentification de serveur sont ajoutées ou mises à jour via l'interface utilisateur
Web ou une API. Cependant, les machines virtuelles et les autres objets du serveur
n'apparaissent pas immédiatement dans l'interface utilisateur. Ils apparaissent à
l'issue du processus de découverte pour le serveur VMware. La découverte se
produit également à intervalles définis selon l'option
VMWARE_AUTODISCOVERY_INTERVAL. (L'intervalle par défaut est de 8 heures.) Plus
d'informations sont disponibles au sujet de cette option :
Se reporter à "Option VMWARE_AUTODISCOVERY_INTERVAL pour les serveurs
NetBackup" à la page 30.Vous pouvez aussi lire