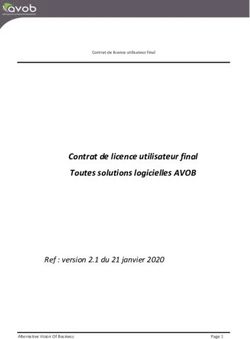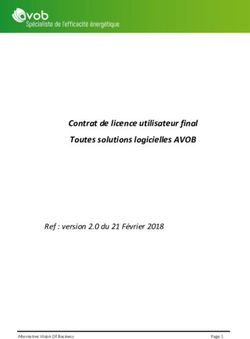Arckey Système intégré de gestion des accès avec ouverture électronique via App Manuel d'Utilisation Réservée à l'Administrateur du Système - Oikos
←
→
Transcription du contenu de la page
Si votre navigateur ne rend pas la page correctement, lisez s'il vous plaît le contenu de la page ci-dessous
Arckey
Système intégré de gestion des accès avec ouverture
électronique via App
Manuel d’Utilisation
Réservée à
l’Administrateur du
SystèmeArckey
TABLE DE MATIERES
QU’EST-CE QUE C’EST ARCKEY ………………………………………………………………………..………………………… 2
PREREQUIS DE FONCTIONNEMENT………………………………………………………………………………………….. 3
INFORMATIONS DE CONNEXION………………………………………………………………………………………………. 3
PREMIER DEPART DE ARCKEY ………………………………………………………………………………………………….. 4
ADMIN CARD – CARTES DE PROGRAMMATION ..............................................……………………………. 5
ENTRER DANS LE MODE PROGRAMMATION ………………………………………………………………………….. 6
AJOUTER LE SMARTPHONE COMME EXIGENCE DE FONCTIONNEMENT ………………………………….. 7
OUVRIR LA PORTE …………………………………………………………………………………………………………………….. 8
MEMORISATION UTILISATEURS ………………………………………………………………………………………………. 9
EFFACEMENT ET ENREGISTREMENT UTILISATEURS …………………………………………………………….…… 12
PARAMETRES UTILISATEURS ….…………………………………………………………………………………………………. 13
BLOC UTILISATEURS STANDARD ……………………………………………………………………………………………….. 15
MODE PASSAGE LIBRE ………………………………………………………………………………………………………………. 16
MODE MASTERPHONE ……….…………………………………………………………………………………………………….. 17
RESTRICTIONS D’OUVERTURE ………………………………………………………………………………………………….. 18
INFO PORTE ……………………………………………………………………………………………………………………………… 20
MODE PASSAGE LIBRE PLAGE HORAIRE …………………………………………………………………………….……… 21
EVENEMENTS …………………………………………………………………………………………………………………………… 22
PARAMETRE ……………………………………………………………………………………………………………………………… 23
1Arckey
QU’EST-CE QUE C’EST ARCKEY?
Arckey est un système intégré de gestion des accès avec ouverture électronique. A travers la App Arckey, disponible
pour Smartphones et tablettes Android et IoS, on peut dialoguer avec des serrures compatibles et configurer des
autorisations et des modes d’accès jusqu’à un nombre de 300 utilisateurs, ventilés entre Smartphone, cartes RFID
(comme les cartes de crédit, carte de métro, etc.), combinaisons de PINs, Empreintes et Invitations.
Via App. l’administrateur peut, de façon simple et évidente, ajouter, modifier ou effacer du système des utilisateurs,
et il peut aussi configurer des règles d’accès en divisant les utilisateurs entre “standard” et “vip” en leur assignant des
Plages horaires, une durée limitée de leurs informations de connexion et bien plus encore.
L’administrateur peut aussi copier les utilisateurs d’une serrure à une autre et superviser toutes les activités de
l’appareil en consultant la liste des dernières 1000 événements survenus.
PREREQUIS DE FONCTIONNEMENT
L’ App Arckey peut etre téléchargée gatuitement de l’ App Store (iOS) ou de google Play (Android).
TELEHARGER
Arckey est compatible avec tous les appareils
IoS à partir de Iphone 7 et système d’exploitation à partir de la version 7.0
Android à partir de la version 4.3 (Jelly Bean).
L’ App Arckey travaille de façon combinée avec la serrure électronique motorisée, installée dans la porte Oikos.
La serrure intègre un moteur électrique contrôlé par un microprocesseur de dernière génération.
En cas d’absence d’alimentation (avec batteries ou électrique)l’actionnement des pênes est toujours garanti par le
traditionnel mouvement de la clé mécanique.
Avant d’utiliser Arckey s’assurer que le Bluetooth du dispositif soit activé.
2Arckey
INFORMATIONS DE CONNEXION
L’ accès par l’extérieur peut être effectué à travers les modes suivants:
Ouverture avec Smartphone et Tablette via App
En cliquant sur le bouton blanc de l’App dans l’écran principal sur un Smartphone ou une Tablette, la serrure
effectuera la commande d’ouverture (1)
1
Ouverture avec Carte ou Clé Transpondeur:
En approchant au lecteur extérieur une clé Transpondeur (2), une carte Oikos (3) ou une carte avec technologie RFID
(4) (comme les cartes de crédit, carte de métro, etc.) la serrure effectuera la commande d’ouverture.
Les cartes RFID doivent être compatibles Mifare 13,56 Mhz et généralement elles nécessitent une lecture plus proche
(2)
3 4
2
Ouverture avec Code PIN ( seulement avec pavé numérique):
En tapant le code numérique (minimum 4, maximum 8 caractères) suivi par la touche dièse #, la serrure
effectuera la commande d’ouverture (5)
5
Ouverture avec lecteur d’empreinte:
Si dans la porte il y a un lecteur d’empreinte (optionnel), en appuyant le doigt dont on a enregistré l’empreinte, la
serrure effectuera la commande d’ouverture (6)
6
3Arckey
PREMIER DEPART DE ARCKEY
Avant d’utiliser l’App, se rappeler d’activer le Bluetooth dans le téléphone.
Lors du démarrage de l’App, dans l’écran du Smartphone toutes les serrures disponibles à portée du signal
Bluetooth seront montrées. (7).
7
En cliquant sur l’icône Informations en haut à droite il y auront les données concernant la version de l’App et le
software des dispositifs supportés. En outre, il est possible de changer la langue d’utilisation de l’App et visualiser la
guide de l’utilisateur dans la langue choisie (8).
8
4Arckey
ADMIN CARD (Cartes de programmation)
Les Admin Card permettent à l’administrateur d’entrer en mode programmation pour configurer et gérer le système
Oikos Arckey de contrôle des accès.
ATTENTION: Le kit de 3 Admin Card est scellé dans l’usine à la fin des contrôles de qualité internes.
Les Admin Card fournies vous permettent de devenir le seul administrateur du système et effectuer les opérations
décrites dans ce manuel. Gardez-les avec soin et évitez de les perdre !
Le système ( OIKOS Security Code System ) comprend trois niveaux de sécurité pour l’accès aux paramètres de
fonctionnement de la serrure. A chaque niveau de sécurité correspond une Admin Card avec un couleur différent:
Admin Card Verte - Niveau 1
Admin Card Grise - Niveau 2
Admin Card Rouge - Niveau 3
Dès la première utilisation il sera possible d’accéder à la programmation du système Arckey en approchant la Carte de
Programmation Verte au lecteur extérieur.
Si on perd le contrôle de la Carte Verte (par exemple à cause d’un vol ou d’une perte) on pourra passer au niveau de
sécurité Gris, simplement en approchant au lecteur de la porte la Admin Card Grise. Un signal acoustique confirmera
l’effective lecture et le fonctionnement de la carte verte sera annulé. Attendre le second signal acoustique de
confirmation après 10 secondes.
Si on perd le contrôle de la Carte Grise, on pourra passer au niveau de sécurité Gris, simplement en approchant au
lecteur de la porte la Admin Card Rouge. Un signal acoustique confirmera l’effective lecture et le fonctionnement de
la carte grise sera annulé. Attendre le second signal acoustique de confirmation après 10 secondes.
La possible perte de la carte rouge interdit chaque possibilité d’accéder à la programmation pour gérer le
fonctionnement du système Arckey.
On conseille donc, à ce point-là, de demander immédiatement un nouveau kit de cartes de programmation (Vert-Gris-
Rouge).
En approchant la Carte de Programmation Verte du nouveau kit à la porte (un signal acoustique confirmera l’effective
lecture) on annulera le fonctionnement du vieux kit en rétablissant la fonction originale.
Attendre le second signal acoustique de confirmation après 10 secondes.
Pendant le passage d’une Admin Card à la suivante, toutes les paramètres du système et des utilisateurs ne subissent
pas des modifications.
5Arckey
ENTRER EN MODE PROGRAMMATION
Approcher la carte Admin Verte au lecteur extérieur de la porte.
Le lecteur émettra un signal lumineux et sonore de confirmation; au même temps, dans l’App, le bouton blanc
identifiant la porte deviendra rouge (9)
Cliquer sur le bouton
9
L’App associera le Smartphone à la serrure.
6Arckey
AJOUTER LE SMARTPHONE COMME PREREQUIS DE FONCTIONNEMENT
Après la connexion, l’App vous demandera d’ajouter le Smartphone comme Prérequis pour ouvrir la serrure (10).
Cette opération doit être effectuée pour chaque Smartphone qu’on veut mémoriser sur la serrure.
10
Modifier, si désiré, le nome identifiant le Smartphone et cliquer sur Validé en haut à droite. Maintenant le dispositif
figure dans la page des utilisateurs enregistrés et autorisés à ouvrir la porte (11).
Les différentes fonctions seront expliquées en détail ci-après.
11
La fiche utilisateurs montre la liste de tous les utilisateurs associés à la porte, divisés par système d’accès:
Smartphone, Tablette, Cartes (Carte Oikos, Cartes avec technologie RFID, Clé Transpondeur), PIN Code, Empreintes
Digitales et invitations.
7Arckey
OUVRIR LA PORTE
Sortir du mode programmation en cliquant sur l’icône en haut à gauche. Cliquer sur la bannière blanche
identifiant la porte pour envoyer une impulsion d’ouverture à la serrure. La serrure fera retirer le pênes.
8Arckey
MEMORISATION UTILISATEURS
Mémorisation Carte Oikos, Clé Transpondeur, carte avec technologie RFID
Entrer en mode programmation (voir page 6).
Une fois à l’intérieur de la liste utilisateurs, approcher la clé ou la carte au lecteur extérieur de la porte. Attendre le
signal de confirmation. La carte apparaîtra dans la liste utilisateurs comme confirmation de l’effective mémorisation.
Mémorisation code PIN ( seulement en présence de pavé numérique)
Entrer en mode programmation (voir page 6).
Une fois à l’intérieur de la liste utilisateurs, taper le code numérique (minimum 4, maximum 8 caractères)suivi par la
touche #. Attendre le signal de confirmation. Le code apparaîtra dans la liste utilisateurs comme confirmation de
l’effective mémorisation.
Addition manuelle de Carte et PIN
Il est possible d’ajouter des cartes aussi sans les avoir physiquement, en les mémorisant à travers leur code. Cette
fonction est très utile au moment où les cartes ont été déjà distribuées aux utilisateurs.
Entrer en mode programmation (voir page 6).
12 13 14
Cliquer sur l’icône "ajouter utilisateur" en haut à droite et choisir le type de carte qu’on veut insérer (carte Oikos,
Carte RFID). Ajouter un nom et le numéro d’identification spécifié sur la carte. Cliquer sur Validé. (13)
Si on veut ajouter in PIN sans le taper sur la clavier, cliquer sur PIN, assigner un nom et taper deux fois le code, dans
les champs PIN et PIN vérification. Cliquer sur Validé. (14)
Attention: Pour des raisons de sécurité les codes PIN ne seront jamais visibles en clair dans l’App
9Arckey
Mémorisation Empreinte Digitale
Entrer en mode programmation (voir page 6).
Cliquer sur l’icône «ajouter utilisateur» en haut à droite (11) et choisir Empreintes Digitales (12).
Le lecteur d’empreinte commencera à clignoter. Positionner le doigt sur le lecteur, comme indiqué par l’image (15).
L’App vous demandera de lire l’empreinte plusieurs fois afin d’obtenir une mémorisation de bonne qualité.
15 16 17
Cliquer sur Ok (16) et après sur Validé (17).
Maintenant l’empreinte est reconnue comme prérequis valide pour ouvrir la porte.
Attention: Pour une lecture correcte, le doigt doit être appuyé et pas glissé sur le lecteur. La lecture de l’empreinte peut
être difficile à cause de facteurs comme l’excessive humidité du doigt ou de la surface du lecteur, surface pas trop
propre, faible lisibilité du pulpe des doigts etc..
Mémorisation Invitations
Les invitations permettent à un utilisateur (Smartphone ou Tablette)de s’enregistrer dans la mémoire de la serrure
comme utilisateur autorisé à accéder, en utilisant un code invitation, précédemment mémorisé dans la serrure par
l’Administrateur.
Par exemple, la fonction Invitations permet à un patron d’un Bed & Breakfast d’activer la possibilité d’accès pour un
client, avant même qu’il arrive près de sa structure. Pour faire ça, l’Administrateur a précédemment ajouté dans la
mémoire de la serrure un Code Invitation que sera envoyé à la personne à laquelle on veut autoriser l’accès.
10Arckey
Ce que l’Administrateur doit faire pour créer une invitation:
Entrer en mode programmation. Cliquer sur l’icône “Ajouter Utilisateur” (11) et après sur “Invitation” (12).
La page de configuration utilisateur s’ouvre.
Insérer un nom qui identifie cette invitation et éventuellement régler les paramètre désirés.
Cliquer su Validé pour confirmer.
L’App vous demandera si vous désirez envoyer un message de invitation (18).
Cliquer OUI pour l’envoyer, tout de suite, ou NON si l’on veut envoyer plus tard.
18 20
19
Un texte est créé automatiquement expliquant, étape par étape, comment utiliser l’invitation pour accéder à la porte
(19).
Les informations sur la validité de l’accès, s’il y en a, sont également indiqués (voir page 14).
Les instructions peuvent être envoyées par e-mail ou par un programme de messagerie instantanée (Skype,
WhatsApp, etc…).
Maintenant, l’invitation apparaît dans la liste des invitations (20).
Ce que l’utilisateur doit faire quand il reçoit l’invitation: L’utilisateur qui reçoit l’invitation doit d’abord télécharger et
installer l’App sur son dispositif.
Avec le Bluetooth activé et l’App Oikos Arckey lancée l’utilisateur doit s’approcher à la porte pour que la serrure
puisse être détectée. En cliquant le bouton blanc qui identifie la porte, l’App vous demandera le code d’invitation
précédemment reçu.
La porte s’ouvrira et le Smartphone apparaîtra entre la liste des Smartphones enregistrés.
L’invitation, puisqu’il a été accepté, disparaît de la liste invitations.
11Arckey
EFFACEMENT ET ENREGISTREMENT UTILISATEURS
Cliquer sur l’icône Modifie en haut à droite (21).
Sélectionner l’utilisateur à effacer ou sauver ou cliquer l’icône pour les sélectionner tous ensemble (22) (attention,
dans cette façon tous les utilisateurs pourront être effacés/sauvés).
Appuyer l’icône poubelle pour confirmer l’effacement ou l’icône pour sauver.
21 22
Les utilisateurs seront sauvés dans le Smartphone avec la possibilité d’être récupérés en cas de besoin ou doublés sur
une autre serrure sans devoir les configurer à nouveau (voir page 23).
Effacement rapide d’un utilisateur :
De la liste des utilisateurs: dans le systèmes Android appuyez longuement l’utilisateur à effacer. Dans les systèmes
IoS “faire glisser” l’utilisateur vers droite.
Confirmer l’effacement.
12Arckey
PARAMETRES UTILISATEURS
De la liste utilisateurs choisir l’utilisateurs à régler.
Chaque type d’utilisateur (Smartphone, Carte, PIN, lecteur d’empreinte, Invitation) peut bénéficier des mêmes
fonctions et paramètres, sauf où spécifié.
23 24
Nom utilisateur : Cliquer sur le champ Nom pour assigner un nom d’identification au Smartphone ou Tablette
(maximum 32 caractères) (23).
Type d’utilisateur: Sélectionner si l’utilisateur sera de type standard ou VIP (23).
Utilisateur VIP: il peut toujours ouvrir la porte, sans restriction. Il peut bloquer les utilisateurs standard. En outre, il
peut aussi activer le mode passage libre (voir page 15)
Utilisateur Standard: Son accès à la porte peut être désactivé par l’utilisateur VIP. Il peut activer le mode passage libre.
Dans la liste utilisateurs, l’utilisateur VIP est caractérisé par le symbole (24)
Fonctions: Il permet à l’utilisateur d’activer le mode passage libre (voir page 16) et bloquer l’accès aux
utilisateurs standard (voir page 15) (23). Seulement les utilisateurs VIP peuvent bloquer l’accès aux utilisateurs
standard. La possibilité d’active le mode passage libre est indiquée par l’icône , la possibilité de bloquer les
utilisateurs standard est indiqué avec l’icône (24).
PIN Utilisateur (seulement pour des utilisateurs de type Standard): L’accès via Smartphone de l’utilisateur peut être
rendu plus sûr par l’addition d’un code PIN à taper sur le clavier du Smartphone au moment de l’ouverture, s’il a été
configuré dans les restrictions d’ouverture (25)
25
La présence d’un code PIN est indiquée avec l’icône (24)
13Arckey
Restrictions d’Ouverture: ce paramètre permet de limiter le passage aux utilisateurs. A chaque utilisateur peuvent
être assignées des restrictions, pour exemple pour en limiter la validité dans le temps à une durée en jours à partir du
premier accès ou à une plage horaire prédéfinie (exemple: le personnel de service peut accéder seulement un jour
prédéfini de la semaine à une heure précise). Deux plages horaires peuvent être programmé pour chaque utilisateur.
La restriction d’ouverture, s’il y en a, est indiquée avec l’icône (24)
Mode Masterphone (seulement pour des utilisateurs de type Smartphone): Le mode Masterphone permet à
l’utilisateur d’entrer en programmation sans présenter la Carte de Programmation qui est remplacée par le
Smartphone. Dans cette façon, l’utilisateur devient en fait l’administrateur du système.
S’il est configuré, l’utilisation du mode Masterphone peut être sécurisé encore plus avec l’activation d’un code PIN.
L’activation du mode Masterphone est indiquée avec l’icône Login ou avec l’icône Login + PIN si aussi le PIN
est activé (24)
14Arckey
BLOC UTILISATEURS STANDARD
Cette fonction, quand elle est activé, empêche l’accès à la porte à tous les utilisateurs Standard.
Quand le paramètre “Bloquer les Utilisateur Standard“ est activé, seulement les utilisateurs VIP peuvent ouvrir la
porte.
Toucher et appuyer longuement le Bouton identifiant la porte sur laquelle on veut activer la fonction Bloquer
Utilisateurs Standard. L’App vous montrera le menu pour activer/désactiver la fonction (26).
26
Dans le bouton blanc apparaîtra un symbole pour indiquer la fonction activée (27).
27 28
Effectuer l’opération au contraire pour désactiver la fonction (28)
15Arckey
MODE PASSAGE LIBRE
Les utilisateurs autorisés (voir page 13) peuvent, de l’écran principale de l’APP, activer le ode passage libre Dans
ce mode la serrure fonctionnera seulement avec la gâche ainsi que les pênes seront retirés.
Dans ce mode la porte n’est pas fermée en sécurité.
Toucher et appuyer longuement le Bouton qu’identifie la porte sur laquelle vous voulez activer le Mode Passage Libre.
L’App vous montrera le menu pour activer/désactiver la fonction (29)
29
Dans le bouton blanc le symbole indique la fonction (30)
30 31
Effectuer l’opération au contraire pour désactiver la fonction(31).
Voir aussi page 21 pour une gestion planifiée du mode passage libre.
16Arckey
MODE MASTERPHONE
Cette fonction permet d’entrer en mode Programmation directement avec Smartphone, sans l’utilisation de la Admin
Card. L’utilisateur devient en fait l’administrateur du système.
Toucher et appuyer longuement le bouton blanc identifiant la porte sur laquelle on veut entrer en mode
programmation en effectuant le Login. Le menu apparaîtra (32)
Effectuer le login en touchant Login.
32
La sécurité peut être augmentée en ajoutant un code PIN (voir page14)
Dans ce cas le PIN est demandé pour autoriser l’accès.
17Arckey
RESTRICTIONS D’OUVERTURE
Pour chaque utilisateur on peut régler des restrictions temporelles à l’ouverture, entendue comme durée ou plage
horaire.
Validité à partir de la première utilisation: ce contrôle permet d’assigner une validité "à termes".
Par exemple, il peut être nécessaire d’assigner un accès limité de deux jours à un technicien qui pour une
maintenance. A l’expiration du deuxième jour l’accès sera inhibé.
Activer le champ "Validité à partir de la première utilisation" (33) et assigner un durée qui peut être en
Jours/minutes/heures à partir de la première ouverture de la porte (34).
Cliquer su Validé en haut à droite.
33 34
Validation plage horaire: Permet d’assigner une durée de validité pour un utilisateur (d’une date à une autre date).
Activer la fonction Validation plage horaire (35) et indiquer une date et une heure de début et de fin (la date de fine
est calculée automatiquement si la durée est indiqué en jours). La durée par défaut est de 20 ans (7305 jours).
Dans cette illustration cet utilisateur pourra accéder indéfiniment à la porte pour une durée de vingt ans à partir de
minuit du 02/07/2019
35
18Arckey
Plages horaires: Elles permettent un contrôle plus précis des restrictions, à l’intérieur de la période d’autorisation. Il
est possible d’indiquer quels sont les jours de la semaine et la tranche horaire dans lesquels la restriction est active.
Exemple: l’équipe de nettoyage est autorisé à accéder pour une période de 20 ans, mais seulement le samedi de 10
heures à 12 heures (36-37)
36 37
Pour une programmation plus flexible des restrictions d’ouverture on peut gérer deux différent tranches horaires.
Une fois configurée la période et toutes les possible tranches horaires cliquer sur Validé en haut à droite.
19Arckey
INFO PORTE
La fiche Info Porte montre la liste de toutes les informations concernant la porte associée:
Nom Porte: il peut être personnalisé en le remplaçant au “numéro ordre
porte” de défaut.
Le nouvel nom assigné sera visible dans l’écran principal de la App (38)
Niveau Batterie: il indique le niveau des batteries intérieures: Ok, Low,
Very Low, End (38)
Badge Admin Installé N.: il indique le code numérique, figurant à l’arrière
de chaque badge, identifiant le set de badges utilisées (38)
Niveau Badge Admin: il identifie le niveau de sécurité du badge active
(38)
Utilisateurs en Mémoire: Total des utilisateurs enregistrés divisés par
catégories (maximum 300) (38)
38
Mode Passage Libre Plage Horaire: Il permet d’activer le mode passage
libre à plages horaires et d’en régler les programmes 1 et 2 (voir page 21)
(39)
Réglages par défaut Utilisateur: Il permet de définir les fonctions qu’on
veut attribuer par défaut aux utilisateurs (si utilisateurs VIP ou standard, si
attribuer des restrictions etc..) (voir page 13)
Versions: ici sont reportées les versions des components de la serrure
(utiles en cas d’assistance) (39)
Réglages avancés: Ce sont des paramètres techniques à utiliser seulement
sur demande de la part de l’Assistance Technique.
Son utilisation par un personnel non technique est déconseillé.
La modification des paramètres contenus à l’intérieur des paramètres
39 avancés peut modifier ou compromettre le fonctionnement de la serrure.
20Arckey
MODE PASSAGE LIBRE PLAGE HORAIRE
Cette fonction permet de régler deux programmes, pour activer et désactiver automatiquement le mode Passage
Libre. Ce signifie que la serrure passe automatiquement en mode Passage Libre, en suivant jusqu’à deux programmes
configurés.
Entrer en mode programmation et ouvrir Info Porte (voir page 6).
Lancer Plage Horaire 1 pour commencer la programmation (pour la plage horaire 2 appliquer le mêmes règles).
En fonction des besoins, on pourra régler 3 modes différents d’utiliser le mode Passage Libre:
40 41 42
Mode Passage Libre avec Reverrouillage Automatique: Dans ce mode, l’activation est faite manuellement par un
utilisateur autorisé (voir page 12), mais on peut régler le reverrouillage automatique à une certaine heure.
Sélectionner l’heure de reverrouillage automatique et les jours pour lesquels le reverrouillage sera valide (la norme
proposée et de sélectionner les jours pendant la semaine).
Cliquer sur Validé pour confirmer (40)
Mode Passage Libre avec Activation et Reverrouillage Automatique: Dans ce mode, l’activation et le reverrouillage sont
automatiques. Sélectionner l’heure d’activation automatique, l’heure de reverrouillage automatique et les jours pour
lesquels la programmation sera valide. La norme proposée et de sélectionner les jours pendant la semaine. (41)
Mode Passage Libre avec Activation avec un Premier Entrant et Reverrouillage Automatique (C ):
Comme dans le point précédent mais, dans ce cas, la réelle activation du mode Passage Libre a lieu avec l’entrée du
premier utilisateur autorisé.
Cette solution sera très utile pour la sécurité parce qu’elle permet d’éviter que la serrure entre en Mode Passage Libre
automatiquement, sans utilisateurs à l’intérieur de l’édifice ou de la salle (par exemple le jour de Noël pourrait tomber
un jour dans lequel est activé le mode Passage Libre Plage Horaire, mais en ce cas-là le mode passage libre ne devrait
pas être activé!) (42)
21Arckey
EVENEMENTS
La fiche événements montre a liste des dernier 1000 événements relative à la porte (43)
Par Evénements on entend toute action mécanique, électrique ou électronique de la serrure.
43
Il est possible de faire une recherche rapide en tapant la valeur désirée dans le champ Cherche après avoir cliqué
l’icône loupe pour filtrer les événements (par exemple tous les événements associés à une carte ID).
La liste peut être envoyée via e-mail après avoir clique sur l’icône en haut à droite.
22Arckey
PARAMETRES
Dans la fiche Paramètres il est possible d’accéder à des fonctions de maintenance:
44
Envoyer Utilisateurs Sélectionnés: Les utilisateurs copiés dans la mémoire du téléphone peuvent être transférés à un
autre appareil (voir page 12).
Entrer en mode programmation dans la serrure dans laquelle on veut copier les utilisateur (voir page 7).
Entrer en Paramètres et cliquer sur le bouton Envoyer Utilisateurs Sélectionnés (44).
Cliquer OK sur la demande de confirmation (45).
45
Mise à jour Logiciel: il contrôle et télécharge les mises à jour de l’App.
En présence d’une mise à jour il suffira de cliquer sur le bouton pour effectuer la mise à jour du logiciel de la serrure
(42).
Ne pas éloigner le Smartphone de la porte jusqu’à la fin de la mise à jour.
Il est recommandé de télécharger toujours les mises à jour publiés par Oikos pour maintenir le système aligné
aux maximum standards de sécurité et des prestations.
Dump Information: il permet de transmettre par email tous les données de diagnostic de la serrure. A utiliser
SEULEMENT si demandé par le Centre Assistance Oikos (44).
23Vous pouvez aussi lire