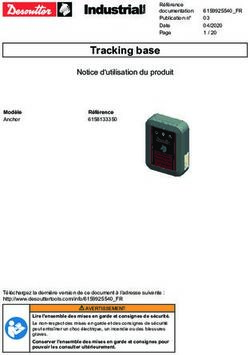Raspberry Pi - Debian-facile
←
→
Transcription du contenu de la page
Si votre navigateur ne rend pas la page correctement, lisez s'il vous plaît le contenu de la page ci-dessous
22/08/2018 09:17 1/14 Raspberry Pi
Raspberry Pi
Objet : Installer et configuer son Raspberry Pi
Niveau requis :
débutant, avisé
Commentaires : Guide pour installer et configurer sa Raspbian
Débutant, à savoir : Utiliser GNU/Linux en ligne de commande, tout commence là !.
Suivi :
à-tester
Création par nifseg le 21/12/2013
Testé par le
Commentaires sur le forum : Lien vers le forum concernant ce tuto 1)
Introduction
Qu'est-ce que c'est?
Le Raspberry Pi (RPI) est un nano-ordinateur sous GNU/Linux de la taille d'une carte de crédit, équipé
d'un processeur ARM.
modèles :
modèle A, ARM-v6_256Mio-RAM, 1 USB, 0 Ethernet, environ 30 € (arrêté)
modèle A+, ARM-v6_256Mio-RAM, 1 USB, 0 Ethernet, 1 HDMI, micro SD, 1 jack-stereo-
composite, conso-300 mA, environ 30 €
modèle B, ARM-v6_512Mio-RAM, 2 USB, 1 Ethernet, 1 HDMI, environ 40 € (arrêté)
modèle B+, ARM-v6_512Mio-RAM, 2 USB, 1 Ethernet, 1 HDMI, 1 jack-stereo-composite,
conso-600 mA, micro SD, environ 40 €
Pi-2-Modèle-B, ARM-v7_1G-RAM, 4 USB, 1 Ethernet, 1 HDMI, 1 jack-stereo-composite, micro SD,
alimentation Micro-USB-5V-2A, 85x56x17mm, environ 50 €
Par défaut le RPI est vendu nu, sans boîtier, sans même une alimentation, je vous recommande
d'acheter un hub USB alimenté par secteur, donc indépendamment du RPI.
Caractéristique du RPI:
Un système sur puce Broadcom BCM2835
Un processeur ARM1176JZF-S Core cadencé à 700Mhz
Un chipset graphique Broadcom Videocore IV 1080p
Mémoire vive SDRAM de 256 à 512Mo
Une sortie vidéo composite RCA
Une sortie vidéo HDMI
Une sortie audio jack (3.5mm) et HDMI
Un à deux ports USB
Un port Ethernet RJ45 (model B)
Connecteur d'alimentation (par Micro-USB)
Un lecteur de carte SD
Documentation - Wiki - http://debian-facile.org/Last update: 27/02/2016 20:04 doc:materiel:raspberry-pi http://debian-facile.org/doc:materiel:raspberry-pi
Connecteur pour accès aux périphériques bas niveau : 8 × GPIO, bus I²C, bus I²S, bus SPI, UART,
3.3V, 5V
Dimensions 85.6 x 53.98 x 21mm
Poids 45g
Consommation modèle A : 300 à 500mA (1,5 W)
Consommation modèle B : 500 à 700mA (3,5W)
Accessoires utiles pour le RPI
Boîtier pour le RPI (si vous ne souhaitez pas fabriquer votre boîtier vous-même, sachez qu'il
existe des boîtiers conçues pour le RPI)
Hub USB alimenté par secteur (si possible prenez un hub avec beaucoup de sortie USB)
Carte SD ou micro SD avec adaptateur SD (de préférence, choisir une SD avec une vitesse
d'écriture/lecture rapide et d'une capacité de 16Gio)
Un chargeur d'alimentation micro USB (préférez une alimentation d'un minimum de 1500mA
sous une tension continue de 5V)
Un adaptateur hdmi vers VGA avec sortie jack pour le son (pour les personnes ne possédant pas
de sortie hdmi sur leur écran)
Un disque dur (si vous désirez une faible consommation, orientez vous plutôt vers disque dur au
format “2.5”)
Souris et clavier USB
Utilité du RPI:
S'initier à la programmation informatique, concevoir son serveur de fichiers personnels, faire un
Media-Center, projets de domotique (piloter à distance des caméras de surveillance, ouvrir une porte
de garage…), ou bien utiliser son RPI comme un second PC pour faire de la bureautique et bien
d'autres choses encore…
Vous l'aurez compris vous pouvez utiliser votre RPI dans bien des domaines, à vous de faire travailler
votre imagination.
Les différentes distributions pour le RPI:
Les distros généralistes :
Raspbian :
C'est une distribution basée sur Debian Wheezy qui comporte plus de 35 000 paquets. Par défaut elle
est installée avec le bureau LXDE. C'est la distribution recommandée par la fondation Raspberry Pi (ça
tombe bien, nous sommes sur un site traitant de Debian).
Pidora :
Une version de Fedora pour les processeurs ARM.
Arch Linux :
http://debian-facile.org/ Printed on 22/08/2018 09:1722/08/2018 09:17 3/14 Raspberry Pi
La célèbre distribution pour le RPI! Elle est réservée aux utilisateurs expérimentés de Linux. Par
défaut elle ne propose aucun bureau graphique. Seule ombre au tableau, elle a seulement un peu
plus de 4600 paquets disponibles.
Gentoo :
La version de Gentoo Linux pour le RPI.
Risc Os :
Un système d'exploitation conçu par Acorn en 1988. Malheureusement pauvre par le nombre de
logiciels.
Les distros orientées Media-Center :
RaspBMC :
Distribution basée sur Debian utilisant le Media-Center XBMC.
OpenELEC :
Distribution GNU/Linux proposée également avec XBMC.
Autres distros :
Bohdi Linux, Xbian, PwnPI, Moebius…
Toutes les img rpi :
http://raspberrypidiskimages.com/ - Lien Obsolète
Merci pour ce lien frenesik.
Plusieurs distros sur sa carte SD :
Le programme d'installation NOOBS (New Out Of Box Software) permet de faire cela.
Par défaut il contient six distributions officielles de la fondation Raspberry Pi (Raspbian, Arch, Pidora,
RiscOS, openELEC et Raspbmc).
Bien entendu, cette liste n'est pas exhaustive.
Dans la suite de ce tuto, nous traiterons de l'installation de Raspbian.
Applications pour le RPI:
Dans la mesure du possible privilégiez des programmes à faible consommation de ressources.
Documentation - Wiki - http://debian-facile.org/Last update: 27/02/2016 20:04 doc:materiel:raspberry-pi http://debian-facile.org/doc:materiel:raspberry-pi
Exemples de programmes pour le RPI côté serveur :
Serveur Web Apache ou Lighttpd (plus léger)
MySQL ou PostgreSQL comme base de données(SGBD)
PHP 5 pour la création de pages Web dynamiques
Citadel pour faire un WebMail
Mpd pour la musique en streaming
Pure-FTP comme serveur FTP (protocole de transfert de fichiers)
ownCloud pour faire du Cloud personnel
OpenSSH pour un shell sécurisé
PPTP comme serveur VPN (réseau privé virtuel)
NFS ou/et Samba pour le partage de fichiers
Piwigo pour faire une galerie photo pour le web
etc…
Alimenter le RPI:
Il existe différentes manières pour alimenter son RPI :
Par le biais d'un chargeur d'alimentation micro USB devenu le standard pour les téléphones
portables
Par un port USB d'ordinateur.
(La norme USB dit : un port USB ne peut fournir que 500mA maximum.)
Choix de la carte SD:
Je vous conseille d'investir dans une carte SD d'un minimum de 4Gio (16Gio pour plus de souplesse)
et minimum de classe 6 (6Mio/s)
Installation de Raspbian sur carte SD
Sous Linux
Téléchargement de Raspbian :
cd /home/user/Téléchargements
wget "http://downloads.raspberrypi.org/raspbian_latest"
Le fichier téléchargé (raspbian_latest) est bien un fichier d'archive de type “zip”, même s'il n'a pas de
nom d'extension.
Vérifiez l'intégrité du fichier ZIP.
La somme SHA-1 se trouve là :
http://debian-facile.org/ Printed on 22/08/2018 09:1722/08/2018 09:17 5/14 Raspberry Pi
http://www.raspberrypi.org/downloads
sha1sum raspbian_latest
Passez en root2) :
su -
Insérez votre clé USB3) et tapez :
fdisk -l
Votre carte SD devrait apparaître en tant que /dev/carteSD.
Exemple: /dev/sdc
Dans la suite de ce tuto je vais supposer que votre carte SD se nomme “sdc” (à modifier selon votre
configuration).
Démontez toutes les partitions de la carte SD (n'oubliez pas l'étoile verte après sdc ⇒ /dev/sdc*) :
umount /dev/sdc*
La ligne de commandes qui suit utilise un pipe pour rediriger la sortie décompressée (par “unzip”) du
fichier “raspbian_latest” vers l'entrée de la commande dd qui va copier par blocs de 4Mio le fichier
image sur la carte SD.
La dernière commande (“sync”) permet de vider les tampons d'entrée-sortie afin de s'assurer que
l'opération d'écriture sur la clef SD est bien terminée.
unzip -p raspbian_latest | dd bs=4M of=/dev/sdc ; sync
Attention ! Cette commande dd va supprimer toutes les données présentes sur la carte SD.
Attention ! Cette commande est à adapter selon le nom de votre carte SD.
Attention ! Cette commande écrit sur l'intégralité de la carte SD “sdc” et non sur la partition
“sdc1”.
Un peu de patience…
Fin de l'installation !
Vous pouvez maintenant retirer la carte SD de votre ordi et l'insérer dans le RPI.
Sous windows
Téléchargez Raspbian en cliquant sur :
http://downloads.raspberrypi.org/raspbian_latest
Insérez votre carte SD
Allez à votre poste de travail et faites un clic droit sur votre carte
Choisissez “Formater”
Documentation - Wiki - http://debian-facile.org/Last update: 27/02/2016 20:04 doc:materiel:raspberry-pi http://debian-facile.org/doc:materiel:raspberry-pi
Selectionnez Fat32 et décochez “Formatage rapide”
Télécharger MD5 CheckSum Tool puis l'installer
Lancez “MD5 CheckSum Tool”
Faites glisser le fichier ZIP de Raspbian sur la fenêtre ouverte de “MD5 CheckSum Tool”
Si le calcul de la somme SHA-1 ne se lance pas automatiquement, appuyez sur OK puis lancez
le calcul en cliquant sur hash.
Vérifiez le SHA-1 en allant à cette adresse :
http://www.raspberrypi.org/downloads
Désarchivez le fichier ZIP de Raspbian par un clic droit sur ce fichier et cliquez sur “Extraire
tout” dans le menu déroulant.
Pour charger le fichier “.img” de Raspbian il vous faut encore télécharger un programme :
Téléchargez “Win32DiskImager” et installez-le
Lancez “Win32DiskImager” et sélectionnez votre carte SD en haut à droite dans la fenêtre
nouvellement ouverte, puis cliquez sur le logo “Dossier“
Sélectionnez l'image de Raspbian puis cliquez sur “write“
Attendez la fin du processus…
Après plusieurs minutes une fenêtre s'ouvre avec le message ”Write successful” !
Voilà, c'est terminé!
Nota :
L'inconvénient d'une installation sur carte SD est que celle-ci a une durée de vie bien plus réduite
qu'un disque dur, comme pour un stick4) ou un disque SSD qui disposent eux aussi d'une mémoire
flash.
Installation de Raspbian sur disque dur USB(optionnel)
Au préalable il faut :
1. Une carte SD avec Raspbian d'installé
2. Son RPI
3. Le disque dur sur lequel travailler (s'te blague !).
Ensuite :
1. Branchez votre disque dur au RPI.
2. Allumez votre RPI (n'oubliez pas de brancher votre clavier au préalable)
Installation
Repérez l'identifiant de la carte SD :
fdisk -l
http://debian-facile.org/ Printed on 22/08/2018 09:1722/08/2018 09:17 7/14 Raspberry Pi
ou
df -h
Dans mon cas :
1. la carte est reconnue en tant que ”/dev/mmcd1k0”,
2. la partition de boot en “/dev/mmcd1k0p1” et
3. la partition racine “/” en “/dev/mmcd1k0p2”
Chez moi, le disque dur est reconnue comme “/dev/sda”.
A adapter donc selon votre config !
Si une partition est présente sur sda il faut la démonter :
umount /dev/sda1
ATTENTION !
Avant d'effectuer la suite, assurez-vous bien de n'avoir plus aucunes données à sauvegarder sur le
disque dur car tout y sera irrémédiablement effacé !
Copier la partition :
dd bs=1M if=/dev/mmcd1k0p2 of=/dev/sda1
Modification du fichier “cmdline.txt”
nano /boot/cmdline.txt
et remplacez la ligne :
root=/dev/mmcd1k0p2
par :
root=/dev/sda1
Ensuite, éditez et modifiez le fstab ainsi :
nano /etc/fstab
1. On commente la ligne :
/dev/mmcd1k0p2 / ext4 defautls,noatime 0 1'
en ajoutant un “#” en début de ligne
2. On modifie la ligne commençant par
Documentation - Wiki - http://debian-facile.org/Last update: 27/02/2016 20:04 doc:materiel:raspberry-pi http://debian-facile.org/doc:materiel:raspberry-pi
/dev/mmcd1k0p1
en y ajoutant “,ro” juste après “defaults”. Cela permet de mettre la partition
“/dev/mmcd1k0p1” en lecture seule.
et pour prendre en compte le disque dur externe “sda”,on rajoute la ligne :
/dev/sda1 / ext4 defaults,noatime 0 1
On valide et on quitte.
Enfin on va agrandir la taille de “/dev/sda1” avec la commande resize :
resize2fs /dev/sda1
de 10Go par exemple.
C'est fini !
Les avantages de ces manipulations sont :
1. la seule partition active sur la carte SD “mmcd1k0p1” est désormais en lecture seule (ce qui
ralenti l'usure du disque SD) et
2. la partition racine est sur un disque dur.
Ajout d'une partition
1. Créez une seconde partition “sda2” sur le disque dur avec la commande cfdisk
2. Formatez cette partition en ext45) :
mkfs.ext4 /dev/sda2
ou en ntfs :
mkfs.ntfs /dev/sda2
ou en fat32 :
mkfs.vfat -F 32 /dev/sda2
Pour avoir une partition en fat32.
Toutefois, je vous déconseille le format “fat32” car c'est un système de fichier limité et moins
performant que “ext4” ou “ntfs”
Voilà !
http://debian-facile.org/ Printed on 22/08/2018 09:1722/08/2018 09:17 9/14 Raspberry Pi
Premier démarrage du rpi
Avant d'allumer votre RPI, il faut :
1. lui adjoindre un clavier,
2. l'alimenter et bien entendu
3. le brancher à un écran (à moins de passer par ssh)
Insérer la carte SD dans le lecteur SD de votre Rpi
Vous allez être accueilli par le programmes raspi-config.
Menu de raspi-config :
Expand Filesystem : permet d'étendre la partition système de votre carte SD.
Change User Password : permet de modifier le mot de passe de l'utilisateur pi.
Enable Boot to Desktop : permet de choisir le mode de connexion désiré (mode graphique ou
console).
Internationalisation Options : permet de régler le langage par défaut, le clavier et le fuseau
horaire.
Enable Camera : permet l'utilisation de la sonde caméra.
Add to Rastrack : permet de localiser des raspberry sur une carte mondiale.
Overclock : permet d'overclocker votre processeur.
Advanced Options :
overscan permet de retirer les bandes noir à l'écran,
hostname permet de définir le nom hote du raspberry pi,
memory split permet de définir la quantité de ram utilisé par le GPU,
ssh permet d'activer ou désactiver ce dernier,
update permet de mettre à jour votre système
About raspi-config : information sur l'utilitaire raspi-config
A l'invite de raspi-config placez vous sur “Expand Filesystem” et appuyer sur ↵ Entrée
Cette commande va permettre d'étendre la partition racine
Modifier la configuration de son RPI par raspi-config
Menu "Internationalisation Options"
1. Appuyez sur “Internationalisation Options” puis sur “Change Locale” et choisir “fr_FR.UTF-8
UTF-8”.
2. Valider par “Ok” puis choisir à nouveau “fr_FR.UTF-8” et appuyer sur “OK”.
Vos locales devraient être à présent en Français.
De retour à l'invite de raspi-config appuyer de nouveau sur “Internationalisation Options” puis choisir
“Change Keyboard Layout”
1. Choisir son clavier dans la liste,
2. puis choisir “Français”,
Documentation - Wiki - http://debian-facile.org/Last update: 27/02/2016 20:04 doc:materiel:raspberry-pi http://debian-facile.org/doc:materiel:raspberry-pi
3. pour le reste à vous de voir selon vos envie…
Le clavier devrait à présent être en Français
Pour changer le fuseau horaire appuyez sur “Change Timezone”,
1. appuyer ensuite sur “Europe”,
2. puis sur “Paris”
Votre fuseau horaire doit être modifié
Autres menu
Pour changer le mot de passe de l'utilisateur pi, appuyer sur “Change User Password”, puis
indiquez le nouveau mot de passe.
Configuration avancée de raspi-config
Pour overclocker votre processeur appuyez sur “Overclock”.
Vous avez le choix entre :
None,
Modest,
Medium,High et
Turbo“ *
Menu "Advanced Options"
Pour modifier le nom de votre RPI appuyez sur “Hostname” puis entrez le nom désiré en minuscule
(exemple=pinozor).
Pour modifier la RAM allouée à votre chipset graphique(GPU), appuyez sur “Memory Split” puis
choisissez la valeur adéquate.
Pour une utilisation serveur choisir 16Mo et
pour une utilisation bureautique choisir 256Mo
Pour activer/désactiver ssh appuyez sur “SSH”.
Enable pour activer ssh et
disable pour désactiver ssh
Pour mettre à jour l'utilitaire raspi-config appuyez sur “Update”.
Cette commande met à jour raspi-config et non pas le système entier
Modifier la configuration de son RPI par la console
http://debian-facile.org/ Printed on 22/08/2018 09:1722/08/2018 09:17 11/14 Raspberry Pi Configuration de base Au départ, le compte root n'est pas activé, il faut donc passer par la commande sudo pour le faire : : sudo su et6) : passwd Première opération à effectuer, passer le clavier en Français : dpkg-reconfigure keyboard-configuration Pour changer les locales : dpkg-reconfigure locales Changer le fuseau horaire : dpkg-reconfigure tzdata Modifier le mot de passe de l'utilisateur pi : passwd pi Ajouter un autre utilisateur : adduser nif Ajouter ce nouvel utilisateur au groupe “sudo” : adduser nif sudo Ou ajouter votre nouvel utilisateur au fichier sudoers. Configuration avancée Toute configuration s'effectue dans le fichier /boot/config.txt Modifier la fréquence du processeur(CPU) : nano /boot/config.txt Changer la valeur de la variable “arm_freq=” et y mettre la valeur souhaitée (700/800/900/950 ou 1000Mhz). Exemple : Documentation - Wiki - http://debian-facile.org/
Last update: 27/02/2016 20:04 doc:materiel:raspberry-pi http://debian-facile.org/doc:materiel:raspberry-pi arm_freq=900 Modifier la RAM du chipset graphique(GPU) : nano /boot/config.txt Changer la valeur de la variable “gpu_mem=” et mettre la valeur voulue (16/32/64/128 ou 256Mo). Exemple : gpu_mem=16 Modifier le nom de votre utilisateur "pi" On pourrait le faire avec une seule commande avec usermod mais je vais vous expliquer comment faire de manière alternative. Allumez votre RPI : Ne pas se connecter avec l'utilisateur pi! Si une session est ouverte avec cet utilisateur fermez-là ! Pour les étapes à suivre, le nom d'utilisateur et son groupe pris en exemple sera “user”. Vous mettez le nom que vous voulez sinon. Allez dans le répertoire /home : cd /home/ && ls -lh Renommez le répertoire “pi” en “piold” : mv pi piold Supprimez l'utilisateur “pi” : deluser pi Créez l'utilisateur “user” : adduser user Supprimez le répertoire de “user” nouvellement créé : rm -rf user Renommez le répertoire “piold” en “user” : mv piold user && ls -lh http://debian-facile.org/ Printed on 22/08/2018 09:17
22/08/2018 09:17 13/14 Raspberry Pi
Modifiez l'utilisateur et le groupe appartenant au répertoire “user” :
chown -R user:user user/
Voilà vous pouvez désormais vous connecter avec l'utilisateur “user”!
Il aura le même UID et GID que l'ancien compte “pi”!
Éteindre ou redémarrer votre RPI
En passant par la console
Pour redémarrer votre RPI
shutdown -r now
ou
reboot
Pour redémarrer votre RPI en vérifiant le système de fichiers au démarrage
shutdown -rF now
Pour éteindre votre RPI
shutdown -h now
ou
halt
Il y a aussi la combinaison de touche Ctrl+Alt+Suppr
En soudant un bouton poussoir sur votre RPI
Si vous avez l'âme d'un bricoleur.
Il vous faut:
1. Un bouton poussoir (récupéré sur un ancien PC par exemple).
2. Un poste à souder avec de l'étain.
3. Une pince à dénuder.
4. Un peu de savoir faire.
Sur votre RPI se trouve un emplacement vide avec deux trous.
Documentation - Wiki - http://debian-facile.org/Last update: 27/02/2016 20:04 doc:materiel:raspberry-pi http://debian-facile.org/doc:materiel:raspberry-pi
Le nom de cette emplacement est “P6”, il se situe à gauche de la sortie hdmi.
Pour ce faire :
1. Dénuder les 2 fils de votre bouton poussoir(l'âme doit-être d'une longueur de 2 à 3mm)
2. Enficher les 2 fils dans chaque trou du connecteur “P6” par la face avant du RPI et les maintenir
avec du scotch par exemple
3. Faites vos 2 points de soudure sur la face arrière du RPI
C'est fini!
Lien
tropfacile.net Et nous avons l'autorisation d'en utiliser le contenu pour not' tuto ici.
Voir aussi
PirateBox
1)
N'hésitez pas à y faire part de vos remarques, succès, améliorations ou échecs !
2)
super-utilisateur
3)
stick
4)
clé USB
5)
Voir : Les systèmes de fichier
6)
Voir : la commande passwd
From:
http://debian-facile.org/ - Documentation - Wiki
Permanent link:
http://debian-facile.org/doc:materiel:raspberry-pi
Last update: 27/02/2016 20:04
http://debian-facile.org/ Printed on 22/08/2018 09:17Vous pouvez aussi lire