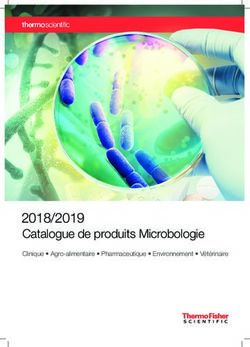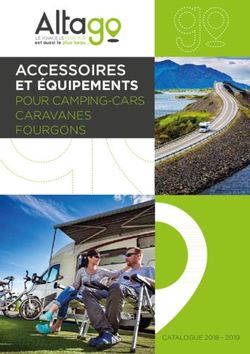Autodesk Civil 3D Country Kit Documentation - France
←
→
Transcription du contenu de la page
Si votre navigateur ne rend pas la page correctement, lisez s'il vous plaît le contenu de la page ci-dessous
[FRA] Country Kit Documentation
Contents
1.0 Avant-propos - vue d’ensemble ....................................................................................... 4
1.1 Historique des versions ................................................................................................ 4
1.2 Introduction .................................................................................................................. 4
1.3 Qui doit installer ce Kit de localisation ? ....................................................................... 5
1.4 Les projets sous Civil 3D.............................................................................................. 5
2.0 L’environnement de dessin dans Civil 3D 2020 ............................................................... 6
2.1 Polices de Caractères et Styles de Texte .................................................................... 6
2.2 Calques ....................................................................................................................... 6
3.0 Boite à outils « Contenu France ».................................................................................... 8
3.1 Rapports ...................................................................................................................... 8
3.1.1 Projets linéaires .................................................................................................... 8
3.1.2 Aménagement ...................................................................................................... 9
3.1.3 Réseaux ............................................................................................................... 9
3.2 Le giratoire 2D ............................................................................................................. 9
3.2.1 La conception d’un giratoire .................................................................................. 9
3.2.2 Les pré-requis ......................................................................................................10
3.2.3 La conception de l’anneau ...................................................................................10
3.2.4 Paramétrage des voies d’accès ...........................................................................11
3.2.5 Paramétrage des ilots ..........................................................................................12
3.2.6 Paramétrages des marquages et signalisations ...................................................13
3.2.7 Résultat ...............................................................................................................13
3.2.8 L’ajout d’une voie d’accès ....................................................................................14
3.2.9 Ajouter une voie de bifurcation .............................................................................15
3.3 Utilitaires .....................................................................................................................15
3.3.1 Poly2Mass ...........................................................................................................15
3.3.2 Export lignes caractéristiques ..............................................................................16
3.3.3 Carroyage ............................................................................................................16
4.0 La palette d’outils « C3D_FRANCE » ............................................................................17
5.0 Création d’un cahier de profil en travers .........................................................................18
Page 2 of 37
© 2021 Autodesk, Inc[FRA] Country Kit Documentation
5.1 Analyse des longueurs de tabulations .........................................................................18
5.2 Mise à l’échelle du dessin courant ..............................................................................20
5.3 Création des vues de profils en travers .......................................................................21
5.3.1 Etage « Général » ................................................................................................21
5.3.2 Etape « Insertion des lignes de profils en travers » ..............................................22
5.3.3 Etape « Intervalle de décalage » ..........................................................................23
5.3.4 Etape « Intervalle d’altitudes » .............................................................................24
5.3.5 Etape « Option d’affichage » ................................................................................25
5.3.6 Etape « Bandes de données » .............................................................................25
5.4 Création des présentations et du jeu de feuille ............................................................27
6.0 Paramètres de dessin ....................................................................................................30
6.1 Unités et zone de projection .......................................................................................30
6.2 Calques d’objet ...........................................................................................................30
6.3 Abréviations ................................................................................................................30
6.4 Paramètres ambiant ....................................................................................................31
6.5 Les styles d’objets et d’étiquettes ...............................................................................31
7.0 Règles de basculement de dévers .................................................................................32
7.1 Cas routiers ................................................................................................................32
7.2 Cas du rail ..................................................................................................................34
8.0 Intersection & Giratoires .................................................................................................35
9.0 Création de talus ............................................................................................................36
9.1 Jeu de paramètres de talus du CK ..............................................................................36
10.0 Réseau d’assainissement EU-EP ...................................................................................36
11.0 Country Kit : liste des changements ...............................................................................37
11.1 Mise à jour pour ce Country Kit ...................................................................................37
Page 3 of 37
© 2021 Autodesk, Inc[FRA] Country Kit Documentation 1.0 Avant-propos - vue d’ensemble 1.1 Historique des versions Versions of this document: Version Date Description de la mise à jour 1.0 29/04/2020 Mise à jour pour Autodesk® Civil 3D® 2021 1.2 Introduction Le Country Kit (Kit de localisation) ajoute à Autodesk Civil 3D 2021 un profil de voirie générique permettant de créer rapidement un projet 3D. Ce profil a été ajouté à la palette d’outils. Avec l’ajout récent de Dynamo pour Civil 3D, trois hyperliens se sont intégrés à la palette d’outils pour vous aider à prendre en main ce logiciel de programmation visuel. Important : Il est capital d’utiliser le gabarit «C3D-Template_2021_FRA.dwt» lors de la création de tout nouveau dessin. L’installation de ce Kit n’est possible que sur la version Autodesk Civil 3D 2021. Ce Kit est en langue française et fonctionne sur les systèmes d’exploitation en langue anglaise et non-anglaise. Ce Lisez-moi contient des informations concernant l’installation et l’utilisation du Country Kit. Il est fortement recommandé de lire ce document entièrement avant d’appliquer le Country Kit. Avertissement : Ce document n’est en aucun cas un guide de formation et par conséquent ne décrit pas des fonctionnalités. Page 4 of 37 © 2021 Autodesk, Inc
[FRA] Country Kit Documentation 1.3 Qui doit installer ce Kit de localisation ? Tous les postes avec la version installée d’Autodesk Civil 3D 2021 devant produire dans un environnement français. 1.4 Les projets sous Civil 3D Ci-dessous un exemple de processus de production optimal pour réaliser les études avec Autodesk Civil 3D. Il s’appuie sur les raccourcis aux données qui permettent d’optimiser les performances et le travail collaboratif. L’idée majeure étant de pourvoir partager les informations principales afin que plusieurs opérateurs puissent travailler sur le même projet en parallèle. Page 5 of 37 © 2021 Autodesk, Inc
[FRA] Country Kit Documentation
2.0 L’environnement de dessin dans Civil 3D 2020
2.1 Polices de Caractères et Styles de Texte
Le gabarit «C3D-Template_2020_FRA.dwt» comprend des styles de texte spécifiques utilisés
dans les fonctions d’annotation (étiquettes diverses, habillages, tables, grilles…)
Style de texte Description Police
C3D_Axe_Plan Labels axe en plan romans.shx
C3D_ Canalisation Labels Cananlisations romans.shx
C3D_ Etiquette Labels Etiquettes romans.shx
C3D_ Habillage Labels Habillage divers Arial
C3D_ Lignes Symbole ligne Wingdings
C3D_ Parcelle Labels Parcelles romans.shx
C3D_ Profil_Long Labels Profils en long romans.shx
C3D_ Profil_Travers Labels Profils en travers romans.shx
C3D_ Pts_Infos Informations aux points romans.shx
C3D_ Pts_Titre Informations aux titres Arial
C3D_ Regard Labels Regards romans.shx
C3D_ Surface Labels surfaces romans.shx
C3D_ Symbole Symbole divers romans.shx
C3D_ tab_Arial Labels tabulations Arial
C3D_ Labels colonnes des tables de rapport romans.shx
Tables_Colonnes
C3D_ Tables_infos Labels des infos des tables de rapport romans.shx
C3D_ Tables_Titres Labels des titres des tables de rapport romans.shx
C3D_ tabulation Labels tabulations romans.shx
2.2 Calques
Les objets Civil 3D sont générés sur des calques spécifiques de façon automatique.
La liste des calques exploités par Civil 3D est consultable depuis la fenêtre d’outils (Toolspace),
onglet « Paramètres » > clic droit sur le nom du dessin en tête d’arborescence > sélectionner «
Modifier les paramètres du dessin… » > Onglet « Calque d’objet » de la fenêtre « Paramètres
du dessin »
Page 6 of 37
© 2021 Autodesk, Inc[FRA] Country Kit Documentation
3.0 Boite à outils « Contenu France »
La boite d’outil du kit de ressources France contient un ensemble d’outils adaptés.
3.1 Rapports
La rubrique « Rapports » fournie un ensemble de rapport localisé et développés pour le Country
Kit Français.
3.1.1 Projets linéaires
Axe en plan : Rapport géométrique de l’axe en plan
Profil en travers : Rapport détaillant les déports des points et les élévations
Profil en long : Rapport géométrique des éléments verticaux
Tabulation : Rapport de tabulation de l’axe avec dévers des chaussées
Emprise : Rapport X, Y, Z, et déport des entrées en terre
Contrôle Axe en plan et Profil en long : Rapport de contrôle de coordination axe en
plan / profil en long
Analyse des largeurs de tabulation : Pour impression du cahier de profils en travers
(voir chapitre 5)
Visibilité : Ce rapport permet de contrôler la cohérence d’un axe et d’un profil en long
avec les normes françaises exploitées pour la conception. Plus d’information ici
http://civilfrance.typepad.com/blog/2010/02/outils-danalyse-pour-la-visibilit%C3%A9-
dans-autocad-civil-3d.html
Page 8 of 37
© 2021 Autodesk, Inc[FRA] Country Kit Documentation
Pour exploiter le rapport de visibilité, sélectionner :
Le type de route (si route bidirectionnelle ou artère interurbaine, choisir aussi le type
de chaussée)
Le niveau de performance de visibilité
Le projet 3D à contrôler
Le bord de la chaussée permettant de positionner l’obstacle et le véhicule. Deux
approches possibles : soit par rapport au point typé Bord_Chaussée dans le profil
type, soit par la sélection de 2 lignes caractéristiques représentant les bords de
chaussée
La surface par rapport à laquelle la visibilité est contrôlée. C’est la surface obtenue
par intégration du projet dans le TN
Les paramètres de visibilité à prendre en compte. Les valeurs proposées par défaut
correspondent aux normes recommandations du CEREMA d’octobre 2018. La
hauteur du point observé peut être choisie selon des hauteurs normalisées ou bien
personnalisées.
Les résultats se traduisent par le listing de visibilité, et par le dessin des éléments
caractéristiques demandés : lignes de visibilité théoriques et réelles dans les 2 sens
de circulation.
3.1.2 Aménagement
Parcelle : Rapport de parcelles
Surface – MNT : rapport des points de surface
Points : Listing des points Civil 3D
3.1.3 Réseaux
Canalisations et regards : Rapport des réseaux d’assainissement gravitaire
3.2 Le giratoire 2D
3.2.1 La conception d’un giratoire
Afin de mieux répondre au marché français, Autodesk a développé un assistant de conception
de giratoire dans les normes françaises. Ce logiciel a été conçu pour réaliser des carrefours
giratoires tels que recommandés dans le guide «Aménagement carrefours interurbains sur
les routes principales – Carrefours plans, SETRA, décembre 1998 ».
A la différence de l’assistant « Carrefour en croix », les conceptions de giratoires sont en deux
dimensions uniquement. Il reste donc nécessaire de concevoir le projet en trois dimensions en
s’appuyant sur les entités générées par l’assistant.
Page 9 of 37
© 2021 Autodesk, Inc[FRA] Country Kit Documentation 3.2.2 Les pré-requis Très peu de conditions sont nécessaires pour pouvoir utiliser l’assistant giratoire. Il suffit de disposer d’axes suffisamment proches pour concevoir un giratoire, sans obligation d’intersection unique ou de convergence d’extrémités. L’assistant est assez efficace pour s’adapter à de nombreux cas de figures Ci-dessus, une même construction adaptée de façon dynamique en modifiant les axes désignés comme support du carrefour giratoire. 3.2.3 La conception de l’anneau Après avoir choisi le centre du giratoire et les voies d’accès, le paramétrage débute par l’anneau : Page 10 of 37 © 2021 Autodesk, Inc
[FRA] Country Kit Documentation 3.2.4 Paramétrage des voies d’accès Page 11 of 37 © 2021 Autodesk, Inc
[FRA] Country Kit Documentation 3.2.5 Paramétrage des ilots Page 12 of 37 © 2021 Autodesk, Inc
[FRA] Country Kit Documentation 3.2.6 Paramétrages des marquages et signalisations 3.2.7 Résultat Page 13 of 37 © 2021 Autodesk, Inc
[FRA] Country Kit Documentation 3.2.8 L’ajout d’une voie d’accès Modifier le giratoire avec les grips Exemple : la taille de la chaussée annulaire Page 14 of 37 © 2021 Autodesk, Inc
[FRA] Country Kit Documentation 3.2.9 Ajouter une voie de bifurcation 3.3 Utilitaires 3.3.1 Poly2Mass Cet outil a été extrait de la palette d’outils « C3D_FRANCE » pour intégrer la boîte à outils dans la Fenêtre d’outils. Page 15 of 37 © 2021 Autodesk, Inc
[FRA] Country Kit Documentation
Il sert à générer des « masses élémentaires » ACAD par extrusion de polylignes 3D vers une
surface Civil 3D. Son intérêt principal est la création rapide de volumes représentant des
bâtiments à partir des polylignes représentant les toitures.
Son exploitation est basée sur les invites de commandes ACAD. Utilisation :
Exécuter l’outil « Poly2mass »
Sélectionner la surface sur laquelle projeter
Valider le style standard de masse élémentaire
Sélectionner la polyligne à extruder
Valider
3.3.2 Export lignes caractéristiques
Cet outil permet d’exporter des lignes caractéristiques et de créer des polylignes 3D jointes ou
non. L’utilité est de pouvoir fournir rapidement à un constructeur des lignes d’implantation.
3.3.3 Carroyage
L’outil « Carroyage » permet de créer un carroyage appuyé sur la fenêtre d’une présentation
(espace papier) selon le standard français.
sélectionner la fenêtre de présentation à carroyer
spécifier la distance souhaitée en mètre terrain entre les croix de carroyage
indiquer la position des textes du carroyage à l’intérieur ou bien à l’extérieur de la
fenêtre de présentation. Valider par pour accepter la valeur par défaut :
Intérieur
spécifier la hauteur des textes en mm papier, puis la longueur des traits de rappel (par
défaut 2 fois la hauteur du texte)
Page 16 of 37
© 2021 Autodesk, Inc[FRA] Country Kit Documentation
4.0 La palette d’outils « C3D_FRANCE »
Le kit de localisation complète la palette d’outils d’Autodesk Civil 3D par une présentation de la
palette supplémentaire intitulée « C3D_FRANCE ». Cette palette contient de nombreux outils
regroupés par type de métier (blocs multi vues pour habillage, outils de carroyage, blocs
élémentaires de PT types…).
Cette configuration regroupe 6 onglets :
- France : lien vers la page française du site Autodesk
contenant les éléments de « countrification » pour les versions
de Civil 3D.
-Section courante : il s’agit de blocs de profils en travers type
génériques dont certains sont adaptés (codes,
comportement…)
- Bordures : il s’agit de la liste des entités élémentaires de
bordures normalisées françaises. Ces blocs sont paramétrables
quant à leurs points d’accroches et la géométrie du socle de
pose.
-Générique : ce sont des blocs de profils en travers types
génériques (subassemblies).
-Équipements routiers : il s’agit d’une bibliothèque de bocs
exploitables pour habiller des scènes de travaux routiers.
-Volet paysager : il s’agit d’une bibliothèque de bocs
exploitables pour l’habillage paysager de scènes dans Civil 3D.
Page 17 of 37
© 2021 Autodesk, Inc[FRA] Country Kit Documentation
5.0 Création d’un cahier de profil en travers
Dans Civil 3D 2020, la procédure ci-après décrit les outils et les étapes à enchaîner pour produire
un cahier de profils en travers, depuis sa création, jusqu’à son impression.
Cette procédure se déroule en 4 étapes :
- Analyse des longueurs de tabulation pour choisir le bon format de cartouche (A4 ou A3)
et la bonne échelle (1/100, 1/200, 1/250 ou 1/500).
- Mise à l’échelle du dessin courant pour dessiner le cahier dans ce dessin, ou bien
utilisation d’un nouveau dessin (échelle différente) nécessitant l’utilisation du raccourci
aux données.
- Création des vues de profils en travers
- Création des présentations (une présentation par profil en travers) et du jeu de feuille
correspondant.
5.1 Analyse des longueurs de tabulations
Un nouvel outil est disponible dans la boite à outils pour analyser les longueurs de tabulations.
Au lancement de l’outil, l’écran suivant s’affiche :
Le bouton Paramètres permet d’accéder aux différentes présentations disponibles dans le
gabarit, la dimension des fenêtres et leurs marges. Ce paramétrage correspond au gabarit livré
en standard avec le Country Kit France.
Page 18 of 37
© 2021 Autodesk, Inc[FRA] Country Kit Documentation Il est possible de rajouter/modifier des présentations et de saisir leurs tailles et leurs marges. Plusieurs configurations peuvent être sauvegardées (sous forme de fichier .pipt) et restaurées. Après avoir choisi son projet 3D, puis son axe en plan et son groupe de tabulation via les 3 listes déroulantes en haut, en cliquant sur le bouton Analyser, Civil3D compare, pour chacune des présentations, la longueur des tabulations avec la longueur maximale affichable dans la fenêtre. Page 19 of 37 © 2021 Autodesk, Inc
[FRA] Country Kit Documentation Un code couleur : Rouge lorsque la tabulation est trop large et Vert lorsqu’elle sera totalement visible dans la présentation. Si au moins une cellule est rouge, alors le titre de la colonne est mis en rouge. De plus, pour chaque cellule rouge, une info bulle de survol indique la longueur actuelle de la tabulation, la longueur maximum affichable et la différence. Dans l’exemple ci-dessus, nous pouvons choisir un cahier de profil au format A4 à l’échelle du 1/500 ou le format A3 à l’échelle du 1/250, pour être sûr de visualiser correctement les profils en travers dans les présentations. 5.2 Mise à l’échelle du dessin courant A partir de la fenêtre d’outils, se positionner sur l’onglet Paramètres, puis clic-droit sur le dessin et choisir « Modifier les paramètres du dessin… » Page 20 of 37 © 2021 Autodesk, Inc
[FRA] Country Kit Documentation Dans l’onglet « Unités et zone de projection », choisir l’échelle dans la liste déroulante des échelles disponibles. Cette échelle correspond bien sûr à l’échelle retenue via l’outil d’analyse à l’étape 1. 5.3 Création des vues de profils en travers Dans l’onglet « Début », groupe de fonctions « Dessin de profil », choisir la commande « Créer plusieurs vues » Un assistant se lance pour choisir les différents composants nécessaires au cahier de profil. 5.3.1 Etage « Général » Pour cette étape, sélectionner votre axe en plan et le groupe de tabulation associé (choisir les mêmes informations que dans l’outil d’analyse à l’étape 1) Page 21 of 37 © 2021 Autodesk, Inc
[FRA] Country Kit Documentation Pour le style du dessin de profil en travers, choisir « Profil en travers » 5.3.2 Etape « Insertion des lignes de profils en travers » Pour cette étape, cocher « Production » afin de pouvoir créer le jeu de feuille, puis choisir le gabarit nommé « Civil 3D Cahier de profil en travers_Fra.dwt » Page 22 of 37 © 2021 Autodesk, Inc
[FRA] Country Kit Documentation Pour le style de tracé de groupe, choisir « Profil en travers A3 » ou « Profil en travers A4 » selon le format retenu. 5.3.3 Etape « Intervalle de décalage » Pour cette étape, laisser le choix automatique Page 23 of 37 © 2021 Autodesk, Inc
[FRA] Country Kit Documentation 5.3.4 Etape « Intervalle d’altitudes » Pour cette étape, laisser le choix automatique Page 24 of 37 © 2021 Autodesk, Inc
[FRA] Country Kit Documentation 5.3.5 Etape « Option d’affichage » Pour cette étape, les surfaces et projet 3D échantillonnés pour le groupe de tabulation sont affichés. Pour chacun d’eux, vous devez choisir le style de représentation souhaité dans vos profils en travers. 5.3.6 Etape « Bandes de données » Pour cette étape, vous devez sélectionner le jeu de bandes, puis les surfaces à affecter à chacune des bandes. Page 25 of 37 © 2021 Autodesk, Inc
[FRA] Country Kit Documentation Sélectionner le jeu de bande « Profil en travers conception A3 » ou « Profil en travers conception A4 » selon le format initialement choisi. Puis pour chaque bandeau, en fonction du type à côté, choisir les surfaces existantes et projet pour remplir les valeurs d’altitude et de distances. Page 26 of 37 © 2021 Autodesk, Inc
[FRA] Country Kit Documentation Cliquer sur « Créer des dessins de profils en travers » pour terminer l’assistant, puis saisir le coin haut gauche de la grille des profils. Vous obtenez un réseau de profils en travers dessinées. 5.4 Création des présentations et du jeu de feuille Les profils étant dessinés, il convient maintenant de créer les présentations à partir des présentations du gabarit choisi à l’étape 3.2, puis le jeu de feuille correspondant à ces présentations. Dans le ruban, onglet « Sortie », groupe de fonctions « XX », lancer la commande « Créer des feuilles de ligne de profil en travers » Sélectionner notre axe en plan, le groupe de tabulation et le groupe de dessin de profils générés à l’étape 3 par l’assistant précédent. Page 27 of 37 © 2021 Autodesk, Inc
[FRA] Country Kit Documentation Vous pouvez choisir de créer un nouveau jeu de feuille ou bien d’ajouter vos feuilles à un jeu précédemment créé. Vous pouvez renommer les présentations en sélectionnant le bouton ci-dessus Dans l’exemple ci-dessous, les présentations seront nommées PT – XXX où XXX correspond à un incrément automatique de 1 en 1 à partir de 1. Page 28 of 37 © 2021 Autodesk, Inc
[FRA] Country Kit Documentation Après validation par le bouton « Créer des feuilles », autant de présentations que de profils en travers ont été créées, le bloc de cartouche standard fourni par le Country Kit est renseigné et le gestionnaire de jeu de feuille s’ouvre avec la liste des feuilles pour naviguer parmi celles-ci ou bien les imprimer ou les publier. Page 29 of 37 © 2021 Autodesk, Inc
[FRA] Country Kit Documentation 6.0 Paramètres de dessin Dans l’onglet paramètre, clique-droit sur le nom du dessin puis « Modifier les paramètres du dessin » 6.1 Unités et zone de projection Le système de coordonnées doit être choisi afin de correspondre aux spécificités du projet.. 6.2 Calques d’objet La liste des calques d’objets est présentée au chapitre 2.2 Elle s’est enrichie des éléments apportés par les dernières fonctionnalités : entités constitutives des réseaux sous pression mais gestion des dévers de rails. 6.3 Abréviations Cet onglet est utilisé pour contrôler les abréviations utilisées dans les étiquettes des dessins et les rapports. Par exemple, l'abréviation par défaut pour une fin d'alignement est FIN, ce qui signifie que cette information sera la même pour tous les alignements créés. Page 30 of 37 © 2021 Autodesk, Inc
[FRA] Country Kit Documentation
6.4 Paramètres ambiant
Le nombre de réglages ambiants est croissant avec l’évolution des versions de Civil 3D.
L’enrichissement en nouvelles entités et nouvelles fonctionnalités rend leur transcription dans
ce document trop lourde.
Pour accéder aux réglages des Paramètres Ambiants :
Ouvrir un dessin Civil 3D
Dans la fenêtre d’outils, passer sur l’onglet « Paramètres »
Clic droit sur le nom du dessin actif et sélectionner « Modifier les paramètres du dessin… » dans
le menu contextuel
Dans la fenêtre « Paramètres du dessin », sélectionner l’onglet « Paramètres ambiants ».
6.5 Les styles d’objets et d’étiquettes
Les styles d’objet contrôlent la manière dont seront affichés et gérés dans Autodesk Civil 3D.
Dans la documentation précédente, tous les styles étaient détaillés ce qui donnait trop
d’informations. Pour les détails sur les différents styles, se référer à l’ancienne documentation.
Dans cette nouvelle version, les styles ont été épurés pour fournir les éléments nécessaires à la
conception et l’édition.
En plus de cela, la nouvelle fonction de mise en référence d’un fichier de style permet d’attacher
l’ancien gabarit qui est installé également, et de récupérer d’anciens styles le cas échéant.
Les Styles des jeux de codes ont évolué pour prendre en compte les nouvelles fonctions. Les
nouveaux styles sont les suivants :
1_Etude_Projet Pour les Projets 3D, affichage optimisé
2_Profils en travers Pour les Profils en travers / Profils en travers type affichage
optimisé
3_Profils en travers hachures Pour les Profils en travers / Profils en travers type
affichage complet
4_Edition Pour les Projets 3D, mode édition
5_Export_Infraworks A utiliser pour importer le modèle dans Infraworks. Pour ce
style spécifique, un fichier de style d’import Infraworks est disponible dans
« C:\ProgramData\Autodesk\C3D 2020\fra\Data\InfraWorks Object Settings\Metric »
Page 31 of 37
© 2021 Autodesk, Inc[FRA] Country Kit Documentation 7.0 Règles de basculement de dévers 7.1 Cas routiers Les règles de basculement de devers sont basées sur les normes françaises Pour calculer les dévers en fonction de la norme, il faut exécuter « calculer/Modifier le dévers » à partir du ruban Ci-dessous le résultat du calcul dans l’éditeur tabulaire Page 32 of 37 © 2021 Autodesk, Inc
[FRA] Country Kit Documentation Il est alors possible d’effectuer une vue de ce dévers. Page 33 of 37 © 2021 Autodesk, Inc
[FRA] Country Kit Documentation 7.2 Cas du rail L’approche est la même que pour les dévers routiers mais à travers un module adapté aux spécificités ferroviaires (point pivot de rotation des dévers de rails, dévers d’équilibre, insuffisance de dévers, etc.) Pour pouvoir utiliser ce module appelé « Dévers de rails », il est important que l’axe soit typé « Rail ». Comme pour la route, un paramétrage basé sur les fichiers XML de définition des méthodes de calculs des raccordements progressifs et des dévers associés est nécessaire. Il doit bien entendu être cohérent avec les options sélectionnées pour la conception de la géométrie de l’axe en plan (type de trafic, vitesse de conception…) Les étapes décrites au chapitre précédent pour les dévers routiers sont valables pour les devers de rails. Page 34 of 37 © 2021 Autodesk, Inc
[FRA] Country Kit Documentation
8.0 Intersection & Giratoires
Nom Valeur
Style d’Intersection Point central
Style d’étiquette d’intersection Annotation intersection
Style de décalage d’alignement Axe - Décalage
Style axe en plan bord Axe - Décalage
Style de décalage de profil Projet
Style profil en long bord Projet
Etiquette décalage alignement _Aucun Affichage
Etiquette axe en plan courbe raccord _Aucun Affichage
Etiquette décalage profil en long _Aucun Affichage
Etiquette profil en long courbe Raccord _Aucun Affichage
Page 35 of 37
© 2021 Autodesk, Inc[FRA] Country Kit Documentation 9.0 Création de talus 9.1 Jeu de paramètres de talus du CK La version 2020 du CK clarifie l’usage des différents paramètres de création de talus. La notion de talus et de pente est ici définie par des distances H-V (prédéfinies ou non) pour les talus ou en % pour les pentes. 10.0 Réseau d’assainissement EU-EP Avant de pouvoir dessiner un réseau d’assainissement en EU ou EP, il est nécessaire d’initialiser la bibliothèque France pour ce type de résreau. Cette étape doit être effectuée au moins 1 fois après l’installation du Country Kit, avant de pouvoir concevoir un réseau. Page 36 of 37 © 2021 Autodesk, Inc
[FRA] Country Kit Documentation
Dans le ruban « Début », cliquer sur « Créer une conception » pour déplier.
Cliquer sur « Définir le catalogue du réseau de canalisations »
Pour les 2 catalogues de canalisations et de regards, choisir le catalogue commençant par FRA
dans les 2 listes déroulantes, puis valider par OK.
11.0 Country Kit : liste des changements
11.1 Mise à jour pour ce Country Kit
Ajouts des points hauts / bas des raccordements circulaires et paraboliques dans le
rapport de profil en long
Création des styles pour les lignes caractéristiques
Page 37 of 37
© 2021 Autodesk, IncVous pouvez aussi lire