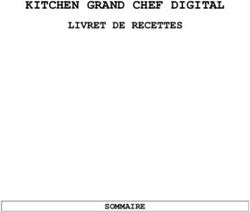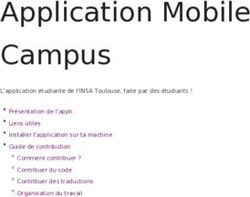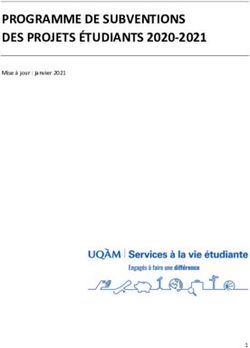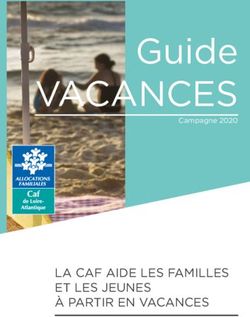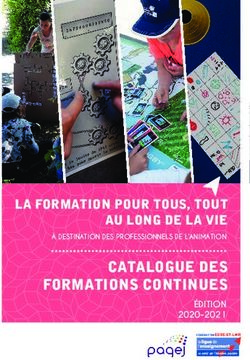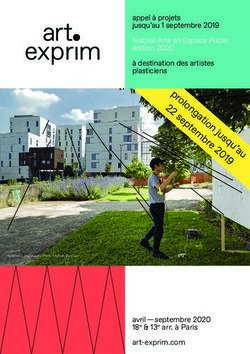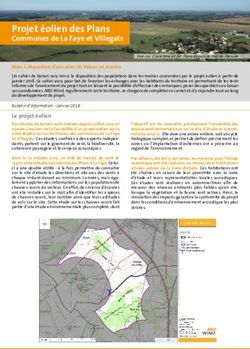NordicEM24 Logiciel Post-Traitement EM Manuel d'instructions - Instrumentation GDD
←
→
Transcription du contenu de la page
Si votre navigateur ne rend pas la page correctement, lisez s'il vous plaît le contenu de la page ci-dessous
NordicEM24
Logiciel Post-Traitement EM
Manuel d’instructions
860 boul. de la Chaudière, suite 200
Québec (Qc), Canada, G1X 4B7
Tel.: +1 (418) 877-4249
Fax: +1 (418) 877-4054
Courriel: gdd@gdd.ca
Site Web: www.gdd.caTable des matières
1. INTRODUCTION 3
2. INSTALLATION 3
3. PRÉSENTATION DU LOGICIEL 5
FENÊTRE PRINCIPALE 5
MENU BAR 6
TASK BAR 11
DATA/GRAPH WINDOW 11
4. DÉMARRAGE 12
CRÉER UN NOUVEAU PROJET 12
5. VISUALISER VOS DONNÉES 13
PANNEAU DATA 13
PANNEAU RAW 14
PANNEAU STACK 15
PANNEAU SPECTRUM 16
PANNEAU DECAY 17
PANNEAU PROFILE 18
6. MODIFIER VOS PARAMÈTRES DE LEVÉS 19
7. REJETER LES COURBES DE DÉCHARGE BRUYANTES (DECAYS) 23
8. GÉNÉRER UN FICHIER .DAT À PARTIR DE FICHIERS .STK OU .RAW 25
9. OPTION DÉCALAGE TEMPOREL (TIME SHIFT) 26
10. RÉFÉRENCE TEMPORELLE 28
11. SUPPORT TECHNIQUE 29
Instrumentation GDD inc. 2018-04-25 Page 21. Introduction
Le logiciel Post-traitement NordicEM24 développé par Instrumentation GDD inc. vous
permet de visualiser les données collectées soit brutes (raw data), les piles (stacks), les
courbes de décharge (Decays), le profil, pour calculer une analyse spectrale des données
empilées et de générer de nouveaux fichiers de sortie à partir des données brutes en
utilisant différents paramètres de levés. Les fichiers d'origine peuvent être retraités avec
de nouveaux paramètres tels que: courant du transmetteur (pour la normalisation du
courant), algorithme d'empilement (Stacking Algorithm), Délai (Delay) (correction de
l'erreur de temporisation), Ramp (temps de désactivation) et schéma de fenêtres. Vous
pouvez également appliquer un facteur de conversion de capteur, inverser le signal d'une
ou de plusieurs lectures ou éliminer les courbes de décharge bruyantes de la pile finale. Le
fichier de données de sortie est compatible avec l'analyse de données tierces et de logiciel
d'inversion. Des fonctions d'exportation personnalisées peuvent également être créées
sur demande.
2. Installation
Le logiciel Post-traitement NordicEM24 sera fourni avec l'achat du récepteur NordicEM24.
Ce logiciel est compatible avec Windows XP, 7, 8 et 10. Lorsque vous installez le logiciel
pour la première fois, vous obtenez une activation de licence de 30 jours. Afin d'obtenir
votre licence complète, vous devrez envoyer une demande d'activation par Internet à
Instrumentation GDD.
Instrumentation GDD inc. 2018-04-25 Page 33. Présentation du logiciel
Fenêtre principale
Menu Bar
Task Bar
Data/Graph
Window
La fenêtre principale est divisée en trois sections :
- Menu Bar: File, View, Tools, Window et About
- Task Bar: Project et Graph
- Data/Graph Window
Instrumentation GDD inc. 2018-04-25 Page 5Menu Bar
Utilisez la barre de menu pour accéder aux options et aux paramètres du logiciel.
File menu: Permet une commande de base telle que l’ouverture d’un projet ou d’un
fichier, enregistrer, fermer.
Save: Enregistre les fichiers de projet et crée de nouveaux fichiers binaires de pile (stack) si
nécessaire.
Export: Enregistre les données brutes (raw) ou empilées (stack) de la fenêtre active dans
un fichier texte (ASCII). Utilisez cette option pour importer des données brutes ou
empilées dans un logiciel de traitement de données (tiers). Vous devez ouvrir l'onglet
correspondant pour sélectionner le fichier de données d'entrée à exporter. Notez que
cette option n'est pas disponible pour les onglets Data, Spectrum, Decay et Profile.
Clean up project: Le fichier de projet stockera des informations sur les fichiers associés de
données brutes et empilées. Si les informations sont obsolètes, utilisez cette fonction pour
réanalyser le dossier du projet et nettoyer la bibliothèque de fichiers. Cela effacera
également l’historique du fichier/projet récent.
Reset to Defaults: Les paramètres globaux seront effacés et réinitialisés à leurs paramètres
d’installation par défaut.
View menu: Pour ouvrir la boîte à outils graphique, utilisez l’option View->Show.
La boîte à outils apparaîtra en haut à droite de la fenêtre Data/Graph :
Instrumentation GDD inc. 2018-04-25 Page 6No interaction mode
Pan mode
Zoom in mode
Zoom out mode
Zoom fit
Tools menu:
Window Scheme: Ouvrir l’éditeur Window Scheme. Cette fonctionnalité permet de
changer la taille de la fenêtre (Begin and End), visualise les fenêtres résultantes sur un
graphique et crée de nouveaux schémas.
Pour créer un nouveau schéma de fenêtres, cliquez sur :
Instrumentation GDD inc. 2018-04-25 Page 7Notez que, par défaut, le schéma de fenêtres de Post-traitement NordicEM24 sera généré
au format xml.
Vous pouvez également importer un schéma de fenêtres à partir d’un fichier *.csv ou d’un
fichier NordicEM24 *.dat. Voici un exemple d’un fichier *.csv avec fenêtre de début et de
fin de temps “beginning of time window, end of time window”.
Instrumentation GDD inc. 2018-04-25 Page 8Sensor Conversions: Ouvrir l’éditeur Sensor Conversion Editor pour afficher, modifier ou
créer un nouveau modèle de conversion de capteur.
Settings: Définissez le format GPS et personnalisez les en-têtes de la fenêtre DATA.
Changez le thème d’affichage (foncé ou clair).
Instrumentation GDD inc. 2018-04-25 Page 9Window menu: Changez l’apparence des fenêtres graphiques ouvertes.
About: Affiche la version actuelle du logiciel.
Instrumentation GDD inc. 2018-04-25 Page 10Task Bar
La barre de tâches (Task Bar) fournit des informations sur le projet et les paramètres
graphiques.
Data/Graph Window
La fenêtre principale permet la visualisation des données et des graphiques.
Instrumentation GDD inc. 2018-04-25 Page 114. Démarrage
Créer un nouveau projet
• Sauvegardez vos fichiers de données sur votre ordinateur.
• Démarrez le logiciel Post-traitement en cliquant sur l’icône .
• Créez un projet en sélectionnant File->New project…
• Naviguez jusqu’au dossier contenant vos données (*.dat, *.stk, *.raw) et ouvrir le
fichier Data *.dat. La fenêtre suivante apparaîtra, cliquez sur Create.
• Le nom du projet apparaîtra dans le fenêtre du projet.
Instrumentation GDD inc. 2018-04-25 Page 125. Visualiser vos données
Double-cliquez sur le nom du fichier dans la barre des tâches du projet. Une barre de
progression apparaîtra au bas de la fenêtre pendant que le logiciel numérise le dossier du
projet pour y ajouter les fichiers de piles (stack) et les fichiers bruts associés (*.stk, *.raw).
Note: Les fichiers de données doivent être situés dans le même répertoire ou dans un
maximum de cinq (5) sous-répertoires. Si les fichiers sont ajoutés ultérieurement, utilisez
Cleanup Project pour reconstruire la bibliothèque.
Panneau DATA
La fenêtre apparaîtra avec l’onglet DATA ouvert. Ce tableau est une simple représentation
d’un fichier original *.dat. Sélectionnez une lecture dans le tableau DATA laquelle sera
affichée dans les fenêtres graphiques.
La barre de recherche (Search) vous permet de trouver rapidement les lectures par leur
numéro ou leurs propriétés personnalisées.
Instrumentation GDD inc. 2018-04-25 Page 13Panneau RAW
Ouvrir l’onglet RAW pour visualiser les données brutes. Tous les points de données
échantillonnés sont enregistrés dans le fichier brut (raw). Vous devez avoir sélectionné
l’option SAVE RAW DATA dans le Récepteur NordicEM24, sinon elles n’ont pas été
sauvegardées.
La fenêtre Zoom Editor au bas de la fenêtre graphique permet de faire un panoramique et
un zoom sur le contenu de la fenêtre principale. Faites glisser les bords du rectangle bleu
pour zoomer sur la zone sélectionnée du signal. Vous pouvez également utiliser l’outil
ZOOM situé dans le coin droit.
Instrumentation GDD inc. 2018-04-25 Page 14Utilisez la barre graph task à gauche de l’écran pour naviguer dans les lectures, définir les
limites des axes, afficher ou masquer un composant ou rétablir les paramètres par défaut.
Panneau STACK
Cliquez sur l’onglet STACK pour afficher les données empilées (stacked).
Outre les fonctions standards, la barre de tâches comprend une fonction “Zoom on Ramp”
pour zoomer rapidement sur la rampe d’arrêt (turn off ramp) lorsque les données de la
pile sont affichées.
Instrumentation GDD inc. 2018-04-25 Page 15La fenêtre Zoom Editor au bas de la fenêtre graphique permet de faire un panoramique et
un zoom sur le contenu de la fenêtre principale. Faites glisser les bords du rectangle bleu
pour zoomer sur la zone sélectionnée du signal. Vous pouvez également utiliser l’outil
ZOOM situé dans le coin droit.
Utilisez la barre graph task à gauche de l’écran pour naviguer dans les lectures, définir les
limites des axes, afficher ou masquer un composant ou rétablir les paramètres par défaut.
Panneau SPECTRUM
Ouvrez l’onglet SPECTRUM pour analyser le contenu fréquentiel d’un fichier de piles.
Comme il n’est pas pertinent d’analyser le signal lorsque le transmetteur est en marche,
seule la partie de temps d’arrêt (off time) des données empilées est traitée. Le Zoom
Editor est remplacé par un visualiseur de piles avec deux curseurs (en rouge) permettant
de spécifier l’intervalle d’analyse spectrale. Afin d’obtenir de meilleurs résultats, vous
devez déplacer les curseurs vers la partie centrale du temps d’arrêt (off time) jusqu’à ce
que la rampe de désactivation (turn off ramp) et les pointes (turn on spikes) soient
rejetées.
Utilisez la barre graph task pour appliquer une échelle linéaire ou logarithmique à l’axe
vertical et choisir un spectre spécifique entre le spectre d’amplitude, le spectre de
puissance et la densité du spectre de puissance.
Instrumentation GDD inc. 2018-04-25 Page 16Les boutons Zoom sont ajoutés au graphique pour permettre la mise à l’échelle des axes X
et Y :
Panneau DECAY
Ouvrez l’onglet DECAY pour afficher les données fenêtrées. Afin de tracer les deux valeurs
positive et négative sur le même graphique, une transition linéaire est créée autour de
zéro lorsque l’échelle logarithmique est sélectionnée. Utilisez la barre graph task pour
changer les échelles d’axes, sélectionnez le seuil de transition logarithmique et
sélectionnez les canaux à afficher.
Instrumentation GDD inc. 2018-04-25 Page 17Panneau PROFILE
Si le fichier d’entrées .dat contient des lectures créées avec différents schémas de
fenêtres, la barre graph task inclura un paramètre qui vous permet de choisir de tracer le
profil uniquement avec la lecture associée avec un schéma spécifique ou de les tracer sur
le même graphique. Vous pouvez également modifier l’échelle de l’axe vertical, définir le
seuil de transition logarithmique, modifier la plage de la station sur l’axe X et la plage de la
fenêtre et sélectionner les canaux à afficher.
Instrumentation GDD inc. 2018-04-25 Page 186. Modifier vos paramètres de levés
Pour retraiter vos données, cliquez sur l’icône Add Filter ou faites un clic droit sur
le fichier .dat de la barre de tâches et choisissez add new filter. Le Filter Editor apparaîtra.
La partie supérieure de la fenêtre contient les contrôles de paramètres tandis que la partie
inférieure rappelle les informations de lectures actuelles.
Pour modifier un paramètre, vous devez sélectionner une ou plusieurs lectures. Pour ce
faire, vous pouvez cliquer directement dans la cellule correspondante pour la mettre en
surbrillance :
Instrumentation GDD inc. 2018-04-25 Page 19Vous pouvez aussi sélectionner toute la ligne si vous souhaitez changer plus d’un
paramètre en cliquant dans la marge de gauche ou sélectionner multiples cellules pour
changer rapidement plusieurs paramètres pour une plage de lectures. En cliquant sur le
coin supérieur gauche, toutes les cellules sont en surbrillance.
Vous pouvez maintenant entrer une nouvelle valeur dans la zone supérieure.
Si certains fichiers de données sont manquants, une icône rouge s’affichera dans la
marge gauche de l’éditeur de filtre. Placez votre souris dessus pour obtenir des détails. Si
seul le fichier de piles (stack) est manquant, un nouveau sera créé avec le fichier brute
(raw) et tous les paramètres peuvent être modifiés. Cependant, si le fichier brut est
manquant, l’algorithme d’empilement (stacking), le décalage temporel (time shift) et
l’intervalle d’empilement (stacking interval) ne peuvent pas être modifiés. Si les deux
fichiers sont manquants, aucun post-traitement n’est possible. Dans ce cas, la ligne sera
en gris. Si les fichiers de données sont ajoutés ultérieurement, utilisez Cleanup Project
pour reconstruire la bibliothèque et réactiver le post-traitement de cette lecture.
Si vous souhaitez annuler une modification, vous pouvez toujours revenir à la valeur
d’origine. Utilisez le clic droit de la souris pour avoir accès à cette option.
Pour enregistrer votre filtre, donnez-lui un nom et cliquez sur le bouton Save.
Un nouveau fichier de données apparaîtra dans la barre de tâches du projet. Vous pouvez
double-cliquer sur le nom du fichier pour visualiser les données traitées.
Instrumentation GDD inc. 2018-04-25 Page 20Une fois le nouveau fichier filtré créé, vous pouvez naviguer dans les panneaux DATA,
STACK, SPECTRUM, DECAY et PROFILE pour visualiser les résultats.
Il sera alors possible de ré-empiler une ou plusieurs lectures à partir des données brutes
(RAW) en sélectionnant manuellement une série de demi-cycles avec les flèches orange de
la fenêtre RAW. De nouveaux fichiers *.stk seront créés en conséquence directement dans
votre travail (les fichiers originaux resteront intacts). De plus, le fichier filtré *.dat sera mis
à jour.
Instrumentation GDD inc. 2018-04-25 Page 21Il est également possible d’ajuster graphiquement les valeurs Delay et Ramp de lectures
spécifiques directement à partir du panneau STACK. Pour ce faire, faites glisser la ligne
pointillée verte (Delay) et la ligne rouge (Ramp) avec votre souris sur la position
temporelle souhaitée.
Vous pouvez toujours modifier les paramètres d’un fichier de filtre en cliquant dessus avec
le bouton droit de la souris dans la barre de tâches. Sélectionnez “Properties” et l’éditeur
de filtre s’ouvrira.
Si vous supprimez un filtre, les fichiers .dat et .stk correspondants seront
automatiquement supprimés de votre répertoire de travail.
Instrumentation GDD inc. 2018-04-25 Page 227. Rejeter les courbes de décharge bruyantes (Decays)
Le logiciel Post-traitement NordicEM24 Desktop permet de supprimer les lectures
bruyantes d’un ensemble de données. Pour chaque courbe rejetée, la ligne de données
correspondante dans le fichier .dat sera effacée dans le nouveau fichier “_reduced.dat”
créé par le logiciel. Les fichiers .dat, .stk et .raw d’origine resteront inchangés.
Pour procéder, cliquez sur l’icône Add Filter ou faites un clic droit sur le fichier .dat
de la barre des tâches et choisissez add new filter. L’éditeur de filtre apparaîtra.
Dans le cas du rejet des courbes de décharge bruyantes, tous ce qui est nécessaire est de
sélectionner les lectures que vous souhaitez nettoyer et renommer votre nouveau fichier
Post-traitement. Notez que vous pouvez toujours modifier si nécessaire les paramètres du
levé (reportez-vous à la section 6).
Pour enregistrer votre filtre, donnez-lui un nom et cliquez sur le bouton Save.
Un nouveau fichier de données apparaîtra dans la barre des tâches du projet. Vous pouvez
double-cliquer sur le nom du fichier pour visualiser les données traitées.
Vous pouvez désormais supprimer les lectures bruyantes, composant par composant, en
cliquant directement sur le panneau DECAY à l’aide du bouton gauche de la souris. La
courbe de décharge sélectionnée devient pointillée. Vous pouvez les désélectionner en
cliquant à nouveau.
Nous vous recommandons d’utiliser l’option ‘’All’’ pour visualiser chaque courbe d’une
station spécifique et de valider les courbes qui sont erratiques. Notez que le panneau
PROFILE sera mis à jour simultanément lorsque vous rejetez des lectures.
Instrumentation GDD inc. 2018-04-25 Page 23Discarded
Discarded
Discarded
L’astérisque * à côté du nom de votre projet, par exemple Project (1), en haut à gauche de
votre écran indique que votre fichier .dat nettoyé n’a pas encore été enregistré. Afin
d’enregistrer le fichier .dat nettoyé, vous devez aller dans ‘’File menu’’ et sélectionnez
‘’Save’’. Cela peut prendre un certain temps et une barre de progression apparaîtra sur
votre écran. Votre nouveau fichier sera étiqueté “_reduced.dat”.
Notez que votre fichier Post-traitement *.dat contiendra l’ensemble des données et vous
permettra de visualiser, via le logiciel NordicEM24 Desktop, lesquelles courbes ont été
conservées et celles qui ont été retirées.
Instrumentation GDD inc. 2018-04-25 Page 248. Générer un fichier .dat à partir de fichiers .stk ou .raw
Le logiciel Post-traitement NordicEM24 Desktop permet de regénérer un fichier DAT
manquant à partir d’une collection de fichiers binaires STK ou RAW.
1. Copiez les fichiers binaires *.raw et *.stk à partir de votre récepteur NordicEM24 à
votre ordinateur.
2. Ouvrir le logiciel GDD EM Post-traitement et créez un nouveau projet. Vous devrez
peut-être fermer le projet en cours avant.
3. Dans le fichier de dialogue ouvert, changez le type de fichier cible par les fichiers de
données "STK ou RAW (*.stk, *.raw)"
4. Naviguez jusqu’à l’emplacement où vos fichiers binaires sont enregistrés et
sélectionnez-les tous pour les inclure dans le projet.
5. Entrez le nom du projet. Le nouveau fichier DAT sera nommé après le nom du projet.
6. Comme le fichier DAT d’origine est manquant, certains paramètres du levé associés
ne peuvent pas être récupérés. Vous devez ensuite définir manuellement le schéma
de fenêtres et celui de la tension primaire Start and End time (VPRI Start/End). Les
champs requis seront surlignés dans une boîte de dialogue Filter Editor.
7. Pour définir correctement les paramètres manquants, sélectionnez tout en cliquant
dans le coin supérieur de la feuille de calcul. Dans la partie supérieure de l’éditeur,
vous pouvez maintenant définir les paramètres globalement.
8. Lorsque vous aurez cliqué sur le bouton SAVE, le fichier DAT sera créé dans le même
répertoire que les fichiers binaires.
Instrumentation GDD inc. 2018-04-25 Page 259. Option décalage temporel (Time Shift)
L’option de filtre Time Shift du logiciel post-traitement NordicEM24 Desktop permet de
modifier la façon dont le STACK est organisé en fonction du temps. Cette option sera utile
pour extraire les courbes de décharge fenêtrées de la portion On-time des données
d’onde complète (full wave). Par défaut, le STACK est organisé comme suit avec la
seconde moitié du On-time (+), le temps d’arrêt complet (full off-time), puis la première
portion du temps d’exécution suivant On-time (-). Le paramètre Time Shift déplacera plus
loin l’heure de démarrage du STACK (c’est-à-dire plus tard). Les valeurs valides doivent se
situer entre 0 et 1/(Base frequency x 2).
L’image suivante présente l’exemple d’un levé B-Field utilisant une base de fréquence de
0,5Hz (durée de 500ms off-time).
Instrumentation GDD inc. 2018-04-25 Page 26Par exemple, en appliquant un Time Shift de 750ms à cet ensemble de données, le point
de départ STACK sera poussé à 750ms plus tard. Le panneau RAW des fichiers filtres
correspondants affichera l’emplacement de la nouvelle heure de début STACK.
Les données filtrées seront par conséquent organisées comme suit, avec un temps
complet on-time (-) suivi d’une période complète off-time:
Ce nouveau STACK permettra d’extraire les courbes de décharge fenêtrées de la portion
on-time des données d’onde complète (full wave). Notez que la première fenêtre
temporelle sera située par défaut en ce qui concerne le début du off-time (t-0) même si
son emplacement a changé graphiquement en utilisant le décalage temporel (Time Shift).
L’utilisateur devra créer un nouveau schéma de fenêtres avec un timing négatif afin
d’extraire les informations de courbes de décharge on-time.
Instrumentation GDD inc. 2018-04-25 Page 2710. Référence temporelle
Le temps 0 (T=0) se réfère au début de l’heure d’arrêt (turn-off) (ou beginning of ramp).
Cette référence temporelle sera utilisée lors du calcul du champ primaire (VPRI). Le
schéma de fenêtres, utilisé pour la discrétisation de la courbe de décharge, commencera a
(T=0) + Ramp. Si un Time Shift est appliqué, la référence temporelle ne changera pas, ainsi,
les valeurs VPRI ‘’start’’ et ‘’end’’ resteront cohérentes. Les données de courbes de
décharge fenêtrées ne seront pas affectées par le décalage temporel (Time Shift), ce qui
signifie que le début de la première fenêtre temporelle sera toujours relatif à la fin de la
rampe. Notez que les fenêtres temporelles s’étendant après la fin du Off-time ne seront
pas calculées. De l’autre côté, le Delay aura un impact sur l’emplacement du T=0. Il
poussera la forme d’onde empilée d’avant en arrière. Reportez-vous aux figures ci-
dessous.
Instrumentation GDD inc. 2018-04-25 Page 2811. Support technique
Si vous rencontrez un problème non décrit dans ce manuel, n’hésitez pas à contacter
Instrumentation GDD Inc. pour obtenir de l’aide:
Tél.: +1 (418) 877-4249
Fax: +1 (418) 877-4054
Sans frais: 1 877 977-4249 (Canada)
Courriel: support-technique@gdd.ca / gdd@gdd.ca
Urgence en dehors des heures d’affaires: :
Pierre Gaucher: Résidence: +1 (418) 657-5870
Cellulaire: + 1(418) 261-5552
Instrumentation GDD inc. 2018-04-25 Page 29Vous pouvez aussi lire