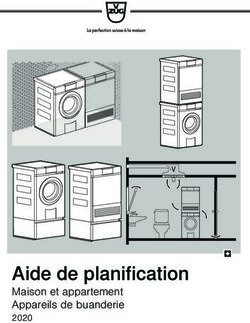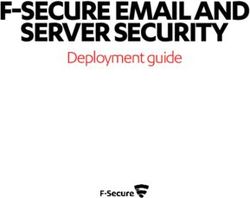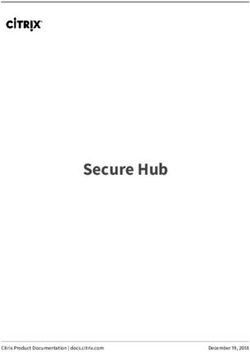F-Secure Protection Service for Business - Administrator's Guide
←
→
Transcription du contenu de la page
Si votre navigateur ne rend pas la page correctement, lisez s'il vous plaît le contenu de la page ci-dessous
Table des matières | F-Secure Protection Service for Business
Table des matières
Chapitre 1 : Introduction...............................................................................5
1.1 À propos de F-Secure Protection Service for Business (PSB)..............................................................................6
1.2 Présentation des produits et des fonctionnalités..............................................................................................6
Chapitre 2 : Utilisation du portail F-Secure PSB...............................................8
2.1 Ouverture de session.........................................................................................................................................9
2.2 Gestion des utilisateurs......................................................................................................................................9
2.2.1 À propos des droits d'accès................................................................................................................9
2.2.2 Navigation parmi les entreprises gérées..........................................................................................10
2.2.3 Ajout d'un administrateur.................................................................................................................10
2.2.4 Ajout d'un nouveau partenaire de services.......................................................................................11
2.2.5 Modification ou suppression d'administrateurs................................................................................11
2.2.6 Récupération de votre mot de passe................................................................................................12
2.3 Gestion des abonnements................................................................................................................................12
2.3.1 Ajout d'une entreprise cliente...........................................................................................................12
2.3.2 Ajouter une nouvelle clé d'abonnement pour une entreprise cliente..............................................13
2.3.3 Commande de produits pour une entreprise cliente........................................................................13
2.3.4 Affichage des abonnements produit disponibles.............................................................................14
2.3.5 Modification de la clé d'abonnement...............................................................................................14
2.4 Ajout d'appareils à gérer..................................................................................................................................15
2.4.1 Distribution des produits F-Secure....................................................................................................15
2.4.2 Importation de plusieurs appareils mobiles......................................................................................17
2.5 Gestion des appareils sur le portail...................................................................................................................18
2.5.1 Gestion à distance d'un appareil........................................................................................................18
2.5.2 Affichage des appareils en fonction de la structure d'Active Directory............................................18
2.5.3 Modification de la clé d'abonnement...............................................................................................18
2.5.4 Demande de données de diagnostic................................................................................................19
Chapitre 3 : Administration des produits F-Secure PSB.................................20
3.1 Computer Protection et Server Protection pour Windows...............................................................................21
3.1.1 Installation du produit........................................................................................................................21
3.1.2 Gestion des profils dans F-Secure Computer Protection et F-Secure Server Protection..................30
3.1.3 Gestion de F-Secure Computer Protection Premium et F-Secure Server Protection Premium.........35
3.2 F-Secure Computer Protection pour Mac........................................................................................................39
3.2.1 Installation de F-Secure Computer Protection pour Mac.................................................................39
3.2.2 Gestion des profils dans Computer Protection pour Mac................................................................39
3.3 F-Secure PSB Workstation Security (fin de cycle de vie le 31/03/2019).............................................................41
3.3.1 Gestion des profils dans F-Secure Workstation.................................................................................41
3.4 F-Secure Mobile Security................................................................................................................................44
3.4.1 Installation de F-Secure PSB Mobile Security...................................................................................44F-Secure Protection Service for Business | Table des matières
3.5 F-Secure PSB Server Security............................................................................................................................45
3.5.1 Installation de F-Secure PSB Server Security.....................................................................................45
3.5.2 Gestion des profils dans F-Secure PSB Server Security.....................................................................45
3.6 F-Secure Email and Server Security.................................................................................................................49
3.6.1 Installation de F-Secure PSB Email and Server Security....................................................................49
3.6.2 Gestion des profils dans F-Secure Email and Server.........................................................................52
3.7 F-Secure Password Protection.........................................................................................................................56
3.7.1 Installation de F-Secure Password Protection ..................................................................................56
3.8 F-Secure Linux Security....................................................................................................................................58
3.8.1 Installation de F-Secure Linux Security.............................................................................................58
3.9 F-Secure Freedome for Business.....................................................................................................................59
3.9.1 Installation de F-Secure Freedome for Business...............................................................................59
Chapitre 4 : Surveillance de la sécurité.........................................................61
4.1 Surveillance de la sécurité des appareils..........................................................................................................62
4.1.1 Affichage de l'aperçu de sécurité de l'appareil.................................................................................62
4.1.2 Filtrage d'appareils............................................................................................................................62
4.1.3 Rechercher des appareils mobiles....................................................................................................63
4.1.4 Affichage de l'état de protection d'un appareil................................................................................63
4.2 Isolement d'appareils du réseau......................................................................................................................64
4.3 Utilisation d'outils RMM tiers..........................................................................................................................64
4.3.1 Intégration avec l'outil Kaseya RMM pour PC...................................................................................65
4.3.2 Intégration avec l'outil Kaseya RMM pour Mac................................................................................65
4.3.3 Intégration avec la plateforme SolarWinds MSP RMM pour PC........................................................66
4.3.4 Intégration avec la plateforme SolarWinds MSP RMM pour Mac.....................................................66
Chapitre 5 : Affichage des rapports sur les appareils enregistrés...................68
5.1 Rapport sur l'état de la protection...................................................................................................................69
5.1.1 Affichage des graphiques sur l'état de la protection.........................................................................69
5.1.2 Exportation de rapports....................................................................................................................70
5.2 Rapport sur l'utilisation des abonnements......................................................................................................70
5.2.1 Affichage et exportation des rapports sur l'utilisation des abonnements........................................70
5.3 Rapport sur les infections................................................................................................................................70
5.3.1 Affichage du rapport d'infection........................................................................................................71
5.3.2 Exportation du rapport sur les infections..........................................................................................71
5.3.3 Envoyer des alertes par e-mail lorsqu'une infection est traitée........................................................71
Chapitre 6 : Mise à jour des logiciels tiers.....................................................73
6.1 Affichage de toutes les mises à jour logicielles disponibles.............................................................................74
6.2 Installation des mises à jour logicielles séparément ou par catégorie............................................................74
6.3 Installation automatique des mises à jour logicielles.......................................................................................74
6.3.1 Exclusion de mises à jour logicielles de l'installation automatique...................................................75
6.4 Analyse d'un appareil à la recherche de mises à jour logicielles manquantes.................................................75
6.5 Affichage et installation des mises à jour logicielles sur un appareil spécifique..............................................76
6.6 Configuration d'un proxy HTTP pour Software Updater.................................................................................76
6.7 Utilisation de Software Updater et de WSUS pour installer les mises à jour Microsoft....................................77Table des matières | F-Secure Protection Service for Business
Chapitre 7 : Dépannage...............................................................................78
7.1 Questions fréquemment posées......................................................................................................................79
Annexe A : Windows Management Instrumentation (WMI)..........................81
A.1 Intégration WMI...............................................................................................................................................82
A.1.1 Obtention de propriétés via WMI.....................................................................................................83
A.2 Classes WMI pour intégration.........................................................................................................................85
A.2.1 Classes WMI......................................................................................................................................85
Annexe B : Blocage du contenu web inapproprié..........................................90
B.1 Catégories de contenu Web.............................................................................................................................91
B.2 Sélection des catégories de contenu à bloquer..............................................................................................92
B.3 Que faire si un site web est bloqué ?................................................................................................................92
Annexe C : Annexe – Instructions pour les partenaires.................................93
C.1 Ajout d'une entreprise cliente.........................................................................................................................94
C.2 Ajouter une nouvelle clé d'abonnement pour une entreprise cliente............................................................94
C.3 Commande de produits pour une entreprise cliente.....................................................................................94Chapitre
1
Introduction
Sujets : Ce guide vous donne des informations générales sur le logiciel F-Secure Protection
Service for Business (PSB).
• À propos de F-Secure Protection
Service for Business (PSB) Ce guide vous explique comment gérer la sécurité, les comptes d'utilisateur et
les abonnements à l'aide du F-Secure PSB Portal.
• Présentation des produits et des
fonctionnalités6 | Introduction
1.1 À propos de F-Secure Protection Service for Business (PSB)
F-Secure Protection Service for Business (PSB) fournit un système de gestion centralisé qui simplifie la gestion de la sécurité
des ordinateurs et des appareils mobiles.
Lorsque F-Secure PSB est installé sur les appareils d'une entreprise, vous pouvez utiliser le portail F-Secure PSB pour
surveiller leur état de sécurité. Si vous agissez en qualité de fournisseur de solutions ou de partenaire de service, vous
pouvez facilement gérer les appareils appartenant à de multiples entreprises.
Grâce au portail F-Secure PSB, vous pouvez créer et appliquer des profils personnalisés à l'ensemble ou une partie des
appareils afin d'établir des paramètres communs correspondant aux stratégies de sécurité de votre entreprise. Vous
pouvez également afficher des rapports et des statistiques (par exemple, la fréquence de blocage des sites Web dangereux
ou des infections par des programmes malveillants). En vue de maintenir les appareils protégés à jour, vous pouvez
télécharger et déployer des mises à jour logicielles à partir du portail F-Secure PSB lui-même.
En résumé, F-Secure PSB vous permet de :
• protéger vos ordinateurs (Windows, Mac), serveurs (Windows, Linux) et appareils mobiles (iOS, Android) ;
• surveiller l'état de sécurité de tous les appareils protégés depuis un emplacement unique et pratique ;
• créer et attribuer des profils personnalisés pour appliquer des paramètres communs à l'ensemble ou une partie des
appareils ;
• télécharger et distribuer les mises à jour logicielles récemment publiées pour les produits installés ;
• noter et traiter les problèmes de sécurité en attente (critiques, importants ou informatifs) sur les appareils ;
• gérer et afficher les abonnements ainsi que les comptes d'administrateur.
1.2 Présentation des produits et des fonctionnalités
F-Secure Protection Service for Business (PSB) assure la sécurité des ordinateurs et des terminaux mobiles aussi bien au
niveau des serveurs que des messageries.
F-Secure PSB comprend les produits suivants :
• F-Secure Computer Protection protège les Mac comme les PC.
Remarque : F-Secure Computer Protection vient remplacer F-Secure PSB Workstation Security, qui est
arrivé à la fin de son cycle de vie le 31/03/2019.
• F-Secure Server Protection est une solution de sécurité destinée aux serveurs Windows et Linux. F-Secure Server
Protection pour Windows offre un niveau de protection optimal aux serveurs Windows en s'appuyant sur des outils
ultrasophistiqués. Il vient remplacer F-Secure PSB Server Security pour Windows, qui deviendra obsolète en février 2020.
Remarque : Tous les produits de serveur (F-Secure Server Protection pour Windows et F-Secure PSB Server
Security) peuvent être utilisés avec la même clé d'abonnement. Le nom de l'abonnement pour l'ensemble
de ces produits passe de Server Security à Server Protection afin de refléter ce changement.
Remarque : F-Secure Computer Protection et F-Secure Server Protection pour Windows utilisent tous deux
le même programme d'installation. Ils incluent une version Premium qui intègre une protection supplémentaire
contre les ransomwares via DataGuard, ainsi que des restrictions propres aux applications via le contrôle des
applications.
• F-Secure Email & Server Security est une solution de sécurité qui renforce la sécurité des serveurs Exchange et
SharePoint à travers l'exploitation de composants supplémentaires.
• F-Secure Server Security est une solution de sécurité pour les serveurs Windows.
Remarque : F-Secure Server Security pour Windows deviendra obsolète en février 2020. Nous recommandons
à tous ses utilisateurs de passer à F-Secure Server Protection.
• F-Secure Linux Security est une solution de sécurité pour les serveurs Linux.
• F-Secure Password Protection est un gestionnaire de mots de passe pour les ordinateurs Windows et Mac, ainsi que
les appareils Android.
• F-Secure Freedome for Business est un logiciel de protection pour les appareils Android et iOS.
F-Secure Computer Protection et F-Secure Server Protection sont dotés de nombreuses fonctionnalités avancées. En
voici un aperçu :F-Secure Protection Service for Business | 7
• Software Updater, qui réduit le nombre de menaces potentielles en maintenant à jour le système d'exploitation et les
logiciels tiers.
• DeepGuard, qui exploite une technologie ultrasophistiquée reposant sur une analyse heuristique, comportementale
et de la réputation en vue de garantir un niveau de sécurité optimal.
• Le contrôle des appareils (Computer Protection uniquement), qui empêche les pirates d'accéder à votre système par
le biais de divers périphériques matériels, comme les clés USB, les lecteurs CD-ROM et les webcams. Il élimine également
tout risque de fuite de données en permettant un accès restreint en lecture seule.
F-Secure Freedome for Business présente un large éventail de fonctionnalités avancées, telles qu'un VPN, le blocage du
contenu dangereux et plus encore. Sa technologie ultralégère garantit un impact minimal sur les performances et
l'autonomie de la batterie. Vous pouvez l'utiliser avec un système MDM externe à l'image d'Airwatch, MaaS360, MobileIron
et Microsoft Intune.8 | Utilisation du portail F-Secure PSB
Chapitre
2
Utilisation du portail F-Secure PSB
Sujets : Ce chapitre fournit des informations utiles pour utiliser le F-Secure PSB Portal au
quotidien.
• Ouverture de session
Il décrit les droits d'accès et explique comment ajouter des comptes dédiés aux
• Gestion des utilisateurs
administrateurs afin de leur permettre de surveiller et de gérer les appareils
• Gestion des abonnements protégés par F-Secure PSB. Il indique également la façon d'ajouter et de gérer
• Ajout d'appareils à gérer des entreprises clientes à l'aide du sélecteur de portée en vue d'élargir ou de
• Gestion des appareils sur le portail restreindre l'étendue des informations affichées sur le portail. Une fois que vous
avez ajouté une ou plusieurs entreprises clientes, vous pouvez commander des
produits F-Secure PSB pour les utilisateurs et gérer les abonnements associés sur
les ordinateurs et les appareils mobiles.F-Secure Protection Service for Business | 9
2.1 Ouverture de session
Instructions sur la façon de se connecter au portail F-Secure PSB et de configurer l'authentification à deux facteurs.
Sur le portail de votre compte d'entreprise F-Secure, vous avez la possibilité de configurer une connexion partagée aux
portails Protection Service for Business (PSB) et Rapid Detection and Response (RDR), ainsi qu'une authentification à deux
facteurs pour l'ensemble des utilisateurs PSB.
1. Sur la page de connexion, saisissez votre nom d'utilisateur et votre mot de passe.
Remarque : Nous vous recommandons d'utiliser votre adresse e-mail en tant que nom d'utilisateur. Si vous
avez oublié votre mot de passe, vous pouvez en demander un nouveau en sélectionnant Mot de passe
oublié ?. Les instructions de réinitialisation vous seront envoyées sur votre adresse e-mail.
2. Sélectionnez Se connecter.
Le portail F-Secure PSB s'ouvre. Vous pouvez basculer entre les différents services à l'aide du menu de navigation situé
en haut à droite.
3. Pour configurer l'authentification à deux facteurs (2FA), procédez comme suit :
Remarque : Avant de configurer la vérification en deux étapes, veuillez :
• installer une application d'authentification telle que Google Authenticator ou Duo Mobile sur votre appareil
mobile ;
• vous assurer que votre appareil est capable de lire les QR codes.
a) Sélectionnez la flèche en regard de votre nom d'utilisateur (en haut à droite), puis Mon compte.
b) Sélectionnez Configurer la vérification en deux étapes au bas de la page.
c) Sélectionnez ensuite Modifier en regard de « Vérification en deux étapes ».
d) Sélectionnez Configurer.
e) Suivez les instructions à l'écran, puis saisissez le code de sécurité de l'application d'authentification mobile et enfin
sélectionnez Activer.
L'authentification à deux facteurs est désormais configurée pour votre compte PSB.
Important : N'oubliez pas d'enregistrer les codes de récupération. Ces derniers seront bien utiles si, pour
une raison quelconque, vous ne parvenez pas à accéder à l'application d'authentification mobile.
2.2 Gestion des utilisateurs
Instructions sur les droits d'accès ainsi que l'ajout et la gestion des entreprises clientes/comptes d'administrateur.
2.2.1 À propos des droits d'accès
Vous pouvez définir les droits d'accès pour chaque compte dans votre panneau d'administration, afin de sélectionner les
types d'informations qui peuvent être affichés, ainsi que les paramètres qui peuvent être administrés.
Les droits d'accès peuvent être définis lorsque vous créez un nouveau compte ou modifiez un compte existant.
Trois types de droits d'accès sont disponibles :
• Droits de gestion de la sécurité et des abonnements : les informations sur les abonnements, les comptes d'utilisateur
et les programmes d'installation peuvent être consultées et administrées. Les informations sur les appareils enregistrés
et leur sécurité, y compris les profils et les mises à jour logicielles, peuvent également être consultées et administrées.
• Droits de gestion de sécurité : les informations sur les appareils enregistrés et leur sécurité, y compris les profils et
les mises à jour logicielles, peuvent être consultées et administrées.
• Droits de gestion des abonnements : les informations sur les abonnements, les comptes d'utilisateur et les
programmes d'installation peuvent être consultées et administrées.
Vous pouvez également limiter les droits d'accès de sorte que les types d'informations sélectionnés puissent être affichés,
mais pas modifiés. Pour cela, cochez la case Lecture seule lors de la création du compte d'utilisateur.10 | Utilisation du portail F-Secure PSB
Remarque : Si le compte est destiné à une personne désignée (appelée administrateur) dans une entreprise,
seule l'option Droits de gestion de sécurité peut être sélectionnée. Les droits d'accès peuvent toutefois être
modifiés de sorte que les informations soient accessibles en lecture-écriture ou en lecture seule.
2.2.2 Navigation parmi les entreprises gérées
Utilisez le sélecteur de portée pour augmenter ou réduire l'étendue des informations affichées dans le portail F-Secure
PSB.
Le portail propose différents niveaux de compte qui déterminent les droits d'accès :
• Les fournisseurs de solutions peuvent y accéder afin de gérer la sécurité et les abonnements des entreprises qu'ils
administrent directement ainsi que de leurs partenaires de service, dont les entreprises qui y sont rattachées.
• Les partenaires de service administrent un groupe d'entreprises. Ils peuvent accéder au portail afin de gérer sa sécurité.
• Chaque entreprise gère une seule entreprise. Celles gérées par un fournisseur de solutions ou un partenaire de service
peuvent formuler une demande d'accès à leur fournisseur, tandis que celles qui gèrent elles-mêmes leur sécurité
peuvent accéder pleinement au portail F-Secure PSB. Les entreprises gérées par un fournisseur de solutions, un
partenaire de service ou F-Secure directement ne disposent que d'un accès en lecture seule.
Pour utiliser le sélecteur de portée afin de mettre l'accent sur une entreprise spécifique :
1. Cliquez sur l'icône dans le coin supérieur gauche du volet de lecture.
Le menu déroulant qui s'affiche répertorie toutes les entreprises clientes associées à votre compte.
2. Sélectionnez l'entreprise désirée ou saisissez son nom dans le champ de recherche, puis cliquez sur Entrée.
Le nom de l'entreprise choisie apparaît sur fond bleu et la page est mise à jour afin d'afficher les informations
correspondantes.
2.2.3 Ajout d'un administrateur
Vous pouvez attribuer un compte d'utilisateur disposant des droits requis sur le portail F-Secure PSB à une personne
désignée, connue en tant qu'administrateur.
Elle sera ainsi en mesure d'aider à gérer les produits et les abonnements au logiciel F-Secure PSB installés sur les appareils
d'une entreprise ou ses propres appareils. Vous pouvez ajouter un administrateur pour le fournisseur de solutions, le
partenaire de service ou une entreprise.
Pour créer un compte d'administrateur :
1. Sélectionnez Compte dans la barre latérale.
La page Gestion du compte s'affiche.
2. Vous pouvez créer un compte d'administrateur pour votre compte sur le portail PSB ou pour une entreprise cliente
spécifique :
• Pour votre compte sur le portail PSB : cliquez sur l'icône en regard de Gestion des comptes.
• Pour une entreprise cliente : cliquez sur l'icône en regard du nom de l'entreprise.
3. Dans le menu, sélectionnez Créer un nouvel administrateur.
Le formulaire Créer un administrateur s'affiche.
4. Complétez le formulaire avec les informations sur l'utilisateur.
a) Saisissez un nom de connexion pour le nouvel administrateur.
b) Saisissez l'adresse e-mail.
Remarque : Nous vous recommandons de toujours utiliser une adresse e-mail unique. Cependant, si
vous devez en utiliser une déjà existante et obtenez un message vous le signalant, ajoutez « + » ainsi qu'unF-Secure Protection Service for Business | 11
identificateur à l'adresse afin de la rendre unique. Par exemple :
nom.utilisateur+ancien_nom_utilisateur@entreprise.com.
c) Saisissez le numéro de téléphone (en option).
d) Sélectionnez la langue de l'utilisateur.
e) Cochez la case Lecture seule (pas de droits de modification), si nécessaire.
f) Sélectionnez les droits d'accès à accorder à l'administrateur.
5. Cliquez sur Envoyer ou sur l'icône X dans le coin supérieur droit du formulaire.
Un compte d'administrateur est créé.
Remarque : L'utilisateur reçoit un e-mail contenant les instructions de configuration d'un mot de passe pour le
nouveau compte.
2.2.4 Ajout d'un nouveau partenaire de services
Pour créer un compte de partenaire de services, procédez comme suit :
1. Sélectionnez Compte dans la barre latérale.
La page Gestion du compte s'affiche.
2. Dans le menu, sélectionnez Créer un nouveau compte de partenaire de services.
La page Créer un partenaire de services s'ouvre.
3. Nommez le nouveau compte de partenaire de services, puis sélectionnez Créer.
Le compte de partenaire de services a été créé avec succès.
4. Sur la page Créer un partenaire de services, sélectionnez Créer un administrateur.
La page Créer un administrateur s'ouvre.
5. Complétez le formulaire avec les informations sur l'utilisateur.
a) Saisissez un nom d'utilisateur pour le nouvel administrateur.
b) Saisissez l'adresse e-mail.
Remarque : Nous vous recommandons de toujours utiliser une adresse e-mail unique. Cependant, si
vous devez en utiliser une déjà existante et obtenez un message vous le signalant, ajoutez « + » ainsi qu'un
identificateur à l'adresse afin de la rendre unique. Par exemple :
nom.utilisateur+ancien_nom_utilisateur@entreprise.com.
c) Saisissez le numéro de téléphone (en option).
d) Sélectionnez la langue de l'utilisateur.
e) Cochez la case Lecture seule (pas de droits de modification), si nécessaire.
f) Sélectionnez les droits d'accès à accorder à l'administrateur.
6. Cliquez sur Envoyer ou sur l'icône X dans le coin supérieur droit du formulaire.
Un nouveau compte d'administrateur de partenaire de services est créé.
Remarque : L'utilisateur reçoit un e-mail contenant les instructions de configuration d'un mot de passe pour le
nouveau compte.
2.2.5 Modification ou suppression d'administrateurs
Vous pouvez modifier ou supprimer des comptes d'administrateur.
1. Cliquez sur Compte dans la barre latérale.
La page Gestion du compte s'affiche.
2. Cliquez sur l'icône en regard du nom du compte.
La liste déroulante de toutes les entreprises s'affiche.
3. Dans la liste Administrateurs, sélectionnez l'icône en regard du compte d'administrateur que vous souhaitez
modifier ou supprimer.
Un menu s'affiche.
4. Pour modifier les détails du compte d'administrateur, procédez comme suit :12 | Utilisation du portail F-Secure PSB
a) Sélectionnez Modifier l'administrateur.
Remarque : Lorsque vous mettez à jour votre propre compte, ou créez ou mettez à jour d'autres comptes
d'administrateur, vous devez saisir votre mot de passe actuel par souci de sécurité. Si vous avez oublié
votre mot de passe, vous pouvez le récupérer en cliquant sur le lien Mot de passe oublié de la page de
connexion.
b) Modifiez les détails du compte, puis cliquez sur Enregistrer.
Les détails du compte d'administrateur sont mis à jour.
5. Pour supprimer le compte d'administrateur, procédez comme suit :
a) Sélectionnez Supprimer l'administrateur.
Une boîte de dialogue s'affiche.
b) Sélectionnez OK pour confirmer que vous souhaitez supprimer l'administrateur.
Le compte d'administrateur est supprimé.
2.2.6 Récupération de votre mot de passe
Si vous avez oublié votre mot de passe, vous pouvez le récupérer en sélectionnant le lien Mot de passe oublié ?.
Pour retrouver votre mot de passe :
1. Sur la page de connexion, saisissez votre nom d'utilisateur et sélectionnez Se connecter.
La page de connexion au compte d'entreprise s'ouvre.
2. Si vous avez oublié votre mot de passe, procédez comme suit :
a) Sélectionnez le lien Mot de passe oublié ?.
b) Saisissez votre adresse e-mail.
c) Sélectionnez Envoyer.
Un e-mail contenant des instructions de réinitialisation de votre mot de passe vous sera envoyé.
2.3 Gestion des abonnements
La page Abonnements répertorie les produits F-Secure que vous avez achetés.
Une clé d'abonnement valide est requise pour l'installation d'un produit sur un appareil. La page Abonnements vous
permet de surveiller facilement les produits utilisables, le nombre de clés d'abonnement restantes pour les installations
de produits et l'expiration de ces dernières.
En tant que partenaire, vous pouvez également souscrire des abonnements supplémentaires à des produits. Une fois le
bon de commande traité, les nouveaux abonnements sont immédiatement ajoutés à votre compte sur le F-Secure PSB
Portal.
Remarque : Vous pouvez installer F-Secure Computer Protection, F-Secure Server Protection et F-Secure PSB
Workstation Security avec le même abonnement F-Secure Computer Protection.
2.3.1 Ajout d'une entreprise cliente
Pour ajouter une nouvelle entreprise cliente à votre compte sur le F-Secure PSB Portal, vous devez tout d'abord l'ajouter
en tant que nouveau client à votre compte sur le Portail Partenaires de F-Secure et acheter au moins un produit F-Secure
PSB pour ce client.
Remarque : Seuls les fournisseurs de solutions et les partenaires de services peuvent ajouter des comptes
d'entreprise.
S'il est nécessaire qu'un administrateur puisse gérer les abonnements et les appareils au sein d'une nouvelle entreprise
cliente, vous devez créer un compte d'administrateur via le F-Secure PSB Portal.
Remarque : Le Portail Partenaires de F-Secure est un service en ligne qui fonctionne conjointement avec le
F-Secure PSB Portal. Il fournit des outils, des documents ainsi qu'un système eOrdering intégré afin de faciliter
les ventes et la prise en charge des solutions F-Secure.F-Secure Protection Service for Business | 13
Une fois le bon de commande du nouveau client ajouté à partir de votre compte Portail Partenaires, la nouvelle entreprise
cliente est automatiquement ajoutée à votre compte sur le F-Secure PSB Portal.
Vous pouvez ensuite commencer à proposer les produits F-Secure PSB aux utilisateurs de l'entreprise cliente, et gérer
les abonnements pour les produits achetés.
Désactivation temporaire d'un compte d'entreprise
Si nécessaire, vous pouvez désactiver temporairement un compte d'entreprise.
Pour désactiver temporairement un compte d'entreprise, procédez comme suit :
Remarque : Seuls les fournisseurs de solutions et les partenaires de services peuvent désactiver les comptes
d'entreprise.
1. Sélectionnez Compte dans la barre latérale.
La page Gestion du compte s'affiche.
2. En utilisant le sélecteur de portée, sélectionnez l'entreprise associée à votre compte que vous souhaitez gérer.
La page Gestion du compte de l'entreprise que vous avez sélectionnée s'affiche.
3. Sélectionnez en regard de Gestion du compte.
Un menu déroulant s'affiche.
4. Dans le menu, sélectionnez Désactiver le compte d'entreprise.
Une boîte de dialogue s'affiche, vous demandant de confirmer la désactivation du compte d'entreprise.
5. Dans la boîte de dialogue, cliquez sur OK.
Le compte d'entreprise est désactivé.
Lorsque le compte d'une entreprise est désactivé, cette dernière ne peut plus s'y connecter. En revanche, ses ordinateurs
continuent d'être protégés. Pour le réactiver plus tard, suivez les étapes 1 à 3 décrites ci-dessus, puis, à l'étape 4, sélectionnez
Activer le compte.
2.3.2 Ajouter une nouvelle clé d'abonnement pour une entreprise cliente
En ajoutant une clé d'abonnement à une entreprise, vous pouvez ajouter davantage d'ordinateurs à F-Secure PSB Portal.
Pour ajouter une nouvelle clé d'abonnement :
Remarque : Seuls les fournisseurs de solutions et les partenaires de services peuvent ajouter des clés
d'abonnement pour leurs entreprises clientes.
1. Cliquez sur Abonnements dans la barre latérale.
2. Recherchez une entreprise à laquelle vous souhaitez ajouter une clé d'abonnement.
3. En regard du nom de l'entreprise à laquelle vous souhaitez ajouter une clé d'abonnement, sélectionnez , puis
Ajouter une clé d'abonnement.
La page Ajouter une clé d'abonnement s'affiche.
4. Saisissez la nouvelle clé d'abonnement pour l'entreprise, puis sélectionnez Ajouter.
La nouvelle clé d'abonnement a été ajoutée au compte de l'entreprise.
2.3.3 Commande de produits pour une entreprise cliente
Vous pouvez commander des produits F-Secure PSB pour une entreprise cliente via F-Secure Partner Portal.
Remarque : Seuls les fournisseurs de solutions et les partenaires de services peuvent commander des produits
pour leurs entreprises clientes.
Vous pouvez commencer à commander des produits sur le F-Secure PSB Portal. Vous serez alors automatiquement
redirigé vers le portail Partenaires de F-Secure. Sinon, vous pouvez aussi accéder directement au portail Partenaires pour
commander des produits.
Pour commander des produits F-Secure PSB :
1. Dans le F-Secure PSB Portal, cliquez sur Abonnements, puis sur Commander des produits.
Une page s'ouvre pour vous permettre de vous connecter à F-Secure Partner Portal.14 | Utilisation du portail F-Secure PSB
2. Connectez-vous au portail F-Secure Partner Portal.
Remarque : Le Portail Partenaires nécessite des informations d'identification distinctes de celles du F-Secure
PSB Portal. Si vous ne disposez pas encore d'informations d'identification, remplissez le formulaire Demande
d'informations d'identification de la page et cliquez sur Envoyer. La communication de vos informations
d'accès peut demander jusqu'à 24 heures.
Remarque : Si vous avez commencé le processus de commande dans le portail F-Secure PSB Portal, vous
êtes directement redirigé vers la page eOrdering. Sinon, cliquez sur l'onglet eOrdering.
La page eOrdering s'affiche.
3. Pour ajouter une nouvelle entreprise cliente à vos comptes sur les portails F-Secure PSB Portal et Partenaires, et
commander des produits pour cette dernière :
a) Sélectionnez Nouveau client.
b) Indiquez les informations sur le client et cliquez sur Suivant.
c) Sélectionnez les produits requis et suivez les instructions de commande.
Une fois votre bon de commande traité, la nouvelle entreprise cliente ainsi que les produits achetés sont immédiatement
répertoriés dans vos comptes Portail Partenaires et F-Secure PSB Portal.
4. Pour commander des produits pour une entreprise cliente existante :
a) Sélectionnez Client existant.
b) Sélectionnez le nom de l'entreprise, puis cliquez sur Suivant.
c) Suivez les instructions de commande affichées à l'écran.
Une fois votre bon de commande traité, la modification des informations produit est immédiatement appliquée à vos
comptes Portail Partenaires et F-Secure PSB Portal.
Remarque : Si vous souhaitez demander le renouvellement ou l'extension d'un abonnement à partir du
portail F-Secure PSB Portal, recherchez l'abonnement concerné, cliquez sur l'icône en regard de son
nom, puis sélectionnez Modifier l'abonnement.
2.3.4 Affichage des abonnements produit disponibles
Pour afficher les abonnements disponibles :
1. Cliquez sur Abonnements dans la barre latérale.
La page Abonnements s'affiche.
2. Si le sélecteur de portée est configuré pour afficher toutes les entreprises clientes, l'ensemble des abonnements est
disponible par défaut. Pour filtrer l'affichage, procédez comme suit :
Remarque : Dans la page Abonnement, vous pouvez consulter et rechercher des abonnements.
a) Sélectionnez Abonnement à expiration pour afficher uniquement ceux dont les abonnements arrivent bientôt
à expiration, ou Expirés pour afficher uniquement ceux dont des abonnements ont expiré.
b) Cliquez sur l'icône en regard du nom de l'entreprise.
Les abonnements produit disponibles s'affichent sous forme de tableau.
3. Pour afficher les abonnements pour une entreprise cliente spécifique, utilisez le sélecteur de portée pour sélectionner
l'entreprise à consulter.
Remarque : Lorsque vous choisissez d'afficher une entreprise cliente spécifique, aucun filtre n'est utilisé.
La page Abonnements est mise à jour afin de n'afficher que les détails des abonnements de l'entreprise sélectionnée.
2.3.5 Modification de la clé d'abonnement
Instructions sur la façon de modifier la clé d'abonnement via le portail PSB.
Pour modifier la clé d'abonnement, procédez comme suit :
Remarque : Cette fonctionnalité est actuellement disponible pour les comptes partenaire et entreprise lorsque
vous souhaitez passer d'un abonnement Computer Protection, Computer Protection Premium, Server ProtectionF-Secure Protection Service for Business | 15
ou Server Protection Premium à un abonnement Computer Protection + RDR, Computer Protection Premium +
RDR ou Server Protection Premium + RDR.
1. Cliquez sur Appareils dans la barre latérale.
La page Appareils s'ouvre.
2. Sur la page Appareils, sélectionnez les appareils pour lesquels vous souhaitez modifier la clé d'abonnement.
3. Sélectionnez Modifier l'abonnement.
4. Saisissez une nouvelle clé d'abonnement dans le champ qui apparaît et sélectionnez Modifier.
Remarque : Les clés d'abonnement disponibles pour les appareils de l'entreprise sélectionnée sont indiquées
sous Abonnements.
La nouvelle clé d'abonnement est appliquée aux appareils sélectionnés.
2.4 Ajout d'appareils à gérer
Pour surveiller et gérer la sécurité d'un ordinateur ou d'un appareil mobile via votre compte sur le F-Secure PSB Portal,
vous devez tout d'abord y installer un produit F-Secure PSB.
Une fois ce dernier installé, l'appareil est ajouté à votre compte sur le F-Secure PSB Portal, où vous pouvez surveiller les
performances de la solution de sécurité, ainsi que gérer son abonnement, ses mises à jour et d'autres tâches de routine.
Remarque : Lorsque vous ajoutez un appareil, celui-ci se voit attribuer le profil par défaut. Pour en savoir plus,
consultez le guide de l'administrateur F-Secure Protection Service for Business.
Vous pouvez installer les produits F-Secure PSB sur l'appareil que vous souhaitez gérer de trois façons différentes :
• Envoyez un e-mail contenant un lien vers le programme d'installation du produit et les instructions
d'installation/activation à l'utilisateur de l'appareil.
• Téléchargez directement le produit depuis le F-Secure PSB Portal et transférez-le manuellement sur l'appareil.
Remarque : Vous ne pouvez pas télécharger Freedome for Business directement depuis le portail PSB.
• Déployez le produit à l'aide d'outils RMM ou MDM.
Vous pouvez ajouter plusieurs appareils mobiles en important un fichier CSV contenant les informations requises pour
chaque appareil.
Remarque : Avant de pouvoir ajouter un appareil, vous devez disposer d'un abonnement à un produit F-Secure
PSB avec au moins une installation libre. Le nombre d'installations libres disponibles pour une entreprise détermine
le nombre d'appareils que vous pouvez ajouter.
2.4.1 Distribution des produits F-Secure
Cette section explique comment distribuer les produits F-Secure PSB.
F-Secure Computer Protection, F-Secure Computer Protection Premium, F-Secure Computer Protection+Rapid
Detection and Response (RDR), F-Secure Computer Protection Premium + RDR, F-Secure Server Protection,
F-Secure Server Protection Premium et F-Secure Server Protection Premium + RDR
Vous pouvez installer tous ces produits en utilisant le même package d'installation. La clé d'abonnement détermine quel
produit est installé.
Remarque : Pour obtenir des instructions d'installation, reportez-vous à la section « Installation de F-Secure
Computer Protection ».
Remarque : Pour installer le produit RDR autonome, vous devez utiliser un package d'installation distinct.
F-Secure Rapid Detection and Response (RDR) autonome
Lorsque vous installez le produit RDR autonome, veillez à utiliser son propre package d'installation.
Important : N'utilisez pas le package d'installation combiné F-Secure Computer Protection+RDR.16 | Utilisation du portail F-Secure PSB
F-Secure Server Security et F-Secure Email and Server Security
Pour installer F-Secure Server Security sous Windows, suivez les instructions d'installation de F-Secure Computer Protection.
Pour installer F-Secure Server Security sous Linux, suivez les instructions indiquées dans le guide F-Secure Linux Security.
F-Secure Email and Server Security pour Windows doit être installé localement. Consultez le guide de déploiement
F-Secure Email and Server Security afin d'obtenir des instructions d'installation.
F-Secure Password Protection
Vous pouvez installer le produit de deux façons différentes :
• Envoyez un e-mail d'installation aux utilisateurs à l'aide de la commande Ajouter un utilisateur ou Importer des
utilisateurs sur la page Mots de passe.
• Téléchargez le programme d'installation sur la page Téléchargements et transférez-le sur l'appareil.
L'utilisateur final obtient une clé d'abonnement qui lui permet d'installer le produit sur un total de cinq appareils différents
sous le même nom. Consultez le guide de l'administrateur F-Secure Password Protection pour accéder à des instructions
d'installation.
F-Secure Freedome for Business
Vous pouvez installer le produit de deux façons différentes :
• Envoyez un e-mail d'installation via le portail PSB à l'aide de la commande Ajouter un nouvel appareil ou Importer
des appareils mobiles.
• Envoyez un e-mail d'installation via un logiciel MDM tiers. Pour installer F-Secure Freedome for Business avec un tel
logiciel, suivez les instructions indiquées sous
https://help.f-secure.com/product.html#business/freedome-business-mdm/latest/en.
Remarque : F-Secure Freedome for Business prend actuellement en charge les logiciels MDM tiers suivants :
• MDM AirWatch
• MDM Microsoft Intune
• MDM MaaS360
• MDM MobileIron
• MDM Miradore Online
F-Secure Endpoint Proxy
Pour installer F-Secure Endpoint Proxy, suivez les instructions indiquées sous
https://community.f-secure.com/t5/Protection/F-Secure-Endpoint-Proxy/td-p/109699.
Envoi du lien d'installation par e-mail
Vous pouvez fournir à un ou plusieurs utilisateurs d'une entreprise le programme d'installation d'un produit F-Secure
PSB. Ils peuvent ensuite l'installer sur leur ordinateur ou leur appareil mobile comme bon leur semble. Une fois le logiciel
installé, l'appareil s'affiche dans votre compte PSB.
Pour fournir à un utilisateur le logiciel que vous souhaitez qu'il installe :
1. Cliquez sur Appareils dans la barre latérale.
Si le sélecteur de portée est configuré pour afficher toutes les entreprises clientes, sélectionnez l'entreprise à gérer.
La page Appareils s'affiche.
2. Cliquez sur l'icône en regard du titre Appareils.
Un menu s'affiche.
3. Dans le menu, cliquez sur Ajouter un appareil.
Le formulaire Ajouter un appareil s'affiche.
Remarque : Si le sélecteur de portée est défini sur une entreprise spécifique, un bouton Ajouter un appareil
s'affiche également sur la page d'accueil, qui vous permet d'accéder directement au formulaire Ajouter un
appareil.
4. Sélectionnez le produit.F-Secure Protection Service for Business | 17
5. Saisissez la ou les adresse(s) e-mail des personnes qui doivent recevoir le programme d'installation du produit souhaité.
Séparez les adresses e-mail par une virgule.
6. Cliquez sur Envoyer.
Les destinataires répertoriés recevront un e-mail contenant un lien vers un site de téléchargement, ainsi que des
instructions pour télécharger et installer le produit sélectionné.
Remarque : Le logiciel est personnalisé afin d'utiliser la clé d'abonnement sélectionnée dans la boîte de
dialogue Ajouter un appareil.
Une fois le produit installé et activé sur l'appareil, il est répertorié sur la page Appareils.
Téléchargement de logiciels à partir du portail PSB
Vous pouvez télécharger les packages d'installation des logiciels F-Secure par le biais du F-Secure PSB Portal.
Remarque : Vous pouvez télécharger le logiciel sans vous connecter au préalable en cliquant sur le lien
Téléchargements présent sur la page de connexion. Lorsque vous téléchargez le logiciel de cette manière, la
clé d'abonnement est directement intégrée dans le programme d'installation.
Pour télécharger le logiciel :
1. Connectez-vous au F-Secure PSB Portal.
2. Cliquez sur Téléchargements dans la barre latérale.
La page Téléchargements s'ouvre.
3. Sur la page Télécharger le logiciel, sélectionnez le logiciel que vous souhaitez télécharger.
La page Télécharger le programme d'installation s'ouvre.
4. Procédez comme suit :
a) Dans le menu déroulant, sélectionnez l'entreprise pour laquelle vous souhaitez télécharger le programme
d'installation.
b) Sélectionnez l'un des produits disponibles ainsi qu'une clé d'abonnement.
5. Sélectionnez Téléchargements.
Le téléchargement du logiciel se lance et la clé d'abonnement est intégrée dans le programme d'installation.
À la fin du téléchargement, vous pouvez transférer et installer le logiciel sur l'ordinateur ou l'appareil mobile que vous
souhaitez gérer. La clé d'abonnement est intégrée dans le produit.
Remarque : Pour obtenir des instructions d'installation, reportez-vous à la section « Installation de F-Secure
Computer Protection ».
Important : N'utilisez pas une clé d'abonnement propre à RDR avec des appareils dotés de F-Secure Computer
Protection + RDR ou inversement. Cela serait susceptible de corrompre le logiciel et vous devrez alors le supprimer
manuellement.
2.4.2 Importation de plusieurs appareils mobiles
Vous pouvez ajouter plusieurs appareils mobiles au portail F-Secure PSB simultanément.
Pour importer plusieurs appareils simultanément, il vous faut un fichier CSV (Comma Separated Value) qui regroupe les
informations relatives à tous les propriétaires d'appareils au format suivant : ; ; []; .
Remarque : Si l'un des champs de nom contient des caractères étendus (non ASCII), assurez-vous que le fichier
CSV est encodé en UTF-8.
Remarque : Vous pouvez aussi ajouter simultanément des utilisateurs Password Protection au portail F-Secure
PSB.
Pour ajouter plusieurs appareils mobiles :
1. Cliquez sur Appareils dans la barre latérale.
Si le sélecteur de portée est configuré pour afficher toutes les entreprises clientes, sélectionnez l'entreprise à gérer.Vous pouvez aussi lire