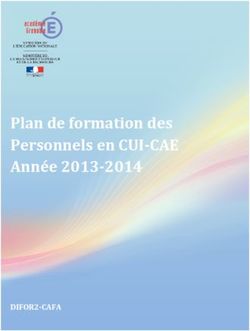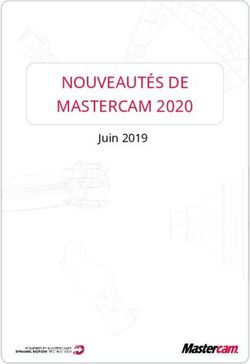Guide de démarrage Autodesk ArtCAM 2018 - Tutorials Makerslide machines
←
→
Transcription du contenu de la page
Si votre navigateur ne rend pas la page correctement, lisez s'il vous plaît le contenu de la page ci-dessous
Sommaire
A propos de ce Guide de démarrage 1
A propos de ArtCAM 1
A propos de l'accès à l'aide ....................................................................................2
Pour démarrer ArtCAM 3
Pour créer un modèle 5
A propos de l'écran du modèle ..............................................................................7
A propos de l'arborescence de projet ...........................................................9
Pour travailler avec les barres d'outils ........................................................10
Pour travailler avec les boutons de barre d'outils .......................................12
Pour travailler avec les panneaux ...............................................................14
Pour manipuler les vues 2D et 3D...............................................................16
A propos des vecteurs 17
Pour créer des formes libres ................................................................................18
Pour créer des formes géométriques ..................................................................19
Pour éditer les vecteurs ........................................................................................20
Pour transformer les vecteurs ..............................................................................22
A propos des bitmaps 24
Pour créer un modèle en important une image ...................................................25
Pour convertir une image bitmap en vecteurs .....................................................26
A propos des reliefs 28
Pour créer des reliefs en utilisant l'Editeur de forme ...........................................29
Pour importer des releifs ......................................................................................31
Pour ajouter des morceaux de clipart en relief à la Bibliothèque de clipart en relief
...............................................................................................................................32
Pour transformer un morceau de clipart en relief ................................................34
A propos des parcours d'outils 36
A propos des parcours d'outils 2D .......................................................................37
Pour usiner une plaque depuis les vecteurs - exemple..............................38
Autodesk ArtCAM 2018 Sommaire • iA propos des parcours d'outils 3D .......................................................................46
Pour usiner un relief- exemple ....................................................................47
Pour simuler les parcours d'outils ........................................................................53
Pour enregistrer les parcours d'outils ..................................................................55
Pour enregistrer un modèle 57
Pour quitter ArtCAM 58
Autodesk Legal Notice 59
Index 75
ii • Sommaire Guide de démarrageA propos de ce Guide de
démarrage
Ce guide de démarrage vous offre des informations sur les concepts
basiques de ArtCAM et démontre certaines des fonctions
disponibles:
Pour démarrer ArtCAM
Pour créer un modèle
A propos de l'écran du modèle
A propos des vecteurs
A propos des bitmaps
A propos des reliefs
A propos des parcours d'outils
Pour enregistrer un modèle
Pour quitter ArtCAM.
Autodesk ArtCAM 2018 A propos de ce Guide de démarrage • 1A propos de ArtCAM
ArtCAM est un logiciel CFAO complet pour concevoir des produits
artistiques et les fabriquer en utilisant des machines-outils CNC ou
des machines de gravure au laser.
Concevoir
Vous pouvez créer des conceptions 2D en important des images en
utilisant des vecteurs et des bitmaps. Vous pouvez également créer
des conceptions 3D en important des reliefs ou en créant des reliefs
depuis des vecteurs et des bitmaps.
Fabriquer
Lorsque vous avez terminé de créer une conception 2D ou 3D, vous
pouvez choisir un parcours d'outil pour fabriquer la conception en
un produit. Après que ArtCAM ait calculé et généré le parcours
d'outil, vous pouvez simuler le parcours d'outil avant de l'enregistrer
et d'exporter les données dans la machine.
ArtCAM vous permet également de créer des maillages triangles
depuis les reliefs et d'exporter ces conceptions pour l'impression 3D
afin de pouvoir fabriquer des produits sans avoir besoin de générer
les parcours d'outils.
Autodesk ArtCAM 2018 A propos de ArtCAM • 1A propos de l'accès à l'aide
ArtCAM comprend plusieurs façons d'accéder à l'aide, le menu Aide,
l'aide intégrée, les infobulles et la barre d'état inclues.
Le menu Aide
Utiliser le menu Aide sur la barre Menu pour accéder aux
informations sur ArtCAM. Sélectionner:
Contenus pour afficher l'Aide, qui comprend des informations
détaillées sur les fonctions disponibles dans ArtCAM.
Le raccourci clavier est Maj+F1.
Quoi de neuf pour les informations sur les nouvelles fonctions de
la version la plus récente.
Vous pouvez également accéder à l'Aide et à Quoi de neuf,
ainsi qu'à ce Guide de démarrage et des liens vers des
tutoriels vidéos, le Autodesk Knowledge Network, et le Forum
AutodeskPour démarrer ArtCAM
Pour démarrer ArtCAM, faire un double-clic sur l'icône Autodesk
ArtCAM 2018 sur le bureau ou sélectionner Autodesk ArtCAM
2018 dans le menu Windows Démarrer ou l'écran Démarrer. L'écran
de démarrage ArtCAM est affiché, par exemple:
Autodesk ArtCAM 2018 Pour démarrer ArtCAM • 3Zone Description:
La barre Menu se situe en haut de la fenêtre
principale. Cliquer sur une entrée pour afficher une
liste d'options.
La plupart des options de menu deviennent
actives uniquement lorsque vous travaillez avec
un modèle. La disponibilité de certaines fonctions
dépend de votre licence.
Cliquer sur Bienvenue pour créer et ouvrir des
modèles. Cliquer sur:
Nouveau modèle pour créer un modèle. L'écran de
modèle est affiché.
Ouvrir pour ouvrir un modèle existant.
Cliquer sur Modèles récents pour lister les quatre
derniers fichiers avec lesquels vous avez travailler.
Cliquer sur un fichier pour l'ouvrir.
Cliquer sur Options pour spécifier les paramètres et
les options par défaut pour ArtCAM.
Cliquer sur Aide pour accéder à ce guide, les
documents Aide et Quoi de neuf et les liens aux
ressources en ligne.
Cliquer sur une icône pour vérifier Internet pour plus
d'informatuons sur ArtCAM.
Voir aussi
Pour créer un modèle (sur la page 5)
A propos de l'accès à l'aide (sur la page 2)
4 • Pour démarrer ArtCAM Guide de démarragePour créer un modèle
Un modèle est l'endroit où vous effectuez tout votre travail dans
ArtCAM. Le modèle comprend les vecteurs, les bitmaps, les reliefs
et les parcours d'outils à utiliser pour fabriquer un produit. Lorsque
vous créez un modèle, vous devez spécifier les dimensions de la
feuille de matière sur laquelle vous allez concevoir le modèle, la
résolution pour le modèle, son origine et les unités de travail.
Pour créer un modèle:
1 Sur l'écran de démarrage, cliquer sur Nouveau modèle. La boîte
de dialogue Nouveau modèle est affichée.
2 Sélectionner les Unités avec lesquelles travailler.
3 Entrer la Largeur (X) et la Hauteur (Y) du modèle. La boite blanche
montrée dans le dialogue est mise à jour pour représenter la
forme de la feuille de matière.
4 Cliquer et déplacer la glissière pour spécifier la Résolution du
modèle. Le nombre de pixels est mis à jour.
5 Cliquer au centre ou un coin de la boite blanche pour spécifier
l'origine du modèle. La position de l'icône d'origine est mise à
jour.
Autodesk ArtCAM 2018 Pour créer un modèle • 56 Cliquer OK pour créer le modèle. Le dialogue ferme et ArtCAM
change pour afficher l'écran de modèle.
Voir aussi
Pour démarrer ArtCAM (sur la page 3)
6 • Pour créer un modèle Guide de démarrageA propos de l'écran du modèle
Lorsque vous travaillez avec un modèle dans ArtCAM, l'écran de
modèle s'affiche. Par exemple:
Zone Description:
La barre Menu est située en haut de la fenêtre
principale. Cliquer sur une entrée pour afficher une
liste d'options. Plusieurs options de menu ont des
raccourcis clavier.
La disponibilité de certaines fonctions dépend de
votre licence.
Les barres d'outils fournissent des raccourcis aux
options de menu les plus fréquemment utilisées.
Cliquer sur un bouton pour accéder directement à la
fonction.
La disponibilité de certaines barres d'outils
dépend de votre licence.
Autodesk ArtCAM 2018 Pour créer un modèle • 7La zone d'espace de travail comprend les vues 2D et
3D, qui sont en onglet par défaut. Les deux vues
affichent les vecteurs et l'illustration vectorielle;
seule la vue 3D affiche les reliefs, les parcours
d'outils calculés et les simulations de parcours
d'outil.
Les barres d'outils Vue 2D et Vue 3D vous permettent
de manipuler les vues 2D et 3D et de contrôler ce
qui est affiché. La barre d'outils affichée dépend de
la vue active.
La Palette affiche les couleurs qui constituent
l'illustration vectorielle ainsi que les couleurs
personnalisées que vous créez.
Le panneau Projet contient l'arborescence de projet
et les outils associés avec les éléments Vecteurs,
Bitmaps, Relief de face, Relief de fond, Clipart,
Feuilles, Parcours d'outils et Simulation.
L'élément Simulation est disponible uniquement
lorsqu'un parcours d'outil a été simulé.
La barre d'état affiche les coordonnées du curseur;
la largeur et la hauteur de la fenêtre de sélection
lorsque les vecteurs ou les aperçus de parcours
d'outils sont sélectionnés; une description de
commande lorsque vous positionnez le curseur sur
un bouton ou une option de menu; et une barre de
progression lorsque vous calculez les reliefs et les
parcours d'outils.
8 • Pour créer un modèle Guide de démarrageA propos de l'arborescence de projet
L'Arborescence de projet est située sur le panneau Projet et contient
les éléments pour gérer les vecteurs, bitmaps, reliefs, parcours
d'outils et simulations, ainsi que pour contrôler leur affichage dans
les vues 2D et 3D.
Niveaux
Par défaut, les éléments Vecteurs, Bitmaps, Relief de face et Relief
de fond dans l'arborescence de projet contiennent chacun un calque
par défaut, sur lequel tous les vecteurs, bitmaps et reliefs sont
créés. Pour vous aider à organiser vos conceptions 2D et 3D, vous
pouvez créer plusieurs calques, ce qui vous permet de grouper les
vecteurs, bitmaps et reliefs individuels.
Autodesk ArtCAM 2018 Pour créer un modèle • 9Pour travailler avec les barres d'outils
L'écran principal inclut quatre zones d'ancrage dans lesquelles vous
pouvez positonner la barre Menu et ses barres d'outils disponibles.
Les zones sont indiquées en rouge:
Afficher et masquer les barres d'outils
Pour masquer une barre d'outils:
1 Sélectionner Fenêtre > Barres d'outils et Fenêtres d'ancrage. Un
sous-menu s'affiche.
Vous pouvez également afficher ce sous-menu en faisant
un clic-droit sur une zone d'ancrage.
2 Dans le sous-menu, désélectionner le nom de la barre d'outils
que vous voulez masquer.
Pour réafficher la barre d'outils, sélectionner son nom dans le
sous-menu Fenêtre > Barres d'outils et Fenêtres d'ancrage.
Repositionner les barres d'outils
Par défaut, la barre Menu et les barres d'outils affichées sont
ancrées dans les zones d'ancrage en haut et à gauche.
10 • Pour créer un modèle Guide de démarragePour repositionner une barre d'outils:
1 Positionner le curseur sur la grille de barre d'outils, par exemple:
2 Quand le curseur change en , cliquer et faire glisser dans une
nouvelle position.
Lorsque vous déplacez la barre d'outils, ArtCAM met à jour la
disposition de l'écran. Lorsque la barre d'outils est positionnée
loin d'une zone d'ancrage, le nom de la barre d'outils s'affiche.
3 Lorsque vous avez repositionné la barre d'outils, relâcher le
bouton de souris.
Revenir à la disposition par défaut
Pour réinitialiser les changements faits à l'écran, sélectionner
Fenêtre > Réinitialiser disposition ou Fenêtre > Disposition > Standard.
La disponibilité de certaines options de menu dépend de votre
licence.
Autodesk ArtCAM 2018 Pour créer un modèle • 11Pour travailler avec les boutons de barre d'outils
Les barres d'outils disponibles dans ArtCAM contiennent les boutons
pour les raccourcis de fonctions fréquemment utilisées.
La disponibilité de certaines barres d'outils dépend de votre
licence.
Si une barre d'outils ne peut pas afficher son ensemble de boutons
complet, cliquer sur ou pour afficher les boutons
masqués, par exemple:
Vous pouvez réduire la taille des boutons en désélectionnant
la case à cocher Grandes icônes dans l'onglet Options du
dialogue Personnaliser. Pour afficher le dialogue,
sélectionner Fenêtre > Barres d'outils et Fenêtres d'ancrage >
Personnaliser.
Ensembles d'outils
Les ensembles d'outils groupent les boutons pour les fonctions
associées. Les ensembles d'outils sont identifiées par dans le coin
en bas à droite d'un bouton.
Pour afficher un ensemble d'outils:
1 Positionner le curseur sur le bouton dont vous voulez afficher
l'ensemble d'outils.
12 • Pour créer un modèle Guide de démarrage2 Cliquer et maintenir le bouton de souris pour afficher les boutons
supplémentaires disponibles dans l'ensemble d'outils, par
exemple:
3 Pour sélectionner un bouton dans l'ensemble d'outils, positionner
le curseur sur le bouton que vous voulez sélectionner, puis
relâcher le bouton de souris. Le bouton est sélectionné et
s'affiche sur la barre d'outils.
Autodesk ArtCAM 2018 Pour créer un modèle • 13Pour travailler avec les panneaux
Les panneaux sont importants pour interagir avec ArtCAM. Deux des
panneaux les plus fréquemment utilisés sont le panneau Projet et le
panneau Paramètres d'outil.
Repositionner les panneaux
Par défaut, les panneaux Projet et Paramètres d'outil sont ancrés à
droite de l'écran du modèle; les autres panneaux affichés sont
flottants.
Pour ancrer un panneau flottant:
1 Cliquer et déplacer l'entête du panneau. ArtCAM affiche les cibles
sur les bords et au centre de l'écran, par exemple:
2 Positionner le curseur sur la cible où vous voulez ancrer le
panneau, puis relâcher le bouton de souris.
Pour faire flotter un panneau ancré:
1 Faire un clic-droit sur l'entête du panneau.
2 Sélectionner Flottant dans le menu contextuel.
Pour envoyer un panneau dans sa position ancrée précédente:
1 Faire un clic-droit sur l'entête du panneau.
2 Sélectionner Ancrage dans le menu contextuel.
Afficher et masquer les panneaux
Par défaut, les panneaux ancrés sont épinglés, ce qui signifie qu'ils
sont affichés jusqu'à ce que vous les fermiez. Si vous le voulez,
vous pouvez détacher les panneaux ancrés. Cela crée un onglet et
masque le panneau jusqu'à ce que vous positionniez le curseur sur
le nouvel onglet.
Pour détacher un panneau ancré:
1 Faire un clic-droit sur l'entête du panneau.
14 • Pour créer un modèle Guide de démarrage2 Sélectionner Masquer auto. dans le menu contextuel. ArtCAM
masque le panneau et crée un onglet avec le nom du panneau,
par exemple:
Vous pouvez également détacher un panneau ancré en
cliquant sur dans l'entête du panneau.
Pour fermer un panneau:
Cliquer sur l'entête du panneau; ou
Faire un clic-droit sur l'entête du panneau, puis
sélectionner Masquer dans le menu contextuel.
Pour réafficher le panneau Projet ou Paramètres d'outil:
1 Sélectionner Fenêtre > Barres d'outils et Fenêtres d'ancrage. Un
sous-menu s'affiche.
2 Dans le sous-menu, sélectionner le nom du panneau que vous
voulez afficher.
Revenir à la disposition par défaut
Pour réinitialiser les changements faits à l'écran,
sélectionner Fenêtre > Réinitialiser disposition ou Fenêtre > Disposition
> Standard.
La disponibilité de certaines options de menu dépend de votre
licence.
Autodesk ArtCAM 2018 Pour créer un modèle • 15Pour manipuler les vues 2D et 3D
ArtCAM fournit plusieurs fonctions pour manipuler les vues 2D et
3D. Elles sont situées sur les barres d'outils Vue 2D et Vue 3D dans
la zone d'espace de travail. Cliquer sur:
pour afficher le modèle du haut, en regardant depuis l'axe Z.
pour afficher le modèle depuis la gauche, en regardant le long
de l'axe X.
pour afficher le modèle depuis l'avant, en regardant le long de
l'axe Y.
pour afficher la vue isométrique 1 du modèle.
pour redimensionner le modèle afin qu'il s'ajuste à la vue.
Uiliser la souris
Vous pouvez également changer les vues 2D et 3D avec la souris.
Utiliser:
ou pour faire un zoom avant et arrière dans la vue 2D
ou 3D.
pour une vue panoramique dans la vue 2D ou 3D.
pour pivoter la vue 3D.
16 • Pour créer un modèle Guide de démarrageA propos des vecteurs
Les vecteurs sont un type d'image. Ils sont constitués de lignes
simples, qui constistent en des points liés par des segments. Utiliser
les vecteurs pour créer des formes 2D depuis lesquelles vous
pouvez créer des parcours d'outils d'usinage 2D ou créer des reliefs.
Vous pouvez utiliser les formes géométriques standards disponibles
dans ArtCAM pour créer des arcs, des ellipses, des polygones, des
rectangles, des carrés et des étoiles; vous pouvez créer des formes
libres en utilisant des polylignes; et vous pouvez créer du texte
vectoriel. Vous pouvez également importer des vecteurs depuis les
fichiers, comme .ai, .eps, .pdf, .dxf, .dwg, .pic et .dgk.
Voir aussi
A propos des reliefs (sur la page 28)
A propos des parcours d'outils (sur la page 36)
Autodesk ArtCAM 2018 A propos des vecteurs • 17Pour créer des formes libres
Utiliser des polylignes de vecteurs lorsque vous voulez créer des
formes libres, par exemple, lorsque vous tracez une image.
Pour créer une forme libre:
1 Sélectionner Vecteur > Créer > Polyligne ou cliquer sur le
bouton Créer polyligne . Le curseur change en et le
panneau Paramètres d'outil: Création de polyligne s'affiche.
2 Pour dessiner des polylignes lisses, sélectionner la case à
cocher Dessiner polylignes lisses dans le panneau Paramètres
d'outil: Création de polyligne.
3 Cliquer pour créer un point de départ.
4 Déplacer le curseur. Une ligne rouge s'affiche entre le point de
départ et le curseur.
Si le curseur est orthogonal au point de départ, le curseur
change en ou .
5 Cliquer pour créer un point.
6 Déplacer le curseur. Une ligne rouge s'affiche entre le point de
départ et le curseur.
Si vous avez sélectionné la case à cocher Dessiner polylignes
lisses, une courbe rouge s'affiche entre le point précédent et le
curseur.
7 Répéter les étapes 5 à 6 pour continuer le dessin du vecteur.
Lorsque le curseur change en , cliquer pour créer un
point orthogonal au point précédent et au point de départ.
8 Pour fermer le vecteur, positionner le curseur près du point de
départ, puis cliquer lorsque le curseur change en .
9 Lorsque vous avez fini de dessiner, faire un clic-droit pour créer
le vecteur. Le panneau Paramètres d'outil: Création de polyligne
ferme.
18 • A propos des vecteurs Guide de démarragePour créer des formes géométriques
Utiliser des arcs, des ellipses, des polygones, des rectangles et des
étoiles de vecteurs lorsque vous voulez créer des formes
géométriques.
Pour créer une forme géométrique:
1 Sélectionner Vecteur > Créer, puis le nom de la forme
géométrique vous voulez créer, par exemple, Rectangle. Le
curseur change en et le panneau Paramètres d'outil pour la
forme de vecteur s'affiche.
2 Cliquer et déplacer le curseur pour spécifier la taille de la forme,
ou pour spécifier la distance entre les points de départ et
d'arrivée si vous créez un arc.
3 Relâcher le bouton de la souris.
4 Si vous créez une forme d'étoile, déplacer le curseur pour
spécifier le rayon du cercle interne de l'étoile, puis cliquer.
5 Si vous créez un arc, déplacer le curseur pour spécifier le rayon
de l'arc, puis cliquer.
6 Faire un clic-droit pour créer le vecteur. Le panneau Paramètres
d'outil se ferme.
Autodesk ArtCAM 2018 A propos des vecteurs • 19Pour éditer les vecteurs
Vous pouvez facilement manipuler les vecteurs en éditant leurs
points et leurs segments.
Pour éditer les points et les segments d'un vecteur.
1 Sélectionner le vecteur. Le vecteur est montré en rose et entouré
par une fenêtre de sélection.
2 Sélectionner Vecteur > Edition de point ou cliquer sur le
bouton Edition de point . Le panneau Paramètres d'outil:
Edition de point s'affiche et le curseur change en pour indiquer
que le mode d'édition de point est activé.
Si vous éditez un vecteur qui utilise les segments linéaires, les
points sont affichés.
Si vous éditez un vecteur qui utilise des segments en arc ou
courbe de Bézier, des points de contrôle sont affichés.
3 Pour maquer les points de contrôle, sélectionner la case à
cocher Maintenir courbes lisses dans le panneau.
4 Pour repositionner un point
a Positionner le curseur sur le point.
b Quand le curseur change en , cliquer et faire glisser dans
une nouvelle position. Les segments de chaque côté du point
sont mis à jour.
c Lorsque vous avez terminé de repositionner le point, relâcher
le bouton de souris.
5 Si vous éditez un vecteur utilisant des segments en arc ou
courbes de Bézier et que vous voulez éditer les segments de
chaque côté d'un point:
a Positionner le curseur sur un des points de contrôle d'un des
points.
b Quand le curseur change en , cliquer et faire glisser le
point de contrôle. Les segments de chaque côté du point sont
mis à jour.
c Lorsque vous avez terminé l'édition des segments, relâcher le
bouton de souris.
6 Pour ajouter un point au milieur de deux points existants:
20 • A propos des vecteurs Guide de démarragea Sélectionner la case à cocher Afficher points milieu virtuels. Les
points médians sont affichés le long des segments entre les
points.
b Positionner le curseur sur un point médian.
c Lorsque le curseur change en , cliquer sur le segment.
ArtCAM crée un point et affiche les points médians le long des
segments entre le nouveau point et ses points adjacents.
7 Fermer le panneau pour désactiver le mode d'édition de point.
Autodesk ArtCAM 2018 A propos des vecteurs • 21Pour transformer les vecteurs
Vous pouvez transformer les vecteurs en changeant leur échelle,
position, orientation et forme.
Pour transformer un vecteur:
1 Sélectionner le vecteur. Le vecteur est montré en violet et
entouré par une fenêtre de sélection.
2 Sélectionner Editer > Transformer ou cliquer sur le
bouton Transformer . Le panneau Paramètres d'outil:
Transformer s'affiche.
3 Pour redimensionner le vecteur:
a Positionner le curseur sur une poignée rouge .
b Lorsque le curseur change en , , ou , cliquer et
déplacer . La Largeur et la Hauteur dans le panneau sont
mises à jour.
c Lorsque vous avez terminé de redimensionner le vecteur,
relâcher le bouton de souris.
4 Pour repositionner le relief:
a Positionner le curseur sur le vecteur.
b Quand le curseur change en , cliquer et faire glisser dans
une nouvelle position. Les valeurs X, Y, X et Y dans le
panneau dont mises à jour.
c Lorsque vous avez terminé de repositionner le vecteur,
relâcher le bouton de souris.
5 Pour pivoter le vecteur:
a Positionner le curseur sur la poignée verte .
b Lorsque le curseur change en , cliquer et déplacer .
L'angle de rotation dans le panneau est mis à jour.
c Lorsque vous avez terminé de réorienter le vecteur, relâcher
le bouton de souris.
6 Pour cisailler le relief:
a Positionner le curseur sur une poignée rose .
b Lorsque le curseur change en , cliquer et déplacer . Les
valeurs d'angle W et H dans le panneau sont mises à jour.
22 • A propos des vecteurs Guide de démarragec Lorsque vous avez terminé de cisailler le vecteur, relâcher le
bouton de souris.
7 Lorsque vous avez terminé de transformer le vecteur, fermer le
panneau.
Autodesk ArtCAM 2018 A propos des vecteurs • 23A propos des bitmaps
Les bitmaps sont un type d'image qui consiste en des pixels de
couleurs. Les exemples de bitmaps sont des photos et des images
numérisées. Utiliser les bitmaps pour créer des reliefs et convertir
les bitmaps en vecteurs.
Vous pouvez utiliser les fonctions de dessin et de peinture
disponibles dans ArtCAM pour créer des bitmaps, ou vous pouvez
importer des bitmaps.
Voir aussi
A propos des vecteurs (sur la page 17)
24 • A propos des bitmaps Guide de démarragePour créer un modèle en important une
image
Vous pouvez créer un modèle en important une image bitmap. Les
exemples de fichiers que vous pouvez impporter
comprennent .bmp, .dib, .rle, .jpg, .jpeg, .jfif, .gif, .emf, .wmf, .tif, .tiff, .
png et .ico. Lorsque vous créez un modèle depuis une image, vous
pouvez spécifier la méthode avec laquelle vous voulez importer le
fichier.
Pour créer un modèle en important une image bitmap:
1 Afficher le dialogue Ouvrir:
Si vous n'avez pas encore créé un modèle, cliquer sur Ouvrir
sur l'écran de démarrage.
Si vous avez déjà créé un modèle, sélectionner Fichier >
Ouvrir.
2 Sélectionner le fichier que vous voulez importer.
3 Cliquer sur Ouvrir. Le dialogue Ouvrir ferme et le dialogue Définir
taille du modèle, qui montre la Hauteur et la Largeur du modèle.
4 Sélectionner les Unités avec lesquelles travailler.
5 Choisir comment spécifier la taille du modèle. Sélectionner:
Taille de l'image pour utiliser les dimensions de l'image, puis
entrer la Hauteur et la Largeur.
Résolution d.p.i. pour utiliser la résolution de l'image, en points
par pouce, puis entrer le d.p.i..
Réduire le d.p.i. pour réduire la taille du modèle;
Augmenter le d.p.i. pour réduire la taille du modèle.
6 Entrer une valeur Hauteur en Z pour spécifier la hauteur
maximum du modèle.
7 Cliquer au centre ou un coin de la boite blanche pour spécifier
l'Origine du modèle.
8 Cliquer sur OK pour créer le modèle et importer l'image bitmap.
Le dialogue ferme et l'image s'affiche dans la vue 3D de l'écran
du modèle.
Voir aussi
Pour démarrer ArtCAM (sur la page 3)
Autodesk ArtCAM 2018 A propos des bitmaps • 25Pour convertir une image bitmap en
vecteurs
Si vous avez une image bitmap et voulez l'utiliser pour générer des
parcours d'outils d'usinage, vous devez convertir le bitmap en
vecteurs.
Pour convertir un bitmap en vecteurs:
1 Sélectionner l'onglet Vue 2D pour afficher le bitmap dans la vue
2D.
2 Sélectionner Vecteur > Bitmap en vecteur ou cliquer sur le bouton
Bitmap en vecteur . Le panneau Bitmap en vecteur s'affiche.
3 Réduire le nombre de couleurs dans le bitmap:
a Cliquer sur Réduire couleurs. Le dialogue Réduire nombre de
couleurs dans l'image s'affiche.
b Cliquer et déplacer la glissière pour réduire le Nouveau nombre
de couleurs maximum dans l'image.
c Cliquer OK pour fermer le dialogue.
4 Pour créer les vecteurs le long de la frontière de la couleur
sélectionnée, sélectionner la case à cocher Créer frontière.
5 Pour créer des vecteurs le long de la ligne centre du vecteur
sélectionné:
a Sélectionner la case à cocher Créer ligne centre.
b Entrer une valeur de Tolérance en pixels pour spécifier la
proximité avec laquelle les vecteurs suivent le contour pixelisé
du bitmap.
c Choisir si vous voulez que les vecteurs de centre ligne soient
ouverts ou fermés. Sélectionner:
Vecteurs ouverts déconnectés pour créer des vecteurs ouverts.
Boucles de vecteur fermées pour créer des vecteurs fermés.
6 Entrer une valeur de Taille du chatoiement en pixels pour spécifier
la proximité avec laquelle les vecteurs suivent le bitmap.
7 Entrer une valeur de Lissage en pourcentage. Plus le
pourcentage est grand, plus les segments dans les vecteurs sont
lisses.
8 Dans la liste Couleur, sélectionner la couleur avec laquelle
ArtCAM crée des vecteurs.
26 • A propos des bitmaps Guide de démarrage9 Cliquer sur Créer vecteurs. Les vecteurs sont affichés dans la vue
2D.
10 Fermer le panneau.
11 Pour améliorer la vue des vecteurs, cliquer et déplacer la
glissière Contraste sur la barre d'outils Vue 2D pour augmenter la
transparence de l'image.
Sélectionner Vecteur > Docteur de vecteur ou cliquer sur le
bouton Docteur de vecteur pour trouver et réparer les
problèmes communs des vecteurs. Pour plus d'informations
sur cette fonction, voir l'Aide.
Autodesk ArtCAM 2018 A propos des bitmaps • 27A propos des reliefs
Les reliefs sont des formes 3D que vous pouvez utiliser pour gérer
des parcours d'outils d'usinage.
Vous pouvez utiliser la bibliothèque de clipart en relief fournie avec
votre installation de ArtCAM, ou vous pouvez créer des reliefs
depuis les vecteurs ou les bitmaps en utilisant les fonctions comme
l'Editeur de forme. Vous pouvez également importer des reliefs
depuis des fichiers de clipart et depuis des modèles triangles ou de
surface.
Voir aussi
A propos des vecteurs (sur la page 17)
A propos des bitmaps (sur la page 24)
A propos des parcours d'outils (sur la page 36)
28 • A propos des reliefs Guide de démarragePour créer des reliefs en utilisant
l'Editeur de forme
Vous pouvez utiliser l'Editeur de forme pour créer des reliefs depuis
les vecteurs fermés.
Pour créer un relief depuis un vecteur fermé:
1 Dans l'arborescence de projet, sélectionner le calque de relief sur
lequel vous voulez créer le relief.
2 Sélectionner le fermé vecteur.
3 Sur la barre d'outils Création de relief, cliquer sur le
bouton Editeur de forme . Le panneau Paramètres d'outil:
Outil éditeur de forme s'affiche et les points sont affichés sur le
vecteur sélectionné.
4 Choisir le type de contour pour le relief. Sélectionner:
Rond pour utiliser un contour incurvé.
Carré pour utiliser un contour angulaire.
Plan pour utiliser un contour plat.
Un exemple du contour sélectionné s'affiche.
5 Si vous sélectionnez Rond ou Carré:
a Entrer un Angle ou déplacer la glissière pour spécifier l'angle
du contour.
Spécifier un angle positif pour créer un contour
convexe; Spécifier un angle négatif pour créer un
contour concave.
b Choisir une option pour contrôler la hauteur Z du relief.
Sélectionner:
Aucune limite pour retirer la restriction de taille. C'est l'option
par défaut.
Limiter à la hauteur pour limiter la hauteur sans conserver la
taille naturelle du relief. Si le relief dépasse la hauteur
spécifiée, le haut du relief est aplani.
Ajuster à la hauteur pour limiter la hauteur et conserver la
forme naturelle du relief. Si le relief dépasse la hauteur
spécifiée, l'échelle de hauteur du relief est réduite.
Hauteur constante pour appliquer la même hauteur sur le relief
entier.
Autodesk ArtCAM 2018 A propos des reliefs • 29c Si vous sélectionnez Limiter à la hauteur, Ajuster à la hauteur ou
Hauteur constante, entrer la Hauteur maximum.
d Si vous sélectionnez Hauteur constante, entrer l'Angle de coin,
en degrés, pour spécifier le rayon des coins dans la forme.
6 Entrer une Hauteur de départ pour spécifier la hauteur Z à laquelle
ArtCAM crée le relief.
7 Pour appliquer un facteur d'échelle à l'axe Z du relief,
sélectionner la case à cocher Echelle, puis entrer une valeur
d'échelle dans la boite.
8 Choisir une option Mode de combinaison du relief pour spécifier
comment que le relief se combine avec le calque de relief
sélectionné.
9 Cliquer sur Appliquer. ArtCAM applique les changements.
10 Cliquer Annuler pour fermer le dialogue.
30 • A propos des reliefs Guide de démarragePour importer des releifs
Vous pouvez importer des reliefs depuis les fichiers propriétaires de
ArtCAM comme .rlf et .art, et depuis les fichiers images
comme .pix, .bmp, .dib, .rle, .jpg, .jpeg, .jfif, .gif, .emf, .wmf, .tif , .tiff, .p
ng, .ico, .wmf et .emf.
Pour importer un fichier comme un relief:
1 Sélectionner l'onglet Vue 3D pour afficher la vue 3D.
2 Dans l'arborescence de projet, sélectionner le calque de relief
avec lequel vous voulez travailler.
3 Sélectionner Relief > Importer > Importer. Le dialogue Importation
de relief s'affiche.
4 Sélectionner le fichier que vous voulez importer.
5 Si vous avez sélectionner un
fichier .bmp , .dib, .rle , .jpg , .jpeg , .jfif , .gif , .emf , .wmf , .tif , .tiff , .png
ou .ico, spécifier la hauteur Z maximum dans la boite Z max.
6 Cliquer sur Ouvrir. Le dialogue Ouvrir se ferme, le relief est
montré dans la vue 3D, et le panneau Paramètres d'outil:
Transformer s'affiche.
7 Utiliser le panneau pour spécifier la taille, l'échelle, la position,
l'orientation et la forme du relief.
Autodesk ArtCAM 2018 A propos des reliefs • 31Pour ajouter des morceaux de clipart
en relief à la Bibliothèque de clipart en
relief
Pour accélerer le processus de travail avec les reliefs, un ensemble
de morceaux de clipart en relief prêts à l'emploi sont fournis avec
votre installation de ArtCAM. Pour utiliser les morceaux de clipart en
relief, vous devez télécharger et installer les morceaux et les
ajouter à la Bibliothèque de clipart en relief.
Pour ajouter les morceaux de clipart en relief à la Bibliothèque de
clipart en relief:
1 Sélectionner Relief > Bibliothèque de clipart ou cliquer sur le
bouton Bibliothèque de clipart en relief . Le
panneau Bibliothèque de clipart en relief est affiché.
2 En bas du panneau, cliquer sur Obtenir plus de clipart. Le fichier à
télécharger s'affiche dans un navigateur web.
3 Suivre les instructions dans le navigateur pour télécharger le
fichier d'application (.exe).
4 Lorsque vous avez téléchargé le fichier, quitter ArtCAM.
5 Localiser le fichier dans Explorer.
6 Faire un clic-droit sur le fichier, puis sélectionner Exécuter comme
administrateur dans le menu contextuel.
L'assistant Configuration de Bibliothèque de clipart en relief
Autodesk ArtCAM s'affiche.
7 Suivre les instructions dans l'assistante pour installer les reliefs.
8 Lorsque vous avez installé les reliefs, démarrer ArtCAM.
9 Pour importer un morceau de clipart en relief depuis la
Bibliothèque de clipart en relief:
a Afficher le panneau Bibliothèque de clipart en relief.
b Dans la zone Choisir bibliothèque, sélectionner une option de
bibliothèque dans la liste. ArtCAM affiche des vignettes des
morceaux de clipart en relief disponibles.
c Cliquer sur une vignette. Le dialogue Paramètres d'outil:
Transformer s'affiche et un aperçu du morceau du clipart en
relief est montré en bleu et entouré par une boite de sélection
dans la vue 3D.
32 • A propos des reliefs Guide de démarraged Utiliser le panneau pour spécifier la taille, l'échelle, la position,
l'orientation et la forme du morceau de clipart en relief, et
choisir comment ajouter le calque de relief.
Autodesk ArtCAM 2018 A propos des reliefs • 33Pour transformer un morceau de clipart
en relief
Lorsque vous avez importé un morceau de clipart en relief, vous
pouvez le transformer en changeant son échelle, sa position, son
orientation et sa forme avant de le coller sur le calque de relief.
Pour transformer un morceau de clipart en relief:
1 Dans la vue 3D, cliquer sur l'aperçu en bleu du morceau de
clipart en relief.
2 Sélectionner Editer > Transformer ou cliquer sur le bouton
Transformer . Le panneau Paramètres d'outil: Transformer
s'affiche.
3 Pour redimensionner le relief:
a Positionner le curseur sur une poignée rouge .
b Lorsque le curseur change en , , ou , cliquer et
déplacer . Les valeurs Largeur, Hauteur et Profondeur suivant
Z dans le panneau sont mises à jour.
Cliquer sur le bouton Conserver rapport hauteur/largeur
sur le panneau pour conserver la forme originale.
c Lorsque vous avez terminé de redimensionner le relief,
relâcher le bouton de souris.
4 Pour repositionner le relief:
a Positionner le curseur sur le relief.
b Quand le curseur change en , cliquer et faire glisser dans
une nouvelle position. Les valeurs X, Y, X et Y dans le
panneau dont mises à jour.
c Lorsque vous avez terminé de repositionner le relief, relâcher
le bouton de souris.
5 Pour pivoter le relief:
a Positionner le curseur sur la poignée verte .
b Lorsque le curseur change en , cliquer sur le segment .
L'angle de rotation dans le panneau est mis à jour.
c Lorsque vous avez terminé de réorienter le relief, relâcher le
bouton de souris.
34 • A propos des reliefs Guide de démarrage6 Pour cisailler le relief:
a Positionner le curseur sur la poignée rose .
b Lorsque le curseur change en , cliquer et déplacer . Les
valeurs d'angle W et H dans le panneau sont mises à jour.
c Lorsque vous avez terminé de cisailler le relief, relâcher le
bouton de souris.
7 Cliquer sur Coller. ArtCAM colle le relief sur le calque de relief
actif.
Autodesk ArtCAM 2018 A propos des reliefs • 35A propos des parcours
d'outils
Les parcours d'outils sont des parcours suivis par un outil lors de la
fabrication d'un produit. Des parcours d'outils différents sont
disponibles selon ce que vous fabriquez et votre méthode. Par
exemple, ArtCAM comprend des parcours d'outils spécifiques pour le
contournage, la cannelure, la gravure et le perçage.
Vous pouvez utiliser un des nombreux parcours d'outils 2D
disponibles dans ArtCAM pour usiner des formes 2D depuis les
vecteurs, ou un des parcours d'outils 3D pour usiner des formes 3D
depuis des reliefs. Lorsque vous avez créé des parcours d'outils,
vous pouvez les simuler. Lorsque les parcours d'outils sont corrects,
vous pouvez les enregistrer et exporter les données sur la
machine-outil pour fabriquer le produit.
Lorsque vous créez un parcours d'outil, vous devez spécifier:
l'épaisseur de la feuille ou le brut de matière avec lequel le
produit est fabriqué;
l'étendue du parcours d'outil; et
les outils avec lesquels usiner le produit, paramètres d'outils
inclus, comme les distances d'incrément et de profondeur de
passe, les avances et plongées, et les stratégies de dégagement.
Vous pouvez accéder à la plupart des fonctions nécessaires sur le
panneau Parcours d'outils. Pour afficher le panneau, sélectionner
l'élément Parcours d'outils dans l'arborescence de projet.
Voir aussi
A propos des vecteurs (sur la page 17)
A propos des reliefs (sur la page 28)
36 • A propos des parcours d'outils Guide de démarrageA propos des parcours d'outils 2D
Utiliser les parcours d'outils 2D lorsque vous voulez usiner des
formes 2D.
ArtCAM comprend plusieurs types de parcours d'outils 2D pour
l'ébauche et la finition. Utiliser un parcours d'outil d'ébauche,
comme l'ébauche 3D, pour retirer un grand volume de matière; et
utiliser un parcours d'outil de finition, comme la cannelure ou la
gravure, pour lisser les surfaces.
La disponibilité de certains parcours d'outils dépend de votre
licence.
L'exemple suivant montre comment créer des parcours d'outils de
contournage depuis les vecteurs pour usiner une plaque.
Autodesk ArtCAM 2018 A propos des parcours d'outils • 37Pour usiner une plaque depuis les vecteurs - exemple
Cet exemple décrit comme créer deux parcours d'outils de
contournage depuis des vecteurs pour usiner la plaque Reception
suivante depuis une feuille de matière de 500 x 300 x 20 mm:
Les parcours d'outils utilisent deux fraises deux tailles de taille
différentes pour retirer la matière. Le premier parcours d'outil utilise
l'outil le plus petit et sert à creuser de petites quantités de matière
pour créer la bordure de plaque et le texte Reception; le second
parcours d'outil utilise l'outil le plus gros et sert à découper la
plaque de la feuille de matière.
Etape 1: Pour créer le modèle et les vecteurs
Cette section décrit comment créer le modèle et les vecteurs pour la
plaque Reception.
Pour créer le modèle et les vecteurs:
1 Créer le modèle:
a Afficher le dialogue Nouveau modèle.
b Sélectionner mm comme Unités.
c Entrer:
Largeur (X) de 500.
Hauteur (Y) de 300.
d Spécifier une Résolution d'environ 1500 x 900 points.
e Cliquer sur OK.
2 Créer le vecteur pour représenter le bord de la plaque:
a Sélectionner Vecteur > Créer > Rectangle. Le
panneau Paramètres d'outil: Création de Rectangle s'affiche.
b Sélectionner Rectangle.
c Entrer:
Largeur de 450.
38 • A propos des parcours d'outils Guide de démarrageHauteur de 250.
Rayon de coin de 50.
d Sélectionner la case à cocher Inverser coins.
e Cliquer sur Créer. ArtCAM crée le vecteur et l'affiche dans la
vue 3D:
3 Créer un vecteur de décalage depuis le bord de la plaque pour
créer une bordure:
a Sélectionner Vecteur > Décalage. Le panneau Paramètres
d'outil: Décaler les vecteurs s'affiche.
b Entrer une Distance de décalage de 30.
c Sélectionner Intérieur/gauche.
d Sélectionné Chanfrein.
e Cliquer sur Décaler. ArtCAM crée le vecteur et l'affiche dans la
vue 3D:
f Cliquer sur la vue 3D pour désélectionner les vecteurs.
4 Repositionner le texte vectoriel:
a Sélectionner Vecteur > Créer > Texte. Le panneau Paramètres
d'outil: le panneau Outil de texte s'affiche.
Autodesk ArtCAM 2018 A propos des parcours d'outils • 39b Dans la liste Police, sélectionner Tahoma.
c Sélectionner une Taille de 55 mm.
d Cliquer sur la vue 3D et entrer Reception.
e Cliquer sur Créer. ArtCAM crée le vecteur et l'affiche dans la
vue 3D.
f Sélectionner Vecteur > Aligner > Centrer dans le modèle pour
positionner le texte vectoriel au centre de la plaque:
g Cliquer sur la vue 3D pour désélectionner les vecteurs.
Voir aussi
Pour créer un modèle (sur la page 5)
Pour créer des formes géométriques (sur la page 19)
Etape 2: Pour creuser la bordure de la plaque et le texte
Reception
Cette section décrit comment créer le premier parcours d'outil de
contournage qui s'applique au vecteur de décalage et au texte
vectoriel. Utiliser ce parcours d'outil pour creuser de petites
quantités de matière pour la bordure de la plaque et le
texte Reception avec une fraise deux tailles de 5 mm.
Pour créer le premier parcours d'outil:
1 Dans l'arborescence de projet, sélectionner l'élément Parcours
d'outils. Le panneau Parcours d'outils s'affiche.
2 Dans la zone Parcours d'outils 2D, cliquer sur le bouton Créer un
parcours d'outil de contournage . Le panneau Contournage
2D s'affiche.
3 Sélectionner les vecteurs à usiner:
40 • A propos des parcours d'outils Guide de démarragea Dans la zone Type de contour et association de vecteurs,
sélectionner Extérieur et Vecteurs sélectionnés dans les
listes Contour.
b Maintenir la touche Maj appuyée, puis sélectionnerle texte
vectoriel et le vecteur de décalage. Les vecteurs s'affichent en
violet:
Cliquer sur le bouton Vue isométrique 1 sur la
barre d'outils Vue 3D pour afficher cette vue.
4 Spécifier l'outil pour effectuer le contournage des vecteurs
sélectionnés:
a Dans la zone Outil de contournage, cliquer sur la barre de
contrôle Cliquer pour sélectionner. Le dialogue Base de données
d'outils s'affiche.
b Dans la zone Outils & Groupes, sélectionner Outils & Groupes >
Outils métriques > Bois ou Plastique > Ebauche et Finition 2D >
Fraise deux tailles 5 mm. Les détails de l'outil sont affichés
dans la zone Descrition d'outil/groupe.
c Cliquer sur Sélectionner. Le dialogue se ferme.
5 Spécifier les paramètres du parcours d'outil:
a Dans la zone Type de contour et association de vecteurs, entrer
une Surépaisseur de 0 pour spécifier la distance entre l'outil et
les vecteurs sélectionnés.
b Dans la zone Profondeurs de coupe, entrer une Profondeur de
départ de 0 pour spécifier la profondeur depuis la surface de
matière à laquelle l'outil commence à usiner.
c Entrer une Profondeur de finition de 10 pour spécifier la
profondeur depuis la surface de matière à laquelle l'outil arrêt
l'usinage.
Autodesk ArtCAM 2018 A propos des parcours d'outils • 41d Entrer une Tolérance de 0,01 pour spécifier la proximité avec
laquelle l'outil suit les vecteurs sélectionnés.
e Dans la zone Outil de contournage, sélectionner En avalant
dans la liste Direction d'usinage pour spécifier l'usinage en
avalant plutôt qu'en opposition. L'usinage En avalant signifie
que la fraise de l'outil pivote dans le même sens que le
mouvement d'avance. Cela vous offre souvent une meilleur
finition et allonge la durée de vie de l'outil.
f Da,s la zone Options, cliquer sur la barre de contrôle Z
sécurisé et Home pour afficher ses paramètres.
g Entrer une valeur de Z sécurisé de 10 pour spécifier la hauteur
au-dessus de la surface de matière à laquelle l'outil peut faire
des mouvements rapides entre les segments de parcours
d'outil.
h Entrer une valeur Origine en X de 0, une valeur Origine en Y
de 0, et une valeur Origine en Z de 10 pour spécifier la position
de départ et d'arrivée de l'outil.
6 Spécifier les dimensions de la feuille de matière depuis laquelle la
plaque sera usinée.
a Dans la zone Options, cliquer sur la barre de contrôle Cliquer
pour définir la matière. Le dialogue Configuration de matière
s'affiche.
b Entrer uneEpaisseur de matière de 20.
c Cliquer sur OK. Le dialogue se ferme et une feuille de matière
transparente s'affiche dans la vue 3D.
7 Entrer un Nom de Contour 1 pour le parcours d'outil.
8 Cliquer sur Calculer maintenant.
42 • A propos des parcours d'outils Guide de démarrageArtCAM calcule le parcours d'outil et ajoute un élément Contour 1
sous l'élément Parcours d'outils dans l'arborescence de projet:
Le parcours d'outil (rouge) et les mouvements rapides (bleus)
sont affichés:
9 Dans l'arborescence du projet, cliquer sur l'ampoule près de
l'élément Contour 1 pour masquer le parcours d'outil. Le curseur
change en .
10 Cliquer sur la vue 3D pour désélectionner les vecteurs
sélectionnés.
Etape 3: Pour détourer la plaque
Cette section décrit comment créer le second parcours d'outil de
contournage qui s'applique au vecteur représentant l'arête de la
plaque. Utiliser ce parcours d'outil pour découper la plaque de la
feuille de matière en utilisant une fraise deux tailles de 10mm.
Pour créer le second parcours d'outil:
1 Dans la zone Type de contour et association de vecteurs du
panneau Contournage, sélectionner Extérieur et Vecteurs
sélectionnés dans les listes Contour.
Autodesk ArtCAM 2018 A propos des parcours d'outils • 432 Sélectionner le vecteur représentant l'arête de la plaque. Le
vecteur s'affiche en violet:
3 Changer la fraise deux tailles de 5mm en fraise deux tailles de
10mm.
a Dans la zone Outil de contournage, cliquer sur pour étendre
la zone Fraise deux taille 5mm.
b Cliquer sur Sélectionner. Le dialogue Base de données d'outils
s'affiche.
c Dans la zone Outils & Groupes, sélectionner Outils & Groupes >
Outils métriques > Bois ou Plastique > Ebauche et Finition 2D >
Fraise deux tailles 10 mm. Les détails de l'outil sont affichés
dans la zone Descrition d'outil/groupe.
d Cliquer sur Sélectionner. Le dialogue se ferme.
4 Dans la zone Profondeurs de coupe, changer la Profondeur de
coupe à 20 pour spécifier que l'outil usine sur la profondeur
entière de la matière.
5 Entrer un Nom de Contour 2 pour le parcours d'outil.
6 Cliquer sur Calculer maintenant.
ArtCAM calcule le parcours d'outil et ajoute un élément Contour 2
sous l'élément Parcours d'outils dans l'arborescence de projet:
44 • A propos des parcours d'outils Guide de démarrageLe parcours d'outil (rouge) et les mouvements rapides (bleus)
sont affichés:
7 Fermer le panneau.
Vous pouvez maintenant simuler les parcours d'outils avant de les
enregistrer sur un fichier spécifique à la machine.
Voir aussi
Pour simuler les parcours d'outils (sur la page 53)
Pour enregistrer les parcours d'outils (sur la page 55)
Autodesk ArtCAM 2018 A propos des parcours d'outils • 45Vous pouvez aussi lire