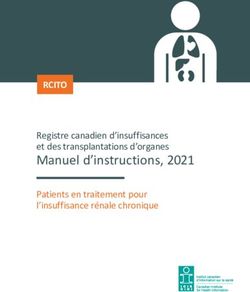MANUEL DE PRISE EN MAIN LOGICIEL TELEVITALE KINESITHERAPEUTES
←
→
Transcription du contenu de la page
Si votre navigateur ne rend pas la page correctement, lisez s'il vous plaît le contenu de la page ci-dessous
1
MANUEL DE PRISE EN MAIN
LOGICIEL TELEVITALE
KINESITHERAPEUTES
Agréé SESAM VITALE 1.40
TELEVITALE SAS Immeuble Le Gamma – 92 avenue des Logissons
SAS au capital de 50 602 euros 13770 VENELLES
RCS Aix-en-Provence B 391 889 037 00035 Tél : 04 42 54 91 91 - Fax : 04 42 54 91 84 - www.televitale.frSOMMAIRE
2
1. TABLEAU DE BORD ....................................................................................................................................................... 4
1.1. LA BARRE DE COMMANDE ET LES ETAPES DE LA FACTURATION ........................................................................................... 5
1.2. LA BARRE D’OUTILS ....................................................................................................................................................... 6
1.3. LA ZONE DE NOTIFICATION .............................................................................................................................................. 8
2. ETAPE PATIENTS ........................................................................................................................................................... 9
2.1. CREATION OU MISE A JOUR AVEC LECTURE DIRECTE DE LA CARTE VITALE ............................................................................ 9
2.2. CREATION OU MISE A JOUR PAR DECHARGEMENT D’UN LECTEUR PORTABLE ...................................................................... 10
2.3. CREATION MANUELLE ................................................................................................................................................... 10
2.4. LE DOSSIER PATIENT .................................................................................................................................................... 11
3. ETAPE PRESCRIPTIONS................................................................................................................................................ 14
3.1. LISTE DES PRESCRIPTIONS ............................................................................................................................................ 14
3.2. CREATION D’UNE PRESCRIPTION .................................................................................................................................... 17
3.3. MODIFICATION – RENOUVELLEMENT - IMPRESSION D’UNE PRESCRIPTION .......................................................................... 21
3.4. SUSPENDRE – REPRENDRE UNE PRESCRIPTION .............................................................................................................. 21
3.5. NUMERISATION ET VISUALISATION DE DOCUMENTS .......................................................................................................... 22
3.6. CREATION RAPIDE DE PRESCRIPTION ............................................................................................................................. 23
4. ETAPE POINTAGE – VALIDATION DES SEANCES........................................................................................................... 25
4.1. CRITERES DE RECHERCHE ............................................................................................................................................ 25
4.2. CRITERES DE POINTAGE ............................................................................................................................................... 27
4.3. POINTAGE - DEPOINTAGE DANS LA LISTE DES PRESCRIPTIONS .......................................................................................... 29
4.4. POINTAGE – DEPOINTAGE DANS LE CALENDRIER ............................................................................................................. 30
4.5. LISTE DES ACTES – MODIFICATION D’UN ACTE POINTE ..................................................................................................... 31
5. ETAPE FACTURES ........................................................................................................................................................ 33
5.1. FACTURATION SECURISE SUR LE POSTE DE TRAVAIL AVEC LA CARTE VITALE ...................................................................... 35
5.2. FACTURATION DEGRADEE SANS LA CARTE VITALE ........................................................................................................... 35
5.3. FACTURATION AVEC SECURISATION DE LA FACTURE AU DOMICILE DU PATIENT ................................................................... 36
5.4. FACTURATION PONCTUELLE D’ACTE ISOLE ..................................................................................................................... 39
5.5. FACTURATION D’ACTE HORS NOMENCLATURE ................................................................................................................. 41
5.6. CONSULTATION DES FACTURES ET IMPRESSION DES DUPLICATAS ..................................................................................... 43
TELEVITALE SAS Immeuble Le Gamma – 92 avenue des Logissons
SAS au capital de 50 602 euros 13770 VENELLES
RCS Aix-en-Provence B 391 889 037 00035 Tél : 04 42 54 91 91 - Fax : 04 42 54 91 84 - www.televitale.fr6. ETAPE TELETRANSMISSION......................................................................................................................................... 44
3
7. ETAPE NOEMIE ........................................................................................................................................................... 46
7.1. PRESENTATION ............................................................................................................................................................ 46
7.2. RECEPTION ET VISUALISATION DES RETOURS .................................................................................................................. 46
7.3. GESTION DES REJETS ................................................................................................................................................... 47
8. ETAPE REGLEMENTS – GESTION DE L’ENCOURS .......................................................................................................... 48
8.1. GESTION DE L’ENCOURS ............................................................................................................................................... 48
8.2. SAISIE DES REGLEMENTS DES PATIENTS ......................................................................................................................... 49
8.3. PRISE EN COMPTE DES REGLEMENTS ISSUS DES RETOURS NOEMIE PAIEMENT .................................................................... 51
8.4. SAISIE DES REGLEMENTS ISSUS DES BORDEREAUX PAPIERS ............................................................................................. 52
8.5. JOURNAL DES REGLEMENTS .......................................................................................................................................... 54
9. SCOR – TELETRANSMISSION DES PIECES JUSTIFICATIVES ............................................................................................ 54
9.1. DOCUMENTS A SCANNER ET A TELETRANSMETTRE .......................................................................................................... 54
9.2. GENERATION AUTOMATIQUE DE LA FEUILLE DE SOINS POUR LE MODE DEGRADE ................................................................. 55
9.3. TELETRANSMISSION DES PIECES JUSTIFICATIVES ............................................................................................................ 55
9.4. GESTION DES PIECES JUSTIFICATIVES ............................................................................................................................ 56
9.5. GESTION DES LOTS SCOR ............................................................................................................................................. 57
10. TACHES ET OUTILS ANNEXES ...................................................................................................................................... 58
10.1. LE SUIVI DES PRESCRIPTIONS ........................................................................................................................................ 58
10.2. LA RECHERCHE DE CONTACT ........................................................................................................................................ 59
10.3. LA SAUVEGARDE ......................................................................................................................................................... 60
10.4. LA MISE A JOUR ........................................................................................................................................................... 61
10.5. LE PARAMETRAGE DU TABLEAU DE BORD ....................................................................................................................... 62
10.6. LA LEGENDE ET L’AIDE ................................................................................................................................................. 65
11. LES RENDEZ-VOUS ...................................................................................................................................................... 66
11.1. PRISE DE RENDEZ-VOUS ............................................................................................................................................... 66
11.2. POINTER LES ACTES A PARTIR DES RENDEZ-VOUS ........................................................................................................... 70
TELEVITALE SAS Immeuble Le Gamma – 92 avenue des Logissons
SAS au capital de 50 602 euros 13770 VENELLES
RCS Aix-en-Provence B 391 889 037 00035 Tél : 04 42 54 91 91 - Fax : 04 42 54 91 84 - www.televitale.fr4
TELEVITALE SAS Immeuble Le Gamma – 92 avenue des Logissons
SAS au capital de 50 602 euros 13770 VENELLES
RCS Aix-en-Provence B 391 889 037 00035 Tél : 04 42 54 91 91 - Fax : 04 42 54 91 84 - www.televitale.fr1.1. La barre de commande et les étapes de la facturation 5
Dans la barre de commande, pour simplifier l’utilisation du logiciel, le processus de facturation a été découpé en
sept grandes étapes. En suivant pas à pas ces sept grandes étapes, vous aboutirez à une prise en main rapide du
logiciel.
En cliquant sur une étape vous accédez aux fonctionnalités en rapport avec cette étape :
- Etape « patients » : création, modification des patients.
- Etape « prescriptions » : création, modification des prescriptions.
- Etape « factures » : réalisation de la facture.
- Etape « transmission » : télétransmission vers les caisses et complémentaires.
- Etape « Noemie » : prise en compte des retours (accusés de réception, paiement, éventuel rejet) envoyés
par les caisses et les complémentaires.
- Etape « Règlement » : saisie des règlements des patients, des caisses et des complémentaires.
- Etape « Comptabilité » : exportation des règlements vers la comptabilité (recettes)
Remarque : L’étape de pointage (validation des séances réalisées), étape intermédiaire, mais obligatoire, qui se
situe entre l’étape 2 (prescriptions) et l’étape 3 (factures) n’est pas représentée dans la barre de commande,
puisqu’elle s’effectue directement depuis la liste des prescriptions en cours ou depuis le calendrier situé dans le
bandeau latéral. Voir paragraphe 4.
Par la suite, au fur et à mesure de la prise en main du logiciel, vous pourrez utiliser des raccourcis permettant un
accès et une utilisation encore plus rapide. Ces raccourcis se trouvent dans la liste centrale des prescriptions en
cours et dans la barre d’outils (voir ci dessous). Leur utilisation est symbolisée tout au long du document par .
Page 5 sur 701.2. La barre d’outils
6
Elle regroupe des fonctionnalités annexes. L’usage de ces outils est également décrit tout au long du document.
Icône Signification - Fonctionnalités
Permet de connaitre la version du logiciel et la version de Windows
Lit la carte vitale insérée dans le lecteur de cartes.
Recherche rapide des coordonnées d’un patient, d’une caisse, d’une complémentaire ou d’un
médecin.
Charge le lecteur de carte portable.
Décharge le contenu du lecteur portable.
Consulte la boîte aux lettres réservée à la télétransmission.
Met à jour le logiciel.
Page 6 sur 707
Donne accès à la messagerie Televitale.
Sauvegarde vos données.
Imprime le tableau de bord. Deux impressions sont disponibles : avec ou sans regroupement par
médecin prescripteur.
Paramètre le tableau de bord.
Permet d’accéder à la liste des actes pointés du jour. Pour sélectionner une autre journée
Permet de prendre un rendez-vous.
Permet d’activer la liaison avec l’application Top Vitale de votre smartphone Android ou Apple
iPhone. Voir la documentation de l’application
Affiche la légende des icônes et permet d’accéder à la documentation du logiciel.
Page 7 sur 708
Permet au service technique de televitale, avec votre accord, de prendre le contrôle à distance, de
votre ordinateur, pour vous aider ou vous dépanner.
Ferme le logiciel
1.3. La zone de notification
Cette zone affiche au choix :
- Le nombre de prescriptions affichées dans le tableau de bord
- La date et l’heure
- Le nombre de patients, séances, et bilans pointés pour la journée indiquée dans les critères de pointage.
Pour sélectionner l’affichage de votre choix, cliquez sur la zone de notification.
Page 8 sur 702. Etape patients 9
Dans la barre de commande, le bouton vous permet d’accéder à la liste de vos patients. Pour
modifier ou visualiser un patient existant, sélectionnez-le dans la liste et cliquez sur le bouton Modifier. Pour
l’utilisation des recherches et du filtre dans les listes.
Pour ajouter un nouveau patient, cliquez sur bouton
Trois moyens sont disponibles : avec la carte vitale, par déchargement d’un lecteur de cartes portable et
manuellement.
Remarque : en utilisant la carte vitale, soit par lecture directe depuis un lecteur branché sur le poste de travail,
soit par déchargement d’un lecteur portable, le logiciel n’ajoute pas systématiquement le patient. Si celui-ci est
déjà présent, sa fiche est mise à jour, ainsi il n’y a pas de patient en double.
Pour accéder directement à la fiche d’un patient, pensez à cliquer sur l’icône ou situé à gauche de son
nom dans le tableau de bord.
2.1. Création ou mise à jour avec lecture directe de la carte vitale
Insérez la carte vitale du patient dans le lecteur de cartes, puis sélectionnez « A partir d’une lecture directe de la
carte Vitale » dans la fenêtre ci-dessus.
Une fenêtre avec les patients présents sur la carte apparaît. Il suffit de sélectionner le patient puis de cliquer sur
le bouton OK.
Page 9 sur 70Les informations administratives sont automatiquement enregistrées : nom, prénom, date de naissance, qualité
10
(assuré ou ayant droit), caisse, complémentaire, numéro d’immatriculation. Complétez l’adresse, le
téléphone.et son éventuelle complémentaire.
Pour lire la carte vitale, pensez également à utiliser le bouton dans la barre d’outils. En utilisant ce
bouton la fiche du patient lu sur la carte s’ouvrira automatiquement et vous disposerez de boutons permettant
l’accès direct à la création et à la visualisation des prescriptions du patient.
2.2. Création ou mise à jour par déchargement d’un lecteur portable
Après avoir pris l’empreinte des cartes vitale au domicile du patient à l’aide d’un lecteur de cartes portable,
connectez votre lecteur à l’ordinateur et sélectionnez « A partir des informations récupérés au domicile du
patient » dans la fenêtre ci-dessus.
A la fin du déchargement du lecteur portable, le logiciel vous indique le nombre de patients créés ou mis à jour.
Les informations administratives sont automatiquement enregistrées : nom, prénom, date de naissance, qualité
(assuré ou ayant droit), caisse, complémentaire, numéro d’immatriculation. Complétez l’adresse, le
téléphone.et son éventuelle mutuelle.
Pour décharger votre lecteur, pensez également à utiliser le bouton dans la barre d’outils.
2.3. Création manuelle
Sélectionnez « A partir d’une saisie manuelle » dans la fenêtre « création d’un patient », puis précisez la qualité
du patient à ajouter : (assuré ou ayant droit). Si vous souhaitez ajouter un ayant droit, il faut procéder en 2
étapes : création manuelle de l’assuré en premier si celui-ci n’existe pas, puis création manuelle de l’ayant droit.
Saisissez les informations suivantes en vous aidant de l’attestation papier de la carte vitale : nom, prénom, date
de naissance, qualité, caisse, numéro d’immatriculation.
Dans la fiche de l’assuré, le bouton « choisir la caisse », vous permet d’affecter une caisse à votre patient. Si la
caisse est absente dans la liste des caisses, vous pouvez la créer en cliquant sur le bouton Créer et en
remplissant les rubriques : nom, régime, caisse et centre. Si vous ne connaissez pas la caisse de l’assuré, cliquez
sur le bouton « indéterminée ». Lorsque vous serez en possession de la carte vitale, le logiciel réactualisera
automatiquement l’ensemble des informations de la fiche patient (y compris la caisse).
Page 10 sur 702.4. Le dossier patient
11
Dans la fiche du patient, les informations liées au patient sont organisées autour de plusieurs onglets.
a) Onglet « Assuré » ou « Ayant droit »
Cet onglet contient les renseignements administratifs. Si les actes ont lieu à domicile et si la réglementation
vous permet de facturer des kilomètres en plus de l’indemnité forfaitaire de déplacement, saisissez dans la
rubrique « kms plaine » ou « kms cabinet », la distance aller-retour entre le cabinet et le domicile du patient. Le
logiciel se chargera de déduire la franchise lors de la facturation.
A noter : le bouton « Imprimer », permet l’édition d’un document récapitulant les renseignements
administratifs du patient. Le bouton « plan » affiche le plan du lieu de résidence de votre patient alors que le
bouton « Itinéraire » vous proposera le trajet entre votre domicile et celui du patient. Ces deux dernières
fonctionnalités nécessitent une connexion internet et font appel à Google Maps.
b) Onglet « Adresse » : cet onglet est utilisé si le patient a une adresse de résidence différente de celle de son
domicile administratif. Par exemple, pour les personnes en séjour dans un établissement de santé ou en maison
Page 11 sur 70de retraite. On peut aussi utiliser cet onglet pour indiquer l’adresse de l’employeur, dans les cas d’accidents du
12
travail.
c) Onglet « Complémentaire »
Cet onglet (que vous retrouverez également dans l’écran de la facture) se divise en 2 parties :
- à gauche les informations issues de la carte Vitale et non modifiable
- à droite les informations issues d’une attestation papier
La case à cocher qui se nomme « la caisse gère également la part complémentaire » permet de visualiser le
mode de gestion. Elle ne doit pas être modifiée car le logiciel la gère automatiquement en fonction de la
complémentaire du patient. Si elle est cochée, cela signifie que les informations concernant la complémentaire
seront transmises dans une FSE. Dans le cas contraire les informations concernant la complémentaire seront
transmises dans une DRE (Demande de remboursement Electronique)
Ces 2 boutons Le bouton « copier >> » permet de recopier les informations
permettent de choisir inscrites dans la carte Vitale vers la zone « informations issues
les informations qui d’une attestation papier » puis de modifier les dates de droits pour
seront utilisées pour la facturer en Tiers payant sur la part obligatoire et complémentaire.
facturation (soit la Assurez vous que la complémentaire sur l’attestation présentée par
carte Vitale, soit le patient est identique à celle en carte Vitale.
l’attestation papier)
Page 12 sur 7013
Attention : le logiciel contrôle l’ouverture des droits pour la prise en compte de la part complémentaire. Si les
droits sont fermés, il ne sera pas possible de faire un Tiers payant sur la part obligatoire et complémentaire,
mais uniquement un Tiers payant sur la part obligatoire.
Le bouton « assistant DRE » vous permet de sélectionner facilement une complémentaire pour réaliser une
Demande de Remboursement Electronique dans le cadre de la facturation en tiers payant sur la part
complémentaire.
d) Onglet « Alarme » : mettre une alerte sur le dossier d’un patient.
e) Onglet « Bloc-notes » : cet onglet permet de rédiger des notes sur le patient. Il faut, au préalable, créer une
rubrique en cliquant sur Ajouter. Attribuez un nom, exemple : ‘antécédents’ et notez les informations dans la
rubrique « bloc-notes ».
f) Onglet « Courriers » : retrouvez des lettre types, synthèse bilan, anamnèse, etc…
g) Onglet « Divers » : dans cet onglet, sont affichés les exonérations du patient qui figurent sur la carte vitale.
Vous pouvez également indiquer le médecin traitant du médecin. Ainsi celui-ci, vous sera proposé lors de la
saisie de la prescription.
h) Onglet « Factures » : Cet onglet permet de visualiser les factures réalisées pour le patient. Elles sont classées
par date.
i) Onglet « Documents » : fichiers rattachés au patient, Scor, images, etc…
Suivant votre spécialité, un onglet supplémentaire « ordonnance » est disponible. Il permet la rédaction
d’ordonnance (prescription de dispositifs médicaux).
Page 13 sur 703. Etape prescriptions 14
3.1. Liste des prescriptions
Dans la barre de commande, le bouton puis la rubrique « afficher la liste des prescriptions »
vous permettent d’accéder à la deuxième étape du processus de facturation : la prescription.
Sélectionnez le patient dans la liste de gauche, en tapant le début de son nom dans la rubrique « nom ». Pour
sélectionner rapidement un patient qui vient d’être créé, vous pouvez restreindre la liste des patients en
cochant la case « Afficher que les nouveaux patients sans prescriptions ».
Pour le patient sélectionné, si des prescriptions existent déjà, celles ci sont affichées dans la partie droite.
Les boutons permettent les fonctionnalités suivantes:
Ajouter : crée une nouvelle prescription
Renouveler : renouvelle une prescription à l’identique, il suffit ensuite de changer la date de
l’ordonnance.
Page 14 sur 70 Modifier : modifie la prescription pour corriger une erreur de saisie
15
Voir : permet de consulter la prescription sans la modifier.
Supprimer : supprime définitivement la prescription (les factures en rapport avec cette prescription ne
sont pas supprimées). Il est préférable de conserver l’ensemble des prescriptions d’un patient afin de
pouvoir les consulter ultérieurement en cas de besoin.
Suspendre / Reprendre : La suspension permet de retirer la prescription du tableau de bord lors d’une
interruption de traitement. La prescription pourra être à nouveau activée si le patient reprend son
traitement. Lorsque une prescription est suspendue, le libellé du bouton devient Reprendre et la
mention [Suspendu] est ajouté dans la colonne prestations.
Imprimer : imprime un résumé de la prescription avec la liste des actes pointés et ou facturés.
Bilan : permet la création d’un bilan avec un logiciel tiers.
Gérer scan : permet la numérisation de l’ordonnance et sa visualisation, l'envoi par email ou
l'importation d'un document scanné.
Communiquer : télétransmet la prescription et le patient vers un autre praticien équipé de TELEVITALE.
Menu du bouton « Communiquer »
Après avoir choisi dans la liste des prescriptions celle qui doit être télétransmise, un clic sur la rubrique
"Transmettre la prescription" permet de sélectionner le destinataire et de lui envoyer toutes les
informations relatives à la prescription. Pour ajouter un nouveau destinataire, vous devez juste saisir la
première fois son numéro de facturation (n° figurant sur sa feuille de soins). Le praticien sera informé de
la présence d'une prescription à prendre en compte par un message lors de l'ouverture de son logiciel.
Votre collègue n'aura plus alors qu'à cliquer sur la rubrique « Recevoir les prescriptions » pour ajouter
automatiquement dans son logiciel la prescription, le patient, le prescripteur et les éventuelles pièces
justificatives associées
Pour obtenir rapidement la liste des prescriptions d’un patient présent dans
le tableau de bord, cliquez sur l’une des icônes , , située à gauche de la date
de prescription, et choisissez dans le menu, la rubrique « Lister les
prescriptions »
Vous obtiendrez la liste des prescriptions pour le patient sélectionné, avec pour
chaque prescription, la liste des actes pointés et/ou facturés.
Page 15 sur 7016 Page 16 sur 70
3.2. Création d’une prescription
17
Pour créer une prescription, après avoir sélectionné le patient, dans la liste des prescriptions, cliquez sur le
bouton ajouter. Une fenêtre intitulée « Détail de la prescription » s'ouvre. Cette fenêtre se découpe en plusieurs
parties :
a) La première partie, nommée « Ordonnance » en haut à gauche, permet la saisie du médecin prescripteur,
du praticien et de la date de l’ordonnance. Si dans la fiche du patient, vous avez indiqué le médecin traitant,
celui-ci sera automatiquement proposé. Vous pouvez sélectionner un autre prescripteur, en cliquant sur le
bouton ou en tapant les premières lettres de son nom.
Le symbole situé à droite du médecin prescripteur permet de choisir automatiquement le prescripteur
nommé « inconnu » (avec comme n° 00-0-00000). Lorsque l'identité exacte du médecin sera connue,
corrigez la prescription, et le logiciel reportera automatiquement ces informations dans les factures en
attente de validation. Afin d'éviter tout rejet, le logiciel bloquera la validation (ou le chargement dans un
lecteur portable) d'une facture ayant un prescripteur avec le n° 00-0-00000.
Page 17 sur 70La rubrique praticien, permet de changer le praticien « propriétaire » de la prescription. Pour sélectionner
18
un autre praticien, saisissez les premières lettres de son nom ou utilisez le bouton pour accéder à la liste
des professionnels.
b) La seconde partie, en haut à droite, nommée « remboursement », permet de saisir les informations
concernant le remboursement, à savoir :
o la nature d’assurance : maladie, accident du travail, maternité ou maladie régime local (réservé aux
patients d'Alsace Moselle). Si vous avez lu la carte vitale du patient, le logiciel contrôlera votre saisie et
vous avertira si le patient est bénéficiaire du régime local Alsace - Moselle
o le justificatif d'exonération : pas d'exonération, ALD (affection de longue durée), assuré ou bénéficiaire
exonéré (invalidité). Cette information sera également contrôlée par rapport au contenu de la carte
Vitale.
o le cadre de remboursement :
Pas de tiers payant : le patient vous règle la totalité des actes réalisés.
Tiers payant sur part obligatoire : le patient ne vous règle que le ticket modérateur (partie qui
reste à la charge du patient après le remboursement de l'assurance maladie). Si le patient est pris
en charge à 100% par sa caisse (accident de travail, maternité, affection de longue durée,
invalidité…) le patient ne règle rien.
Tiers payant sur part obligatoire et complémentaire : le patient ne règle rien. La caisse du patient
vous payera la part obligatoire (en général 60%, sauf cas particulier) et la mutuelle du patient vous
payera la part complémentaire (en général 40%, sauf cas particulier). Ce cadre de remboursement
est à utiliser notamment pour les bénéficiaires de la CMU.
Vous pouvez choisir la valeur du cadre de
remboursement proposée par défaut (tiers
payant sur part obligatoire) en allant dans
le menu Outils, rubrique Options.
Dans la fenêtre des options, sélectionnez
l’onglet divers et choisissez la valeur du
cadre de remboursement par défaut pour
le module prescription.
c) La troisième partie, nommée « pathologie et motif » (en dessous de la partie « Ordonnance ») permet de
choisir une éventuelle pathologie et par la même un acte de la nomenclature si une association a été établie
entre les 2 éléments.
Pour établir un lien entre une pathologie et un acte de la nomenclature, procédez de la manière suivante :
- dans la prescription, cliquez sur le bouton « pathologie », pour accéder à la liste des pathologies
Page 18 sur 70- dans la liste des pathologies, sélectionnez la pathologie et cliquez sur le bouton modifier, ou bien créez
une nouvelle pathologie 19
- dans l’écran de la pathologie, cliquez sur le bouton choisir pour affecter un élément de la nomenclature
à la pathologie.
- Ainsi lors du choix de cette pathologie le logiciel proposera d'utiliser dans la prescription l'acte associé à
cette pathologie.
La rubrique motif permet de saisir le motif de la prescription. Pour accéder à la fenêtre de saisie, veuillez
cliquer sur le bouton « motif ». Le texte saisi sera repris dans l’éventuelle DAP.
d) La dernière partie, en bas, concerne les actes prescrits, la demande d’accord préalable, et différentes
options. Pour saisir les actes prescrits, procédez de la façon suivante :
o choisissez l’acte dans la nomenclature en cliquant sur le bouton . Vous pouvez également saisir le
raccourci de votre nomenclature dans la rubrique située à gauche du bouton
o indiquez le nombre d’actes
o indiquez le lieu des actes domicile ou au cabinet
o précisez éventuellement si vous souhaitez compter une majoration de jour férié (si l’acte sera réalisé un
jour férié ou un dimanche et si la prescription le précise)
o saisissez les informations concernant la demande d’accord préalable.
Pour ajouter d’autres actes dans la prescription, utilisez le bouton ajouter sur la droite.
Page 19 sur 70Lorsque votre saisie est terminée, vous pouvez cliquez sur le bouton ok. Attention : la prescription permet de
20
quantifier le nombre d’actes prescrits. Vous aurez la possibilité, ultérieurement, de préciser le jour exact de la
réalisation de l'acte lors de l’étape de pointage - validation des séances.
Remarques :
- L’option « ne pas gérer les cotations demi et gratuit » est cochée par défaut. Le calcul automatique des
demi-actes est désactivé (lorsque deux actes seront réalisés en même temps, le deuxième acte ne sera pas
divisé par deux).
- Si vous souhaitez facturer avec une fréquence précise (par exemple, tous les 5 actes), indiquez le nombre de
votre choix dans la rubrique « Fréquence de facturation ».
- Le bouton « utiliser modèle » vous permet de saisir rapidement une prescription à partir d’un modèle
existant. Pour enregistrer un modèle de prescription, il suffit de cliquer sur le bouton « créer modèle ».
- Si vous souhaitez ajouter un montant (toujours à la charge du patient) pour exigence particulière, indiquez-
le dans la rubrique «dépassement exigence ».
- Si vous souhaitez saisir des actes hors nomenclature dans votre prescription, reportez vous au paragraphe
5.5
Pour créer une prescription, utilisez également les raccourcis suivants :
- pour un patient présent dans le tableau de bord, cliquez sur l’une des icônes , , situées à gauche de la
date de prescription, et choisissez la rubrique ajouter dans le menu contextuel. Voir paragraphe 10.6 pour la
signification des icônes.
- pour un nouveau patient ayant sa carte vitale, cliquez sur le bouton dans la barre d’outils. En utilisant
ce bouton la fiche du patient lu sur la carte s’ouvrira automatiquement et vous disposerez sur le côté droit
de deux boutons « Voir » et « Ajouter » permettant l’accès direct à la création et à la visualisation des
prescriptions du patient.
- Pour un nouveau patient n’ayant pas sa carte vitale, pensez à utiliser la « prescription rapide » accessible en
cliquant le bouton puis la rubrique « saisir une prescription rapide ».
Page 20 sur 703.3. Modification – Renouvellement - Impression d’une prescription
21
Pour modifier ou renouveler une prescription existante, procédez de la façon suivante :
- Dans la liste des prescriptions, sélectionnez le patient, de la même façon que pour une création de
prescription
- Cliquez sur le bouton Modifier et apporter les corrections nécessaires.
Si vous devez enregistrer une nouvelle prescription, identique à la précédente, utilisez le bouton Renouveler. Le
logiciel fabrique une copie de la prescription « originale ». Saisissez alors la nouvelle date de prescription.
Pour accéder directement aux fonctionnalités portant sur une prescription : « modifier », « renouveler »,
« voir », « imprimer », pour un patient présent dans le tableau de bord, cliquez sur l’une des icônes , ,
située à gauche de la date de prescription, et choisissez la rubrique correspondante dans le menu contextuel.
Reportez vous au paragraphe 3.4 pour le fonctionnement de la rubrique suspendre et au paragraphe 3.5 pour
le fonctionnement de la rubrique numériser
3.4. Suspendre – Reprendre une prescription
Lorsque l’exécution d’une prescription est interrompue, vous pouvez la suspendre afin de la retirer de la liste
des prescriptions non terminées. Pour cela, cliquez sur l’une des icônes , , située à gauche de la date de
prescription, et choisissez la rubrique suspendre.
Lorsque le patient reprend son traitement, pour remettre la prescription suspendue dans les prescriptions non
terminées :
- sélectionnez dans les critères de recherche les prescriptions de type « suspendues » (au lieu de « non
terminées »).
- cliquez sur l'icône à gauche de la date de prescription et choisissez la rubrique reprendre dans le menu.
Remarque : Les prescriptions peuvent également être suspendues ou reprises depuis la liste des prescriptions.
Page 21 sur 7022
3.5. Numérisation et visualisation de documents
a) Numérisation des documents
Pour accéder à la numérisation d’un document en rapport avec la prescription, trois méthodes sont
disponibles :
- depuis le tableau de bord, cliquez sur l’une des icônes , , située à gauche de la date de prescription, et
choisissez la rubrique « numériser ordonnance » ou « numériser autre document ».
- depuis la liste des prescriptions, cliquez sur le bouton et choisissez la rubrique « numériser
ordonnance » ou « numériser autre document ».
Dans l’écran de numérisation :
- sélectionnez le scanner à utiliser en cliquant sur le bouton . Cette opération doit être
faite une seule fois ou si vous changez de scanner.
- cliquez sur le bouton
- modifiez éventuellement le nom du document proposé
- saisissez éventuellement une annotation en rapport avec le document
- cliquez sur le bouton
Remarque : vous pouvez également numériser des documents n’ayant pas de lien avec une prescription, depuis
l’onglet documents de la fiche du patient. Pour cela :
- ouvrez la fiche du patient et sélectionnez l’onglet documents
- cliquez sur le dossier qui devra contenir votre document
- cliquez sur le bouton
Les documents numérisés directement depuis cet onglet ne pourront pas être visualisés depuis le tableau de
bord car ils ne sont pas attachés directement à une prescription.
Page 22 sur 70b) Visualisation des documents
23
A partir du tableau de bord, pour visualiser les documents numérisés, procédez de la façon suivante :
- sélectionnez la prescription
- placez votre souris sur l’icône située à droite de la prescription.
- le curseur de la souris devient pour indiquer que vous pouvez visualiser les documents
- cliquez sur l’icône
- sélectionnez le document à visualiser (si un seul document a été numérisé ce choix n’est pas disponible)
A partir de la fiche patient, pour visualiser les documents numérisés, procédez de la façon suivante :
- sélectionnez l’onglet documents, puis le dossier ordonnances
- cliquez sur le document puis sur le bouton Modifier.
A partir de la liste des prescriptions, pour visualiser les documents numérisés, procédez de la façon suivante :
- sélectionnez la prescription
- cliquez sur le bouton puis sur la rubrique « voir » suivi du nom du document
3.6. Création rapide de prescription
Cette fonctionnalité permet de créer rapidement une prescription, lorsque la carte vitale n’est pas disponible et
en priorité pour les nouveaux patients. Les éléments nécessaires sont le nom, prénom et date de naissance du
patient. Le logiciel propose par défaut 5 séances et utilise l’acte défini par défaut dans la nomenclature. Le
pointage peut alors être effectué à partir de ces éléments minimaux. La prise en compte de la carte vitale du
patient et de la prescription définitive sera effectuée ultérieurement.
Procédez de la façon suivante :
- Dans la barre de commande, cliquez sur le bouton puis sur la rubrique « saisir une
prescription rapide »
- Dans la fenêtre ci-dessous, tapez les premières lettres du nom du patient. Le logiciel vous propose tous les
patients correspondants à votre recherche.
- si le patient est présent dans la liste, sélectionnez le et cliquez sur le bouton « choisir ».
- si il est absent, cliquez sur le bouton « ajouter », pour créer un nouveau patient et indiquez son
nom, prénom et date de naissance.
Page 23 sur 7024
- Le logiciel vous propose alors l’écran de prescription pré rempli avec les éléments suivants :
- prescripteur : inconnu.
- date d’ordonnance : date du jour
- cadre de remboursement : valeur par défaut défini dans les options du logiciel. Pour modifier cette
valeur par défaut, reportez vous au paragraphe 3.2 b)
- L’acte proposé est celui défini par défaut dans la nomenclature. Si vous souhaitez changer l’acte
proposé, cliquez sur le menu fichier, puis sur la rubrique actes. Sélectionnez dans la nomenclature
l’acte et cliquez sur le bouton modifier. Dans la fenêtre donnant le détail de la nomenclature,
cochez la case acte par défaut.
- Modifiez éventuellement les rubriques pour lesquelles vous avez l’information en votre possession et
enregistrez la prescription en cliquant sur le bouton ok. Vous pouvez dés à présent, pointez un acte.
Lorsque le patient vous présentera la prescription, faites les corrections nécessaires (par exemple médecin
prescripteur, date d’ordonnance).
Page 24 sur 704. Etape pointage – validation des séances 25
Le pointage, consiste à indiquer au logiciel, qu’un acte a été réalisé. Pour pointer un acte, vous devez, au
préalable sélectionner ou indiquer :
- le patient à pointer (quelle prescription) et les actes à pointer (bilan et/ou séance).
- le professionnel qui réalise l’acte et la date de réalisation de l’acte.
Une fois, ces éléments précisés, l’opération de pointage, en elle-même, peut être réalisée dans la liste des
prescriptions ou dans le calendrier.
4.1. Critères de recherche
Pour réaliser cette opération de pointage, il faut au préalable, afficher correctement la liste des prescriptions au
moyen de la zone « critères de recherche ». Trois critères de recherche sont à votre disposition :
- le type de prescription
- le professionnel « propriétaire » de la prescription
- le patient
Remarques :
- La case à cocher « rdv » est un critère de recherche optionnel qui peut être utilisé pour pointer ou visualiser
tous les rendez-vous pris avec le logiciel pour la gestion des rendez-vous.
- La case à cocher « calculer l’encours » permet d’afficher le montant dû par la caisse, la complémentaire et le
patient en tenant compte des actes pointés et pas encore facturés.
Page 25 sur 70a) Le type de prescription
26
Par défaut, le logiciel affiche les prescriptions non terminées. Les prescriptions non terminées sont les
prescriptions pour lesquelles :
- il reste un acte à faire (à pointer) ou à facturer
- le patient n’a pas payé le montant à sa charge (pour l’ensemble des factures de la prescription)
A l’inverse une prescription terminée, est une prescription pour laquelle :
- tous les actes ont été pointés (réalisés) et facturés
- le patient a payé le montant à sa charge pour l’ensemble des factures en rapport avec la prescription
Si vous ne souhaitez pas gérer les impayés des patients dans le tableau de bord, vous pouvez indiquer dans les
options du tableau de bord qu’une prescription est terminée lorsque tous les actes ont été pointés et facturés .
Dans ce cas, même si le patient a un dû, une prescription entièrement pointée et facturée n’apparaitra plus
dans la liste.
Il est également possible de conserver dans le tableau de bord, les prescriptions qui ont été entièrement
facturées et pour lesquelles il existe un montant dû par la caisse du patient et ou par sa complémentaire.
Vous pouvez sélectionner le « type » de prescription à afficher au moyen de la liste déroulante ci-dessous :
Pour le pointage, il faut laisser le choix par défaut (non terminées).
Les autres types de prescriptions peuvent être utilisés dans les contextes suivants :
- « toutes» ou « terminées » peuvent être utilisés par exemple, pour imprimer le tableau de bord, ou pour
consulter une ancienne prescription.
- « suspendues » sera utilisé pour réactiver ou visualiser une prescription suspendue
- « interrompues » sera utilisé pour établir la liste des prescriptions pour lesquelles il reste un acte à faire ou à
facturer et dont le dernier acte a été réalisé il y a plus de 10 jours
Page 26 sur 70b) Le professionnel
27
Par défaut, le logiciel affiche les prescriptions du professionnel « courant ». Il s’agit du professionnel indiqué
dans la barre de menu.
Si la prescription a été saisie pour ou par un autre professionnel (voir 3.2) elle n’apparaitra dans la liste. Pour
changer de professionnel, vous pouvez :
- cliquer dans la barre de menu sur le nom du professionnel et en choisir un autre. Le nom du praticien dans
la zone « critère de recherche » sera alors automatiquement remplacé par celui indiqué dans la barre de
menu.
- ou bien le sélectionner au moyen de la liste déroulante dans la zone « critère de recherche »
Le choix « tous les praticiens » affichera toutes les prescriptions, quelque soit le praticien choisi lors de la saisie
de la prescription. Ce choix peut être défini par défaut pour qu’à l’ouverture du tableau de bord, le logiciel
affiche automatiquement les prescriptions de tous les praticiens.
c) Le patient
Le critère de recherche patient permet de sélectionner (en orange) la première prescription de ce patient. Tapez
au clavier uniquement les premières lettres du nom.
4.2. Critères de pointage
La zone critère de pointage permet de sélectionner la date de réalisation de l’acte et le praticien qui réalise
l’acte.
Par défaut le logiciel propose la date du jour. Vous pouvez changer cette date au moyen des 3 boutons :
- La flèche verte fait reculer la date d’un jour
Page 27 sur 70- La flèche verte fait avancer la date d’un jour
28
- L’icône affiche un calendrier pour choisir une date précise
Pour le praticien, le logiciel propose par défaut, le professionnel « courant ». Il s’agit du professionnel indiqué
dans la barre de menu.
Pour changer de professionnel qui réalise l’acte, vous pouvez :
- cliquer dans la barre de menu sur le nom du professionnel et en choisir un autre. Le nom du praticien dans
la zone « critère de pointage » sera alors automatiquement remplacé par celui indiqué dans la barre de
menu.
- ou bien le sélectionner au moyen de la liste déroulante dans la zone « critère de pointage »
Le choix « propriétaire de la prescription » permet, dans les cabinets multi-praticiens, de pointer au nom du
professionnel indiqué dans la prescription.
Avec ce choix, le logiciel ignore le professionnel indiqué dans la barre de menu et
pointe les actes pour le praticien indiqué dans la prescription (colonne PS du tableau de bord).
Ce choix peut être défini par défaut dans le paramétrage du tableau (voir paragraphe 10.5).
Page 28 sur 70Lorsque la case « modifier l’acte après pointage » est cochée, le logiciel propose, immédiatement après le
29
pointage, une fenêtre permettant de modifier éventuellement : les déplacements (ajout-suppression), la
majoration de jour férié, le montant d'un acte HN ou d'un dépassement, la date de l'acte.
4.3. Pointage - dépointage dans la liste des prescriptions
Pour pointer un acte, il suffit de cliquer dans la première colonne « X » et sur la ligne contenant l’acte à pointer.
L’action de pointage est symbolisée par un curseur de souris en forme de crayon.
A l’issue du pointage :
- dans la colonne « fait » le nombre d’acte augmente de 1.
- dans la colonne « à facturer » le nombre d’acte augmente de 1. En fonction de ce nombre, une des trois
icônes suivantes peut apparaître, à côté du nombre d’actes à facturer : , ,
- ce symbole indique que la totalité des actes a été fait (pour la ligne) et qu’il est nécessaire de
procéder à la facturation.
- ce symbole signale que la fréquence de facturation indiquée dans la prescription a été atteinte et
qu’il est nécessaire de procéder à la facturation. Vous pouvez tout de même continuer à pointer des
actes.
- ce symbole (sablier) montre qu’il existe des actes en attente de facturation. La facturation peut
être réalisée ou vous pouvez attendre de pointer d’autres actes.
- dans la colonne « reste », le nombre d’acte diminue de 1. En fonction du nombre d’actes restant à faire une
icône d’alerte peut apparaître dans cette colonne. L’affichage de cette icône est paramétrable. Voir
paragraphe 10.5
- les initiales du praticien qui réalise l’acte sont indiquées dans la colonne « X ». Voir paragraphe 4.2.
Si votre prescription contient un bilan et des séances :
- si vous pointez le bilan, la séance ne sera pas pointée. Si vous souhaitez la pointer à la même date, cliquez
sur la ligne de la séance (colonne X). Un message de confirmation sera affiché.
- à l’inverse, si vous pointez la séance, le bilan ne sera pas pointé. Si vous souhaitez le pointer à la même date,
cliquez sur la ligne du bilan (colonne X). Un message de confirmation sera également affiché.
Page 29 sur 70Pour dépointer un acte, cliquez sur les initiales dans la colonne « X ». A l’issue du dépointage, les initiales sont
30
supprimées et les nombres dans les colonnes « fait », « à facturer », « reste » sont mis à jour.
Cas particulier : si vous devez pointer, pour un patient, deux actes réalisés dans la même journée (une séance le
matin et une séance l’après midi par exemple), cliquez sur le symbole situé à gauche des initiales du
professionnel. Le nombre entre crochet passera de [1] à [2] pour vous indiquer que deux actes sont pointés. Si
le symbole est absent, reportez vous au paragraphe 10.5 pour l’activer.
Pour pointer rapidement un acte, avec le clavier, procédez de la façon suivante :
- tapez les premières lettres du nom du patient dans la rubrique patient : la première prescription de ce
patient est automatiquement sélectionnée (ligne orange dans le tableau de bord)
- appuyez sur la touche F12 pour effectuer le pointage
A l’issue du pointage la rubrique patient est automatiquement surlignée, pour que vous puissiez remplacer le
nom du patient en cours par un autre nom (sans avoir à effacer le contenu), et ainsi enchainer rapidement,
plusieurs pointages de patient au clavier.
4.4. Pointage – dépointage dans le calendrier
Pour pointer un acte, à partir du calendrier, il faut au préalable sélectionner le patient et la prescription (la ligne
sélectionnée est en orange), puis cliquer sur la date correspondante dans le calendrier. Lorsque vous utilisez le
calendrier, la date de pointage indiquée dans la zone « critère de pointage » est ignorée, par contre le praticien
indiqué dans cette rubrique est bien pris en compte.
A l’issue du pointage, la date dans le calendrier devient jaune fluorescente pour signaler qu’un acte est pointé à
cette date, ou bien si vous avez affecté une couleur spécifique aux praticiens (voir 10.5) la date est entourée
d’un cadre de la couleur choisie.
Si votre prescription contient un bilan et des séances :
- si le bilan n’est pas pointé, le logiciel vous demandera si vous souhaitez le pointer, puis il vous demandera si
vous souhaitez pointer les séances à la même date.
- si le bilan est pointé, le logiciel pointera uniquement les séances.
Page 30 sur 70Vous pouvez aussi lire