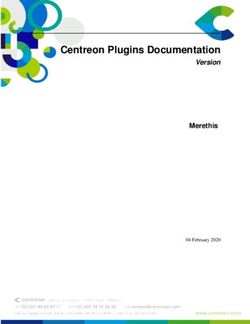UTILISATION DU MACBOOK PRO POUR LA SYNCHRONISATION DE - PLUSIEURS IPAD VIA APPLE CONFIGURATOR GESTION D'UN PARC DE IPAD
←
→
Transcription du contenu de la page
Si votre navigateur ne rend pas la page correctement, lisez s'il vous plaît le contenu de la page ci-dessous
Utilisation du MacBook Pro pour la synchronisation de plusieurs iPad via Apple Configurator Gestion d’un parc de iPad Version du 26/06/2014 Équipe technopédagogique-RÉCIT Document réalisé par Jean Nadeau (RÉCIT)
Introduction
Dans ce document, l’utilisateur apprendra comment préparer une tablette, définir des règles de
gestion, sauvegarder une image de base, répliquer une image de base à plusieurs tablettes
simultanément, assigner un numéro à une tablette, acheter des Apps en volume et les distribuer aux
tablettes, mettre à jours les Apps, etc.
L’objectif est de familiariser l’utilisateur au processus de gestion des tablettes ainsi qu’à l’outil
de configuration « Apple Configurator ».
Processus de gestion des tablettes
Administration du parc/STI
Réception et gestion de l'inventaire si Configuration de base des tablettes et du MacBook servant à
achat pour laboratoire la gestion des iPad.
Achat des Apps
Installation des Création de
Gestion des Gestion de (possibilité
Apps sur le iPAd l'image
profils et réseaux la sécurité d'acheter en
maître maîitresse
volume)
Gestion des images et des
profils utilisateurs/ école
Réinitialisation
Synchronisation
Prêt de la tablette à
de la tablette au Mettre à jours les Apps
des tablettes
l'élève
besoin
Rouge : fait par le STI
Vert : fait par la ou les personnes désignées dans l’école
Entre le rouge et le vert : fait par l’école et le STI en collaboration.
1Utilisation du MacBook Pro pour la synchronisation de
plusieurs iPad via Apple Configurator
Table des matières
Introduction............................................................................................................................................ 1
Processus de gestion des tablettes......................................................................................................... 1
Prise en main du MacBook Pro, MacBook Air ou Mac mini ............................................................ 3
Tour d’horizon................................................................................................................................ 3
Préférences systèmes ...................................................................................................................... 4
Différentes applications utiles : ...................................................................................................... 5
Avant la première utilisation de Configurator.................................................................................... 6
Première utilisation du compte d’achat en volume de Apple............................................................. 7
Achats par bons de commande : ..................................................................................................... 8
Achat en volume d’une application pour iPad ................................................................................... 9
Préparer un appareil maître .............................................................................................................. 11
Déployer votre configuration sur les iPad d’un charriot .................................................................. 14
Ajouter des profils de configuration aux appareils iPad .................................................................. 16
Distribution des Apps sur les iPad avec Apple Configurator........................................................... 17
Apple Configurator et distribution des licences (Apps payantes) .................................................... 18
Procédure d’importation des apps ($ ou gratuites) dans Apple Configurator. ................................. 19
Erreurs rencontrés avec Apple Configurator lors de la distribution de licences à des apps. ........... 22
Mise à jour des Apps sur des iPad supervisés avec Apple Configurator. ........................................ 24
Comment restreindre l’utilisation des iPad à une seule Apps. ......................................................... 26
Procédure pour effacer toutes les productions des élèves sur les iPad (photos, vidéos,
documents…), les remettre à leur état initial. .................................................................................. 27
Procédure de remise à l’état initial ............................................................................................... 27
Autre méthode pour effacer les images seulement....................................................................... 28
Utilisation journalière ....................................................................................................................... 29
Pour arrêter de superviser les appareils ............................................................................................ 29
Restrictions de fonctionnalités ..................................................................................................... 30
Restrictions d’applications ........................................................................................................... 36
Restrictions du contenu multimédia ............................................................................................. 38
2Prise en main du MacBook Pro, MacBook Air ou Mac mini
Tour d’horizon
Fenêtre principale
Menu en haut, raccourcis en bas
Menu Aller/
Applications : Pour avoir accès à d’autres applications
Tous mes fichiers : Montre tous les fichiers sur l’ordinateur
Téléchargements : les fichiers qui ont été téléchargés du WEB
Utilitaires : Différents utilitaires dont vous n’aurez pas besoin pour l’instant
Documents : équivalent de Mes Documents
Capture d’écran : Aide : Capture d’écran : Raccourci permettant… Ou dans Utilitaires/Capture
(cmd + Shift + 4). La capture d’écran peut être intéressante lors de la création de clip Web dans
la création de profils (page 16).
3Préférences systèmes
Permettent de personnaliser le MacBook, équivalent du Panneau de configuration dans
Windows.
Éléments essentiels :
Personnel :
Bureau et … Pour modifier l’image sur le bureau
Dock : pour les icônes sur le bureau
Matériel :
Moniteur : pour régler la luminosité…
Imprimante : pour ajouter une imprimante, il faut connaître l’adresse IP de
l’imprimante.
Système :
Utilisateur et groupes : pour modifier le mot de passe du profil.
Time Machine : Pour faire les sauvegardes. Une fois configurées, les sauvegardes se
feront automatiquement en autant que votre disque externe de sauvegarde soit
branché à votre Mac.
Le courrier (Mail)
Remarquer le menu en haut qui s’adapte à l’application ou au
logiciel ouvert. En fermant la fenêtre de courrier avec le
bouton rouge, on ne ferme pas l’application Courriel.
Pour fermer, il faut aller dans le Menu du nom de l’application et choisir Quitter …
4Différentes applications utiles :
Pour aller chercher les Apps (application iPad) qui seront installées sur les iPad
avec Apple Configurator. Pour les applications payantes, vous devez utiliser votre
compte d’achat par volume avant d’aller chercher les applications avec iTunes. La
création du compte utilisateur dans iTunes store doit utiliser une adresse de
courrier différente de celle utilisée pour l’achat par volume.
Safari est le navigateur Internet de Apple. Il permet de naviguer sur le Web
comme Internet Explorer de Windows. Il aura l’avantage de pouvoir se connecter
sur iTunesU si vous voulez monter des cours en ligne.
iBooks Author est une application Apple ne fonctionnant que sur le système
d’exploitation d’APPLE, qui permet de créer des livres iBooks et ePub afin de les
utiliser avec iBooks sur une tablette iPad. Cette application permet d’insérer des
vidéos, des liens Web, des sons…
ATTENTION au poids du livre produit.
Apple Configurator est une application Apple ne fonctionnant que sur le système
d’exploitation d’APPLE, qui permet de configurer et de gérer plusieurs tablettes
iPad. Cette application permet aussi de distribuer, à plusieurs iPad, des licences
obtenues grâce au programme d’achat par volume des applications (Apps) pour
iPad.
Cette application permet de :
Créer un profil de base (créer par le STI mais modifiable selon certaines options)
servant à configurer les iPad (réseau sans fil, restrictions d’utilisation, clip Web…;
Créer une image maître qui servira par la suite à monter tous les autres iPad. La
création d’une image maître est surtout importante lorsque l’on veut organiser les Apps
en dossiers et ne pas vouloir le faire sur toute la flotte;
Distribuer les licences acquises pour les Apps payantes. En supervisant les iPad, il est
possible de récupérer les licences distribuées pour les placer sur un autre iPad. Avant
d’envoyer en réparation un iPad, si possible, il est conseillé de récupérer les licences sur
le iPad;
Superviser les iPad et les configurer avec cette application. Un appareil supervisé ne
peut être effacé par un autre ordinateur.
5Avant la première utilisation de Configurator
1. Vérification d’usage :
a. Accès au réseau (MOBILE.CSDPS) et à l’internet;
b. Vérification du système de sauvegarde (Time Machine) sur réseau CSDPS et sur
disque dur externe;
c. Dernières versions du système d’exploitation et des applications, notamment
d’Apple Configurator.
2. Identifiant Apple
a. Tous les identifiants Apple ont été créés (Achat VPP et installateur), pour créer un
identifiant Apple sans carte de crédit :
http://support.apple.com/kb/HT2534?viewlocale=fr_FR
b. Les identifiants sont liés à une adresse courriel neutre de la CSDPS comportant le
numéro de l’école suivi de ipad#@csdps.qc.ca . Ex. : 048.ipad1@csdps.qc.ca. Ces
adresses sont liées au compte courriel de la personne ou des personnes identifiées
pour l’installation ou l’achat en volume.
IMPORTANT : Si dans les années subséquentes l’école nomme une autre personne
pour l’achat en volume ou l’installation des Apps avec Apple Configurator, il est
important d’aviser l’équipe technopédagogique par une GRDS.
c. Les identifiants et les mots de passe sont référencés en lieu sûr.
d. Si vous devez installer des Apps payantes, vous avez en main, ou du moins sur votre
ordinateur Apple, les fichiers Excel pour les codes VPP (programme d’achat en
volume).
6Première utilisation du compte d’achat en volume de Apple
Cette section ne concerne que la personne désignée pour les achats en volume
À votre compte de courrier, un nouveau compte de courrier vous a été attribué. Il a pour
adresse XXX.ipad@csdps.qc.ca XXX= numéro de l’école. Dans les images ci-dessous, nous avons
utilisé le compte du RÉCIT. Dans votre cas, ce sera le compte XXX.ipad@csdps.qc.ca qui sera
d’office, XXX= numéro de l’école.
Une nouvelle boîte de réception est maintenant disponible dans votre Outlook ou par le WEB,
cliquez dans le coin supérieur droit pour ouvrir votre nouvelle boîte aux lettres.
Elle sera disponible sous votre boîte de courrier
Dans cette nouvelle boîte, vous avez reçu un message d’Apple pour activer votre compte.
Cliquez sur le lien offert :
7Dans votre compte, vous devrez ajouter les informations pour la carte de crédit. Si vous ne les
avez pas, vous pourrez le faire ultérieurement.
Et en bas de la page à droite
1. Cliquez sur votre adresse de courrier dans le « Store »
2. Choisissez votre carte de crédit et complétez les informations demandées
Achats par bons de commande :
Les établissements d’enseignement peuvent acheter en volume des Apps et des livres à l’aide
de cartes de crédit ou de bons de commande. Les établissements utilisant des bons de
commande peuvent désormais bénéficier du Crédit VPP (Crédit pour programme d’achats en
volume) qui propose du crédit aux administrateurs de façon électronique, via courriel, et ce
pour n’importe quel montant. Pour les bons de commande, vous devez envoyer votre bons de
commande directement chez Apple, en spécifiant une adresse de courriel pour recevoir votre
code d’échange et le montant désiré incluant les taxes XXX.ipad@csdps.qc.ca . Exemple, je
veux acheter 20 licences Antidote à 5,49$ pour 20 et plus, je ferai un bon de commande au
montant de 5,59$ X 20 + taxes = 109,80 + 5,49 +10,95 = 126,24. Vous pouvez utiliser le lien ci-
dessous pour calculer vos taxes. Vous pourriez aussi demander des crédits pour un montant
arbitraire comme 300$.
http://www.calculconversion.com/calcul-taxes-tps-tvq.html
8Achat en volume d’une application pour iPad
Cette section ne concerne que la personne désignée pour les achats en volume
Dans votre navigateur, écrivez cette adresse : http://volume.itunes.apple.com/ca/store?l=fr
Connectez-vous en utilisant votre identifiant Apple XXX.ipad@csdps.qc.ca qui vous a été fourni.
XXX= numéro de l’école
Dans l’outil de recherche, écrivez l’application souhaitée, exemple iMovie
Si vous avez plus d’un résultat, choisissez l’application souhaitée dans la liste
Inscrivez la quantité désirée. À noter que le prix s’ajustera automatiquement selon le nombre
choisi, plus de 20, le prix est réduit de 50% si l’application est admissible à cette règle. Et plus
9Choisissez l’option 1, code à utiliser, pour distribuer des licences avec Apple Configurator.
Cliquez sur et terminez votre achat en cliquant sur
« Passer la commande ».
Une fois votre achat approuvé, vous pourrez cliquer sur le lien « Télécharger la
feuille » pour avoir la liste des numéros pour le nombre de licences achetées.
Cette liste est un fichier Excel que vous ferez parvenir au responsable de
l’installation des applications iPad de votre école.
Si vous n’êtes pas la personne désignée pour l’installation des Apps sur les iPad,
veuillez faire parvenir cette feuille de codes à cette personne.
Pour toute question ou aide, téléphonez ou écrivez à l’équipe technopédagogique-RÉCIT
recit@csdps.qc.ca, 418-666-4666 poste 3030
10Préparer un appareil maître
1. Ouvrir Configurator
2. Allez dans les préférences de Apple Configurator
- Dans l’onglet Général, ne pas cocher « Actualiser automatiquement ». Si cochez, c’est
plus long à synchroniser. Vous pourrez « actualiser manuellement lorsque nécessaire.
- La 2e option doit être cochée pour le modèle de propriété institutionnel (charriot partagé).
- Dans le champ « Émettre un son à la fin, sélectionnez « Glass ».
? À discuter lors
de la formation
Dans l’onglet Verrouiller l’écran, cochez Nom d’appareil ou d’utilisateur. Vous pouvez aussi
glisser et déposer une image-école à l’endroit prévu à cette fin.
3. Sélectionnez un iPad et branchez-le à la station ou au MacBook à l’aide du fil USB.
ATTENTION, durant le processus, le iPad sera effacé.
Note : Lors du premier branchement d’un iPad à une instance de Configurator, il pourrait y
avoir un message indiquant que l’appareil branché ne peut être contacté. Au même
11moment, sur l’écran du iPad (déverrouillé au besoin) apparaît un message qui demande si on
peut se fier au MAC sur lequel l’iPad est branché. Il faut sélectionner « Se fier ».
4. Sous l’onglet Réglages, entrez un nom pour le iPad maître qui sera préparé, par exemple
iPad maître. Ce nom servira à vérifier la configuration et sera le nom du fichier de
sauvegarde qui servira à monter tous les iPad.
5. Activer l’interrupteur de Supervision.
6. Cliquez sur Infos sur l’organisation, et entrez le nom de votre école. Vous pouvez aussi
ajouter d’autres détails dans le champ de saisie Nom comme les règles d’utilisation du iPad.
Vous pouvez copier/coller un assez long texte. On retrouvera ces informations dans
Réglages/Général/Informations des iPad qui seront préparés avec Configurator. Assurez-
vous que le crochet pour autoriser la connexion à d’autres appareils soit bien sélectionné.
Cette option permet d’avoir plus de flexibilité pour
le transfert de documents.
7. Sous l’onglet configuration, cochez les éléments de l’assistant réglages du iPad (les questions
de réglages qui vous sont posées sur le iPad lors de la première utilisation) que vous désirez
éviter à l’étape 7. Il est important de cocher l’option Identifiant Apple (Apple ID) car on ne
veut pas avoir d’identifiant Apple sur les iPad en déploiement institutionnel.
8. Ajouter un profil de configuration à l’appareil maître
a. Pour compléter l’assistant de configuration, le iPad devra être branché au réseau
sans fil MOBILE.CSDPS qui a été préparé par le STI dans votre Apple Configurator.
b. Dans la liste des profils pour le iPad maître, cochez le profil sans fil CSDPS ou wifi qui
est déjà créé. Pour l’instant, ne cochez pas les autres profils.
9. Assurez-vous que le iPad est encore branché et cliquez sur le bouton Préparer au bas de la
fenêtre. Lorsque celui-ci a terminé sa configuration (de 1 à 4 minutes s’il n’y a pas de mise à
jour de l’OS à faire, ce qui a déjà été fait au SAC du STI) il indiquera 1 sur 1 appareil préparé.
Cliquez alors sur le bouton Arrêter au bas de la fenêtre ou dans le haut à droite de l’écran.
10. Sans débrancher le iPad, ouvrez le iPad préparé, pour effectuer la personnalisation. Il s’agit
d’effectuer la configuration manuelle du iPad et organiser l’utilisation du iPad de l’usager
selon vos préférences. Les éléments non contrôlés par les profils (code de restriction,
12placement et organisation des icônes, fond d’écran, etc.) sont alors configurés. Ne
débranchez toujours pas le iPad.
11. Complétez l’assistant de configuration à l’écran du iPad, en choisissant la langue et le pays.
Vous allez aussi confirmer que la connexion au sans-fil est déjà activé (vu le profil de
configuration que vous avez utilisé) en cliquant sur suivant. Activez la localisation, configurer
comme nouvel iPad, accepter les conditions, ne pas ajouter de code, utiliser Siri et ne pas
envoyer de diagnostics.
12. Dans Configurator, aller dans l’onglet Superviser pour pousser un à un les autres
profils disponibles (mail, clip web, restrictions…) sur l’appareil maître.
13. Sur le iPad maître, configurez un code de restrictions à quatre chiffres (Réglages/
Général/Restrictions). C’est très pratique pour éviter que les utilisateurs n’effacent le iPad,
volontairement ou par mégarde… N’oubliez pas ce code, sinon vous devrez forcer le iPad à
être effacé de mode restauration.
14. Adaptez divers réglages selon vos besoins. Par exemple, modifiez la position des Apps à
l’écran et changez l’image de l’écran principal.
Naturellement, vous devrez pousser sur votre iPad maître les Apps que vous voulez organiser
en dossier (dossier français, Math, sciences…) ou en pages (page pour le français, pour les
sciences…) avant la prochaine étape. Chez Apple, on suggère qu’une vingtaine de Apps est
bien suffisante. Voir la section Distribution des Apps… page 17
15. Assurez-vous que votre iPad maître n’a pas de photos dans le dossier photo à moins de
vouloir que des photos se retrouvent sur tous les appareils à chaque fois que l’appareil est
préparé ou restauré.
16. Ensuite, dans le menu Appareils de Configurator (barre de menu), sélectionnez
Sauvegarder... (le nom que vous avez donné antérieurement vous est proposé ; gardez-le ou
changez-le au besoin pour donner un nom significatif à la sauvegarde, par exemple « Chariot
5e année », pour le reconnaître des différentes sauvegardes pour des groupes de iPad
différents, ou pour les versions subséquentes de sauvegarde). Vous pouvez aussi ajouter
une date de la sauvegarde dans le nom, comme Ipad maître juin 2014.
La sauvegarde servira à préparer tous les autres appareils du charriot. Il serait aussi possible
de préparer différents iPad maîtres selon les besoins.
17. Une fois la sauvegarde effectuée, assurez-vous que votre iPad est encore sélectionné dans la
liste du centre et cliquez sur Arrêter de superviser dans le menu Appareils (via la barre de
menu), puis débranchez le iPad maître. Le contenu de celui-ci n’est plus important et il est
remis à zéro; il peut donc retourner avec les autres iPad du chariot.
13Déployer votre configuration sur les iPad d’un charriot
Procédurier
Préparer les iPad veut dire : envoyer sur chaque iPad de
la flotte un ou des profils (connexion au réseau sans fil,
restrictions sur les iPad, compte de courriel, Clip Web…).
La préparation consiste aussi à inscrire une ou
plusieurs tablettes iPad dans Apple
Configurator et à attribuer un numéro distinct à
chaque tablette.
Démarrer Apple Configurator
1. Identifier le nom à donner à vos iPad. Nous
suggérons XXX.iPad-1
2. Cochez Nombre faisant partie d’une séquence
commençant par 1 .
Dans la zone « Infos sur
3. Activer Supervision (le curseur devient bleu
l’organisation, il est possible de
lorsqu’activé)
coller un long texte qui
4. Cocher Autoriser la connexion à d’autres Mac
stipulerait l’entente d’utilisation
5. Sélectionner l’image à restaurer préparée
des iPad par les élèves.
auparavant (voir page 11)
6. Ne pas cocher les Profils à pousser sur les iPad.
La gestion des profils est vue lors de la
formation. Nous les pousserons dans un deuxième temps.
7. Dans l’onglet « Apps », sélectionner tous les Apps à Installer.
8. Dans l’onglet « Configuration », cochez les réglages « Ignorer » ci-dessous. Les appareils
vont poser moins de questions lors de la première utilisation d’autant plus que nous partons
d’une image (iPad maître) qui a déjà tous ces réglages en mémoire.
149. Il faut que vos iPad soient déconnectés pour pouvoir les numéroter dans l’ordre. On nous
dit que les nouveaux charriots Bretford PowerSync+ peuvent numéroter dans l’ordre sans
devoir les brancher un par un comme à l’étape 11 qui suit. Si vous avez un tel charriot, vous
pouvez brancher tous vos iPad et passer à l’étape 10.
10. Cliquez sur Préparer et sur « Appliquer » lorsque l’on vous demandera si
vous voulez appliquer ces modifications à tous vos appareils. Cliquez sur Préparer. Si
nécessaire, ne branchez qu’un seul appareil au début pour vérifier la configuration, et tester
les réglages (celui de la case 1).
a. S’il y a des problèmes, cliquez sur Arrêter de préparer, revérifiez tous les réglages,
corrigez, et recommencez à partir de l’étape « Préparer un appareil maître ».
b. Si l’appareil a réussi sa préparation, mais qu’il y a des oublis ou des erreurs de
configuration, retranchez-le pour le sélectionner dans la liste sous l’onglet Superviser
(le bouton vert apparait alors à gauche du nom de l’appareil dans la liste, puis
sélectionnez Arrêter de superviser dans la sélection Superviser (des trois sélections
apparaissant au haut de la fenêtre de Configurator) ou dans le menu Appareils (barre
de menu). Revérifiez alors tous les réglages, corrigez, et recommencez à partir de
l’étape Préparer un appareil maître.
c. Si tout va bien, cliquez sur Préparer, et branchez maintenant les autres appareils
(directement sur la station, via un concentrateur USB, ou via un chariot
institutionnel).
Attention : tous les appareils iOS qui seront branchés seront remis à zéro et configurés
selon la sauvegarde, tant que le bouton Arrêter ne sera pas cliqué.
11. Connecter les appareils un à un en continuant par celui dans la case 2 du charriot et en
poursuivant avec les suivants. Cette façon de faire permet d’attribuer le numéro 2 à celui de
la case 2 et ainsi de suite (le 1 étant fait à l’étape 10)…
12. Une fois que la préparation est terminée avec succès, vous pouvez passer à l’étape suivante
décrite à la page suivante. Afin de s’assurer que tout fonctionne bien, Apple nous suggère
de pousser un profil à la fois sur les iPad préparés.
Si vous avez eu des problèmes avec l’étape de préparation, vous devrez recommencer cette
étape. Si ce n’est qu’un ou deux iPad qui n’ont pas été préparés adéquatement (message
d’erreur). Vous pouvez ne recommencer que ces iPad, un à la fois, en les numérotant
adéquatement (étape 1 de cette partie (page 14).
15Ajouter des profils de configuration aux appareils iPad
Il est possible de pousser différents profils sur les appareils gérés avec Apple Configurator. Les
profils de configuration sont des fichiers XML qui contiennent les politiques de sécurité et les
restrictions de l’appareil, les réglages Wi-Fi, les comptes de messagerie et les informations
d’authentification permettant aux iPad, iPhone et iPod touch de fonctionner avec les systèmes de la
CS. Vous pouvez même pousser des clips Web par les profils, un clip Web étant un raccourci sous la
forme d’une App qui nous conduit sur un site Web.
1. Des trois sélections apparaissant au haut de la fenêtre de Configurator, cliquez sur
Superviser.
2. Sélectionnez Tous les appareils dans le haut de la liste de gauche, puis Tous les iPad (x) dans
la liste centrale.
3. Cliquez sur le + au bas du rectangle Profils, et choisissez Créer un profil...
4. Sélectionnez Général dans la liste de données utiles (le premier à gauche de la fenêtre de
profil - « données utiles » est le nom donné à chacun des sous-groupes de configuration
d’un profil). Choisissez un nom dans le champ Nom, à droite (soyez descriptif; ce nom doit
être bien représentatif de son contenu de profil, puisqu’il y aura beaucoup de profils), puis
sélectionnez ensuite un autre type de données utiles dans la liste de gauche (Restrictions par
exemple) et configurez-le. Les valeurs requises sont indiquées par l’icône. Voir l’annexe 1,
page 30, pour des explications sur les restrictions.
5. Cliquez ensuite sur Enregistrer. Cliquez à nouveau sur le + au bas du rectangle Profils, et
choisissez Créer un profil... pour ainsi créer tous les profils nécessaires. Il est préférable de
créer plusieurs profils avec des fonctionnalités différentes et spécialisées, bien identifiés,
qu’un seul gros profil avec beaucoup de configurations (pour les tests et un meilleur
contrôle lors de la sélection de profils différents par groupes de iPad, et pour faciliter le
diagnostic de dépannage). Vous pouvez aussi exporter et/ou importer des profils selon vos
besoins, pour les sauvegarder, ou pour les utiliser sur d’autres chariots. Vous pourriez, entre
bien d’autres, créer les profils suivants pour un déploiement en institution :
a. Désactiver la suppression d’Apps (important), iTunes Store et iBookstore.
b. Désactiver les sauvegardes iCloud, le Game Center, ou iMessage.
6. Cochez les profils à activer dans la boite en bas de fenêtre pour qu’ils soient activés.
7. Cliquez sur le bouton Appliquer en bas de fenêtre, puis branchez tous les appareils
préalablement préparés aux étapes antérieures s’ils avaient été débranchés. Ces profils
seront aussi disponibles pour la préparation de nouveaux iPad. Testez ensuite la
configuration sur les iPad, et répétez le processus (création/édition Profils, configuration,
Appliquer) au besoin. Si tout a bien fonctionné, passez à l’étape suivante Page 17…
16Distribution des Apps sur les iPad avec Apple Configurator
Connexion à iTunes Store
Afin de pouvoir distribuer des Apps (payantes ou gratuites) sur un parc d’iPad géré avec Apple
Configurator, il faut d’abord les télécharger dans votre compte iTunes avec votre Apple ID créé
à cet effet (XXX.ipad1@csdps.qc.ca, XXX= numéro de l’école).
1. Ouverture de l’application iTunes, puis cliquez sur le bouton en
haut à droite si vous n’y êtes pas déjà.
2. Défilez jusqu’en bas de la page, et vérifiez que le drapeau du Canada y est
affiché, tout en bas à droite.
Ce n’est pas le drapeau canadien ? Cliquez sur cet autre drapeau, et sélectionnez le
drapeau canadien dans la sélection offerte pour le remplacer.
Si votre Mac est en français, la connexion se fera automatiquement au site canadien-
français. Sinon, recommencer la connexion après avoir sélectionné le français dans les
Préférences Système > Langue et région.
3. Cliquez sur le bouton Connexion en haut à gauche : utilisez toujours l’identifiant Apple
XXX.ipad1@csdps.qc.ca qui servira à l’attribution des applications sur votre instance de
Configurator pour valider vos connexions dans iTunes.
Ensuite, du menu Store (barre de menu), sélectionnez Autoriser cet ordinateur…
4. Si vous préférez utiliser le même identifiant Apple XXX.ipad1@csdps.qc.ca pour d’autres
stations (chariot), vous pouvez autoriser jusqu’à 5 stations à partir d’un même identifiant.
Pour les Apps gratuites, utiliser iTunes Store pour les rechercher et les télécharger dans votre
compte iTunes. Pour les Apps Payantes, suivre la procédure « Apple Configurator et
distribution des licences » (chapitre suivant, page 18) pour les télécharger dans votre compte
iTunes XXX.ipad1@csdps.qc.ca.
17Apple Configurator et distribution des licences (Apps payantes)
1. Achat des licences avec le compte Apple d’achat par volume,
http://volume.itunes.apple.com/ca/?l=fr. Ce compte doit être différent du compte pour
installer et télécharger les Apps sur iTunes store. Si vous n’avez pas de compte, il faut en
faire la demande au STI (#4221) qui vous le créera avec une adresse électronique
spécialement créée pour les achats en volume d’Apps. Votre compte d’achat en volume
aura comme adresse XXX.ipad@csdps.qc.ca XXX = numéro de l’école.
À remarquer l’absence du chiffre 1 dans cette adresse comparativement à celle de votre
compte iTunes pour télécharger les Apps qui seront installées sur vos iPad avec
Configurator.
2. Une fois l’achat effectué, vous pourrez télécharger le fichier .xls (Excel) dans lequel vous
retrouverez vos numéros de licences (procédure d’achat pages 9-10).
3. Ouvrir le fichier XLS, avec Numbers ou OpenOffice tout dépendamment du logiciel que vous
avez sur votre MacBook, contenant vos codes de licence. Ce fichier se retrouve dans le
dossier téléchargement de votre MacBook (menu/Aller voir page 3).
4. Pour les Apps payantes du programme
d'achat en volume (« VPP »), localisez le
premier code du fichier (.xls) (le fichier que
vous avez reçu pour chacun des titres des
Apps achetées, identifié en jaune dans
l’exemple ci-dessous), sélectionnez-le et
copiez-le (Cmd +C).
5. Maintenant, rendez-vous dans iTunes pour échangez ce code et pouvoir télécharger l’App
correspondante, sans devoir la payer, dans votre compte iTunes XXX.ipad1@csdps.qc.ca.
6. Dans iTunes, si vous êtes déjà dans iTunes Store, cliquez sur
Utiliser un code, sinon cliquez sur le bouton en haut à
droite pour y revenir.
Pour tous les premiers codes de chaque fichier Excel du « VPP », assurez-vous
que les applications correspondantes sont téléchargées, en cliquant d’abord
sur le bouton Bibliothèque en haut à droite de la fenêtre iTunes, puis
sélectionnez Apps dans le menu pop-up en haut à gauche.
7. Une fois votre App téléchargée dans votre compte iTunes, importez-la dans
Apple Configurator selon la procédure de la page 19 qui suit.
18Procédure d’importation des Apps ($ ou gratuites) dans Apple
Configurator.
1. Si vos iPad ont déjà été préparés, allez dans l’onglet Superviser puis dans Apps, s’ils n’ont
pas encore été préparés, allez dans l’onglet Apps (figure 2 ci-dessous).
Cliquer sur le + en bas de la page pour importer vos Apps qui sont dans iTunes
2. Sélectionner toutes les Apps disponibles en suivant le chemin ci-dessous.
193. Sélectionner toutes les Apps en cliquant sur la 1ère et Maj + Clique sur la dernière.
4. Cliquer sur Sélectionner
5. Pour importer les licences des Apps achetées en volume, suivre la procédure ci-dessous pour
importer le fichier XLS, comprenant vos licences, dans Apple Configurator.
a. Cliquer sur l’endroit indiqué par la flèche.
b. Cliquer sur Importer les codes d’échanges
c. Cliquer sur Oui.
Attention, si vous voulez partager vos achats avec un autre
ordinateur ou une autre école, il faut séparer nos codes sur des
feuilles Excel différentes avant l’importation dans Configurator.
d. Votre fichier se trouve normalement dans le dossier Téléchargement de votre MacBook.
Le dossier téléchargement est disponible par le menu « Aller » (voir page 3). Cliquez sur ce
20dossier, puis cliquez sur le fichier Excel correspondant à l’Apps. Dans l’exemple ci-dessous
nous avons le fichier GarageBand.xls.
e. Cliquer sur Terminé
Maintenant, vous aurez le nombre de licences achetées qui apparaitra dans la fenêtre au lieu
du 0. Il vous reste à les attribuer aux iPad de votre parc de iPad.
ATTENTION. Il se peut que vous obteniez des codes d’erreur lors du
transfert sur les iPad, si vous avez ce problème, lire les informations des
deux pages suivantes.
21Erreurs rencontrées avec Apple Configurator lors de la
distribution de licences à des Apps.
Il peut arriver, et ceci ne dépend pas de la CS, que des codes d’erreurs surviennent lors de la
distribution de licences.
1. J’ai un message d’erreur qui me dit qu’il m’est Impossible d’échanger le code de « on
retrouve entre parenthèses le nom de l’App achetée »
En cliquant sur le « i » pour information j’obtiens :
Et le détail de l’erreur me donne :
Pour résoudre ce problème, il faut tout simplement « Quitter » Apple Configurator et
réouvrir cette application.
+
222. Lors de la distribution des licences, il y en a une qui ne veut pas se distribuer sous prétexte
que le code a déjà utilisé.
Pour régler ce problème, il faut télécharger de nouveau les codes VPP de l’application
(fichier XLS) à partir de votre compte d’achat VPP et les réimporter dans Apple
configurator!!! Vous devez réimporter les codes seulement lorsque vous aurez d’abord
poussé la licence sur tous les iPad. Nous avons essayé de télécharger d’avance les codes et
ça n’a pas fonctionné!
Une fois cette opération terminée, vous pouvez pousser la licence à l’iPad qui ne l’a pas
reçu.
À noter que nous avons vécu ce problème pour tous les
derniers achats d’Apps payantes!!!
23Mise à jour des Apps sur des iPad supervisés avec Apple
Configurator.
Procédurier
Quelquefois dans l’année, il est recommandé de mettre à jour les Apps que vous avez placées sur
les iPad supervisés. Voici la démarche à suivre pour exécuter cette tâche.
1. Ouvrir iTunes, à la gauche de l’écran, choisir « Apps » tel qu’indiqué sur l’image ci-dessous et
choisir Mise à jour tel que montré avec la 2e flèche sur l’image ci-
dessous. Pour ce faire, vous devrez être dans votre bibliothèque. Si
vous n’y êtes pas, cliquez sur le bouton « Bibliothèque » qui devrait
apparaitre à droite de l’écran.
2. En bas de l’écran, sur la droite, cliquer sur le bouton « Mettre à jour toutes les
applications ».
3. Une fois que vos applications sont à jour, allez dans Apple Configurator afin de réimporter
les applications mises à jour.
4. Voir la procédure d’importation des applications dans Apple Configurator.
En résumé, onglet Superviser/ Apps et le + en bas de la page
et sélectionner toutes les Apps disponibles qui ont été mises à jour.
245. Lorsqu’on vous demandera si vous voulez remplacer, cochez
Ne plus demander et cliquer sur Remplacer
6. Branchez vos iPad dans le charriot.
7. Sélectionner tous les iPad
8. Appuyer sur
25Comment restreindre l’utilisation des iPad à une seule Apps.
Avec Apple Configurator, il est possible de forcer les iPad à n’utiliser qu’une Apps. Naturellement,
cette restriction est pour une situation d’apprentissage donnée et elle peut être annulée une fois
l’activité terminée. Voici la procédure pour exécuter cette restriction.
1. Dans Apple Configurator, allez dans l’onglet Superviser.
2. En utilisant le menu déroulant de « Verrouiller sur l’App, choisissez l’App sur laquelle vos
élèves auront accès.
Dans l’exemple ci-dessous, nous avons décidé que les élèves ne pourraient utiliser que l’App
« SimpleMind + ».
Cliquer sur le bouton Actualiser.
3. Pour remettre toutes les Apps accessibles sur les iPad, il vous suffit de refaire les étapes 2 et
3 en sélectionnant « Aucune » à l’étape 2.
26Procédure pour effacer toutes les productions des élèves sur les
iPad (photos, vidéos, documents…), les remettre à leur état initial.
À la fin de l’année scolaire ou même en cours de l’année, il arrive que l’on veuille remettre les
iPad à leur état initial, tel qu’ils étaient lorsque vous les avez préparés la première fois.
Procédure de remise à l’état initial
1. Brancher tous les iPad dans votre charriot Bretford et brancher le câble USB à votre
MacBook.
2. Dans Apple Configurator, aller dans l’onglet Superviser et sélectionner tous les iPad en
cliquant sur l’entête « Tous les iPad »
3. Dans l’onglet Réglages, sélectionner votre image maître à restaurer, vos iPad
redeviendront comme à leur état initial.
4. Cliquer sur le bouton Actualiser.
5. Si l’option Restaurer iPad maître est toujours sélectionnée et que vous sélectionnez
l’option d’actualiser automatiquement vos iPad lorsque connectés dans vos
préférences, vos iPad seront automatiquement remis à leur état initial à chaque fois
qu’ils seront remis dans le charriot et que le Mac Book est connecté et ouvert.
27Autre méthode pour effacer les images seulement
Une autre façon d’effacer les images se retrouvant sur un ou plusieurs iPad consiste à les
importer sur le MacBook avec iPhoto et de les supprimer une fois importées.
1. Connecter le ou les iPad au MacBook via le connecteur USB du charriot de iPad.
2. Ouvrir iPhoto
3. Dans la colonne de gauche de iPhoto, la liste des appareils (iPad) connectés apparait.
Vous pouvez les sélectionner un à un ou tous les sélectionner afin d’importer les photos
sur le MacBook et ainsi les effacer des iPad.
4. Une fois les appareils sélectionnés, cliquer sur « Importer XX photos » dans le coin
droit, XX étant égal au nombre de photos trouvées.
5. Une fois les photos importées, on vous demandera si vous voulez conserver les
éléments sur les iPad. Pour les supprimer, cliquer sur « Supprimer XX Éléments »
6. Vous pouvez alors les conserver sur le MacBook ou les supprimer du MacBook. Pour les
supprimer du MacBook, il suffit de les sélectionner et d’utiliser la touche pour
les effacer. Un message vous demandera de confirmer la suppression.
28Utilisation journalière
Assurez-vous que Configurator est fonctionnel et que le Mac soit bien branché au concentrateur
USB ou au chariot. Rebranchez tous les appareils pour les actualiser automatiquement (si vous avez
choisi cette option, voir page 11, à chaque fois qu’ils seront branchés). Vous pouvez aussi choisir de
les actualiser au moment qui vous semble opportun en n’activant pas l’actualisation automatique
ou si vous ne voulez pas tout effacer tout en actualisant (pour faire des mises à jour ou pousser de
nouvelles Apps, en ne sélectionnant pas la restauration lors de l’actualisation, voir page 27 . Les
élèves qui sont en train de faire un travail ne perdront pas leurs documents, images, …
Si vous devez brancher les appareils pour recharger les batteries, mais ne voulez pas pour l’instant
effacer les données ajoutées par les utilisateurs, débranchez alors temporairement le connecteur
USB du Mac avec Configurator ou désactivez la restauration ou n’activez pas l’actualisation
automatique.
Pour arrêter de superviser les appareils
Cette procédure va complètement effacer toute configuration, modification ou donnée utilisateur
et remettre l'appareil à l'état d’usine.
1. Brancher tous les iPad dans votre charriot Bretford et brancher le câble USB à votre
MacBook.
2. Dans Apple Configurator, aller dans l’onglet « superviser » et sélectionner tous les iPad
en cliquant sur l’entête « Tous les iPad » ou le iPad que vous voulez remettre à zéro.
3. Dans la barre de menu, cliquez sur Appareil et choisissez Arrêter de superviser
4. Cliquez sur Arrêter de superviser les appareils
5. Lorsque ce sera terminé, vous verrez le nombre de vos iPad apparaître dans l’onglet
préparé. Attendre que votre compte soit complet avant de préparer de nouveau vos
iPad.
29Annexe-1 - Restrictions des données utiles
Utilisez ces données utiles pour spécifier les fonctionnalités de l’appareil pouvant être utilisées.
Lorsque la même restriction est définie ou supprimée dans plusieurs profils de configuration, le
réglage le plus restrictif est appliqué. ATTENTION, en cas de doute, ne rien changer à ces réglages
ou appelez au #3030, équipe-technopédagogique.
Restrictions de fonctionnalités
Description Éléments cochés
Autoriser l’utilisation de l’appareil photo : lorsque cette option est
désactivée, les appareils photo/caméras sont désactivés et l’icône
d’appareil photo est supprimée de l’écran d’accueil. Les utilisateurs ne
peuvent pas prendre de photos ou réaliser de vidéos, ni utiliser FaceTime.
Autoriser FaceTime : lorsque cette option est désactivée, les utilisateurs
ne peuvent ni passer ni recevoir d’appels vidéo FaceTime.
Permettre les captures d’écran : lorsque cette option est désactivée, les
utilisateurs ne peuvent pas enregistrer de capture de l’écran.
Autoriser Flux de photos : lorsque cette option est activée, les utilisateurs Plus pour un usage
peuvent activer Mon flux de photos. Lorsqu’elle est désactivée, les photos personnel, pas
de Mon flux de photos sont effacées de l’appareil et celles de la Pellicule recommandé pour des
ne sont pas envoyées à Mon flux de photos. S’il n’existe aucune autre iPad partagés.
copie de ces photos, elles risquent d’être perdues.
Autoriser les flux de photos partagés : lorsque cette option est activée, il faudrait que
les utilisateurs peuvent activer le partage des photos iCloud pour créer chaque élève ait un
des flux de photos à partager, ou pour s’abonner aux flux de photos identifiant Apple (13 ans
partagés d’autres personnes. Lorsque cette option est désactivée, les et plus).
photos et les vidéos des flux partagés ne sont plus visibles sur l’appareil.
S’il n’existe aucune autre copie de ces photos et vidéos, elles risquent
d’être perdues.
Autoriser AirDrop (sous supervision uniquement) : lorsque cette option Intéressant pour
est désactivée, les utilisateurs ne peuvent pas utiliser AirDrop avec les partager des documents
(photos, vidéos…) entre
30applications. iPad sans utiliser le
courriel. Bon pour le
travail d’équipe
Autoriser iMessage (sous supervision uniquement) : lorsque cette option Ne fonctionne pas
est désactivée, vous ne pouvez ni envoyer ni recevoir de messages avec dans la CS et de plus il
iMessage. Si votre appareil prend en charge les messages texte, vous faudrait que chaque
pouvez continuer à envoyer et recevoir des messages texte. Si votre élève ait un identifiant
appareil ne prend pas en charge les messages texte, l’icône Messages est Apple (13 ans et plus)
supprimée de l’écran d’accueil.
Autoriser la composition vocale : lorsque cette option est désactivée, les Cette option est
utilisateurs ne peuvent pas utiliser les commandes vocales pour composer pour les iPhones
des numéros sur leur téléphone.
Autoriser Siri : lorsque cette option est désactivée, les utilisateurs ne Intéressant pour
peuvent pas utiliser les commandes vocales de Siri. écrire avec la vois, pour
poser des questions avec
la voix.
Si on veut formcer
les élèves à écrire
Autoriser Siri lorsque l’appareil est verrouillé : lorsque cette option est
désactivée, Siri est désactivé lorsque l’appareil est verrouillé.
Activer Filtre de grossièretés de Siri (sous supervision uniquement) :
lorsque cette option est désactivée, les grossièretés ne sont pas filtrées.
Afficher le contenu généré par les utilisateurs dans Siri (sous supervision Comme les appareils
uniquement) : lorsque cette option est désactivée, les utilisateurs ne sont partagés, vous
peuvent pas ajouter leur propre contenu dans Siri. pourriez vous retrouver
avec de drôles de
réponses de Siri.
Autoriser iBooks Store (sous supervision uniquement) : lorsque cette il faudrait que
option est désactivée, l’iBooks Store est désactivé et l’utilisateur ne peut chaque élève ait un
31pas y accéder à partir de l’application iBooks. identifiant Apple (13 ans
et plus) pour télécharger
des livres.
À cocher si
l’enseignant du primaire
veut installer des livres
avec son identifiant
Apple. À noter que
l’installation devra se
faire sur chaque iPad, un
par un!
Autoriser l’installation d’applications : lorsque cette option est il faudrait que
désactivée, l’App Store est désactivé et son icône est supprimée de l’écran chaque élève ait un
d’accueil. Les utilisateurs ne peuvent ni installer ni mettre à jour identifiant Apple (13 ans
d’applications depuis l’App Store ou iTunes. Vous ne pouvez en outre pas et plus)
utiliser Apple Configurator pour installer des applications sur des appareils
non supervisés, mais pouvez néanmoins l’utiliser pour en installer sur des Devra être activé
appareils supervisés. momentanément pour
l’achat d’appli-cation
intégrée comme Garage
Band qui n’est pas
complet avec la version
gratuite
Autoriser la suppression des applications (sous supervision
uniquement) : lorsque cette option est activée, les utilisateurs peuvent
supprimer des applications. Les utilisateurs ne peuvent pas supprimer les
applications incluses sous iOS telles que l’App Store et iTunes.
Autoriser les achats intégrés : lorsque cette option est désactivée, les
utilisateurs ne peuvent pas effectuer d’achats intégrés.
Devra être activé
momentanément pour
l’achat d’appli-cation
intégré comme Garage
Band qui n’est pas
32complet avec la version
gratuite
Exiger le mot de passe iTunes Store pour les achats : lorsque cette option il faudrait que
est activée, les utilisateurs doivent saisir le mot de passe de leur chaque élève ait un
identifiant Apple avant tout achat. Après un achat, un bref délai est identifiant Apple (13 ans
habituellement accordé aux utilisateurs, pendant lequel ils n’ont pas et plus)
besoin de s’authentifier s’ils souhaitent effectuer d’autres achats.
Seulement si vous
avez activé les achats
Autoriser les documents et données iCloud : lorsque cette option est Il faut voir si c’est
activée, les utilisateurs peuvent stocker des documents sur iCloud. cette option qui est
choisie par l’école.
Autoriser la sauvegarde iCloud : lorsque cette option est activée, les Comme ce sont des
utilisateurs peuvent sauvegarder leur appareil sur iCloud. appareils supervisés et
multi-utilisateurs, cette
option n’est pas retenue.
Autoriser la synchronisation automatique en itinérance : lorsque cette Comme ce sont des
option est désactivée, les appareils en itinérance ne se synchroniseront appareils supervisés et
que si l’utilisateur accède à un compte. multi-utilisateurs, cette
option n’est pas retenue.
Autoriser le trousseau iCloud : lorsque cette option est désactivée, le Comme ce sont des
trousseau iCloud n’est pas actif. appareils supervisés et
multi-utilisateurs, cette
option n’est pas retenue.
Forcer les copies de sauvegardes chiffrées : lorsque cette option est Comme ce sont des
désactivée, les utilisateurs peuvent choisir si les sauvegardes d’appareils appareils supervisés et
effectuées sur iTunes sont ou non stockées sur leur ordinateur dans un multi-utilisateurs, cette
format chiffré. Si un profil est chiffré et que cette option est activée, le option n’est pas retenue.
chiffrement des sauvegardes est obligatoire et appliqué par iTunes. Les
33Vous pouvez aussi lire