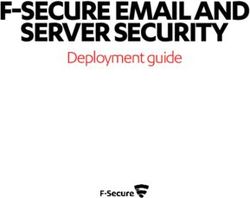Stellar Repair for Exchange 9.1 Guide de l'utilisateur
←
→
Transcription du contenu de la page
Si votre navigateur ne rend pas la page correctement, lisez s'il vous plaît le contenu de la page ci-dessous
Stellar Repair for Exchange 9.1
Guide de l'utilisateur
Notices légales | A propos de Stellar | Assistance Stellar
Copyright © Stellar Information Technology Private Limited. Tous droits réservés.1.1. À propos de Stellar Repair for Exchange
Stellar Repair for Exchange offre une solution complète pour la récupération de données à partir de
fichiers de stockage personnel de MS Exchange (EDB).
Le logiciel répare les fichiers EDB corrompus, et il restaure l'intégralité de leur contenu, comme les e-mails,
les pièces jointes, les contacts, les calendriers, les tâches et les journaux. Stellar Repair for Exchange
analyse et extrait des données à partir d'un fichier EDB endommagé, il le répare, puis il le récupère sous
la forme d'un nouveau fichier PST, Live Exchange, Office 365, MSG, EML, HTML, RTF et PDF récupérable.
Après avoir récupéré le fichier EDB, le logiciel affiche son contenu original. Tous les dossiers du fichier
EDB original s'affichent, ainsi que leur contenu, dans une structure à trois volets.
Fonctionnalités de Stellar Repair for Exchange:
Fournit un aperçu des pièces jointes.
Exporte les données vers Live Exchange Server.
Filtre les résultats de l'analyse avant d'enregistrer.
Recherchez des messages spécifiques à partir du fichier rétabli.
Ajout du support pour la conversion des boîtes aux lettres de l'archive.
Réparer plusieurs fichiers EDB.
Enregistrez les données réparé aux formats HTML, RTF, PDF.
Il enregistre le fichier des bases de données Exchange réparées (EDB) dans un fichier PST, MSG
et EML.
Prend en charge la réparation des fichiers PUB.EDB.
Réparation sélective des boîtes mail utilisateur.
Prend en charge la fonction d'enregistrement pour de nombreuses boîtes aux lettres vers Office
365 et Online Exchange Server.
Compatible avec MS Office 2019, 2016, 2013, 2010, 2007, 2003.
Compatible avec MS Exchange Server 2019 / 2016 / 2013 / 2010 / 2007 / 2003 / 2000 / 5.5.
Fournit un aperçu des éléments des/de la boîte(s) de réception comme - Mails, Calendrier,
Contacts, Tâches, Notes, Recherche et Journal. Compatible avec Windows 10 / Windows 8.1 / 8 / Windows 7 / Windows Vista / Windows Server
2016 / Windows Server 2012 / Windows Server 2008.1.2. À propos de ce guide
Ce guide de l'utilisateur propose des étapes séquentielles pour vous aider à utiliser les différentes
fonctions de Stellar Repair for Exchange. Chaque fonction est expliquée en détails dans la section
correspondante. Principaux sujets traités dans ce guide:
1. Informations générales
2. Prise en main
3. Travailler avec le logiciel
4. Foire aux questions
Pour simplifier votre navigation et votre compréhension, ce guide utilise les fonctionnalités suivantes:
Les flèches de navigation , situées dans le coin en haut à droite sous l'en-tête de chaque
sujet, servent à atteindre le sujet précédent ou suivant.
Certains sujets de ce guide contiennent des Notes et Astuces pour mieux comprendre le sujet et
faciliter votre travail. Ces Notes et Astuces sont affichées en italique.1.3. Assistance Stellar Les professionnels de notre Assistance technique donneront des solutions pour toutes les demandes associées aux produits Stellar. Vous pouvez soit nous appeler soit vous connecter à notre section d'assistance sur http://stellarinfo.com/support/ Pour des détails tarifaires et pour passer une commande, cliquez sur https://www.stellarinfo.com/fr/achat- en-ligne.php?achat=22 Discutez en direct avec un technicien en ligne sur http://stellarinfo.com Recherchez dans notre base de connaissances complète http://www.stellarinfo.com/support/kb/ Envoyez une demande à http://www.stellarinfo.com/support/enquiry.php Envoyez un e-mail à l'assistance de Stellar à support@stellarinfo.com
1.4. Notices légales Copyright Le logiciel Stellar Repair for Exchange, ainsi que le guide de l'utilisateur et la documentation s'y rapportant, sont soumis au copyright de Stellar Information Technology Private Limited., tous droits réservés. Conformément à la loi relative au droit d'auteur, le guide de l'utilisateur ne peut être reproduit sous aucune forme que ce soit sans la permission écrite préalable de Stellar Information Technology Private Limited. En revanche, aucune responsabilité n'est assurée quant à l'utilisation des informations contenues dans ce document. Copyright © Stellar Information Technology Private Limited. Tous droits réservés. Dédit de responsabilité Les informations contenues dans ce guide et notamment, mais pas exclusivement, les spécifications de produit, peuvent être modifiées sans préavis. STELLAR INFORMATION TECHNOLOGY PRIVATE LIMITED DÉCLINE TOUTE GARANTIE À L'ÉGARD DE CE GUIDE OU DE TOUTES LES INFORMATIONS QU'IL CONTIENT ET, PAR CONSÉQUENT, EXCLUT EXPRESSÉMENT TOUTE GARANTIE DE QUALITÉ OU D'ADÉQUATION À UN USAGE PARTICULIER. STELLAR INFORMATION TECHNOLOGY PRIVATE LIMITED NE SAURAIT ÊTRE TENU POUR RESPONSABLE DES ERREURS TECHNIQUES ET TYPOGRAPHIQUES OU OMISSIONS QUI AURAIENT PU S'Y GLISSER OU DE TOUT ÉCART CONSTATÉ ENTRE LE PRODUIT ET LE GUIDE. EN AUCUN CAS, STELLAR INFORMATION TECHNOLOGY PRIVATE LIMITED NE POURRA ÊTRE TENU RESPONSABLE DE QUELQUES DOMMAGES INDIRECTS OU ACCESSOIRES, QUE CE SOIT DANS LE CADRE D'UNE NÉGLIGENCE, D'UN CONTRAT OU DE TOUTE AUTRE ACTION LIÉE OU EN RAPPORT AVEC L'UTILISATION DE CE GUIDE OU DES INFORMATIONS QU'IL CONTIENT. Marques Stellar Repair for Exchange® est une marque déposée de Stellar Information Technology Private Limited. Windows 10®, Windows 8®, Windows 7®, Windows Vista®, Windows Server 2016®, Windows Server 2012®, Windows Server 2008® sont des marques déposées de Microsoft Corporation Inc. Toutes les marques sont reconnues. Toutes les autres marques et noms de produit sont des marques commerciales ou des marques déposées de leurs sociétés respectives. Contrat de licence - Stellar Repair for Exchange Stellar Repair for Exchange Copyright © Stellar Information Technology Private Limited. INDIA www.stellarinfo.com Tous droits réservés.
Tous les noms de produits mentionnés dans le présent document sont les marques déposées de leurs propriétaires respectifs. Cette licence s’applique à la version sous licence standard Stellar Repair for Exchange. Votre accord pour cette licence Vous devez lire attentivement les modalités et les conditions suivantes avant d’utiliser, d’installer ou de distribuer ce logiciel, à moins que vous n’ayez signé un contrat de licence différent avec Stellar Information Technology Private Limited. Si vous n’acceptez pas toutes les modalités et toutes les conditions de ce Contrat de Licence, alors vous ne devez pas copier, installer, distribuer ou utiliser le logiciel Stellar Repair for Exchange avec lequel cette Licence est incluse. Vous pouvez renvoyer le produit complet non utilisé et n’ayant pas fait l’objet d’une demande de clé d’activation dans les 30 jours suivants l’achat pour obtenir un remboursement complet de votre commande. Les modalités et les conditions relatives de ce Contrat de Licence décrivent l’utilisation et les utilisateurs autorisés pour chaque produit Stellar Repair for Exchange distribué sous licence. Pour les besoins de ce Contrat de Licence, si vous disposez d’une licence pour un utilisateur unique, vous n’avez le droit d’utiliser qu’un seul produit Stellar Repair for Exchange distribué sous licence. Si vous ou votre organisation disposez d’une licence multi-utilisateurs valide, alors vous ou votre organisation avez le droit d’utiliser jusqu’à un nombre de produits Stellar Repair for Exchange distribués sous licence égal au nombre de produits mentionnés dans les documents délivrés par Stellar au moment de l’attribution de cette licence. Portée de la licence Chaque produit Stellar Repair for Exchange distribué sous licence peut être soit utilisé par une seule personne soit être utilisé de manière non simultanée par plusieurs personnes qui utilisent le logiciel installé sur un poste de travail unique. Il ne s’agit pas d’une licence pour une utilisation instantanée. Tous les droits relatifs à Stellar Repair for Exchange, quelle que soit leur nature, qui ne sont pas expressément accordés dans le cadre de ce Contrat de Licence, sont entièrement et exclusivement réservés à et par Stellar Information Technology Private Limited. Vous ne devez pas louer, louer à bail, modifier, traduire, rétroconcevoir, décompiler, désassembler ou créer des produits dérivés basés sur Stellar Repair for Exchange, ni permettre à qui que ce soit d’autre de le faire. Vous ne devez pas autoriser des tiers ayant des liens avec une société de service, un prestataire de services d’applications ou des entreprises similaires à accéder au produit Stellar Repair for Exchange, ni permettre à qui que ce soit d’autre de le faire. Exclusions de garantie et limitations de responsabilité Stellar Repair for Exchange et tous les logiciels, les fichiers, les données, ainsiq que les ressources accompagnant ce produit sont distribués et fournis sur une base TELS QUELS et sans aucune garantie
d’aucune sorte, ni explicite, ni implicite. Vous convenez que pour qu’une procédure de traitement des données soit efficace, tout programme, y compris Stellar Repair for Exchange, doit être minutieusement testé sur des données non critiques avant que ce produit ne soit utilisé à des fins critiques, et par le présent document vous assumez l’intégralité du risque associé à tous les logiciels Stellar Repair for Exchange concernés par ce Contrat de Licence. Cette exclusion de garantie constitue une partie essentielle de ce Contrat de Licence. De plus, Stellar ne vous autorise ni vous ni personne d’autre à utiliser Stellar Repair for Exchange dans des applications ou des systèmes s’il existe des motifs raisonnables de penser qu’une incapacité du logiciel à remplir ses fonctions résulterait en des blessures physiques ou en un décès. Une telle utilisation sera à votre seul risque et vous ne devrez pas tenir Stellar pour responsable pour toute réclamation ou pour toute perte associée à une telle utilisation non autorisée. Stellar Information Technology Private Limited et ses distributeurs ne doivent en aucun cas être tenus pour responsable pour tout dommage spécial, accessoire, indirect ou direct de quelque nature que ce soit (y compris, mais sans s’y limiter, des dommages liés à une perte de revenus commerciaux, à des pertes d’exploitation, à une perte d’informations commerciales ou à toute perte d’ordre pécuniaire) survenant suite à l’utilisation ou à l’incapacité d’utiliser le logiciel, ou suite à la fourniture ou à l’absence de fourniture de services d’assistance, même si Stellar Information Technology Private Limited a été informée de la possibilité de tels dommages. Dans tous les cas, la responsabilité globale de Stellar Information Technology Private Limited se limite en toutes circonstances au montant que vous avez effectivement payé pour acquérir le logiciel. Général Ce Contrat de Licence expose l’intégralité de l’accord entre les parties relatif à l’objet de la présente, et il complète et remplace toute entente, tout bon de commande, tout contrat et tout arrangement complémentaire ou antérieur(e). Ce Contrat de Licence doit être régi par les lois de l’État de Delhi, en Inde. La juridiction et la compétence territoriale exclusives pour toutes les questions relatives à ce Contrat de Licence seront représentées par les tribunaux et les cours de justice de l’État de Delhi, en Inde, et vous consentez à une telle juridiction et à une telle compétence territoriale. Le présent document ne désigne aucun tiers bénéficiaire de promesses, d’obligations ou de déclarations de la part de Stellar. Toute renonciation de la part de Stellar relative à une violation de ce Contrat de Licence de votre part ne constitue pas et ne contribue pas à une renonciation de la part de Stellar relative à toute autre violation ou à toute violation future de la même disposition ou de toute autre disposition de ce Contrat de Licence. Copyright © Stellar Information Technology Private Limited. Tous droits réservés.
1.5. À propos de Stellar
est la principale société de traitement des données dans le monde, proposant un savoir-
faire spécialisé dans les logiciels et services de récupération de données, suppression de données,
conversion de boîtes aux lettres et réparation de fichiers. Fondé il y a plus de 25 ans, Stellar fournit des
solutions centrées sur le client et acclamées par la critique pour la récupération globale, la migration et la
suppressions des données. Ses solutions sont rentables et adaptées au multinationales, aux PME et aux
particuliers.
Stellar est solidement implanté aux États-Unis, en Europe et en Asie.
Gamme de produits :
Stellar propose un vaste choix de logiciels à la portée de tous les utilisateurs ainsi que de nombreuses
solutions logicielles pour les entreprises :
Récupération de données Réparation de fichiers Suppression de données
Une gamme extrêmement
vaste de logiciels de La gamme de logiciels de Meilleur logiciel de destruction
récupération de données qui réparation de fichiers la plus d'actifs informatiques. Sécurisez
vous aident à récupérer les complète pour Windows, Mac et supprimez des périphériques et
données importantes après et Linux.Récupérez vos fichiers de stockage sur votre
PC/ordinateur portable, sur
une erreur de manipulation fichiers infectés par des virus
serveurs, disques rack ou
de format, des problèmes de ou des logiciels malveillants,
appareils mobiles.Une fois les
virus, un dysfonctionnement endommagés par un arrêt données effacées, aucun logiciel
logiciel, une suppression de incorrect ou tout simplement ou service de récupération de
fichiers ou de répertoires, ou corrompus. données ne pourra les récupérer.
même un sabotage!
En savoir plus --> En savoir plus --> En savoir plus -->
Réparation et conversion d'e-
Réparation de base de données Outils de sauvegarde d'e-mails
mails
Des applications solides pour Des logiciels professionnels Des utilitaires de sauvegarde
restaurer les boîtes aux et fiables pour réparer les riches en fonctionnalités quilettres inaccessibles de bases de données apportent une solution
MS Exchange, Outlook, corrompues ou complète en cas de
AppleMail, Thunderbird, endommagées pour Microsoft désastre.Ces logiciels vous
Eudora, Spicebird, Entourage SQL Server, QuickBooks®, permettent d'obtenir
et Pocomail.Mais aussi des Microsoft Access, SQLite et facilement des sauvegardes
outils pour convertir les bien d'autres. de tous vos e-mails, contacts,
fichiers des boîtes aux lettres tâches, notes, entrées de
et des bases de données calendrier, journaux, etc.
d'un format à l'autre. avec des options de
sauvegardes complètes et
incrémentielles.
En savoir plus --> En savoir plus --> En savoir plus -->
Outils photos et vidéos Utilitaires Boîtes à outils Stellar
Stellar fournit également des
Des outils professionnels boîtes à outils qui
pour régénérer les photos, Une gamme de logiciels
rassemblent des outils
vidéos, fichiers audio et utilitaires tels que SpeedUp
puissants conçus pour la
d'autres fichiers multimédias Mac, Drive Clone et Partition
récupération de données, la
sous Windows et Manager pour les systèmes
réparation de fichiers, la
Mac.Récupérez les fichiers Mac ainsi que Password
réparation de boîtes aux
depuis des disques durs, Recovery pour Windows et
cartes mémoire, iPods, lettres et la conversion de
Password Recovery pour les
clés USB, appareils photos fichiers.Le tout emballé dans
systèmes basés sur Windows
numériques, Microdrives IBM, des boîtes à outils puissantes
Server.
etc. qui répondent aux besoins de
chaque entreprise.
En savoir plus --> En savoir plus -->
En savoir plus -->
Pour de plus amples informations à notre sujet, veuillez consulter www.stellarinfo.com.2.1. Configuration requise
Avant d'installer le logiciel, vérifiez que votre ordinateur offre la configuration système requise:
Configuration requise:
Processeur: Pentium Class
Système d’exploitation: Windows 10 / 8.1 / 8 / 7 / Vista, Windows Server 2016 / 2012 / 2008
Mémoire: 2 Go minimum (4 Go recommandés)
Disque dur: 250 MB d’espace libre
MS Outlook: 2019, 2016, 2013, 2010, 2007, 2003
Autres prérequis:
Pour créer des boîtes aux lettres nouvelles ou existantes dans Exchange, vous devez exécuter l'application
dans Exchange Server, ou, si vous êtes dans un système local, votre machine doit être dans un domaine
d'Exchange Server et disposer des droits d'administrateur.
Configuration requise pour créer une boîte aux lettres:
Exchange Server Prérequis
Exchange Server 2000 Microsoft Outlook 2000 ou version ultérieure
Outils de gestion Exchange Server 2000
Outils d'administration Windows 2000
Exchange Server 2003 Microsoft Outlook 2003 ou version ultérieure
Outils de gestion Exchange Server 2003
Serveur d'informations Internet (IIS)
Pack d'outils d'administration Windows Server®
2003 SP1Exchange Server 2007 L'une des versions suivantes de Microsoft
Outlook :
Microsoft Outlook 2003
Microsoft Outlook 2007
Microsoft Outlook 2010
Outils de gestion Exchange Server 2007
IIS
Microsoft® .NET Framework 2.0
Console de gestion Microsoft® (MMC 3.0)
Windows PowerShell 1.0
Exchange Server 2010 L'une des versions suivantes de Microsoft
Outlook :
Microsoft Outlook 2003
Microsoft Outlook 2007
Microsoft Outlook 2010
Outils de gestion Exchange 2010
Console de gestion IIS 6
.NET Framework 3.5 SP1
Windows Management Framework Core
(KB968930) y compris PowerShell 2.0 et WinRM
2.0
Exchange Server 2013 L'une des versions suivantes de Microsoft
Outlook :
Microsoft Outlook 2013
Outlook 2007 Service Pack 3 avec la
mise à jour de Outlook 2007 datée de
novembre 2012 (12.0.6665.5000)
Outlook 2010 Service Pack 1 avec la
mise à jour de Outlook 2010 datée de
novembre 2012 (14.0.6126.5000)
Outils de gestion Exchange 2013
Microsoft .NET Framework 3.5 SP1 ou version
ultérieure
Windows Management Framework 3.0 ou
version ultérieureIIS 6 Management Console ou version ultérieure
Exchange Server 2016 L'une des versions suivantes de Microsoft
Outlook :
Outlook 2010
Outlook 2013
Outlook 2016
Outlook 2019
Microsoft .NET Framework 4.5.2 ou version
ultérieure
Windows Management Framework 4.0 ou
version ultérieure
Console de gestion IIS 6 ou version ultérieure
Exchange Server 2019 L'une des versions suivantes de Microsoft
Outlook :
Outlook 2013
Outlook 2016
Outlook 2019
Microsoft .NET Framework 4.7.2 ou version
ultérieure
Windows Management Framework 5.1 ou
version ultérieure
Console de gestion IIS 10 ou version ultérieure2.2. Procédure d'installation
Pour installer le logiciel, procédez comme suit:
Double-cliquez sur le fichier StellarRepairforExchange.exe pour lancer le processus
d'installation. La boîte de dialogue de bienvenue dans le programme d''installation de Stellar
Repair for Exchange s'affiche. Cliquez sur Suivant.
Cliquez sur le bouton Suivant. La fenêtre de dialogue d'Accord de Licence s’affiche.
Choisissez l'option J’accepte l’Accord. Le bouton Suivant devient actif. Cliquez sur le bouton
Suivant. Sur l'écran Dossier de destination.
Cliquez sur le bouton Parcourir pour indiquer l'emplacement de stockage des fichiers d'installation
ou acceptez le dossier proposé par défaut en cliquant sur Suivant. Sur l'écran Sélection du dossier
menu Démarrer.
Cliquez sur le bouton Parcourir pour indiquer l'emplacement des raccourcis du programme ou
acceptez le dossier proposé par défaut en cliquant sur Suivant. Sur l'écran Tâches
supplémentaires.
Cliquez sur le bouton Parcourir pour indiquer l'emplacement des raccourcis du programme ou
acceptez le dossier proposé par défaut en cliquant sur Suivant. Sur l'écran Prêt à installer.
Cliquez sur le bouton Installer pour démarrer l'installation. Vous pouvez cliquer sur le bouton Retour
pour revenir en arrière et faire des modifications.
Une fois le processus terminé, l'écran Fin de l'installation de Stellar Repair for Exchange s'affiche.
Cliquez sur Terminer pour fermer l'Assistant d'installation.
Noter: Décochez la case Lancement Stellar Repair for Exchange pour empêcher que le logiciel ne se
lance automatiquement.2.3. Lancement du logiciel
Pour lancer Stellar Repair for Exchange sous Windows 10:
Cliquez sur Stellar Repair for Exchange sur l'écran d'accueil. Ou,
Cliquez Stellar Repair for Exchange icône sur le bureau.
Pour lancer Stellar Repair for Exchange sous Windows 8.1 / 8:
Cliquez sur Stellar Repair for Exchange sur l'écran d'accueil. Ou,
Cliquez Stellar Repair for Exchange icône sur le bureau.
Pour lancer Stellar Repair for Exchange sous Windows 7 / Vista :
Cliquez Démarrer -> Programmes -> Stellar Repair for Exchange -> Stellar Repair for
Exchange. Ou,
Cliquez Stellar Repair for Exchange icône sur le bureau. Ou,
Cliquez Stellar Repair for Exchange dans rapide lancera barre d'outils de.2.4. Interface utilisateur Le logiciel Stellar Repair for Exchange dispose d'une interface utilisateur graphique très simple à utiliser. L'interface utilisateur contient les fonctionnalités nécessaires pour récupérer le fichier EDB corrompu. Après avoir lancé le logiciel, l'interface utilisateur principale s'affiche comme illustré ci-dessous. L'interface utilisateur contient des Rubans, Boutons et des Onglets de visualisation qui vous permettent d'accéder aisément à diverses fonctionnalités du logiciel.
2.4.1. Rubans
Ruban domicile
Sélectionner un fichier EDB
Utilisez cette option pour sélectionner le fichier
EDB que vous voulez récupérer.
Enregistrer
Utilisez cette option pour enregistrer le récupérer
fichier.
Trouver un message
Utiliser cette option pour chercher un ou
plusieurs e-mails spécifiques dans le fichier
réparé.
Enregistrer les d'analyse
Utilisez cette option pour enregistrer les
d'analyse des fichiers récupérés.
Charger les l'analyse
Utilisez cette option pour charger les l'analyse.
Ruban Afficher
Rapport de sauvegarde
Le logiciel enregistre la totalité de vos
événements et activités dans un fichier journal
détaillé. Utilisez cette option pour afficher le
rapport de sauvegarde.Ruban Outils
Enregistrer les contacts
Utilisez cette option pour enregistrer les
contacts réparés depuis la boîte aux lettres au
format CSV.
Assistant de Mises à jour
Utilisez cette option pour rechercher des mises
à jour majeures et mineures pour le logiciel.
Ruban Calendrier
Jour
Utilisez cette option pour afficher la liste de
toutes les entrées de calendrier d'un jour donné
à partir de la liste fournie par la boîte aux lettres
analysée.
Semaine de travail
Utilisez cette option pour lister toutes les entrées
de calendrier d'une semaine de travail donnée
(du lundi au vendredi).
Semaine
Utilisez cette option pour lister toutes les entrées
de calendrier d'une semaine donnée (du lundi au
dimanche).
Mois
Utilisez cette option pour lister toutes les entrées
de calendrier d'un mois donné.Aller à
Utilisez cette option pour lister toutes les
entrées de calendrier du jour ou de toute autre
date.
Ruban Activation
Activation
Utilisez cette option pour activer le logiciel
après l'avoir acheté.
Ruban Aide
Aide
Le logiciel est fourni avec un document de
description et d'aide. Utilisez cette option pour
afficher le manuel d'aide du logiciel.
Base de connaissances
Les questions fréquemment posées et d'autres
questions courantes sont rassemblées dans une
base de connaissances. Elle vous servira de
référence et d'aide pour vous permettre
d'exploiter au mieux le logiciel.Utiliser cette
option pour consulter les articles de la Base de
connaissances de stellarinfo.com
Soutenir
Si vous ne trouvez pas de réponse à votre
question dans les documents d'aide ou dans les
pages de la base de connaissances, utilisez
cette option pour afficher la page d'assistance destellarinfo.com et contacter l'assistance client de
Stellar.
À propos de
Utilisez cette option pour lire les informations
sur le logiciel
Ruban Acheter maintenant
Acheter
Utilisez cette option pour acheter Stellar Repair
for Exchange.
Ruban Style
Utilisez le bouton de la flèche vers le haut pour
masquer/afficher le ruban.
Stellar Repair for Exchange propose les
thèmes suivants: thème coloré Office 2016 ou
thème blanc Office 2016. Utilisez cette option
pour basculer entre les différents thèmes du
logiciel, selon vos envies.2.4.2. Boutons
Cliquez sur ce bouton pour
sélectionner un fichier EDB
que vous voulez récupérée.
Cliquez sur ce bouton pour
enregistrer le fichier
récupérée.
Cliquez sur ce bouton pour
rechercher des e-mails selon
un critère spécifique.
Cliquez sur ce bouton pour
enregistrer les informations
de l'analyse des fichiers
récupérée.
Cliquez sur ce bouton pour
charger les informations de
l'analyse.
Utilisez cette option pour
vérifier s'il existe des versions
majeures, mineures, ou les
deux, du logiciel.Utilisez cette option pour voir le rapport du journal. Cliquez sur ce bouton pour enregistrer le logiciel après l'achat. Cliquez sur ce bouton pour voir le manuel d'aide de Stellar Repair for Exchange . Cliquez sur ce bouton pour acheter Stellar Repair for Exchange. Cliquez sur ce bouton pour vous rendre sur la page d'assistance de stellarinfo.com. Cliquez sur ce bouton pour consulter les articles de la base de connaissance sur stellarinfo.com.
Cliquez sur ce bouton pour lire plus d'informations à propos du logiciel.
2.4.3. Onglets de visualisation
Stellar Repair for Exchange vous permet de naviguer entre les vues Emails, Calendrier, Contacts,
Tâches, Notes, Recherche et Journal grâce aux options situées en bas du volet de gauche. Vous
pouvez également réinitialiser/modifier les options du volet de navigation.
Cliquez sur l'icône Emails pour afficher les e-mails de la boîte aux lettres analysée.
Cliquez sur l'icône Calendrier pour afficher les fonctions de calendrier de la boîte aux lettres
analysée. Les plannings sont affichés de manière organisée et efficace.La fonction Calendrier permet aussi d'afficher efficacement le planning d'un jour, d'une semaine de
travail, d'une semaine ou d'un mois donné.
Cliquez sur ce bouton pour
obtenir la liste de toutes les
entrées figurant au calendrier
d'un jour en particulier.Cliquez sur ce bouton pour obtenir la liste de toutes les entrées d'une semaine de travail donnée (du lundi au vendredi). Cliquez sur ce bouton pour obtenir la liste de toutes les entrées d'une semaine donnée (du lundi au dimanche). Cliquez sur ce bouton pour obtenir la liste de toutes les entrées d'un mois donné.
Cliquez sur ce bouton pour
obtenir la liste de toutes les
entrées de calendrier pour
aujourd'hui ou pour une date
spécifique (n'importe quelle date
sauf aujourd'hui).
Cliquez sur l'icône Contacter pour afficher les contacts de la boîte aux lettres analysée.
Cliquez sur l'icône Tâches pour afficher les tâches de la boîte aux lettres analysée. Cliquez sur l'icône Notes pour afficher les notes de la boîte aux lettres analysée.
Cliquez sur l'icône Rechercher pour afficher les résultats de recherche
spécifiques de la boîte aux lettres analysée. Cliquez sur l'icône Journal pour afficher les entrées de journal créées pour la boîte aux
lettres analysée.
Cliquez sur et sélectionnez les Options du volet de navigation. Ceci permet d'ouvrir la
boîte de dialogue Options du volet de navigation.Pour modifier/réinitialiser les options du volet de navigation:
o Cochez ou décochez les onglets de visualisation que vous souhaitez ajouter ou
supprimer de la liste.
o Utilisez les boutons Déplacer vers le haut / Déplacer vers le bas pour modifier l'ordre
des onglets de visualisation. Le bouton Déplacer vers le haut fait remonter l'onglet
concerné dans la liste tandis que le bouton Déplacer vers le bas le fait descendre.
o Cliquez sur Réinitialiser pour revenir à la liste par défaut des onglets de visualisation.
o Cliquez sur OK pour enregistrer les changements.2.5. Commander le logiciel Cliquez https://www.stellarinfo.com/fr/logiciel-recuperation-e-mail-exchange-ebd.php pour en savoir plus sur Stellar Repair for Exchange. Pour acheter le logiciel en ligne, s'il vous plaît visitez https://www.stellarinfo.com/fr/achat-en- ligne.php?achat=22 Sinon, cliquez sur l'icône Acheter dans le menu Aide situé sur la barre des menus pour acheter le logiciel en ligne. Sélectionnez une des méthodes indiquées ci-dessus pour acheter le logiciel. Une fois que la commande est confirmée, un numéro de série vous sera envoyé par email, et vous sera demandé pour activer le logiciel.
2.6. Activation du logiciel
La version démo est uniquement destinée à l’évaluation. Pour utiliser toutes les fonctions, vous devez
activer le logiciel. Utilisez la clé d’activation que vous avez reçue par e-mail après l’achat du logiciel afin de
l’activer.
Pour activer le logiciel:
1. Démarrez Stellar Repair for Exchange.
2. Cliquez sur le bouton Activation. La fenêtre Activation s’affiche comme indiqué ci-dessous:
3. Si vous ne possédez pas la clé d’activation, cliquez sur le bouton Obtenir maintenant dans la
fenêtre pour acheter le logiciel.
4. Une fois la commande confirmée, une clé d’activation vous est envoyée à l’adresse e-mail que
vous avez indiquée lors de l’achat.
5. Collez ou saisissez la Clé d’activation (reçue par e-mail après l’achat du produit) et cliquez sur le
bouton Activer (Vérifiez que votre connexion Internet est active).
6. Stellar Repair for Exchange communique automatiquement avec le serveur de licences afin de
vérifier la clé saisie. Si celle-ci est correcte, l’activation est effectuée.7. Le message « Activation réussie » s’affiche. Cliquez sur OK.
2.7. Mettre à jour le logiciel
Stellar publie périodiquement des mises à jour pour le logiciel Stellar Repair for Exchange.Vous pouvez
mettre à jour le logiciel pour qu'il reste à jour. Ces mises à jour peut ajouter une nouvelle fonctionnalité, un
nouveau service ou toute autre information qui peut améliorer le logiciel. L'option de mise à jour de
l'application est capable de vérifier les dernières mises à jour distantes. Elle vérifiera si des versions
mineures, majeures ou les deux sont disponibles en ligne. Vous pouvez facilement télécharger des versions
mineures en utilisant l'assistant de mise à jour. Cependant, si une version majeure existe, celle-ci doit être
achetée. Lors de la mise à jour du logiciel, il est recommandé de fermer tous les programmes en cours
d'exécution. Notez que la version de démo du logiciel ne peut pas être mise à jour.
Pour mettre à jour Stellar Repair for Exchange:
Cliquez sur l'icône Update Wizard à partir du ruban Fichier.
La fenêtre Stellar Assistant de mise à jour s'ouvrira. Cliquez sur Suivant. L'Assistant recherche les
dernières mises à jour. Si une nouvelle version est disponible, un message s'affiche pour vous en
informer.
Cliquez sur Suivant. Les fichiers sont téléchargés depuis le serveur. Une fois le processus terminé,
la dernière version du logiciel est installée.
Il se peut que la fonction de mise à jour ne donne aucun résultat dans les cas
suivants:
La connexion Internet a échoué.
Aucune mise à jour n'est disponible.
Le téléchargement des fichiers de configuration a échoué.
Les fichiers mis à jour ou le numéro de version sont introuvables.
Le fichier exécutable est introuvable.
Noter: Si une mise à jour majeure est disponible, vous devez acheter celle-ci pour mettre votre logiciel à
jour.3.1. Sélectionner un fichier EDB
Pour Sélectionner un fichier EDB:
Cliquez sur Sélectionner un fichier EDB dans le ruban domicile. La boîte de dialogue
Sélectionner un fichier s'ouvre
Cliquez sur Parcourir pour sélectionner le fichier EDB que vous voulez récupérer.
Stellar Repair for Exchange vous permet également de rechercher des fichiers EDB sur le disque dur de
votre ordinateur si vous ne connaissez pas leur emplacement.
Pour trouver un fichier EDB:
Cliquez sur Trouver dans la boîte de dialogue Sélectionner un fichier. La boîte de dialogue Parcourir
les dossiers s'ouvre.
Lorsque la recherche est terminée, la liste des fichiers EDB trouvés dans le lecteur/dossier
sélectionné s'affiche dans la boîte de dialogue Sélectionner un fichier, comme indiqué ci-dessous: Dans la liste, sélectionner le fichier que vous souhaitez réparer et cliquez sur Suivante. Remarque : vous pouvez analyser un maximum de 4 fichiers en même temps en utilisant les options Trouver et Parcourir.
3.2. Analyser le fichier EDB
Une fois sélectionné le fichier EDB que vous voulez réparer, cliquez sur Suivant. La boîte de
dialogue Sélectionner le mode analyse s'ouvre.
Si vous voulez analyser rapidement le fichier EDB corrompu, sélectionez Analyse rapide, un mode
rapide pour analyser et récupérer un fichier EDB corrompu. Ou si vous voulez procéder à une
analyse complète du fichier EDB pour obtenir de meilleurs résultats, sélectionnez Analyse
complète. Cliquez sur OK pour lancer le processus d'analyse.
Lorsque l'analyse est terminée, vous pouvez afficher un aperçu des données du fichier analysé.
Dans le volet de gauche, vous trouverez le nom de fichier EDB sous le nœud Racine dans une structure
en arborescence, tandis que les messages récupéré seront affichés dans le volet du milieu. Cliquez sur
n'importe lequel de ces derniers afin de voir son contenu qui s'affichera alors dans le volet de droite comme
illustré ci-dessous.Stellar Repair for Exchange vous permet également de rechercher des messages spécifiquesà partir du
fichier numérisée.
Pour rechercher des messages spécifiques:
Cliquez sur le bouton Trouver un message dans le ruban Accueil, ou sélectionnez Recherche
dans l'onglet de visualisation. Saisissez vos critères en renseignant un ou plusieurs des attributs proposés, puis cliquez sur
Recherche pour lancer la recherche d'e-mails. À noter que vous ne pouvez sélectionner qu'un seul
fichier EDB à la fois lors de votre recherche. Si vous souhaiter modifier vos critères, cliquez sur
Réinitialiser et remplissez à nouveau les champs.3.3. Enregistrer et charger les informations de
l'analyse
Grâce à Stellar Repair for Exchange, vous pouvez enregistrer les informations de l'analyse des fichiers
récupéré dans le cas où vous auriez besoin d'y accéder ultérieurement.
Pour enregistrer les informations de l'analyse:
Dans le ruban domicile, sélectionnez Enregistrer l'analyse. La boîte de dialogue Charger les
l'analyse s'ouvre.
Cliquez sur Explorer pour sélectionner la destination vers laquelle vous voulez enregistrer les
informations de l'analyse. Cliquez sur OK.
Pour charger les informations de l'analyse:
Dans le ruban domicile, sélectionnez Charger l'analyse. La boîte de dialogue Charger l'analyse
s'ouvre.
Cliquez sur Parcourir pour sélectionner l'emplacement du fichier .img depuis lequel vous souhaitez
charger les informations d'analyse. Cliquez sur OK.3.4.1. Exporter toute la boîte aux lettre vers Exchange
Server
Pour exporter les e-mails vers Live Exchange Server:
1. Dans le ruban domicile, cliquez sur le bouton Enregistrer. Une boîte de dialogue s'ouvre.
2. Cochez la case Live Exchange et cliquez sur Suivant. La boîte de dialogue Saisir les
informations de connexion s'ouvre.
3. Les champs suivants sont obligatoire :
Version du serveur : sélectionnez la version de Exchange Server dans la liste déroulante.
Nom du serveur : entrez le nom du serveur Exchange.
Adresse e-mail de l'administrateur : entrez l'adresse e-mail administrateur de Exchange
Server.
Mot de passe: entrez le mot de passe administrateur de Exchange Server.
Cliquez sur OK pour continuer.
4. Si le serveur Exchange n'arrive pas à trouver le serveur Active Directory (ADS), une boîte de
dialogue Enregistrer signale que le serveur n'est pas opérationnel. Cliquez sur OK.La boîte de dialogue Informations du serveur de catalogue global s'affiche. Pour connecter
toutes les boîtes aux lettres, vous devez saisir les informations du « Contrôleur de domaine » où
votre service « Active directory » est installé.
Remplissez les champs requis:
Nom ADS: saisir le nom du serveur ADS.
Adresse e-mail de l'administrateur : entrez l'adresse e-mail administrateur de Exchange
Server.
Mot de passe: entrez le mot de passe administrateur de Exchange Server.
Cliquez sur OK.
5. La boîte de dialogue Cartographier les boîtes aux lettres s'ouvre et affiche les boîtes aux lettres
cartographiées et non cartographiées. La boîte de dialogue propose les champs suivants :
Boîte aux lettres source : la boîte aux lettres source présente une liste des boîtes aux
lettres analysées à partir du fichier EDB réparé. Vous pouvez rechercher une boîte aux
lettres spécifique à mapper vers une boîte aux lettres de destination donnée.
Boîte aux lettres de destination : la boîte aux lettres de destination présente une liste
des boîtes aux lettres analysées sur le serveur Exchange.Vous pouvez rechercher une
boîte aux lettres spécifique qui a été mappée automatiquement vers une boîte aux lettres
source donnée. Avancé : cliquez sur Avancé pour filtrer les résultats de l'analyse avant d'enregistrer.
Créer une boîte aux lettres : cette option vous permet de créer une nouvelle boîte aux
lettres pour cartographier un utilisateur. Si vous souhaitez connaître les étapes à suivre
pour créer un nouvel utilisateur, cliquez ici.
Cliquez sur « Cartographier la boîte aux lettres » dans la boîte de dialogue pour
sélectionner/modifier la boîte aux lettres de destination.
Cochez/décochez la boîte aux lettres utilisateur désirée, puis cliquez sur le bouton Exporter pour
démarrer l'export des données.
Remarque :
Si vous voulez que le mappage soit fait automatiquement, vous devez cocher la case
Cartographie automatique. Pour cartographier les boîtes aux lettres manuellement,
décochez la case Cartographie automatique. La Cartographie automatique
cartographie automatiquement la boîte aux lettres source vers la boîte aux lettres de
destination, si elle se trouve sur le serveur de destination et porte le même nom.
Cliquez sur Cartographier la boîte aux lettres pour sélectionner ou modifier la boîte aux
lettres de destination dans la boîte de dialogue Cartographier la boîte aux lettres. La version du serveur sélectionnée lors de la connexion à Live Exchange Server doit être
la même que celle du système dans le domaine.
Les boîtes aux lettres en bleu sont cartographiées, celles en rouge ne le sont pas.
6. Les boîtes aux lettres EDB source cartographiées et non cartographiées sont toutes listées.
Remarque : l'utilisateur vers lequel les données sont exportées doit impérativement disposer des droits
complets sur la boîte aux lettres correspondante.3.4.1.1. Comment créer une boîte aux lettres? 1. Cliquez sur Créer une boîte aux lettres pour créer une nouvelle boîte aux lettres à cartographier. 2. Cliquez sur Créer une nouvelle boîte. Saisissez le nouveau Nom d'utilisateur. Cliquez sur OK. 3. Sélectionnez les utilisateurs que vous souhaitez créer. Cliquez sur OK.
Remarque : pour pouvoir exporter les données, l'utilisateur doit disposer des droits d'accès complets
aux données.
4. La boîte aux lettres de l'utilisateur est créée. Cliquez sur OK.
Remarque :
Les champs que vous pouvez modifier sont les suivants : Nom complet, Nom d'alias, Mot
de passe et Base de données de la boîte aux lettres. Le champ suivant ne peut pas être modifié : Domaine de la boîte aux lettres. 5. Pour activer la boîte aux lettres de l'utilisateur, cliquez sur Activer une boîte existante. Les utilisateurs désactivés figurent dans la liste. 6. Cochez les utilisateurs que vous souhaitez réactiver. Cliquez sur OK.
7. Confirmez les utilisateurs sélectionnés en cliquant sur OK. Les utilisateurs sélectionnés seront
activés dans la boîte aux lettres. Cliquez sur OK.
.Remarque :
L'option Activer une boîte existante sert lorsqu'un utilisateur donné a été désactivé
précédemment.
Lorsque vous activez une boîte aux lettres existante, seul le champ Base de données de
la boîte aux lettres peut être modifié (vous pouvez changer la Base de données de la boîte
aux lettres de destination).3.4.2. Exporter une seule boîte aux lettre vers
Exchange Server
Pour enregistrer les e-mails convertis dans une boîte aux lettres spécifique dans
Exchange Server:
Dans l'arborescence, faites un clic droit sur l'élément que vous voulez exporter et sélectionnez
Exporter vers la boîte mail Exchange.
Dans la boîte de dialogue Saisir les informations de connexion, entrez le Nom de la boîte aux
lettres et le Nom du serveur. Cliquez sur OK.
Remarque :
o Par défaut, la case MS Exchange Server 2010 et versions ultérieures est décochée.
o Si vous utilisez Exchange Server 2010 ou une version plus récente, cochez la case MS
Exchange Server 2010 et versions supérieures.Remarque : pour pouvoir exporter les données à l'aide d'un clic droit sur la boîte aux lettres, le système local doit être dans le même domaine que le serveur Exchange vers lequel vous exportez les données.
3.4.3. Exporter une boîte aux lettres vers Office 365
Pour exporter une boîte aux lettres vers Office 365:
1. Dans le ruban domicile, cliquez sur l'icône Enregistrer. La boîte de dialogue Enregistrer s'ouvre.
2. Cochez la case Office 365 et cliquez sur Suivante. La boîte de dialogue Saisir les informations
de connexion s'ouvre.
3. Dans la boîte de dialogue Saisir les informations de connexion, saisissez l'Identifiant
administrateur (c'est-à-dire l'utilisateur disposant des droits d'administration) et le Mot de passe.
Cliquez sur OK pour continuer.
4. Les boîtes aux lettres EDB source cartographiées et non cartographiées sont toutes listées.5. Si vous souhaitez cartographier manuellement la boîte aux lettres ou modifier une boîte aux lettres
déjà cartographiée, cliquez sur Cartographier les boîte aux lettres. Tous les identifiants Office
365 qui peuvent être cartographiés s'affichent à l'écran. Cliquez sur OK.
Cliquez sur Avancé pour filtrer les résultats de l'analyse avant l'exportation.Remarques :
Vous devez disposer d'un compte utilisateur Microsoft Office 365 pour exporter des données au
format office 365.
Pour enregistrer les données de boîtes mail au format office 365, vous devez installer office 2019
ou office 2016 ou office 2013 ou office 2010 avec le service pack2.
Pour les systèmes de domaine, vous ne pouvez exporter de données hors ligne vers office 365.
Une fois la cartographie réalisée, la liste contient les identifiants e-mail du domaine utilisé lors de
la connexion.3.4.4. Enregistrer une boîte aux lettres sous PST,
MSG, EML, HTML, RTF ou PDF
Stellar Repair for Exchange vous permet d'enregistrer les fichiers réparés sous différents formats, comme
PST, MSG, EML, RTF, PDF et HTML.
Pour enregistrer les fichiers réparés :
Dans le ruban domicile, cliquez sur Enregistrer.
Sélectionnez le format voulu et cliquez sur Suivante.
Dans la boîte de dialogue Sélectionner un emplacement, sélectionnez l'emplacement ou vous
souhaitez enregistrer le fichier. Cliquez sur OK.
Cliquez sur Appliquer les filtres pour filtrer les résultats de l'analyse avant d'enregistrer.
En utilisant Stellar Repair for Exchange, vous pouvez enregistrer des boîtes mail individuelles dans un
des formats donnés.
Si vous souhaitez enregistrer une boîte aux lettres entière ou certains éléments
d'une boîte aux lettres, faites un clic droit dessus depuis l'arborescence située
dans le volet de gauche, puis :
Sélectionnez Sauvegarder au format PST pour enregistrer le boîte aux lettres au format PST.
Sélectionnez Sauvegarder au format MSG pour enregistrer le boîte aux lettres au format MSG.
Sélectionnez Sauvegarder au format EML pour enregistrer le boîte aux lettres au format EML. Sélectionnez Sauvegarder au format HTML pour enregistrer le boîte aux lettres au format HTML.
(Les pièces jointes ne peuvent pas être enregistrées, mais leurs noms sont visibles)
Sélectionnez Sauvegarder au format RTF pour enregistrer le boîte aux lettres au format RTF. (Les
pièces jointes ne peuvent pas être enregistrées, mais leurs noms sont visibles)
Sélectionnez Sauvegarder au format PDF pour enregistrer le boîte aux lettres au format PDF. (Le
champ CC des courriers ne s'affichent pas et Les pièces jointes ne peuvent pas être enregistrées,
mais leurs noms sont visibles)
Sélectionnez Exporter vers la boite mail Exchange pour exporter la boîte aux lettres vers
Exchange Server.
Sélectionnez Exportez vers la boite mail Office 365 pour exporter la boîte aux lettres vers Office
365.Remarque : vous pouvez aussi cliquer directement sur un e-mail pour l'enregistrer individuellement au format MSG, EML, HTML, RTF ou PDF depuis le volet central.
3.5. Enregistrer les résultats de la recherche
Une fois la recherche effectuée, vous pouvez enregistrer les résultats au format PST, MSG, EML, HTML,
RTF ou PDF à l'aide de l'option Critères de recherche.
Stellar Repair for Exchange vous permet d'effectuer des recherches dans la boîte aux lettres analysée.
Les résultats seront affichés selon les critères définis. Les résultats peuvent s'afficher selon deux
modalités au choix : Un critère trouvé ou Critères exacts. Vous pouvez basculer entre les onglets de
visualisation selon vos besoins.
Il existe deux modalités différentes de recherche de résultats spécifiques dans la
boîte aux lettres analysée. Vous pouvez :
Cliquer sur le bouton Trouver un message dans le ruban domicile.
Cliquer sur l'icône Rechercher dans les onglets de visualisation.
Pour affiner les résultats de la recherche, vous pouvez utiliser les champs
suivants :
À : ce filtre affiche tous les e-mails qui ont été envoyés à l'adresse e-mail saisie.
De : ce filtre affiche tous les e-mails qui ont été reçus de l'adresse e-mail saisie.
Cc : ce filtre affiche tous les e-mails dans lesquels l'adresse e-mail saisie a été mise en copie.
Objet: ce filtre affiche tous les e-mails dont l'objet contient le texte saisi.
Corps du texte : ce filtre affiche tous les e-mails dont le corps du message contient le texte saisi.
Nom de la pièce jointe : ce filtre affiche tous les e-mails qui ont été envoyés/reçus et qui
contiennent une pièce jointe portant le nom indiqué.
Importance: ce filtre contient tous les e-mails ayant un niveau de priorité prédéfini. Vous pouvez
choisir le niveau de priorité dans la liste déroulante.
Type d'élément : ce filtre contient tous les e-mails lus ou non lus. Vous pouvez choisir le type
d'e-mail dans la liste déroulante.
Date : ce filtre permet à l'utilisateur de préciser la date de début et la date de fin d'une période à
inclure/exclure pour l'enregistrement ou l'export des e-mails.Lorsque vous avez renseigné les critères désirés, cliquez sur Rechercher. Pour effacer les critères,
cliquez sur Réinitialiser.
Remarque : les données de l'onglet de visualisation sélectionné seront enregistrées.
Pour enregistrer les résultats de la recherche :
Dans le ruban domicile, cliquez sur Enregistrer.
Dans la boîte de dialogue Enregistrer les résultats de la recherche, sélectionnez le format
souhaité, puis cliquez sur Suivant.
Dans la boîte de dialogue Sélectionner un emplacement, sélectionnez l'emplacement ou vous
souhaitez enregistrer le fichier. Cliquez sur OK.Vous pouvez aussi lire