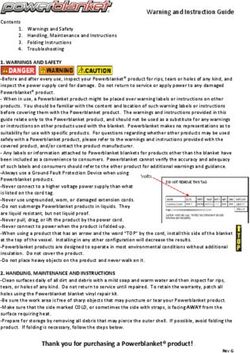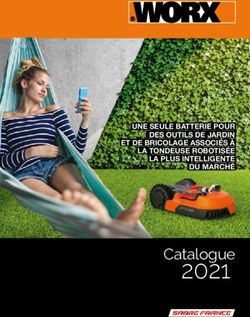Cahier des charges SFTP Solution Dropshipping - Octopia
←
→
Transcription du contenu de la page
Si votre navigateur ne rend pas la page correctement, lisez s'il vous plaît le contenu de la page ci-dessous
SOMMAIRE 1. Présentation d’Octopia Products 2. Configuration de vos environnements SFTP 3. Transmettre et suivre vos commandes 4. Comment nous contacter ?
1.
Présentation d’Octopia ProductsL'offre dropshipping Octopia Products peut être résumée en trois étapes : Récupérez le catalogue Octopia Products : Grâce aux accès que nous vous fournissons, vous pouvez accéder au catalogue produits Octopia disponible sur notre serveur SFTP. Ce dernier regroupe toutes les informations indispensables à la publication de vos offres: stock, catégories, prix... Ce catalogue est mis à jour environ 1 fois par heure. Transmettez vos commandes à Octopia : Lorsque vous recevez une commande, il vous suffit de nous la transmettre en respectant le modèle de fichier prévu à cet effet. Les commandes sont ensuite enregistrées directement dans notre système toutes les 15 minutes. Pendant ce temps, notre équipe logistique s’occupe de la préparation et de l’expédition. Suivez vos commandes : Grâce aux différents rapports fournis par Octopia, vous pouvez vérifier la bonne intégration de vos commandes dans notre système, identifier les erreurs éventuelles, suivre la livraison de vos colis et télécharger vos factures.
1.1 - Schéma des flux
• Caractéristiques produit (description, images etc.)
• Stock disponible
Catalogue
• Prix HT en € (+ frais de port inclus)
Sélection et publication
des produits
Serveur
Catalogue SFTP
Dropshipper Client final
Catalogue mis à jour
1 fois par heure
Commandes collectées
toutes les 15 min
Commandes Dépôt des commandes
Serveur
Commandes
SFTP Dropshipper Client final
Logistique
Statut des commandes :
Lien de tracking URL
• Rapport d’anomalies
• Suivi des commandes
• Factures
Préparation de Livraison en marque
l’expédition du colis blanche1.2 - Périmètre des responsabilités
Objet Responsabilité d’Octopia Responsabilité du dropshipper
• Sélectionne et publie les produits sur son site e-
• Mise à disposition du catalogue produits mis à jour 1 fois / commerce ou marketplaces éligibles (hors Cdiscount
Catalogue heure sur le serveur SFTP marketplace)
• Fixe les prix (TTC) et met à jour le stock des produits sur
sa plateforme de vente
• Récupère et gère les commandes (collecte, préparation,
expédition) transmises par le dropshipper • Dépose les commandes sur le serveur SFTP
Commandes • Met à jour l’état d’intégration et le suivi des commandes via
la génération de rapports automatiques déposés sur le • Renseigne le client final sur le suivi de sa commande
serveur SFTP
• Gère le niveau 1 de la relation client et traite
• Gère le niveau 2 de la relation client et traite uniquement directement avec le client final
Service après-
avec le dropshipper
vente (SAV) • Fournit les justificatifs nécessaires au traitement des
demandes SAV
• Paiement par carte bancaire : s’assure que la carte
• Génère des factures selon la méthode de paiement utilisée bancaire dispose du plafond et des fonds nécessaires afin
Flux financiers par le dropshipper ainsi que selon la périodicité de de régler les commandes dans leur intégralité
facturation sélectionnée • Paiement avec encours : s’assure de solder ses factures
selon la périodicité de facturation choisie1.3 – Liste des pays de livraison éligibles selon le type du produit (M30/P30)
Pays éligibles pour la livraison Pays éligibles pour la livraison Pays éligibles pour la livraison des
des produits M30 des produits M30 produits M30 & P30
Italie (IT) Irlande (IE) France (FR)
Espagne (ES) Bulgarie (BG)
Belgique (BE)
République Tchèque (CZ) Croatie (HR)
Luxembourg (LU)
Danemark (DK) Finlande (FI)
Allemagne (DE)
Estonie (EE) Grèce (GR)
Pays-Bas (NL)
Hongrie (HU) Autriche (AT)
Lettonie (LV)
Lituanie (LT) A noter:
Pologne (PL)
Produits M30 = Moins de 30kg
Portugal (PT) Produits P30 = Plus de 30kg
Slovaquie (SK) → Par défaut, votre catalogue n’inclue pas les produits P30.
Slovénie (SI)
Si vous souhaitez pouvoir vendre nos produits P30 dans les pays éligibles,
Suède (SE) merci de contacter votre chargé de compte via l’adresse:
Roumanie (RO) commerce.products@octopia.com2.
Configuration de vos environnements SFTP
Catalogue & Commandes2.1 – Paramétrage, test & accompagnement
Ci-dessous les principales étapes suite à l’ouverture de votre compte :
1. Lisez attentivement le cahier des charges pour comprendre le fonctionnement de la Solution SFTP
2. Configurez vos environnements Catalogue & Commandes
3. Consultez le catalogue et sélectionnez un produit que vous souhaitez commander pour votre 1ère
commande
4. Avant de soumettre votre première commande, envoyez votre fichier de commandes complété à l’équipe Support
pour analyse et validation
5. Après validation de l’équipe Support, déposez votre 1ère commande dans votre environnement Commandes
6. Vérifiez l’intégration de votre commande à l’aide du fichier « SuiviAnomalies »
7. Suivez la livraison de votre commande à l’aide du fichier « SuiviCommandes »
8. Confirmez à l’équipe Support la bonne réception de votre 1ère commande à votre domicile2.2 – Environnements Catalogue et Commandes – Quésaco ?
Environnement Catalogue :
→ L'accès à cet environnement
Personalisation
du Catalogue
vous permet de consulter et télécharger
Phase d'accompagnement votredecatalogue produits au format .csv
du déploiement
la production
Access SFTP 2 semaines
1 semaine
Environnement Commandes :
→ L'accès à cet environnement vous permet de :
Déposer vos fichiers de commandes
Récupérer le statut d’intégration et le tracking de vos commandes, les rapports d'anomalies ainsi que vos
factures.
• L'accès aux environnements Catalogue & Commandes se fait via 2 paires d’identifiants distincts qui vous ont été
communiqués dans l’email d’ouverture de votre compte.
• L'environnement Commandes est un espace d'échange de données dont vous avez l’entière responsabilité. L'espace
alloué y est limité. Une fois vos factures traitées, merci de les stocker sur un support de stockage interne à votre
organisation dans le but de libérer de l'espace sur le serveur.2.3 – Configuration de votre environnement Catalogue
Afin d’accéder à votre catalogue produits, vous devez télécharger et installer un logiciel FTP tel que FileZilla. Vous pouvez le
télécharger gratuitement à cette adresse: https://filezilla-project.org/
➢ Cliquez sur « Download FileZilla Client »
Phase d'accompagnement du déploiement de
1. Ouvrir FileZilla la production
2 semaines
2. Cliquer sur « Fichier » puis « Gestionnaire de Sites »
3. Cliquer sur « Nouveau site »
4. Nommer le nouveau site : « SFTP Catalogue – Octopia Products »
5. Dans le champ « Protocole », sélectionner : « SFTP – SSH File Transfer Protocol »
6. Dans le champ « Hôte », saisir : « ftp.cdiscount.com »
7. Dans le champ « Type d’authentification », choisir : « Normal »
8. Dans le champ « Identifiant », saisir votre identifiant FTP Catalogue :
« Client_INT_2020_XXX » (reçu dans l’e-mail d’ouverture de votre compte)
9. Dans le champ « Mot de passe », saisir votre mot de passe FTP Catalogue :
« XXXXXXXX » (reçu dans l’email d’ouverture de votre compte)
10. Cliquer sur le bouton « OK » pour enregistrer la configuration
11. Pour vous connecter, ouvrez à nouveau le « Gestionnaire de Sites », sélectionnez
l’environnement désiré et cliquez sur le bouton « Connexion »2.4 – Configuration de votre environnement Commandes
Avant de pouvoir soumettre une commande à Octopia, il est nécessaire de configurer l’environnement associé à l’aide de FileZilla.
1. Ouvrir FileZilla
Phase d'accompagnement du déploiement de
la production
2. Cliquer sur « Fichier » puis « Gestionnaire de Sites » 2 semaines
3. Cliquer sur « Nouveau site »
4. Nommer le nouveau site : « SFTP Commandes – Octopia Products »
5. Dans le champ « Protocole », sélectionner : « SFTP – SSH File Transfer Protocol »
6. Dans le champ « Hôte », saisir : « ftp.cdiscount.com »
7. Dans le champ « Type d’authentification », choisir : « Normal »
8. Dans le champ « Identifiant », saisir votre identifiant FTP Commandes :
« Client_INT_2020_XXX_XXXX » (reçu dans l’e-mail d’ouverture de votre compte)
9. Dans le champ « Mot de passe », saisir votre mot de passe FTP Catalogue :
« XXXXXXXX » (reçu dans l’email d’ouverture de votre compte)
10. Cliquer sur le bouton « OK » pour enregistrer la configuration
11. Pour vous connecter, ouvrez à nouveau le « Gestionnaire de Sites », sélectionnez
l’environnement désiré et cliquez sur le bouton « Connexion »2.5 - Mises à jour du catalogue
Votre catalogue produits est programmé pour se mettre à jour automatiquement 1 fois par heure. Chaque mise à
jour remplace l’ancien fichier catalogue. Ces mises à jour ont pour but de vous donner accès aux :
Personalisation
Phase d'accompagnement du déploiement de
du Catalogue
1. Données nécessaires à la création de vos offres et fiches
Access SFTP produits
la production
2 semaines
1 semaine
2. Dernières mises à jour concernant les prix des produits ainsi que leur stock.
A savoir:
Les produits disponibles dans votre catalogue sont ceux pour lesquels un calcul de disponibilité garantit qu'ils
sont en stock à la date de génération du nouveau fichier catalogue.
Chaque fois qu'un produit est en rupture de stock ou en risque de rupture immédiate, celui-ci est supprimé du
catalogue à la prochaine mise à jour.
Le temps de téléversement de votre nouveau catalogue dans l’environnement dédié peut varier.
Nous vous recommandons de vérifier une fois par heure si une nouvelle version du catalogue est disponible (se
reporter à la date de modification visible dans FileZilla).2.6 – Contenu du catalogue
Nombre de
Colonne Champ Commentaire
caractères
A Personalisation
Sku 20 PhaseIdentifiant produit Octopia
d'accompagnement du déploiement de
du Catalogue
la production
Access SFTP Identifiant produit parent (commun aux produits variants d'une même référence) - renseigné uniquement
2 semaines
B Sku Parent
1 semaine 20 pour les variants
C Taille 50 Taille du produit - renseigné uniquement pour les variants
D Code EAN 13 Numérotation internationale normalisée d'identification des produits
E Id Catégorie 1 Numérique ID numérique de la catégorie niveau 1
F Libellé Catégorie 1 255 Libellé de la catégorie niveau 1
G Id Catégorie 2 Numérique ID numérique de la catégorie niveau 2
H Libellé Catégorie 2 255 Libellé de la catégorie niveau 2
I Id Catégorie 3 Numérique ID numérique de la catégorie niveau 3
J Libellé Catégorie 3 255 Libellé de la catégorie niveau 3
K Id Catégorie 4 Numérique ID numérique de la catégorie niveau 4
L Libellé Catégorie 4 255 Libellé de la catégorie niveau 4
M Marque 50 Marque du Produit
N Libellé 255 Libellé du Produit
O Description 2048 Description du produit2.6 – Contenu du catalogue
Nombre de
Colonne Champ Commentaire
caractères
P Type produit Type de produits (M30 ou P30)
Personalisation
Q Indication stock Phase d'accompagnement
Nombre de produitsdu endéploiement
stock (visuelde
limité à 30 quantités max)
du Catalogue
la production
R Access
Prix barré SFTP
HT Numérique Obsolète (ne pas tenir compte)
2 semaines
1 semaine
S Prix d’achat HT (avec Ecotaxes) Numérique Prix HT incluant le coût des frais de port (à renseigner dans le fichier de commandes)
T Promotion Numérique Obsolète (ne pas tenir compte)
Obsolète (ne pas tenir compte)
U Prix Remisé en % Numérique
V Ecotaxe HT Numérique Obsolète (ne pas tenir compte)
W Sorecop HT Numérique Obsolète (ne pas tenir compte)
X Taux de TVA (%) Numérique S’applique lors du paiement de la commande pour les entreprises basées en France ainsi que pour
les commandes livrées en France
Y Image 1 100 URL de l'image 1 du produit 1(700*700)
Z Image 2 100 URL de l'image 2 du produit 2(700*700)
AA Image 3 100 URL de l'image 3 du produit 3 (700*700)
AB Image 4 100 URL de l'image 4 du produit 4 (700*700)
AC Image 5 100 URL de l'image 5 du produit 5 (700*700)
AD Image 6 100 URL de l'image 6 du produit 6 (700*700)
AE Longueurcolis (cm) Numérique Longueur du produit emballé en cm
AF Largeurcolis (cm) Numérique Largeur du produit emballé en cm
AG Hauteur colis (cm) Numérique Hauteur du produit emballé en cm
AH Poids Numérique Poids du produit2.6 – Contenu du catalogue
→ Ci-dessous l’exemple d’une fiche produit créée à partir des données du catalogue
2
Personalisation
Phase d'accompagnement du déploiement de
du Catalogue
la production 7
Access SFTP 2 semaines
1 semaine
3 4
6
5
8
https://www.cdiscount.com/electromenager/petit-dejeuner-cafe/delonghi-ecam22-140-b-magnifica-s-machine-expresso/f-1101720-del8004399325326.html
13.
Transmettre et suivre vos commandes3.1 – Remplir le fichier de commandes
Afin de transmettre votre commande à Octopia, il est nécessaire de remplir le fichier de commandes transmis en pièce jointe dans l’email
d’ouverture de votre compte en respectant les indications consultables sur la slide suivante.
Le nom du fichier est normalisé comme ci-dessous (sans caractères spéciaux, espaces, accents, etc.) :
Personalisation
Phase d'accompagnement du déploiement de
du Catalogue
Access SFTP commande_VOTRESOCIETE_AAAAMMJJ.xlsx
la production
2 semaines
1 semaine
→ Pour une commande mono-produit, seule la deuxième ligne du fichier de commande doit être renseignée.
→ Pour une commande multi-produits, vous devez renseigner une ligne pour chaque différent produit (SKU) commandé.
IMPORTANT :
• La 1ère ligne du fichier est systématiquement ignorée: celle-ci contient l’intitulé des colonnes.
• Toutes les lignes du fichier de commande doivent être converties au format « Texte » en remplacement du format « Standard » par défaut (voir
exemple ci-dessous) :3.1 – Remplir le fichier de commandes
Il est crucial que votre fichier de commandes soit conforme aux indications consultables dans le tableau ci-dessous. Si votre fichier n’est pas
conforme, votre commande ne pourra être intégrée.
Colonne Libellé du champ Caractères maximum de saisie Format de la cellule Description
* : La saisie de ces champs est obligatoire
Saisir un numéro de commande alphanumérique unique par bénéficiaire sans caractères spéciaux
Ex: 12B5014O : OK
A REFERENCE COMMANDE * 20 Texte Phase d'accompagnement du déploiement
Ex: 12B5-50-14O / 12B5_50_14O : Incorrect de
Saisir lala production
date de la commande sous ce format : AAAAMMJJ
B DATE COMMANDE (AAAAMMJJ)* 8 Texte Ex: 202109102 semaines
Saisir la référence de votre campagne
C REFERENCE PARTENAIRE * 16 Texte Ex: COMPANYNAME2021
D ID OCTOPIA * 12 Texte Saisir votre ID Octopia communiqué dans l'email d'ouverture de votre compte
E CIVILITE CLIENT * 5 Texte Saisir la civilité du bénéficiaire. 3 valeurs possibles : "M" / "MME" / "MLLE"
F NOM CLIENT * 35 Texte Saisir le nom du bénéficiaire en MAJUSCULE sans accent ni caractère spéciaux
G PRENOM CLIENT * 35 Texte Saisir le prénom du bénéficiaire en MAJUSCULE sans accent ni caractère spéciaux
H ADRESSE DE LIVRAISON (LIGNE 1) * 35 Texte Saisir la première ligne de l'adresse postale du bénéficiaire en MAJUSCULE sans accent ni caractère spéciaux
I ADRESSE DE LIVRAISON (LIGNE 2) 35 Texte Saisir le complément d'adresse si nécessaire en MAJUSCULE sans accent ni caractère spéciaux
J ADRESSE DE LIVRAISON (LIGNE 3) 35 Texte Saisir le complément d'adresse si nécessaire en MAJUSCULE sans accent ni caractère spéciaux
K RAISON SOCIALE (SI CLIENT PROFESSIONNEL)35 Texte Saisir la raison sociale du bénéficiaire si applicable (obligatoire s'il s'agit d'une entreprise)
L CODE POSTAL DE LIVRAISON * 5 Texte Saisir le code postal du bénéficiaire
M VILLE DE LIVRAISON * 35 Texte Saisir la ville du bénéficiaire en MAJUSCULE sans accent ni caractère spéciaux
Saisir le code du pays de livraison en MAJUSCULE
N CODE PAYS DE LIVRAISON * 6 Texte Ex: "FR" / "DE" / "IT" / "BE" / "NL"
Saisir le numéro de téléphone fixe du bénéficiaire sans l'indicatif de pays (ex: 0233606060)
O TELEPHONE FIXE * 10 Texte Si pas de téléphone fixe --> copier-coller le numéro de téléphone portable
P TELEPHONE PORTABLE * 10 Texte Saisir le numéro de téléphone portable du bénéficiaire sans l'indicatif du pays (ex: 0660606060)
Q EMAIL DE VOTRE SERVICE CLIENT * 80 Texte Saisir l'adresse e-mail de votre service client (indispensable pour la relation client)
Pour une commande livrée en France, saisir le mode de livraison associé au produit/SKU de la commande (se reporter à
la colonne AI de votre catalogue)
Ex: "CHD" / "COL" / "DPS" / "TNT" etc.
Pour une commande livrée hors France, c'est plus simple ! Saisir le mode de livraison comme suit:
--> Produit M30 (- de 30kg) : "CHD"
R MODE DE LIVRAISON * 3 Texte --> Produit P30 (+ de 30kg) : "LSP"
S FRAIS DE PORT (NE PAS REMPLIR) Texte LAISSER LE CHAMP VIDE (Les frais de port sont inclus dans le prix HT du produit visible en colonne S de votre catalogue)
Saisir le SKU du produit concerné (se reporter à la colonne A de votre catalogue)
Pour une commande multiproduits pour un même bénéficiaire, une ligne par SKU est nécessaire en dupliquant le reste
T SKU * 20 Texte des informations déjà saisies
Saisir le prix HT unitaire du produit concerné
Reportez-vous à la colonne S de votre catalogue et copier-coller le prix récupéré dans votre fichier de commandes
Le séparateur décimal doit être une virgule et non un point.
Ex: 14,50 : OK
U PRIX HT (FDP INCLUT) * Texte Ex: 14.50 : Incorrect
V QUANTITE * Texte Saisir la quantité du produit concerné désirée (il doit s'agir d'un nombre entier)3.2 – Modes de livraison pour la France
Pour une commande à destination de la France, il est important de renseigner le bon mode de livraison dans la colonne R de votre fichier
de commandes.
Personalisation
Phase d'accompagnement du déploiement de
Pour renseigner ce mode de livraison, il suffit de copier le mode de livraison
du Catalogue lié au produit que vous souhaitez commander et qui s’affiche
la production
Access SFTP
en colonne AI de votre catalogue
1 semaine produits. Collez-le ensuite en colonne R de votre fichier de commandes.
2 semaines
Ci-dessous la liste des différents modes de livraison utilisés pour une livraison en France selon le type du produit :
Livraison standard -30kg (M30) Livraison Express -30kg (M30)
COL = Colissimo Standard (La Poste) COX = Colissimo Express (La Poste)
DPS = DPD Standard TNT = TNT
DPD = DPD Express
CHD = Chronopost
Livraison +30kg (P30)
LSP = Livraison chez le client dans la pièce de son choix
TRP = Livraison devant le portail ou l’immeuble du client
Important : Une commande peut contenir plusieurs produits ayant chacun son mode de livraison dédié.
→ Vous n’avez pas la possibilité de choisir vous-même le mode de livraison qui sera utilisé pour la livraison.3.3 – Modes de livraison pour l’étranger (hors France)
Pour une commande à destination de l’étranger (pays éligibles), seulement 2 modes de livraison sont disponibles :
Personalisation
du Catalogue
Livraison -30kg (M30)
Phase d'accompagnement du déploiement de
la production
Access SFTP
CHD = Chronopost International
1 semaine
2 semaines
Livraison +30kg (P30)
LSP = Livraison chez le client dans la pièce de son choix
Exemple:
• Pour une commande d’un produit M30 à destination de l’Allemagne, le mode de livraison à renseigner sera CHD
• Pour une commande d’un produit P30 à destination de l’Allemagne, le mode de livraison à renseigner sera LSP
Remarque:
La livraison des produits P30 est uniquement disponible dans les pays étrangers suivants:
• Allemagne (DE)
• Belgique (BE)
• Pays-Bas (NL)3.4 – Transmettre votre commande à Octopia
Une fois votre fichier de commandes remplit et conforme, vous pourrez transmettre votre commande à Octopia.
Pour ce faire, il suffit de déposer ce fichier dans le répertoire
Personalisation Phase « Commandesdu» déploiement
d'accompagnement de votre de
environnement Commandes.
du Catalogue la production
2 semaines
Access SFTP
Nom et format du fichier : commande_VOTRESOCIETE_AAAAMMJJ.xls
1 semaine
Récupération : 3x par heure, 7 jours sur 7
Il est préconisé de regrouper au maximum les commandes au sein d’un même fichier.3.5 – Fichiers et rapports
Octopia génère automatiquement les 3 fichiers suivants consultables dans votre environnement Commandes
:
Personalisation Phase d'accompagnement du déploiement de
du Catalogue la production
Le « Rapport de conformité
Access SFTP
1 semaine
» : Indique si le fichier de commandes déposé est conforme pour une
2 semaines
intégration effective
Le « Suivi d’anomalies » : Indique le statut d’intégration de votre commande. Si l’intégration a échoué, le
rapport vous indique le motif de rejet (ex: rupture de stock).
Le « Suivi de commandes » : Regroupe les informations de suivi pour les commandes traitées (date de
flashage, numéro de tracking etc.)
→ Ces différents rapports vous permettent de suivre l'état de vos commandes et vous apporte des
informations importantes en cas d'erreur d'intégration.
Il est donc important de les consulter régulièrement avant de contacter le support technique.3.6 – Rapport de conformité
Le rapport de conformité vous indique si le fichier de commande que vous avez déposé est conforme au cahier des
charges.
Personalisation Phase d'accompagnement du déploiement de
du Catalogue la production
2 semaines
Access SFTP
Nom du fichier
1 semaine: RapportConformite_AAAAMMJJ_HHMMSS.xlsx
Génération du fichier : Quelques minutes après le dépôt du fichier de commandes
Localisation du fichier: Dossier « Fichier »
Ci-dessous la liste des contrôles effectués par notre système suite au dépôt de votre fichier de commandes :
Vérification du format du fichier
Vérification du nom de la feuille Excel « Dropshipment »
Vérification du respect du nombre de colonnes = 22
Vérification de l’extension du fichier (.xls ou .xlsx)
Vérification de l’ID Octopia renseigné
Vérification du nombre de caractères maximum de chaque champ
Vérification du respect du format des cellules3.6 – Rapport de conformité
Contenu du rapport :
Colonne Champ Correspondance du champ Commentaires
A Fichier source Nom du fichier source
Personalisation Phase d'accompagnement du déploiement de
Nom du fichier téléchargé
la production
B Fichier traité du Catalogue
Nom du fichier traité Cdiscount Le fichier2est ensuite renommé par Octopia à des fins de suivi interne
semaines
Access SFTP
C Date et Heure Date et heure de l'analyse
1 semaine
D Statut Statut du fichier OK ou KO
SI le statut est OK, la raison sera "En cours de traitement"
E Raison Raison
Si le statut est KO, un message précisera l'erreur à corriger.
Fichier de commandes conforme :
Fichier de commandes non conforme :3.7 – Suivi d’anomalies
Le fichier « SuiviAnomalies » liste les commandes passées de la journée en cours et indique leurs statuts d’intégration.
→ Si la commande a bien été intégrée, le statut « Traitée » apparaitra en colonne W. La suite du suivi se fera dans le fichier
« SuiviCommandes Personalisation
» du répertoire « Suivi » de votre Phase
environnement Commandes.
d'accompagnement du déploiement de
du Catalogue la production
2 semaines
Access SFTP
→ Si l’intégration de la commande
1 semaine a échoué, le statut « Non traitée » accompagné du motif de rejet sera indiqué en colonne
W.
Nom du fichier : SuiviAnomalies_AAAAMMJJ.xls
Génération du fichier : Un seul fichier par jour
Mise à jour du fichier : Environ 1 fois par heure
Localisation du fichier : Dossier "Anomalie"
A savoir :
• L’intégration des commandes est stoppée à 23h00 chaque jour et reprend le lendemain à 00h01. Les commandes
déposées après 23h sont donc intégrées au fichier « SuiviAnomalies » du lendemain.
• Les commandes en cours d’intégration dont le traitement n’est pas finalisé sont ajoutées au fichier « SuiviAnomalies »
pour plus de transparence avec le message « En attente d’intégration ». Ce statut est temporaire en attendant le statut
final d’intégration.3.7 – Suivi d’anomalies – Motifs de rejet
L’intégration d’une commande peut échouer pour diverses raisons.
Vous trouverez ci-dessous une liste non exhaustive des motifs de rejet possibles et visibles depuis la colonne W du
fichier « SuiviAnomalies ».
Personalisation Phase d'accompagnement du déploiement de
du Catalogue la production
2 semaines
• Non traitée: Prénom/nom
Access SFTP
1 semaine
mal renseigné
• Non traitée: Mode de livraison incorrect
• Non traitée: Destination non autorisée
• Non traitée: Téléphone mal renseigné
• Non traitée: Prix mal renseigné
• Non traitée: n’est pas au format attendu {Extension XLS ou XLSX}
• Non traitée: Email mal renseigné
• Non traitée: Encours maximum autorisé atteint
• Non traitée: Rupture de stock
A savoir:
• En fonction du motif de rejet, les commandes non traitées devront être redéposées dans le dossier
« Commandes » pour réintégration.
• Une commande non traitée est considérée dans la plupart des cas comme « Annulée » et ne fera pas
l’objet d’un rattrapage automatique.3.8 – Suivi des expéditions (tracking, date de flashage etc.)
Le fichier « SuiviCommandes » consultable depuis le dossier « Suivi » de votre environnement Commandes contient
une archive des commandes traitées des 20 derniers jours.
Nom du fichier : SuiviCommandes.xls
Personalisation
du Catalogue
Mise à jour du fichierAccess
: 5h30SFTP /11h00 / 16h30
1 semaine
Localisation du fichier : Dossier « Suivi »
Ce fichier fournit les informations suivantes pour chaque commande traitée:
• Son statut (créée, validée, expédiée etc.)
• Le lien de tracking du colis
• La date de flashage du colis etc.3.8 – Suivi des expéditions (tracking, date de flashage etc.) Afin de déterminer si une commande a été expédiée par notre plateforme logistique, il suffit de consulter la colonne R intitulée « Date_flashage » du fichier « SuiviCommandes ». Si une date est visible, cela signifie que le colis a bien été remis au transporteur pour livraison. Vous trouverez également le lien de tracking du colis en colonne N. Si aucune date de flashage n’apparait, cela signifie dans la plupart des cas, que le colis est toujours en cours de préparation. La colonne I intitulée « eve_codeta » donne plus de détails sur le statut de préparation de la commande : C : Commande créée V : Commande validée et prête à être expédiée A : Commande annulée Si vous souhaitez en savoir plus sur les délais de livraison d’une commande, merci de contacter l’équipe SAV à cette adresse: sav.products@octopia.com
3.9 – Gestion de la relation client – Equipe SAV
Notre équipe SAV se tient à votre disposition pour toutes questions spécifiques liées au service après-vente.
Pour contacter l’équipe, une seule adresse à retenir : sav.products@octopia.com
A savoir :
▪ Aucune rétraction n’est possible. Le dropshipper (marchand) détient l’entière responsabilité concernant la
gestion des rétractions de commandes.
▪ L’équipe SAV traite les demandes de service directement avec le dropshipper (marchand) et ne communiquera
jamais avec les clients finaux.
Quels sont les cas pris en charge par l’équipe SAV ? (sous réserve de validation) :
➢ Produits défectueux
➢ Produits ou accessoires manquants
➢ Problème de livraison / transporteur
En fonction du litige et des preuves fournies, Octopia se réserve le droit de valider ou refuser une demande
de retour produit / remboursement.3.10 – Facturation
Vos factures sous format PDF sont déposées dans le dossier « Facturation » de votre environnement Commandes.
La date de dépôt dépendra de la périodicité convenue avec l’équipe commerciale Octopia Products.
Personalisation
du Catalogue
Access SFTP
1 semaine
Génération du fichier : En fonction de la périodicité (Mensuel / Bimensuel / Hebdomadaire)
Répertoire de dépôt: Dossier « Facturation »4.
Comment nous contacter ?➢ Support Technique
Pour contacter le support et obtenir une assistance technique en lien avec notre solution dropshipping, il sera nécessaire
d’ouvrir une requête via notre Centre de Support Dropshipping.
Vous pourrez y accéderPersonalisation
via ce lien URL : https://products-contact.octopia.com/
du Catalogue
Access SFTP
Nous vous conseillons de l’ajouter
1 semaine aux favoris de votre navigateur internet pour un accès rapide.
Pour vous connecter, saisissez l’adresse e-mail utilisée lors de votre inscription à notre offre Octopia Products.
Vous recevrez ensuite un email contenant votre lien d’accès au Centre de Support Dropshipping.
Attention: Si l’adresse e-mail saisie est inconnue de nos services, vous ne serez pas en mesure de recevoir le lien d’accès.
Vous pourrez cependant contacter notre équipe commerciale afin d’ajouter votre nouvelle adresse e-mail à votre compte client.➢ Equipe commerciale
Une question concernant votre facture ? Vous souhaitez nous faire part de votre projet et bénéficier de
conseils de la part de nos ingénieurs commerciaux ?
L’équipe commercialePersonalisation
se tient à votre disposition pour vous répondre : commerce.products@octopia.com
du Catalogue
Access SFTP
Périmètre d’intervention1 semaine
:
• Offre et tarification produits
• Facturation
• Projets commerciaux / autres questions d’ordre commercial
➢ Equipe SAV (Service après-vente)
Votre client rencontre un problème avec un produit reçu ? Vous avez une question sur la livraison d’une de
vos commandes ?
L’équipe SAV est à votre écoute : sav.products@octopia.com
Périmètre d’intervention :
• Produits défectueux/endommagés ou manquants
• La livraison de vos commandes (transporteur, tracking inactif)
• Annulation de commandes etc.Merci ! Nous restons à votre écoute pour faire de ce partenariat, un succès !
Vous pouvez aussi lire