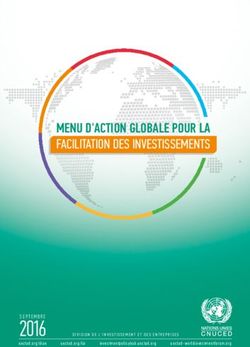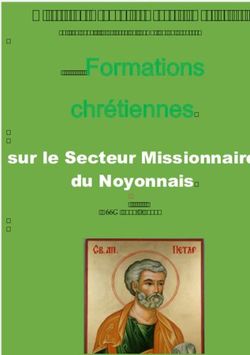PRISE EN MAIN FACILE DE POWERPOINT
←
→
Transcription du contenu de la page
Si votre navigateur ne rend pas la page correctement, lisez s'il vous plaît le contenu de la page ci-dessous
‹N°›
Présentation de « Powerpoint »
Version 2010
Powerpoint est le logiciel de présentation inclus dans le Pack Office de Microsoft.
La version que nous allons étudier est celle de 2010 : cependant, les versions
antérieures présentent de nombreuses similitudes.
Certains logiciels libres et gratuits présentent un grand nombre de ressemblances
avec Powerpoint : on citera notamment OpenOffice Impress de la suite OpenOffice
et LibreOffice Impress de la suite LibreOffice.Affichage
‹N°›
La vue de l’écran
La barre d’accès
d’Outils rapide
Le ruban
La diapositive
Zones de texte
Le volet de
navigation
La barre
d’état‹N°›
La barre d’accès Outils rapide
Annuler l’action précédente
Reproduire l’action précédente
Enregistrer
Ouvrir le menu‹N°›
Le ruban
Les onglets
Les groupes
Pour chaque groupe,
l’ouverture des paramètres avancés‹N°›
La barre d’état
Modes d’affichage du
logiciel
Langue utilisée
Zoom
Thème utilisé
Numéro de la diapositive sur le total‹N°›
Choisir l’affichage de sa page sur l’écran
Aller dans l’onglet « Affichage »
• Les différents « modes » d’affichage » • Les zooms
Affichage en plein
écran
Affichage de la diapositive avec sa
page de commentaire
Affichage de plusieurs diapositives
Personnaliser le Ajuster la taille de
simultanément
zoom sur la la diapositive à la
Affichage de la diapositive dans son diapositive largeur de la
environnement fenêtre‹N°›
Travailler sur plusieurs documents à la fois
Ouvrir plusieurs fenêtres
concomitantes
(à la verticale)
Changer de
Ouvrir une nouvelle
fenêtre
fenêtre de
Powerpoint
Powerpoint sur le
parmi celles
même modèle que
ouvertes
celui créé
Déplacer les fenêtres ouvertes
Ouvrir plusieurs fenêtres
concomitantes
(à l’horizontale)‹N°›
Poser des repères sur l’écran
• Insérer un volet de navigation • Les autres repères
Pour gérer plus facilement les diapositives, il est Aller dans l’onglet « Affichage », et choisir
conseillé de créer un volet de navigation. les paramètres suivants :
Placer son curseur tout à gauche de l’écran, et
après que ce dernier se soit transformé en double La règle de
flèche, maintenir appuyé et glisser à droite. mesure en haut
Le quadrillage de la
diapositive non
visible à l’impression
Les repères qui
divisent la page en
quatre parties égalesFonctionnement général
‹N°›
Créer un nouveau diaporama ex-nihilo
• Cliquer sur :
• Une nouvelle diapositive vierge apparait. Les diapositives
sont constituées de zones, qui peuvent être de texte,
d’image, etc.
• Puis sur : • Pour insérer une nouvelle zone de texte, aller dans l’onglet
« Insertion », puis cliquer sur :
• Et enfin sur :
• Taper votre texte sans vous préoccuper du cadre. Une fois le
texte écrit, cliquer sur les bords pour les ramener les uns après les
autres aux endroits voulus.
ASTUCE : si le texte s’écrit à la verticale dans un cadre trop serré,
vous avez probablement déjà défini une taille du cadre sans le
vouloir. Agrandissez le alors à la taille voulue.‹N°›
Ajouter de nouvelles diapositives
• Ajouter des diapositives ex- • Ajouter des diapositives selon un
nihilo modèle prédéfini de Word
Dans le volet de navigation, cliquer sur Dans l’onglet « Accueil », cliquer sur
l’icône après laquelle vous voulez ajouter une l’icône suivante
nouvelle diapositive
Faire un clic droit sur la diapositive et choisir
« Nouvelle diapositive ».
Choisir un modèle de diapositive parmi
OU ceux proposés par le logiciel
Cliquer sur l’icône suivante dans l’onglet
« Accueil » :‹N°›
Reprendre des diapositives déjà créées
• Dans ce même diaporama • Dans un autre diaporama
Dans le volet de navigation, cliquer sur Cliquer sur l’onglet suivant :
chacune des diapositives à dupliquer en
maintenant appuyer sur la touche
« Contrôle »
Cliquer ensuite sur l’onglet suivant : Dans le menu déroulant, cliquer sur « Réutiliser
les diapositives ». Une fenêtre apparait.
Dans le menu déroulant, cliquer sur Cliquer ici
« Dupliquer les diapositives sélectionnées »
Aller chercher votre powerpoint et sélectionner
vos diapositives dans le deuxième volet de
navigation sur la droite.‹N°›
Mettre en forme la police d’un texte
Augmenter la taille de la police
Taille de la police
Police utilisée Diminuer la taille de la police
Mettre le texte en
Effacer la mise en forme
italique
pour garder le texte brut
Mettre le texte en gras
Souligner le texte
Ombrer le texte Changer la couleur de
Barrer une ligne la police
Jouer sur l’espacement Modifier la casse du texte
des caractères (Majuscule en minuscule,
(condenser ou étendre) ou minuscule en majuscule)‹N°›
Mettre en forme un paragraphe
Créer une liste
Réduire le retrait d’un alinéa (tabulation)
numérotée
Créer une liste à puces Augmenter le retrait d’un alinéa (tabulation)
Modifier l’interligne entre les paragraphes
Choisir
l’orientation du
Aligner le paragraphe texte (horizontal,
à gauche vertical)
Modifier l’alignement du
texte dans la zone de texte
Centrer un Scinder le texte en deux
Aligner un (haut, bas, milieu)
paragraphe colonnes ou plus
paragraphe
à droite
Justifier le paragraphe
(colonnes de droite et de
gauche alignées)Insertion d’objets
‹N°›
Retravailler une zone de texte
Un onglet « Outils de dessin / Format » s’ouvre lorsque vous tracez une ligne de texte. Cette
fenêtre s’ouvre toujours mais de manière légèrement différenciée selon les éléments que vous
insérez. L’organisation interne reste à peu près la même :
Ce groupe Ce groupe modifie la Ce groupe modifie Ce groupe Ce groupe gère
modifie la couleur des bordures et la forme, la permet de gérer manuellement
forme donnée à du remplissage du texte couleur, les la disposition la taille de la
la zone de texte soit à travers les contours et les des formes : zone. Elle reste
propositions déjà faites effets des lettres alignement, toujours
(à gauche), soit de elles-mêmes premier plan, identique.
manière personnalisée arrière plan. Elle
(à droite) reste toujours
identique.‹N°›
Ajouter une image
• Ajouter une image générique • Ajouter une image personnelle
Dans l’onglet « Insertion », aller dans : Dans l’onglet « Insertion », aller
dans :
Sélectionner l’image dans vos
La banque d’images libres du logiciel fichiers personnels et double-
apparait alors. Sélectionner une image cliquer dessus
grâce au moteur de recherche interne,
ou feuilleter. Double-cliquer dessus
pour l’intégrer à la diapositive‹N°›
Retravailler une image (1/2)
• Aller dans l’onglet « Outils de dessin / Format »
Supprimer automatiquement ou Corriger la luminosité
manuellement des parties de ou la netteté de
l’arrière-plan l’image
Remplacer l’image par
une autre
Rétablir l’image
originelle
Modifier la couleur de Créer des effets
l’image artistiques pour un
rendu plus
« dessiné »‹N°›
Retravailler une image (2/2)
• Aller dans l’onglet « Outils de dessin / Format »
Proposition de mise en forme (passer la souris Choisir une bordure à
dessus pour voir l’effet) l’image
Ajouter un effet à une image‹N°›
Retravailler les dimensions d’une image
• Agrandir ou rétrécir l’image en • Rogner des parties de l’image
gardant les proportions
Dans « Outils de dessin »/ Format, cliquer sur
Dans « Outils de dessin »/Format, l’icône suivante :
cliquer sur l’icône suivante :
Plusieurs solutions vous sont alors proposées
dans le menu déroulant :
Entrer une hauteur ou une largeur : « Rogner » : placer le curseur en équerre
le logiciel calculera sur le dessin, et en maintenant appuyé,
automatiquement les proportions redessiner les contours de l’image
de l’image. Rogner à la forme : rogner en dessinant
une forme précise choisie dans le menu
Ajuster : dessiner un cadre et le logiciel
calcule automatiquement les proportions
nécessaires pour rentrer dans ce cadre.‹N°›
Insertion de formes
• Pour insérer une forme : • Pour modifier une forme :
Une forme est un élément graphique qui Vous pouvez modifier les dimensions
permet de mettre en scène votre et l’orientation de la forme en jonglant
présentation. Il en existe de neuf types : avec les « poignées » qui
lignes, rectangles, formes de bases, formes apparaissent.
pleines, formes d’équation, organigrammes,
étoiles et bannières, bulles et légendes et
Un onglet « Outil de dessin / Format »
boutons d’action.
apparait, avec des fenêtres
personnalisées pour chaque type de
Cliquer sur l’icône suivante :
forme. Il est possible de jongler avec
les couleurs, les épaisseurs de traits,
la transparence, etc.
Se positionner sur l’endroit à insérer à la
forme, puis cliquer et maintenir appuyé.‹N°›
Insertion de graphiques
• Pour insérer un graphique : • Pour modifier un graphique :
Cliquer sur l’icône suivante : Trois nouveaux onglets de traitement du
graphique apparaissent :
Création : vous pouvez modifier le
type de graphique, les données, la
disposition du graphique et les
Une boite de dialogue Excel apparait couleurs.
alors. Entrer ses données entre le cadre
Disposition : vous pouvez modifier
bleu librement ajustable. Fermer.
les étiquettes de données, les
légendes, les titres, etc.
Pour revenir à ses données et les
modifier, cliquer sur l’icône suivante dans
Mise en forme : vous pouvez
l’onglet « Création » qui apparait :
modifier les bordures, les
remplissages de couleurs, etc.‹N°›
Insérer du son ou une vidéo
• Pour insérer du son : • Pour insérer une vidéo :
Dans l’onglet « Insertion », cliquer sur Dans l’onglet « Insertion », cliquer sur
l’icône suivante : l’icône suivante :
Trois choix s’offrent à vous à partir du Trois choix s’offrent à vous à partir du
menu déroulant (clic sur la flèche) : menu déroulant :
Insérer du son à partir d’un fichier Insérer une vidéo à partir d’un
de votre bibliothèque personnelle fichier de votre bibliothèque
Insérer un son à partir de la personnelle
bibliothèque du logiciel (Audio Insérer une vidéo directement à
ClipArt) partir d’un site Web (fenêtre
Enregistrer l’audio directement à d’incrustation dans la diapositive)
partir d’un micro connecté Insérer une vidéo à partir de la
bibliothèque du logiciel (Vidéo
ClipArt)‹N°›
Utiliser les outils de création de schéma « SmartArt »
Les outils SmartArt sont des modèles de schéma prédéfinis qui explicitent de manière visuelle des
liens logiques entre des éléments : la liste, le processus, le cycle, la hiérarchie, la relation, la
matrice, la pyramide.
• Créer un schéma « SmartArt » : • Modifier un schéma SmartArt :
Cliquer sur l’onglet suivant : Le schéma apparaît : cliquer sur la poignée à
gauche.
Choisir son SmartArt dans les
listes proposées en cliquant
dessus. Le schéma s’insère sur la
diapositive. Il est librement
déplaçable. Une hiérarchie de titres apparait : taper le
contenu à l’intérieur. Pour ajouter une entrée,
cliquer sur « Entrée ». Pour introduire un
élément de hiérarchie inférieure, taper sur la
touche « tabulation ».‹N°›
Aligner des objets
• Pour aligner deux objets (textes,
Le menu déroulant propose plusieurs
images, formes, vidéos, etc.)
options d’alignement :
Aller dans « Outils de dessin »
Aligner à gauche
/Formats.
Aligner à droite
Centrer
Maintenant la touche
Aligner en haut
« Majuscule » enfoncé et cliquer
Aligner au milieu
tour à tour sur les objets à
Aligner en bas
aligner.
Choisir une de ces options, et vos objets
Cliquer ensuite sur le menu
seront parfaitement alignés selon cette
déroulant de la touche :
caractéristique.‹N°›
Placer des objets au premier ou à l’arrière plan
• Lorsque vous positionnez deux objets • Pour gérer ces options, aller dans
l’un sur l’autre, il faut définir un l’onglet « Outils de dessin / Format »,
premier plan et un arrière plan. et sélectionner l’objet voulu.
• Exemples :
La flèche est au Cette icône sert à
premier plan, et le placer un objet au
Koala à l’arrière plan premier plan.
Le même koala est
passé au premier Cette icône sert à
plan, et la flèche à placer un objet à
l’arrière plan l’arrière plan.Animations et transitions
‹N°›
Définitions
Le logiciel Powerpoint permet d’introduire des animations. Celles-ci sont de deux
ordres :
• Les « transitions » : ce sont des animations qui assurent le lien dans le
passage entre deux pages.
• Les « animations » : ce sont des animations qui assurent le lien dans le
passage entre plusieurs objets d’une même diapositive ou de diapositives
différentes.‹N°›
Créer une transition
• Pour créer une transition entre deux • Choisir ensuite dans le groupe
pages : « Minutage » de l’onglet
« Transitions » un son si vous en
Aller dans l’onglet « Transitions » désirez un, la durée pendant laquelle
va durer la transition, et enfin le mode
Se positionner dans la de passage à la diapositive suivante
visionneuse de diapositive sur la (manuellement en cliquant sur la
page avant laquelle vous désirez souris ou automatiquement après un
introduire une transition. temps défini)
Choisir une transition parmi les
effets proposés. Vous pouvez
visualiser les effets en passant la
souris dessus‹N°›
Créer une animation
• Pour créer une animation, aller • Les effets d’animation sont divisées en
dans l’onglet « Animations » quatre types :
Cliquer d’abord sur cette icône pour Les apparitions : effets pour faire
visualiser la liste chronologique des apparaitre un objet dans la page
animations programmées Les emphases : effets pour mettre en
valeur un objet
Les disparitions : effets pour faire
disparaitre un objet
Sélectionner l’objet à animer Les trajectoires : effets pour faire
bouger un objet
Faire ensuite apparaitre le menu
déroulant des animations en
appuyant sur la poignée à droite :‹N°›
Obtenir plus de choix d’animations
• Pour obtenir plus d’animations, cliquer
sur « Animations, et dans « Outils de
dessin / Format », cliquer sur le menu
déroulant du groupe « Animations ». Effets assez
sobres
• D’autres effets vont vous être proposés
pour chaque catégorie d’animations :
« autres effets d’entrée », « autres effets
d’emphase », « autres effets de sortie », Effets discrets
« autres trajectoires »
Effets assez
• Choisir l’effet désiré. Une boite de emphatiques
dialogue apparaît. Elle est divisée en
trois groupes : les effets de base, discrets
et modérés
Astuce : Dans une visée professionnelle, préférer
toujours les effets de base ou discrets.‹N°›
Suivre ses animations
• Avant tout, lorsque vous créez des • Dans la visionneuse sont présentés :
animations, vous pouvez les suivre
dans le volet animations sur la droite. D’abord, l’ordre des animations
(1, 2, 3, etc.)
Lire le résultat de Ensuite, représenté par une
ses animations. icône, l’effet choisi
S’y reporter
régulièrement Le nom de l’élément animé
pour ajuster ses (dans l’exemple : « image 3 » et
effets « image 4 »)
L’enchainement des
séquences. Par exemple, dans
cet exemple, les deux
animations ont lieu au même
moment, et celle de l’image 4
dure plus longtemps que celle
de l’image 1.‹N°›
Maitriser ses effets d’animations
• Pour certaines animations, il est • Choisir ensuite le type d’effet voulu dans
possible d’ajouter un effet, c’est-à- le menu déroulant.
dire de la faire dérouler par le haut,
par la gauche, par la droite, etc. Ces
effets sont personnalisés selon le type Astuce : en cumulant plusieurs animations
d’animation choisi. avec effets, il est possible d’obtenir des
résultats coordonnés qui servent l’idée à faire
• Dans l’onglet « Animation », cliquer passer.
sur l’onglet suivant :‹N°›
Paramétrer ses animations
• Toujours dans l’onglet Cette option vous permet de décider quand
« Animations », vous avez la vous voulez déclencher l’animation : « Au
possibilité de paramétrer à clic », ce qui signifie en cliquant sur le
l’avance vos animations, pour diaporama lors de la présentation, « Avec la
créer des effets synchronisés. précédente », c’est-à-dire automatiquement
en même temps que la précédente, ou
• Pour cela, aller dans le groupe « Après la précédente », c’est-à-dire
« Minutage » suivant : automatiquement après l’animation juste
avant.
La durée vous permet de paramétrer à
l’avance le temps en secondes que va durer
votre animation.
Le délai, enfin, est le temps en
secondes qui va se passer avant que
l’animation ne se déclenche.‹N°›
Animer un Schéma SmartArt
• Les schémas SmartArt (vus • Intégrer son SmartArt à la diapositive
précédemment) ne peuvent par voulue et le compléter selon son choix.
défaut pas être animés par éléments
séparés, car le logiciel les considère • Sélectionner l’élément, et taper
comme un tout unique. CONTRÔLE + A.
• Il existe cependant une astuce pour • Taper ensuite CONTRÔLE + C pour
désolidariser les éléments les uns copier l’élément
des autres, et pouvoir les animer.
• Puis faire CONTRÔLE + V pour coller
l’élément.
• Vous avez à présent deux SmartArt. Il
faut supprimer le premier, et le deuxième
peut être animé éléments par éléments.Les masques
‹N°›
Qu’est-ce qu’un masque ?
• Un masque est un modèle de présentation à créer avant de commencer à
créer le diaporama. Vous pouvez en faire plusieurs, pour chaque type de
diapositive que vous aurez à intégrer.
• Une fois le masque créé, on l’enregistre dans sa bibliothèque « Powerpoint », et
on l’appelle à chaque fois qu’on en a besoin pour créer une nouvelle diapositive.
Les éléments fixés sur le masque sont incrustés dans la diapositive, ce qui
est un gain de temps précieux.‹N°›
Créer un masque
• Pour créer un masque, aller dans l’onglet • Vous pouvez choisir d’en conserver
« Affichage » et cliquer sur « Masques certains et d’en supprimer d’autres :
des diapositives ». Vous entrez alors dans pour cela, cliquer sur le(s) masque(s)
une section séparée de Powerpoint : toutes non désiré et taper sur la touche
les modifications que vous effectuerez « Suppr » du clavier.
seront relatives au masque et non plus aux
diapositives normales. • Attention cependant : la première et la
deuxième diapositive sont modifiables
mais non supprimables. Inutile
d’essayer de les supprimer : elles
resteront par défaut.
• Dans la visionneuse de gauche, vous voyez
apparaitre un grand nombre de modèles :
ce sont tous les modèles de présentation
par défaut de Powerpoint.‹N°›
Modifier un masque
• Pour modifier un masque, vous avez deux • Pour utiliser l’assistant, aller dans ce
solutions qui peuvent être groupe :
complémentaires :
Soit vous modifiez vous-même à la
main chaque masque en y intégrant Changer le
des formes, des zones de textes, jeu de
des couleurs, etc. couleurs par
Soit vous vous aidez de l’assistant défaut du
Powerpoint modèle. Les
couleurs sont
Remarque : Il est tout à fait possible de harmonisées
s’aider dans un premier temps de l’assistant entre elles.
Powerpoint et d’ensuite remodifier ses
masques à la main. Ici, changer la Changer le jeu de
présentation du polices par défaut
masque selon
les modèles par
défaut de Changer les effets par défaut
Powerpoint. du modèle‹N°›
Réutiliser ses masques
• Pour réutiliser ses masques, il faut Attention : Ensuite, fermer votre mode
d’abord pouvoir les reconnaître, et « Masque » en cliquant ici :
donc les nommer.
• Faire un clic droit sur chacun des
masques modifiés, et cliquer sur
« Renommer la disposition ». Une boite
de dialogue apparaît.
• C’est seulement et uniquement à ce moment-
là que vous revenez dans le mode normal de
vos diapositives !
• Pour appeler un masque, aller dans l’onglet
« Accueil », et cliquer sur la flèche de droite
• Renommer votre diapositive en insérant ici :
son nom à la place de « Diapositive de
titre »
• Dans le menu déroulant, tous vos masques
renommés apparaissent. Choisir le bon, et
l’insérer.‹N°›
Réaliser un masque pour ses pages de notes ou pour le document
• Vous avez appris à réaliser un masque pour vos diapositives. Sachez qu’il est
également possible :
o De réaliser un masque pour l’impression de ses pages de commentaires, afin
d’avoir un résultat propre et personnalisé. Cliquer ici et modifier le masque de la
même manière que pour les diapositives :
o De réaliser un masque pour la présentation personnalisée de la page
d’impression des diapositives. Cliquer ici et modifier le masque de la même
manière que précédemment :Narration et minutage
‹N°›
Qu’est-ce que la narration ?
• L’ordre de déroulement de vos diapositives à l’oral se fera par défaut de la
diapositive 1 à la 2, puis la 3, et ainsi de suite.
• Mais vous avez la possibilité de modifier cet ordre en créant ce que l’on
appelle « des liens hypertextes ». Ces liens vous permettent, en cliquant sur
une zone de texte, une forme ou un objet d’une diapositive, d’aller directement à
une autre, voire de créer un enchainement.‹N°›
Créer un lien hypertexte (1/2)
• Pour empêcher le passage automatique • Créer ensuite une suite de diapositives -
d’une diapositive à la suivante, aller sur la dite « un diaporama personnalisé ». Pour
diapositive à partir de laquelle vous voulez cela, aller dans l’onglet « Diaporama » et
insérer un lien hypertexte, et bloquer son cliquer ici :
avancée. Pour cela, aller dans transition, et
décocher toutes les options ci-dessous :
• Une boite de dialogue apparait. Cliquer
sur « Nouveau » :
• Cette option se règle pour pour chaque
diapositive.
• Faire glisser l’ordre des diapositives à
l’aide d’ « Ajouter » ou « Supprimer ».‹N°›
Créer un lien hypertexte (2/2)
• Pour créer un lien hypertexte, se
positionner sur la forme ou le texte à partir
duquel le diaporama personnalisé doit se
déclencher.
• Aller dans l’onglet « Insertion », puis cliquer
sur l’icône suivante :
• Cliquer sur « Créer un lien hypertexte vers »,
• Une boite de dialogue s’ouvre alors puis « Diaporama personnalisé ». Une boite
automatiquement. de dialogue s’affiche. Cliquer sur « OK ».‹N°›
Ajouter un minutage sur chaque diapositive
• Pour dérouler automatiquement un • Attention : Si vous voulez faire tourner le
diaporama, il faut régler un minutage qui document en boucle derrière vous,
enchaîne les diapositives. Pour cela, aller n’oubliez pas de décocher l’option
dans l’onglet « Affichage », puis cliquer sur « manuellement ».
l’icône suivante :
• Astuce : Pour harmoniser l’ensemble des
minutages sur chaque diapositive, régler
le une fois dans l’onglet présenté ci-
contre, et cliquer ici :
• Aller ensuite sur l’onglet « Transitions », cliquer
sur chaque diapositive, et régler le minutage du
temps pour chacune d’entre elle.
• Toutes les diapositives auront le même
temps de présentation dans le diaporama
final.Révision
‹N°›
Corriger la qualité de la langue
• Avant de lancer une correction • Pour lancer la correction
orthographique, vérifier que le document est orthographique, cliquer sur :
bien en français. Pour changer de langue, aller
dans l’onglet « Révision » et cliquer sur l’icône
suivante :
• Pour lancer la recherche d’un mot dans
le document, cliquer sur :
• Dans le menu déroulant, cliquer sur « Définir la
langue de vérification ». Choisir la langue
souhaitée.
• Si une langue désirée n’est pas installée, aller
dans l’onglet « Préférences linguistiques » du
menu déroulant et suivre les directives.‹N°›
Ajouter et gérer l’utilisation des commentaires
• Pour ajouter et gérer l’utilisation des commentaires, utiliser les icônes suivantes du groupe
« Révision » :
Créer un nouveau Modifier le commentaire
commentaire
Naviguer dans les
commentaires : aller au
commentaire suivant
Supprimer le commentaire
Naviguer dans les
commentaires : aller au
commentaire précédentDiaporamas
‹N°›
Lancer le diaporama
• Pour lancer le diaporama sur un • Pour masquer une diapositive que
vidéoprojecteur depuis le début, cliquer vous voulez sauter lors de votre
sur : présentation à l’oral, se placer sur la
diapositive à passer, et cliquer sur :
• Pour lancer le diaporama sur un
vidéoprojecteur à partir de la diapositive
sur laquelle vous êtes, cliquer sur : • Si vous voulez lire les narrations ou
utiliser le minutage pour votre
présentation, cocher ces options dans
« Diaporamas ». Sinon, n’oublier pas de
les décocher.‹N°›
Ajouter des commentaires sur chaque diapositive
• Chaque diapositive peut être • Ces commentaires peuvent être imprimés
accompagnée de notes de lecture sur une page à côté des diapositives
appelés « commentaires », dans un autre correspondantes. Aller dans l’onglet
sens que celui formulé pour l’onglet « Fichier », cliquer sur « Imprimer », et
« Révision ». Ces commentaires peuvent sélectionner l’option « Pages de
s’écrire en bas de la diapositive en tirant la commentaires »
partie basse vers le haut
• Les commentaires peuvent aussi être
affichés sur votre écran pendant votre
présentation sans qu’ils n’apparaissent au
vidéoprojecteur. Pour cela :
o Brancher un second moniteur
o Cliquer sur la fenêtre Windows de votre
clavier +P. Dans la boite qui apparait,
choisir l’option « Etendre »
o Aller dans l’onglet « Diaporama » et
cocher l’ongletMERCI !
Vous pouvez aussi lire