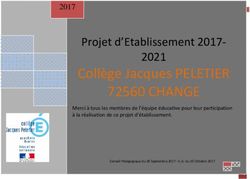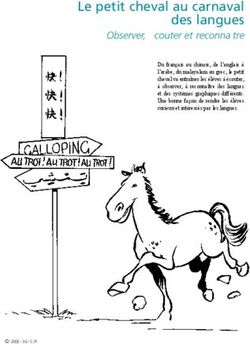CAHIER DES NOUVEAUTÉS - 2022 INDEX-EDUCATION.COM - Index Education
←
→
Transcription du contenu de la page
Si votre navigateur ne rend pas la page correctement, lisez s'il vous plaît le contenu de la page ci-dessous
SOMMAIRE
CRÉATION DE LA BASE............................................................... 3 Imports possibles pour les utilisateurs MODIF....................................31
Création manuelle d’un nouvel établissement.......................................4 Gestion des élèves détachés accordée aux professeurs......................32
Simplification du paramétrage de la grille horaire................................6 Affichage du professeur principal.........................................................33
Récupération des données d’une autre base.........................................8 GESTION DES ABSENCES..........................................................35
EMPLOI DU TEMPS...................................................................... 9 Extraction dans la liste de l’état de début des cours............................36
Des emplois du temps AESH & AVS plus précis...................................10 Recherche facilitée dans l’état de début des cours..............................37
Des étiquettes réservées au public concerné.......................................12 État de début des cours pour les personnels.......................................38
Mention du statut Permanence sur la fiche cours...............................14 Filtrage des absences des enseignants et personnels........................39
Distinction effectif prévu / effectif réel sur la fiche cours....................15 Saisie en un clic d’une absence sur toute la journée...........................40
Visualisation de l’indisponibilité des élèves détachés..........................16 Filtrage des remplaçants selon le nombre d’élèves vus......................41
Filtrage par matière sur le planning général.......................................17 Extraction dans la liste des cours annulés...........................................42
Tri des cours par cumul de familles......................................................18 Possibilité d’ignorer certaines absences de classes selon leur motif.... 43
Impression d’une feuille d’émargement ..............................................19 Accès facilité à la fiche cours................................................................44
Personnalisation de l’intervalle des semaines.....................................20 GESTION DES GROUPES............................................................45
Lisibilité de la barre des semaines.......................................................21
Gestion des groupes et des classes......................................................46
Différenciation des cours en classe entière..........................................22
Extraction des élèves ayant changé de groupe.....................................47
Fréquence d’un cours modifiable en un clic.........................................23
Extraction des élèves indisponibles ou cours gênants.........................48
Personnalisation du libellé Permanence..............................................24
Modifications de l’emploi du temps annuel..........................................25 GESTION DES ÉLÈVES................................................................49
GESTION DES ENSEIGNANTS & PERSONNELS......................27 Signalisation des élèves détachés........................................................50
Colonne affichant le cumul des dispenses...........................................51
Extraction des coordinateurs d’un pôle................................................28
Récapitulatif des volumes horaires par élève.......................................52
Option de tri par discipline.....................................................................29
Visualisation des absences sur l’emploi du temps...............................53
Recherche facilitée des personnels......................................................30
1SOMMAIRE Prénom d’usage pour les élèves...........................................................54 Précision du nombre total de places occupées dans l’établissement....83 Affichage de la liste des responsables..................................................55 Communication avec les gestionnaires de salle..................................84 Nouvelles extractions d’élèves..............................................................56 Gestion des salles possible pour les groupes de type MODIF.............85 Renseignements sur les élèves............................................................57 Permutation sur le planning du taux d’occupation..............................86 COMMUNICATION.......................................................................59 RENCONTRES & CONSEILS DE CLASSE..................................87 Rappel par SMS des évènements de l’agenda......................................60 Gestion des rencontres en distanciel....................................................88 Propositions de remplacement.............................................................62 Durée des rencontres personnalisable.................................................90 Création d’un événement via la fiche cours..........................................64 Présidence du conseil étendue aux professeurs..................................91 Envoi de notifications depuis la fiche cours..........................................66 Indispensabilité des professeurs personnalisable...............................92 Onglet Communication réaménagé......................................................68 PRÉRENTRÉE..............................................................................69 Calcul des critères : niveaux affinés.....................................................70 Calcul du niveau scolaire : matières personnalisables........................71 Alignement des MEF sur plusieurs niveaux.........................................72 RÉFORME DU LYCÉE..................................................................73 Gestion des alignements de spécialités................................................74 Informations sur les alignements prévus.............................................75 Génération des groupes.........................................................................76 Affectation aux familles dès la création des cours...............................77 Gestion des salles préférentielles simplifiée.......................................78 GESTION DES SALLES................................................................81 Extraction des salles en sureffectif.......................................................82 2
CRÉATION DE LA BASE
Création manuelle d’un nouvel établissement..................................................................... 4
Simplification du paramétrage de la grille horaire.............................................................. 6
Récupération des données d’une autre base........................................................................ 8
3 Création manuelle d’un nouvel établissement
Depuis le menu Paramètres > Établissement > Identité, ajoutez manuellement un nouvel établissement à votre base sans
passer par STSWEB.
4Si le type de votre établissement n’apparaît pas
dans le menu déroulant Type, cliquez sur ce bouton
pour l’ajouter manuellement...
...et si la colonne Établissement n’apparaît pas dans l’affichage Emploi du temps > Classes >
Liste, ajoutez-la en cliquant sur l’icône Personnalisation de la liste.
5 Simplification du paramétrage de la grille horaire
Les onglets Mi-journée, Demi-pension, Récréations et Horaires ont été réunis en un seul onglet dans la version 2022 : guidé
étape par étape, vous risquez moins de faire des erreurs lors de ce paramétrage.
Les interfaces
des onglets
Mi-journée,
Demi-pension et
Récréations sont
les mêmes que
dans la version
2021, mais
celles-ci sont
disposées sous
forme d’étapes
pour limiter le
risque d’erreur.
6L’onglet Horaires a également été
repensé pour plus de clarté.
Si la génération automatique ne vous satisfait pas,
l’ancienne version de l’onglet Horaires reste disponible
en cliquant sur le bouton Personnaliser les horaires.
7 Récupération des données d’une autre base
De nouveaux types de données peuvent être récupérés d’une année sur l’autre (cachets, signatures, motifs d’absence, libellés
des cours, familles, étiquettes de cours) via la commande Imports/Exports > EDT > Récupérer les données d’une autre base.
8EMPLOI DU TEMPS
Des emplois du temps AESH & AVS plus précis................................................................. 10
Des étiquettes réservées au public concerné..................................................................... 12
Mention du statut Permanence sur la fiche cours............................................................. 14
Distinction effectif prévu / effectif réel sur la fiche cours.................................................. 15
Visualisation de l’indisponibilité des élèves détachés........................................................ 16
Filtrage par matière sur le planning général..................................................................... 17
Tri des cours par cumul de familles.................................................................................... 18
Impression d’une feuille d’émargement ............................................................................ 19
Personnalisation de l’intervalle des semaines................................................................... 20
Lisibilité de la barre des semaines...................................................................................... 21
Différenciation des cours en classe entière........................................................................ 22
Fréquence d’un cours modifiable en un clic....................................................................... 23
Personnalisation du libellé Permanence............................................................................ 24
Modifications de l’emploi du temps annuel........................................................................ 26
9 Des emplois du temps AESH & AVS plus précis
Dans les affichages Emploi du temps / Gestion par semaine et absences > Personnels > Emploi du temps, le nom des élèves
accompagnés figure à présent sans ambiguité sur l’emploi du temps des accompagnants, et est modifiable cours par cours.
Pour faire apparaître la liste
des élèves accompagnés, En cliquant sur
cliquez sur cette icône cette icône, vous
puis cochez la case Elèves faites apparaître
accompagnés... le trombinoscope.
Vous pouvez modifier
la liste cours par
cours en décochant les
élèves accompagnés
qui ne sont pas
concernés par un
accompagnement lors
du cours sélectionné.
10Depuis la fiche cours, cliquez sur le bouton Accompagner
pour définir une période d’accompagnement.
11 Des étiquettes réservées au public concerné
Lorsque vous modifiez l’emploi du temps à la semaine, certaines étiquettes s’affichent uniquement sur les cours des
personnes concernées.
1213
Mention du statut Permanence sur la fiche cours
Sur l’emploi du temps annuel, une mention Perm./CDI figure sur la fiche cours lorsque le cours est de type Permanence /CDI.
Pour retirer / ajouter la mention Perm. / CDI de la fiche cours,
cliquez sur l’icône Préférences liées à la fiche cours.
14 Distinction effectif prévu / effectif réel sur la fiche cours
Lorsque votre Client EDT est connecté au serveur PRONOTE, le nombre réel d’élèves présents (après décomptage des
absents, des élèves détachés etc.) s’affiche sur la fiche cours.
15 Visualisation de l’indisponibilité des élèves détachés
Sur l’emploi du temps à la semaine, lors de la duplication d’un cours exceptionnel sur d’autres semaines, un T orange
vous indique si des élèves détachés sont indisponibles, sans empêcher la création du cours à dupliquer.
Un T rouge vous indique
l’indisponibilité d’au
moins une ressource :
vous pouvez dupliquer le
cours sur cette semaine
mais les cours gênants
seront annulés.
Un T orange vous indique
l’indisponibilité d’un élève
détaché. Il s’agit d’une
simple information : si
vous dupliquez le cours
sur cette semaine, les
cours des élèves détachés
ne seront pas annulés.
16 Filtrage par matière sur le planning général
Dans l’affichage Emploi du temps > Cours > Planning général, sélectionnez la matière des cours à afficher : seuls les cours
de cette matière apparaissent en couleur, les autres sont grisés.
17 Tri des cours par cumul de familles
Dans tous les affichages Emploi du temps / Gestion par semaines et absences > Professeurs / Classes / Groupes / Élèves /
Salles / Personnels / Matériels > Liste des cours, triez vos données par cumul en utilisant les colonnes Familles.
Pour ajouter une colonne
de type Famille, cliquez sur
l’icône Personnalisation de
la liste.
Pour créer une nouvelle
colonne Famille, rendez-
vous dans Paramètres >
Généraux > Famille.
18 Impression d’une feuille d’émargement
Depuis toutes les listes de cours de l’onglet Gestion par semaine et absences, éditez à la volée une feuille d’émargement
pour un cours en choisissant les ressources concernées.
19 Personnalisation de l’intervalle des semaines
Sur les emplois du temps des onglets Emploi du temps et Gestion par semaines et absences où la multisélection de
semaines est possible, personnalisez l’intervalle à sélectionner sur la barre des semaines.
20 Lisibilité de la barre des semaines
Pour plus de clarté, la barre des semaines est désormais numérotée. Cette numérotation peut être paramétrée et/ou
désactivée via la commande Mes préférences > Affichage > Générales.
21 Différenciation des cours en classe entière
Sur l’affichage Emploi du temps > Classes > Emploi du temps, les cours en classe entière apparaissent soulignés lorsque
vous visualisez l’emploi du temps d’une partie.
Si vous sélectionnez
une classe entière dans
la liste, les cours ne
concernant que certains
élèves apparaissent
soulignés sur l’emploi du
temps. C’était déjà le cas
dans la version 2021.
À présent, l’inverse est
également vrai : si vous
sélectionnez une partie
de classe dans la liste, ce
sont les cours en classe
entière qui apparaissent
soulignés.
22 Fréquence d’un cours modifiable en un clic
Scindez un cours hebdomadaire de l’emploi du temps annuel en cours Q1/Q2, directement sur la grille et en
multisélection.
23 Personnalisation du libellé Permanence
Dans l’affichage Emploi du temps > Matières > Liste, le libellé et le code de la matière Permanence sont désormais
personnalisables.
Modifiez le libellé dans l’affichage
Emploi du temps > Matières > Liste.
Le nouveau libellé apparaîtra
partout dans le logiciel : fiche
cours, planning des permanences,
emplois du temps imprimés,
Espace Élèves PRONOTE etc.
Rappel : la matière Permanence est une matière générée automatiquement par le logiciel à la création de cours de ce type via l’affichage
Emploi du temps > Cours > Gestion des permanences.
24 Modifications de l’emploi du temps annuel
Programmez la date d’effet des modifications de l’emploi du temps annuel à tout moment, y compris avant la rentrée.
25GESTION DES ENSEIGNANTS & PERSONNELS
Extraction des coordinateurs d’un pôle.............................................................................. 28
Option de tri par discipline................................................................................................... 29
Recherche facilitée des personnels.................................................................................... 30
Imports possibles pour les utilisateurs MODIF.................................................................. 31
Gestion des élèves détachés accordée aux professeurs.................................................... 32
Affichage du professeur principal....................................................................................... 33
27 Extraction des coordinateurs d’un pôle
Dans l’affichage Emploi du temps > Professeurs > Coordinateurs des pôles d’activités, réalisez une extraction des
coordinateurs de pôles sélectionnés.
28 Option de tri par discipline
La colonne Discipline est désormais utilisable dans la liste des professeurs de l’onglet Gestion par semaine et absences.
La colonne Discipline est
masquée par défaut. Pour
l’afficher, cliquez sur l’icône
Personnalisation de la liste.
29 Recherche facilitée des personnels
Allégez la liste des affichages Emploi du temps / Gestion par semaine et absences > Personnels grâce au filtrage par fonction.
30 Imports possibles pour les utilisateurs MODIF
Rendez-vous dans Fichier > Administration des utilisateurs pour paramétrer les autorisations d’import des
groupes de type MODIF.
31 Gestion des élèves détachés accordée aux professeurs
Dans l’affichage Emploi du temps > Professeurs > Profil d’autorisation des professeurs, accordez aux professeurs le droit de
détacher des élèves pour les ajouter dans leurs propres cours.
32 Affichage du professeur principal
Dans l’onglet Gestion par semaine et absences, ajoutez une colonne Professeur principal à la liste des classes.
Pour ajouter ou retirer la colonne Professeur Principal,
cliquez sur l’icône Personnalisation de la liste.
33GESTION DES ABSENCES
Extraction dans la liste de l’état de début des cours.......................................................... 36
Recherche facilitée dans l’état de début des cours............................................................ 37
État de début des cours pour les personnels..................................................................... 38
Filtrage des absences des enseignants et personnels...................................................... 39
Saisie en un clic d’une absence sur toute la journée......................................................... 40
Filtrage des remplaçants selon le nombre d’élèves vus.................................................... 41
Extraction dans la liste des cours annulés......................................................................... 42
Possibilité d’ignorer certaines absences de classes selon leur motif.............................. 43
Accès facilité à la fiche cours............................................................................................... 44
35 Extraction dans la liste de l’état de début des cours
Réalisez des extractions de cours ou de ressources directement depuis l’état de début des cours.
36 Recherche facilitée dans l’état de début des cours
Dans l’affichage Gestion par semaine et absences > Professeurs > État de début des cours, filtrez la liste des professeurs
selon le critère « appels faits / non faits » ou effectuez une recherche textuelle.
37 État de début des cours pour les personnels
Grâce au nouvel affichage Gestion par semaines et absences > Personnels > État de début des cours, vous pouvez désormais
visualiser la liste des personnels présents dans l’établissement, au jour le jour, par heure d’arrivée.
38 Filtrage des absences des enseignants et personnels
Dans l’affichage Gestion par semaine et absences > Professeurs / Personnels > Liste des absences, filtrez les
absences selon leur motif.
39 Saisie en un clic d’une absence sur toute la journée
Depuis l’affichage Gestion par semaine et absences > Professeurs / Classes / Groupes / Personnels > Saisie des absences
cliquez simplement sur ce bouton pour saisir une absence sur toute la journée, comme dans PRONOTE.
40 Filtrage des remplaçants selon le nombre d’élèves vus
Depuis l’affichage Gestion par semaine et absences > Professeurs > Saisie des absences et des remplacements, sélectionnez
un professeur en fonction du nombre d’élèves qu’il a en cours.
41 Extraction dans la liste des cours annulés
Dans l’affichage Gestion par semaine et absences > Professeurs > Saisie des absences et des remplacements, réalisez des
extractions de cours ou de ressources directement depuis la liste des cours annulés.
42 Possibilité d’ignorer certaines absences de classes selon leur motif
Filtrez la liste de l’affichage Gestion par semaines et absences > Classes > Cours non assurés en sélectionnant uniquement
les motifs d’absence à prendre en compte.
43 Accès facilité à la fiche cours
Accédez à la fiche cours depuis le tableau de l’affichage Gestion par semaine et absences > Professeurs > Affecter des
remplacements à la même place.
ooooooooooooooooooooooooooooooo
44GESTION DES GROUPES
Gestion des groupes et des classes.................................................................................... 46
Extraction des élèves ayant changé de groupe................................................................... 47
Extraction des élèves indisponibles.................................................................................... 48
Extraction des cours gênants.............................................................................................. 49
45 Gestion des groupes et des classes
Dans l’affichage Emploi du temps > Groupes > Élèves, repérez rapidement tous les élèves correspondant à un critère : un
outil de plus pour finaliser la composition des groupes / classes.
Cliquez sur un critère
(fille, garçon, externe,
latin etc.) : les élèves
correspondants sont
automatiquement
sélectionnés dans la
liste.
46 Extraction des élèves ayant changé de groupe
Depuis l’affichage Emploi du temps > Groupes > Liste, identifiez en deux clics les élèves qui sont sortis du groupe en
cours d’année.
47 Extraction des élèves indisponibles ou cours gênants
Dans la fenêtre Élèves indisponibles de l’affichage Emploi du temps > Groupes > Élèves, réalisez une extraction des élèves
indisponibles ou des cours gênants lors de l’ajout d’un élève à un groupe.
48GESTION DES ÉLÈVES
Signalisation des élèves détachés....................................................................................... 52
Colonne affichant le cumul des dispenses......................................................................... 53
Récapitulatif des volumes horaires par élève..................................................................... 54
Visualisation des absences sur l’emploi du temps............................................................. 56
Prénom d’usage pour les élèves......................................................................................... 57
Nouvelles extractions d’élèves............................................................................................ 58
Renseignements sur les élèves........................................................................................... 59
Affichage de la liste des responsables................................................................................ 60
49 Signalisation des élèves détachés
Sur tous les affichages Emploi du temps des onglets Emploi du temps et Gestion par semaine et absences, les élèves
détachés apparaissent dans la liste des élèves du cours avec une icône spécifique, et une infobulle vous informe
plus précisément sur leur détachement.
Pour accéder à la liste des élèves du
cours, cliquez sur cette icône...
... et pour afficher ou
masquer l’icône Élèves
détachés, cliquez sur
celle-ci.
50 Colonne affichant le cumul des dispenses
Lorsque EDT est connecté au serveur PRONOTE, affichez le nombre total de dispenses d’un élève dans l’affichage Gestion
par semaine et absences > Élèves > Dispenses.
Cliquez sur l’icône Personnalisation de la
liste pour afficher ou masquer la colonne.
51 Récapitulatif des volumes horaires par élève
Grâce à ce nouvel affichage, identifiez rapidement par élève et pour chaque matière le nombre d’heures assurées par les
professeurs, ou bien encore, le nombre d’heures de Devoirs faits programmées.
52 Visualisation des absences sur l’emploi du temps
Depuis les affichages Emploi du temps, Planning Multiressources et Planning Multisemaines de l’onglet Gestion par semaine
et absences > Élèves, les cours sont voilés si l’élève est absent.
53 Prénom d’usage pour les élèves
Depuis l’affichage Emploi du temps > Élèves > Liste, ajoutez un prénom d’usage à la fiche d’un élève : ce prénom sera
couramment utilisé à la place du prénom de naissance partout dans le logiciel.
Pour ajouter le prénom d’usage à la liste, cliquez
sur l’icône Personnalisation de la liste.
Le prénom d’usage remplace le prénom de naissance dans la fiche de renseignements, le trombinoscope,
la liste des élèves d’un cours etc.
Il ne le remplace pas dans les documents officiels, comme les certificats de scolarité ou autres
documents disponibles depuis PRONOTE (bulletins, attestations, etc.)
Une balise Prénom d’usage existe par ailleurs pour la création d’étiquettes ou lettres types.
54 Affichage de la liste des responsables
Depuis l’affichage Emploi du temps > Responsables > Liste, ajoutez ou retirez de la liste les parents dont les enfants ont
quitté l’établissement.
Pour activer/désactiver le
filtre, cliquez sur l’icône
en forme de roue crantée.
55 Nouvelles extractions d’élèves
Depuis les affichages Emploi du temps / Gestion par semaine et absences > Cours > Liste, réalisez une extraction d’élèves
selon les critères de votre choix : absents, dispensés, à la maison (etc.)
ooooooooooooooooooooooooooooooo
56 Renseignements sur les élèves
Dans l’affichage Emploi du temps > Groupes > Élèves, retrouvez plus d’informations sur les élèves dans les listes d’élèves
par classe / groupe.
Ces nouvelles colonnes
peuvent être ajoutées
dans Personnalisation de
la liste via cette icône.
57COMMUNICATION
Rappel par SMS des évènements de l’agenda.................................................................... 60
Propositions de remplacement........................................................................................... 62
Création d’un événement via la fiche cours........................................................................ 64
Envoi de notifications depuis la fiche cours........................................................................ 66
Onglet Communication réaménagé.................................................................................... 68
59 Rappel par SMS des évènements de l’agenda
Programmez l’envoi d’un SMS type aux utilisateurs concernés par un évènement dans l’agenda de l’établissement.
Pour pouvoir envoyer des SMS de
relance, vous devez avoir souscrit
au service d’envoi de SMS au
préalable.
En double cliquant
dans cette colonne,
vous accédez au
paramétrage des
SMS types.
6061
Propositions de remplacement
Dans l’affichage Gestion par semaine et absences > Professeurs >Saisie des absences et des remplacements, proposez un
remplacement à un professeur via un message préconfiguré envoyé sur sa messagerie PRONOTE.
6263
Création d’un événement via la fiche cours
Si votre Client EDT est connecté à votre base PRONOTE, rendez-vous dans l’onglet Gestion par semaine et absences pour
transformer un cours exceptionnel sur l’emploi du temps d’une ressource en évènement dans l’agenda de l’établissement.
6465
Envoi de notifications depuis la fiche cours
Dans l’onglet Gestion par semaine et absences, envoyez des notifications depuis une fiche cours pour signaler une
modification de l’emploi du temps.
Créez vos propres modèles, ou utilisez les modèles prééxistants dans le logiciel.
En cliquant ici,
visualisez le texte
sans les balises, tel
qu’il sera vu par les
destinataires.
Pour composer une notification
avec des balises, cliquez sur
Insérer une rubrique cours.
6667
Onglet Communication réaménagé
L’onglet Communication d’EDT a été réaménagé : le sous-onglet Messagerie est remplacé par deux sous-onglets Discussions
et Infos/sondages, chacun disposant de son propre affichage Liste de diffusion.
68PRÉRENTRÉE
Calcul des critères : niveaux affinés.................................................................................... 70
Calcul du niveau scolaire : matières personnalisables...................................................... 71
Alignement des MEF sur plusieurs niveaux....................................................................... 72
69 Calcul des critères : niveaux affinés
Dans l’affichage Prérentrée > Répartition des élèves > Élèves et voeux, affinez la constitution des classes grâce à cinq
niveaux étendus de A à E.
70 Calcul du niveau scolaire : matières personnalisables
Dans l’affichage Prérentrée > Répartition des élèves > Élèves et voeux, sélectionnez les matières jugées significatives pour le
calcul du niveau scolaire de vos élèves.
71 Alignement des MEF sur plusieurs niveaux
Dans l’affichage Besoins prévisionels, créez des groupes multi-niveaux en alignant leur MEF.
72RÉFORME DU LYCÉE
Gestion des alignements de spécialités.............................................................................. 74
Informations sur les alignements prévus........................................................................... 75
Génération des groupes....................................................................................................... 76
Affectation aux familles dès la création des cours............................................................. 77
Gestion des salles préférentielles simplifiée...................................................................... 78
73 Gestion des alignements de spécialités
Suggérez des alignements de groupes de spécialité : ils seront pris en compte par le logiciel, si possible.
74 Informations sur les alignements prévus
Affichez l’alignement prévu d’un cours de spécialité sur la grille de l’emploi du temps annuel et sur la fiche cours.
75 Génération des groupes
Si vous choisissez le mode de génération des groupes qui propose en même temps une répartition des élèves dans les
classes, vous pouvez désormais indiquer un effectif maximum par classe constituée.
76 Affectation aux familles dès la création des cours
Renseignez les familles directement dans la fenêtre de paramètrage de la création des cours de spécialités.
77 Gestion des salles préférentielles simplifiée
Dans l’affichage Emploi du temps > Spécialités > Génération des groupes de spécialité, affectez la salle préférentielle d’un
professeur de spécialité dès la génération des cours.
Pour pouvoir utiliser cette
option, vous devez avoir
attribué un professeur aux
groupes sélectionnés, et
une salle préférentielle
à ces professeurs dans
l’affichage Emploi du temps >
Professeurs > Liste.
7879
GESTION DES SALLES
Extraction des salles en sureffectif..................................................................................... 82
Précision du nombre total de places occupées dans l’établissement............................... 83
Communication avec les gestionnaires de salle................................................................. 84
Gestion des salles possible pour les groupes de type MODIF........................................... 85
Permutation sur le planning du taux d’occupation............................................................. 86
81 Extraction des salles en sureffectif
Depuis les affichages Salles des onglets Emploi du temps et Gestion par semaine et absences, identifiez en deux clics les
salles occupées au-delà de leur capacité.
82 Précision du nombre total de places occupées dans l’établissement
Depuis l’affichage Gestion par semaine et absences > Salles > Planning d’occupation, visualisez en un coup d’oeil le nombre
total de chaises occupées pour l’ensemble des salles sélectionnées.
83 Communication avec les gestionnaires de salle
Depuis une fiche cours, identifiez facilement les gestionnaires de salle à contacter.
Pour que cette option soit
active, renseignez au préalable
le gestionnaire de salle dans
la colonne Gestionnaires de
l’affichage Emploi du temps >
Salles > Liste.
84 Gestion des salles possible pour les groupes de type MODIF
Accordez aux utilisateurs des groupes de type MODIF le droit de créer, modifier ou supprimer des salles.
85 Permutation sur le planning du taux d’occupation
Sur l’affichage Salles > Planning d’occupation des onglets Emploi du temps et Gestion par semaine et absences, repérez une
salle qui convient mieux et déplacez directement le cours dessus pour permuter les deux salles.
Les cours en sureffectif par
rapport à la capacité de la salle
sont facilement identifiables : ils
s’affichent en rouge.
86RENCONTRES & CONSEILS DE CLASSE
Gestion des rencontres en distanciel.................................................................................. 88
Durée des rencontres personnalisable............................................................................... 90
Présidence du conseil étendue aux professeurs................................................................ 91
Indispensabilité des professeurs personnalisable............................................................. 92
87 Gestion des rencontres en distanciel
Dans l’affichage Rencontres parents / professeur > Rencontres > Liste des rencontres, un lien vers votre système de
visio‑conférence peut être attribué aux rencontres, y compris en multisélection.
Pour accéder à la fenêtre
Lien pour une rencontre en
visioconférence, double‑cliquez
dans la colonne ou sur l’icône
correspondante dans la fiche
cours.
8889
Durée des rencontres personnalisable
Dans l’affichage Rencontres parents / professeurs > Sessions > Pauses, personnalisez la durée des rencontres pour les
professeurs principaux.
90 Présidence du conseil étendue aux professeurs
Dans l’affichage Conseils de classe > Conseils > Liste des conseils et des cours, désignez un enseignant comme président
d’un conseil de classe.
91 Indispensabilité des professeurs personnalisable
Dans l’affichage Conseils de classe > Conseils > Liste, vous pouvez désormais personnaliser par conseil les critères
d’indispensabilité des professeurs.
Après avoir créé une
session et ajouté
les conseils qui la
composent, utilisez
la commande Mettre
à jour les participants
via un clic droit.
Le critère d’indispensabilité des
professeurs est modifiable via ce
menu déroulant.
92Vous pouvez aussi lire