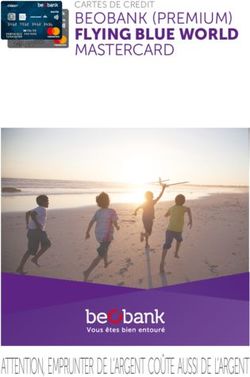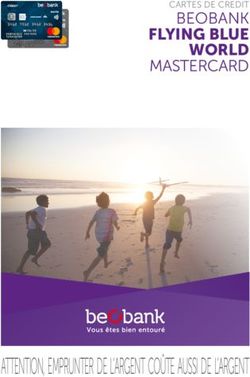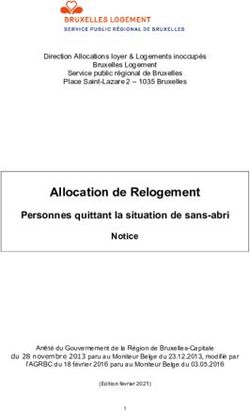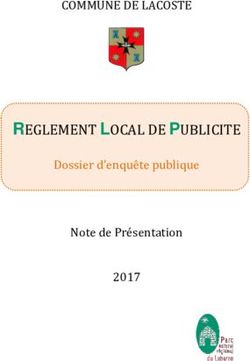Carte Génération #HDF - Mode d'emploi Espace Bénéficiaire
←
→
Transcription du contenu de la page
Si votre navigateur ne rend pas la page correctement, lisez s'il vous plaît le contenu de la page ci-dessous
Table des matières
1 ACCÈS À L’EXTRANET – ECRAN D’ACCUEIL ..................................................................................... 1
2 INSCRIPTION D’UN NOUVEAU BÉNÉFICIAIRE ................................................................................... 2
3 CONNEXION D’UN BÉNÉFICIAIRE « PRÉINSCRIT » ......................................................................... 3
3.1 Saisie des coordonnées téléphoniques et postales .................................................................................... 3
3.2 Saisie des éléments liés à la scolarité ........................................................................................................ 5
3.2.1 Inscription des lycéens et des apprentis ...................................................................................................... 5
3.3 Téléchargement de la photographie ......................................................................................................... 6
3.4 Cadrage de la photographie ...................................................................................................................... 7
3.5 Fin de l’inscription ..................................................................................................................................... 9
4 CAS PARTICULIER DES BÉNÉFICIAIRES AYANT ÉTÉ INSCRITS EN 2015-2016 AU DISPOSITIF PICARDIE CURSUS
10
5 CAS PARTICULIER DES ÉLÈVES INSCRITS AU CNED ....................................................................................... 10
6 CONNEXION DES BÉNÉFICIAIRES DÉJÀ INSCRITS ........................................................................ 10
6.1 Oubli de mot de passe............................................................................................................................. 10
6.2 Ecran d’accueil « Espace Personnel Bénéficiaire » ................................................................................... 11
6.2.1 Visualisation de vos éléments d’inscription ............................................................................................... 12
6.2.2 Consultation de vos aides et soldes restants ............................................................................................. 12
6.2.3 Modifier votre mot de passe ...................................................................................................................... 13
6.2.4 Modifier vos coordonnées ......................................................................................................................... 14
6.2.5 Consulter les transactions effectuées ........................................................................................................ 15
6.2.6 Paiement en ligne ...................................................................................................................................... 15
6.2.7 Prépaiement ............................................................................................................................................... 18
6.2.8 Messagerie ................................................................................................................................................. 19
6.2.9 Perte ou vol de carte .................................................................................................................................. 20
6.2.10 Rechercher un partenaire ...................................................................................................................... 21
6.2.11 Documentations et liens ........................................................................................................................ 221 Accès à l’extranet – Ecran d’accueil
L’accès à l’extranet Bénéficiaire se fait par le site :
https://cartegeneration.npdcp.fr
L’écran présenté est le suivant :
12 Inscription d’un nouveau bénéficiaire L’inscription d’un nouveau bénéficiaire se fait en cliquant directement sur la page d’accueil sur le bouton « Demander ma carte Génération #HDF ». L’écran qui s’ouvre est alors le suivant : Cliquez sur le lien « Règlement de la carte » pour le consulter. Cochez simplement les 2 cases à cocher présentes, puis cliquez sur le bouton « Suivant ». Ces deux cases à cocher sont obligatoires pour poursuivre l’inscription. Après avoir cliqué sur le bouton « Suivant », la page ci-dessous est présentée : Cette fenêtre a pour simple objectif de vous indiquer les contraintes de pièces justificatives dont il faut disposer, ainsi que les contraintes de tailles de fichier à télécharger. Si vous ne disposez pas des pièces requises, vous pouvez reprendre l’inscription ultérieurement. Cliquez sur le bouton « Suivant » si vous avez pris note de ces informations. La fenêtre qui s’ouvre est alors la suivante :
Remplissez alors l’ensemble des champs, tous étant obligatoires, choisissez un mot de passe en respectant les règles indiquées, puis cliquez sur la case « Je ne suis pas un robot » et suivez les instructions. Lorsque cela est fait, cliquez sur le bouton « Valider » pour poursuivre. Après quelques secondes d’attente, un message vous indiquera à l’écran qu’un email vous sera prochainement envoyé, contenant vos identifiants de connexion pour poursuivre l’inscription. Patientez jusqu’à réception de cet email avant de vous reconnecter sur la page d’accueil du site d’inscription, sur lequel vous pourrez alors vous connecter avec votre numéro de dossier et votre mot de passe. Nota : l’envoi du mail contenant l’identifiant « Numéro de dossier » et le mot de passe est envoyé dans les 24 heures suivant la demande. 3 Connexion d’un bénéficiaire « préinscrit » 3.1 Saisie des coordonnées téléphoniques et postales Après la phase de préinscription ci-dessus, et après avoir reçu votre mail contenant le numéro de dossier et le mot de passe, reconnectez-vous sur la page d’accueil, indiquez votre numéro de dossier dans le champ « Numéro de dossier », saisissez votre mot de passe, et cliquez sur « Connexion ». Si les éléments sont corrects, le logiciel vous demande alors de poursuivre la phase d’inscription et affiche l’écran suivant :
Saisissez alors :
- Votre adresse
o Nota : les inscriptions « hors départements de la Région Hauts-de-France » sont
autorisées si vous êtes scolarisés dans un établissement situé dans la Région.
- Un premier numéro de téléphone dans le champ « Téléphone 1 » (de préférence, un
numéro de mobile)
- Eventuellement un second numéro de téléphone.
- Vos préférences de notifications (email ou SMS). A noter que si votre numéro de téléphone
« 1 » n’est pas un mobile, et que vous optez pour des notifications SMS, vous ne recevrez
aucune notification.
Cliquez ensuite sur le bouton « Valider » pour passer à la suite de l’inscription.3.2 Saisie des éléments liés à la scolarité
L’écran qui s’ouvre est alors le suivant :
Il vous faut alors choisir la catégorie qui vous correspond, dans le champ « En 2017-2018 je suis » :
lycéen ou apprenti
3.2.1 Inscription des lycéens et des apprentis
- Saisissez le nom de votre établissement scolaire (tapez au moins 3 lettres dans le champ
pour procéder à la recherche (ne saisissez pas « LYC » ou « Lycée », mais le nom de
l’établissement comme par exemple « VERNE », etc.)
- Choisissez le niveau de formation dans la liste proposée (liste qui varie selon
l’établissement que vous avez sélectionné préalablement)
- Choisissez le libellé de votre formation dans la liste « Libellé de formation »
- Indiquez si vous êtes boursier (par défaut, le champ est positionné à « Non »).
- En fonction de votre formation, une ou deux questions complémentaires peuvent vous être
posée, en particulier relative(s) à votre formation de l’année précédente.
Cliquez ensuite sur « Valider » pour poursuivre l’inscription.3.3 Téléchargement de la photographie Après avoir cliqué sur « Valider », l’écran suivant s’ouvre alors : Vous pouvez alors opter – pour votre photographie – par le choix d’utiliser votre Webcam, ou pour télécharger un fichier image de votre disque dur. Si vous souhaitez utiliser votre Webcam, cliquez sur « Prendre une photo avec ma Webcam ». Si vous souhaitez télécharger une photographie à partir d’un fichier, cliquez sur le bouton « Importer ». Lorsque vous aurez importé une image ou pris une photographie avec votre Webcam, le bouton « Suivant » ne sera plus grisé. Cliquez alors sur le bouton « Suivant » pour poursuivre l’inscription. Nota : attention, les photographies téléchargées ou prises via Webcam seront systématiquement contrôlées avant de créer la carte Génération #HDF. Les photographies non conformes seront rejetées, la carte ne sera pas créée ni envoyée. Dans ce cas, un mail de rejet vous sera envoyé vous priant de reprendre la procédure et de retélécharger une photographie conforme.
3.4 Cadrage de la photographie L’écran qui s’ouvre est alors le suivant : Votre photographie précédemment téléchargée apparaît dans le cadre en haut à gauche de l’écran. Si celle-ci ne vous convient pas, vous pouvez cliquer sur le bouton « Précédent » ou sur « Nouvelle photo », pour recommencer la procédure de prise de photo. Vous pouvez également utiliser les icônes de rotation à gauche de la photo pour tourner votre photo vers la droite ou la gauche de 90°. Lorsque votre photographie vous convient, cliquez sur le bouton « Appliquer ». Vous constaterez alors sur la partie droite de l’écran que votre photo sera présentée en surimpression sur la carte. Vous avez ainsi une visualisation exacte de ce que sera votre carte Génération #HDF avec votre photographie. Si cela ne vous convient pas, cliquez sur le bouton « Précédent » ou « Nouvelle photo », comme indiqué ci-dessus, pour recommencer la prise de vue. Dans le cas contraire, cliquez sur le bouton « Suivant » pour finaliser l’inscription. L’écran récapitulatif s’ouvre alors :
L’ensemble de vos informations est affiché sur cet écran récapitulatif. Vérifiez bien l’exactitude des informations. En cas d’erreurs, cliquez sur le bouton « Précédent » pour revenir en arrière et reprendre la procédure de saisie des éléments erronés. Les droits potentiels auxquels vous êtes éligibles sont immédiatement affichés en couleur verte. A noter cependant que ces montants sont uniquement donnés à titre indicatif, car soumis pour certains à la validation de votre établissement scolaire ou du Conseil régional. Cliquez sur « Valider en envoyer votre demande » pour finaliser votre inscription au dispositif Génération #HDF et demander la création de votre carte. Après validation, la procédure d’inscription est terminée, et le système vous positionne directement sur votre Espace Personnel Bénéficiaire comme présenté sur l’écran ci-dessous.
Les différents menus de cet espace personnel Bénéficiaire sont décrits plus loin.
3.5 Fin de l’inscription
Quel que soit le statut avec lequel vous avez réalisé votre demande, un message vous informera
en fin de process que votre demande d’inscription a bien été réalisée.
Votre dossier passera ensuite par deux niveaux de validation :
- Vérification et validation de la photographie
- Validation de votre scolarité par l’établissement que vous avez déclaré au cours de votre
inscription
Une fois que ces deux contrôles auront été validés, votre carte Génération #HDF sera envoyée à
votre domicile, à l’adresse indiquée au cours de l’inscription.4 Cas particulier des bénéficiaires ayant été inscrits en 2015-2016
au dispositif Picardie Cursus
Les bénéficiaires disposant de l'ancienne carte Picardie Cursus pour la campagne 2015-2016 n'ont
aucune action particulière à effectuer.
Tout comme pour l'année 2016-2017, votre établissement validera votre inscription scolaire pour
l’année 2017-2018 si vous êtes toujours éligible, ce qui recréditera vos droits sur votre carte
Picardie Cursus.
Vous pourrez alors l’utiliser auprès de l’ensemble des partenaires conventionnés au dispositif
Génération #HDF, sur l’ensemble du territoire de la Région Hauts-de-France.
Vous pouvez accéder à votre espace bénéficiaire depuis la page d’accueil du site (cf. première
page), en saisissant :
- Votre numéro de carte (imprimé sur votre carte), ou votre numéro de dossier (reçu par mail
et imprimé sur votre carte)
- Votre mot de passe.
Puis cliquer sur le bouton « Connexion ».
5 Cas particulier des élèves inscrits au CNED
Dans le cas où vous optez pour le statut « Lycéen », mais que l’établissement choisi est le
CNED, une spécificité est alors affichée à l’écran après l’écran de saisie de l’établissement, car
les élèves CNED doivent télécharger 2 pièces complémentaires pour prouver leur inscription
CNED :
- Certificat de scolarité
- Liste de manuels CNED
6 Connexion des bénéficiaires déjà inscrits
Si vous êtes déjà inscrit au dispositif et avez terminé votre préinscription, vous pouvez vous
connecter directement de la page d’accueil du site (cf. première page), en saisissant :
- Votre numéro de carte (imprimé sur votre carte), ou votre numéro de dossier (reçu par mail
et imprimé sur votre carte)
- Votre mot de passe.
Puis cliquer sur le bouton « Connexion ».
6.1 Oubli de mot de passe
Dans le cas où vous avez oublié votre mot de passe, cliquez directement sur le bouton « Mot de
passe oublié » en page d’accueil.
L’écran qui s’ouvre est alors le suivant :Afin de recevoir un nouveau mot de passe « temporaire » :
- Soit votre numéro carte (imprimé sur votre carte), soit votre numéro de dossier (reçu par
mail et imprimé sur votre carte)
- Votre date de naissance
Puis cliquez sur le bouton « Renvoyer un mot de passe temporaire ». S’il y a corrélation entre date
de naissance et numéro de carte / numéro de dossier par rapport aux données enregistrées dans
la base, un nouveau de mot de passe vous sera envoyé par mail dans un délai de 24 heures.
6.2 Ecran d’accueil « Espace Personnel Bénéficiaire »
Après connexion, l’écran d’accueil de l’espace Bénéficiaire se présente comme suit :6.2.1 Visualisation de vos éléments d’inscription
Vous pouvez cliquer sur le lien « Mon Inscription » pour visualiser certains éléments enregistrés
lors de la phase d’inscription, et l’avancement de votre dossier.
En cliquant sur ce lien, l’écran suivant se présente alors :
Vous pouvez ici visualiser :
- Votre numéro de dossier
- Votre numéro de carte, dès qu’elle est fabriquée (dans le champ « Carte Active »)
- Le nom de votre établissement auquel vous êtes affilié et qui doit donc valider certaines
aides
- La date à laquelle votre établissement a validé vos droits (si le champ est vide, cela signifie
que votre établissement n’a toujours pas validé votre dossier)
- Le niveau et le libellé de votre formation, que vous avez renseigné en phase d’inscription
- La date où votre carte a été envoyée
- Le statut de votre dossier
- L’état de la validation de vos pièces justificatives éventuelles.
Il s’agit donc d’un écran de consultation, les champs ne sont pas modifiables.
6.2.2 Consultation de vos aides et soldes restants
Vous pouvez consulter le montant de vos aides attribuées en cliquant sur le lien « Mes aides ».Vous pouvez sélectionner la campagne que vous souhaitez visualiser en sélectionnant celle-ci dans le haut de l’écran dans la liste « Choix Campagne ». A noter cependant que les campagnes antérieures à 2015-2016 ne sont pas gérées ni affichées sur ce dispositif. En fonction de vos droits, de votre éligibilité à l’un ou l’autre des porte-monnaie, vous pouvez visualiser : - Le statut du droit (activé, non activé, carte en fabrication, en attente de validation) - Le montant attribué (indiqué en vert si le droit a été activé) - Votre solde restant pour la campagne en cours - La date de validation du droit - La date maximale d’utilisation du droit (dans la colonne « date péremption ») 6.2.3 Modifier votre mot de passe Vous pouvez, si vous le souhaitez, modifier votre mot de passe en cliquant sur le lien « Modifier mon mot de passe », directement sur la page d’accueil de votre espace. L’écran qui s’ouvre est alors le suivant :
Pour modifier votre mot de passe, saisissez votre mot de passe actuel, puis saisissez et confirmez votre nouveau mot de passe en respectant les règles de sécurité indiquées. Cliquez ensuite sur le bouton « Valider » pour enregistrer votre nouveau mot de passe. La modification manuelle n’engendre pas d’email de notification, le nouveau mot de passe est valide immédiatement. 6.2.4 Modifier vos coordonnées Vous pouvez signaler vos modifications de coordonnées postales, email ou téléphoniques en cliquant directement sur le lien « Modifier mes coordonnées » en page d’accueil. L’écran qui s’ouvre est le suivant : Vous pouvez alors modifier : - Votre adresse - Vos coordonnées téléphoniques - Votre adresse mail Vous devez alors cocher la case « je certifie l’exactitude des informations ci-dessus », puis cliquer sur le bouton « Enregistrer » pour valider les modifications.
6.2.5 Consulter les transactions effectuées Vous pouvez consulter les transactions effectuées en cliquant sur le lien « Consulter mes transactions » en page d’accueil. L’écran qui s’ouvre est le suivant : Vous pouvez ainsi visualiser par ordre chronologique les transactions de paiement effectuées, avec la date, le nom du partenaire commerçant pour lequel a été effectué le paiement, le porte-monnaie concerné, la nature de l’opération (paiement en ligne, paiement sur TPE, annulation de transaction), et le montant correspondant en euros. Si vous le souhaitez, vous pouvez également imprimer un reçu de transaction en cliquant sur le bouton « Imprimer » face à la ligne désirée. Vous pouvez également filtrer selon la campagne voulue, dans la liste déroulante « Campagne ». A noter cependant que les campagnes antérieures à 2015/2016 ne sont pas prises en compte dans ce dispositif. 6.2.6 Paiement en ligne Vous pouvez réaliser un paiement directement en ligne, en cliquant sur le menu « Paiement en ligne », directement sur la page d’accueil de votre espace Bénéficiaire. Attention toutefois, certains partenaires n’acceptent pas le paiement en ligne. L’écran présenté est alors le suivant :
Pour réaliser un paiement en ligne, il vous faut tout d’abord rechercher le partenaire auquel vous destinez ce paiement. Pour ce faire, saisissez soit son nom (ou une partie) dans le champ « Nom partenaire », soit uniquement un code postal ou un « porte-monnaie ». Vous pouvez également combiner les différents critères de recherche. Cliquez ensuite sur « Rechercher un partenaire », et la liste des partenaires correspondants aux critères de recherche sera affichée dans un tableau, comme présenté ci-dessous : Sélectionnez alors le partenaire souhaité en cliquant sur le bouton « Sélectionner » sur la ligne correspondante. Les champs suivants sont alors affichés sous le tableau de recherche :
Pour réaliser le paiement :
- Choisissez éventuellement le Porte-Monnaie à débiter dans le champ « PM Débité ». A
noter cependant que seuls les porte-monnaie autorisés chez le partenaire sélectionné sont
proposés.
- Vous pouvez consulter votre solde restant dans le champ « Solde restant ». Saisissez alors
la somme correspondant au paiement à réaliser, sous réserve que le montant soit inférieur
ou égal au solde restant sur votre compte. Attention, en cas de décimales, le séparateur
doit être le caractère « virgule ».
Cliquez ensuite sur « Valider le paiement » pour enregistrer et valider l’opération de paiement.
L’écran de confirmation de transaction s’affiche alors :
Vous pouvez visualiser le solde restant après transaction et également un reçu de transaction
complet, contenant la totalité des informations de transaction en cliquant sur « Imprimer reçu de
transaction ».
Nota : si vous avez oublié d’imprimer le reçu ou avez fermé l’écran trop rapidement, vous pourrez
toujours réimprimer ce reçu de transaction, en allant directement dans le menu « Mes
transactions » et en cliquant sur le bouton « Imprimer » de la ligne correspondante.6.2.7 Prépaiement Cette fonctionnalité permet de réaliser en ligne un « pré-paiement » auprès d’un partenaire que vous avez choisi. Attention toutefois, certains partenaires n’acceptent pas le prépaiement. A la différence d’un paiement, la transaction n’est pas définitive au moment où vous la réalisez. Elle ne sera définitive qu’après confirmation par le partenaire, qui pourra éventuellement revoir à la baisse le montant de la transaction. Les écrans de prépaiement ressemblent aux écrans de paiement en ligne. Commencez par rechercher et choisir un partenaire : Puis choisissez le porte-monnaie à débiter et indiquez le montant maximum de la transaction souhaitée :
Un écran vous confirme la réalisation du prépaiement et vous permet d’imprimer un reçu de transaction : 6.2.8 Messagerie Le menu « Contactez-nous » vous permet de communiquer et d’envoyer un message à l’équipe Génération #HDF du Conseil régional via votre extranet.
Pour ce faire, cliquer sur le menu « Contactez-nous », l’écran suivant s’ouvre alors : Si vous souhaitez envoyer un nouveau message, choisissez l’objet du message dans la liste proposée, écrivez votre texte dans le champ « Texte » et cliquez sur « Envoyer message ». Votre message sera transmis à l’équipe Génération #HDF. 6.2.9 Perte ou vol de carte Vous pouvez déclarer en ligne la perte ou le vol de votre carte Génération #HDF. Pour ce faire, cliquez directement sur le lien « Déclarer la perte ou le vol de ma carte » directement sur la page d’accueil de votre espace bénéficiaire. L’écran qui s’ouvre est le suivant : Notez que la validation de perte / vol de votre carte entraînera des frais de 5 € qui seront prélevés sur votre porte-monnaie électronique dont la valeur est la plus élevée. La nouvelle carte sera expédiée dans un délai d’environ 5 jours à votre domicile.
Cliquez sur le bouton « Valider perte / carte et commander une nouvelle carte », et confirmez simplement la demande. 6.2.10 Rechercher un partenaire Vous pouvez rechercher les partenaires affiliés au dispositif Génération #HDF en cliquant sur le lien « Où puis-je utiliser ma carte Génération #HDF ?». L’écran qui s’ouvre est alors le suivant : Vous pouvez alors définir vos critères de recherche souhaités : par nom de partenaire, par code postal, par nom de commune, par porte-monnaie, ou cocher la case « Uniquement les bons plans actifs » afin de ne visualiser que les « bons plans » toujours valides. Cliquez ensuite sur « Lancer la recherche » pour positionner les partenaires correspondants sur la carte, comme présenté ci-dessous :
Vous pouvez cliquer sur un partenaire pour obtenir ses coordonnées, et utiliser les fonctions de zoom et de déplacement sur la carte pour améliorer votre visualisation. 6.2.11 Documentations et liens Le menu « Liste des documents » vous permet de visualiser des documents et liens en rapport avec le dispositif Génération #HDF.
Vous pouvez aussi lire