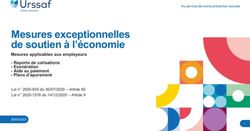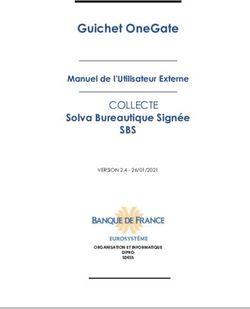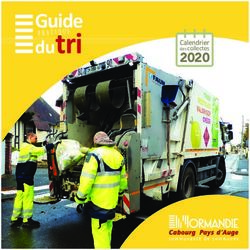GUIDE D'UTILISATION VIA eMESSENGER - OUTIL DE MESSAGERIE INSTANTANÉE - PAR
←
→
Transcription du contenu de la page
Si votre navigateur ne rend pas la page correctement, lisez s'il vous plaît le contenu de la page ci-dessous
TABLE DES MATIÈRES
INTRODUCTION .......................................................................................................................................................................3
INSTALLATION ........................................................................................................................................................................4
Configuration requise............................................................................................................................................................................. 5
Installer Via eMessenger ........................................................................................................................................................................ 6
CONNEXION ET FONCTIONNEMENT ........................................................................................................................................7
Mes informations de connexion ............................................................................................................................................................. 8
L’interface de via eMessenger ............................................................................................................................................................... 9
Les options de menu ............................................................................................................................................................................................. 9
Ma disponibilité..................................................................................................................................................................................................... 9
Mes contacts ...................................................................................................................................................................................................... 10
Mes Activités ...................................................................................................................................................................................................... 12
Zone de lancement rapide ................................................................................................................................................................................... 13
Mon activité personnelle (Collaborateurs, coordonnateurs et administrateurs seulement) ................................................................................... 14
Via eMessenger - Guide d’utilisation INTRODUCTION 2INTRODUCTION Via eMessenger est un environnement contrôlé de communication instantanée vous permettant de rester en contact permanent avec l’ensemble des membres de votre organisation ainsi que vos collaborateurs et fournisseurs privilégiés. Via eMessenger augmente donc votre productivité et facilite les échanges dans un contexte communicationnel instantané et contrôlé. Plus encore, lorsque la messagerie instantanée atteint ses limites et n’est plus appropriée pour le contexte de vos communications, Via eMessenger est un lien direct vers une communication multimédia de grande qualité avec Via eLearning & eMeeting. Cette application synchrone 100% web offre plusieurs fonctionnalités : messagerie vidéo, partage de documents, sessions de collaboration en ligne avec audio et vidéo, conférences ou formations en temps réel, et plus encore. Bref, c’est un environnement de communication évolué permettant à chacun de communiquer efficacement afin d’éviter les coûts exorbitants reliés aux déplacements et ainsi économiser temps et argent. Via eLearning & eMeeting devient également une mémoire pour vous et vos équipes de travail en enregistrant et donnant accès en différé aux activités de votre choix. Le présent guide est segmenté en deux portions : 1. INSTALLATION Cette section mentionne les environnements supportés ainsi que les extensions nécessaires au bon fonctionnement de l’application sur votre poste de travail. 2. CONNEXION ET FONCTIONNEMENT L’ensemble des fonctions propres à Via eMessenger seront démontrées dans cette portion du guide d’utilisation. Via eMessenger - Guide d’utilisation INTRODUCTION 3
INSTALLATION
Configuration requise
Installer Via eMessenger
Via eMessenger - Guide d’utilisation INSTALLATION 4CONFIGURATION REQUISE
Les outils télé-collaboratifs tels Via eMessenger sont conçus pour créer des situations de communication et d’interaction à
distance et en temps-réel, dans des contextes divers où les participants disposent de conditions facilitant l’utilisation
efficace des fonctionnalités de l’outil. Parmi ces conditions figurent l’environnement informatique ainsi que le niveau
d’autonomie technologique des utilisateurs.
CONFIGURATION REQUISE
EXTENSION (PLUGICIEL) SYSTÈME
• Adobe Flash Player 7.0 (ou plus récent) • Windows XP ou Vista, Linux ou Mac OS 10.2
• Processeur : 1 GHz
ADOBE AIR
• Mémoire : 256 Mo RAM
Via eMessenger fonctionne grâce à l’extension Adobe AIR
disponible gratuitement sur Internet à l’adresse suivante : • Espace disque disponible : plus de 10 Mo
http://get.adobe.com/fr/air/ • Carte vidéo : supportant une résolution de 800x600 en
couleurs 24 bits
CONNEXION INTERNET • Carte de son (optionnelle)
Haute vitesse intermédiaire (250 Kb/s) ou plus rapide.
L’ENVIRONNEMENT INFORMATIQUE
Lorsque vous désirez utiliser les fonctionnalités plus riches en communication, vous êtes dirigés vers l’outil Via
eLearning & eMeeting. Ce dernier est fonctionnel exclusivement si l’environnement informatique correspond
aux exigences technologiques. Si vous ne disposez pas des équipements requis, il est préférable de ne pas
vous joindre à une activité en mode télé-collaboratif. Vous ne serez pas en mesure de recevoir l’information à
distance et d’utiliser pleinement les fonctionnalités de l’outil. Qui plus est, votre incapacité à participer
convenablement à l’activité aura un impact négatif direct sur l’interaction avec les autres participants. En effet, il est tout
aussi frustrant et décevant de ne pas pouvoir utiliser les fonctionnalités de l’outil que de constater l’incapacité d’un
interlocuteur potentiel à se joindre au groupe.
Il est dans votre intérêt que votre ordinateur soit muni d’un antivirus à jour afin de vous assurer d’une expérience en ligne
optimale. Cependant, une sécurité trop élevée pourrait empêcher une communication fluide et sans délais.
Vous devez obligatoirement avoir l’extension (plugiciel) Adobe Flash Player 7.0 ou une version supérieure installée sur
votre poste. Si vous êtes au travail, demandez au service technique de votre organisation d’en faire l’installation si les droits
d’installation ne vous sont pas accordés. À la maison, il s’agit de le télécharger (gratuitement) depuis le Web à l’adresse :
http://www.adobe.com/. Si vous utilisez Microsoft Internet Explorer, veuillez décocher l’option pour installer la barre d’outils
Google ou Yahoo!.
Il est essentiel de s’assurer du bon fonctionnement de l’extension Adobe Flash Player avant la tenue de votre première
activité puisque Via repose sur cette technologie.
Via eMessenger - Guide d’utilisation INSTALLATION 5INSTALLER VIA eMESSENGER
INSTALLER VIA eMESSENGER
Si vous êtes au travail, demandez au service technique de votre organisation d’en faire l’installation si
les droits d’administration ne vous sont pas accordés. Rendez-vous dans votre environnement Via
eLearning & eMeeting et cliquez sur le lien « Installer Via eMessenger! » disponible dans les liens
rapides de votre page d’accueil (ou rendez-
vous à la page « Support technique » de la
section « Support »). L’installateur de Via
eMessenger est disponible à droite de la boîte
« Téléchargements ». Cliquez sur « Installer ». Si vous n’avez
pas installé Adobe AIR préalablement, vous devrez d’abord en
faire l’installation avant de poursuivre. L’installation vous sera
alors proposée dès que vous cliquerez sur « Installer ».
Cliquer sur le bouton « Ouvrir » afin de démarrer le téléchargement de
l’application. Lorsque le téléchargement est terminé, l’installateur
demande confirmation de l’installation suite à la vérification de l’éditeur
SVI e Solutions inc. Lancer l’installation en cliquant sur le bouton
« Installer ».
Il vous est ensuite possible d’ajouter une icône de raccourci sur votre
bureau, de démarrer l’application à la fin de l’installation ou de définir un
emplacement particulier pour installer l’application sur votre ordinateur.
Lorsque vos préférences sont indiquées, veuillez cliquer sur le bouton
« Continuer » afin de finaliser l’installation.
Si vous avez choisi de démarrer l’application à la fin de l’installation, cette
dernière ouvre automatiquement : vous voici prêts à utiliser la messagerie
instantanée Via eMessenger!
Via eMessenger - Guide d’utilisation INSTALLATION 6CONNEXION ET FONCTIONNEMENT
Mes informations de connexion
L’interface de Via eMessenger
Via eMessenger - Guide d’utilisation CONNEXION ET FONCTIONNEMENT 7MES INFORMATIONS DE CONNEXION
Lors de votre première utilisation de Via eMessenger, vous devez entrer votre code utilisateur ainsi que votre mot de passe
Via eLearning & eMeeting.
Avant de vous connecter, il vous est possible de ne plus avoir à entrer de
nouveau vos informations de connexion en cochant l’option « Retenir mes
informations ».
Si vous désirez que Via eMessenger vous connecte automatiquement dès
son démarrage, cochez l’option « Connecter automatiquement ».
Une boîte de dialogue s’affiche lors du premier démarrage de
l’application afin de vous offrir de lancer Via eMessenger dès
l’ouverture de votre poste de travail. Cliquer sur le bouton
« Accepter » afin d’enregistrer votre préférence.
POUR RÉCUPÉRER UN MOT DE PASSE OU UN NOM D’ UTILISATEUR OUBLIÉ
Si vous obtenez un message pour vous indiquer que la combinaison entrée n’existe
pas :
• Cliquez sur le lien pour récupérer vos informations ;
• Dans la page qui s’ouvrira, entrez votre courriel ou votre nom d’utilisateur ;
• Cliquez sur « Envoyer » ;
• Vos informations d’accès vous seront ensuite envoyées par courriel.
VIE PRIVÉE
Si vous avez coché l’option « Retenir mes informations », votre nom d’utilisateur et votre mot de passe seront encryptés et sauvegardés sur
votre poste local. Aucune autre information personnelle n’est sauvegardée sur votre poste.
Via eMessenger - Guide d’utilisation CONNEXION ET FONCTIONNEMENT 8L’INTERFACE DE VIA eMESSENGER
LES SECTIONS DE L’INTERFACE
L’interface principale de Via eMessenger est constituée de plusieurs sections :
1. Options de menu
2. Disponibilité
3. Onglets « Mes contacts » et « Mes activités »
4. Photo personnelle liée au profil
5. Zone de lancement rapide
6. Invitation et accès instantané à votre activité personnelle
LES OPTIONS DE MENU
Le menu de l’application vous permet d’accéder à votre page d’accueil Via, votre messagerie multimédia, de modifier votre
disponibilité et de paramétrer vos préférences de connexion. Pour y accéder, cliquez sur la petite flèche dans l’entête de la
fenêtre principale (à gauche complètement).
Une partie du menu est également disponible à partir de l’icône de Via
eMessenger qui apparaît dans la zone de notification (sous Windows) ou sur
le dock (sous Mac OS).
RAPPORTER UN PROBLÈME
Si un problème survient lors de votre utilisation de Via eMessenger, il vous est possible de le signaler en cliquant sur l’item « Rapporter un
problème » du menu système.
Une page de votre navigateur est automatiquement ouverte et il vous est possible de remplir les champs afin de préciser la nature de votre
environnement informatique ainsi que le détail de votre problème.
MA DISPONIBILITÉ
Vos contacts voient votre disponibilité en permanence (Disponible, Absent, Occupé
ou En activité Via). Vous pouvez la modifier en tout temps en cliquant sur le lien
indiquant votre disponibilité actuelle ou par les options de menu. Notez que lorsque
vous entrez dans une activité en ligne Via, votre disponibilité est automatiquement
modifiée pour « En activité dans Via ».
Via eMessenger - Guide d’utilisation CONNEXION ET FONCTIONNEMENT 9MES CONTACTS
L’onglet « Mes contacts » vous permet de gérer vos contacts et d’utiliser la messagerie instantanée afin de clavarder avec
eux. Vous ne pouvez envoyer des messages instantanés qu’aux utilisateurs faisant partie de votre liste de contact.
Ajouter un contact
Cliquez sur le bouton « Ajouter un
contact » afin d’accéder aux
options de recherche et sélection de
contacts. Entrez les informations de
recherche puis cliquez sur
« Rechercher ». Via eMessenger
vous présentera ensuite l’ensemble
des utilisateurs correspondants aux
critères entrés. Sélectionnez le ou
les utilisateurs désirés puis cliquez sur le bouton « Ajouter » au bas de la
fenêtre.
L’utilisateur sélectionné recevra, une fois connecté à Via eMessenger, une
demande d’autorisation d’ajout de contact. Dans le cas où l’utilisateur
refuserait l’invitation, il vous sera alors impossible de communiquer avec lui
via l’application Via eMessenger.
Supprimer un contact
Cliquez, avec le bouton droit de votre souris,
sur le contact à supprimer et ensuite sur
l’option « Supprimer ». Une fois supprimé,
ce dernier ne pourra plus voir votre état de
connexion et ne pourra plus communiquer
avec vous.
Obtenir les informations d’un contact ou envoyer un message multimédia
Ce même menu contextuel (utilisé pour la suppression d’un contact) vous permet également de consulter les informations
publiques de vos contacts ou de leur envoyer directement un message multimédia.
Via eMessenger - Guide d’utilisation CONNEXION ET FONCTIONNEMENT 10MES CONTACTS (SUITE)
Ajouter un groupe
Pour créer un groupe de contacts, cliquez sur le bouton
« Nouveau groupe ». Entrez ensuite le nom du nouveau
groupe puis cliquez sur le bouton « Ajouter » au bas de la
fenêtre. Le nouveau groupe créé apparait alors dans votre
liste de contacts.
Il vous suffit de faire glisser vos contacts par glisser-déposer
pour les associer à ce groupe.
Supprimer un groupe
Pour supprimer un groupe de contacts, cliquez avec le bouton droit de la souris sur le groupe à supprimer et puis sur
« Supprimer » dans le menu qui apparaît. À noter que si le groupe contient encore des contacts, ils seront déplacés
automatiquement dans le groupe par défaut, soit « Mes contacts ».
RENOMMER UN GROUPE DE CONTACTS
Un clic droit sur un groupe de contacts vous permettra également de renommer le groupe de contacts.
Clavarder avec un contact
Pour clavarder avec un utilisateur de Via eMessenger, double-
cliquez sur ce dernier, tapez votre message dans la zone texte au
bas de la fenêtre puis appuyez sur la touche « Entrée » du clavier
ou sur le bouton d’envoi (flèche) à droite de la zone texte.
HISTORIQUE DES CONVERSATIONS ET VIE PRIVÉE
L’historique des conversations n’est pas conservé sur le serveur dans la
présente version de Via eMessenger. Cependant, les trois derniers
messages de chacune des conversations sont conservés localement sur
votre poste de travail.
Via eMessenger - Guide d’utilisation CONNEXION ET FONCTIONNEMENT 11MES ACTIVITÉS
L’onglet « Mes activités » vous d’accéder ou de revoir vos activités Via.
Si vous en possédez le droit, un lien « Nouvelle activité » est également
disponible.
Créer une nouvelle activité (si vous avez ce droit)
En cliquant sur le bouton « Nouvelle activité », Via eMessenger vous
redirigera directement dans l’interface de création d’une nouvelle activité
de Via eLearning & eMeeting. Nous vous invitons à vous référer au guide
d’utilisation de Via eLearning & eMeeting pour en savoir davantage à ce
sujet.
REVOIR UNE ACTIVITÉ
Si vous désirez revoir une activité dans le passé, utilisez les flèches du calendrier
afin de vous rendre à la semaine appropriée.
Lorsque votre activité apparaît dans la liste, cliquez sur le bouton « Revoir » associé
à cette dernière. Si ce dernier est grisé et inactif, ce mode revoir n’est pas
disponible ou non autorisé. Contactez votre organisation à ce sujet.
Pour vous joindre à une activité, cliquer sur le bouton « Accéder » associé à cette
dernière.
TÉLÉCHARGER LES DOCUMENTS PUBLICS, CONSULTER LES
PARTICIPANTS AINSI QUE LE MESSAGE DE PRÉSENTATION.
Pour obtenir les détails d’une activité sans y accéder directement, cliquez sur le titre
de l’activité. Vous aurez alors accès au message de présentation s’il y a lieu, aux
documents téléchargeables, à la liste des participants, etc.
Via eMessenger - Guide d’utilisation CONNEXION ET FONCTIONNEMENT 12ZONE DE LANCEMENT RAPIDE
Via eMessenger permet d’accéder rapidement et automatiquement à certaines
fonctionnalités de Via eLearning & eMeeting à l’aide de la zone de lancement rapide.
Cette dernière vous offre les liens suivants :
Messagerie multimédia
Ce bouton vous indique le nombre de nouveaux messages
(non consultés) dans votre messagerie. En cliquant sur le bouton,
vous serez automatiquement redirigé dans votre messagerie Via.
Vous pourrez alors consulter et envoyer de nouveaux messages.
Pour consulter les messages, cliquez sur l’image du message. S’il
s’agit d’un message multimédia, cliquez sur le bouton « Lire le
message audio/vidéo » pour le visionner.
ALARME SONORE
Vous entendrez une alarme sonore lorsque vous recevrez un nouveau
message. Elle se fera également entendre si vous avez des nouveaux
messages lors de votre connexion à Via eMessenger.
Accueil
En cliquant sur ce bouton, vous serez automatiquement redirigé sur votre page d’accueil Via sans avoir à vous
identifier de nouveau.
Mon profil
Ce bouton vous dirige automatiquement à votre page de profil Via. Cette
dernière vous permet de paramétrer certaines options comme la réception
d’alertes de messages, votre langue d’affichage, votre fuseau horaire, votre
numéro de téléphone à rendre public ainsi que votre photo personnelle.
N’oubliez pas de cliquer sur « Enregistrer » lorsque vous avez terminé.
POUR INTÉGRER VOTRE PHOTO
• Sous l’illustration ou la photo qui se trouve à droite, cliquez sur le bouton
« Parcourir... » puis sélectionnez sur votre ordinateur l’image que vous voulez utiliser ;
• Cliquez ensuite sur « Choisir » pour télécharger cette photo ;
• L’écran suivant vous permet de recadrer la photo. Faites la sélection appropriée (vous
pouvez redimensionner la boîte de sélection avec les petites poignées dans les coins)
puis cliquez sur « Appliquer ».
Via eMessenger - Guide d’utilisation CONNEXION ET FONCTIONNEMENT 13MON ACTIVITÉ PERSONNELLE
(COLLABORATEURS, COORDONNATEURS ET ADMINISTRATEURS SEULEMENT)
Via eMessenger offre par défaut à chaque utilisateur ayant le statut de
collaborateur, coordonnateur ou administrateur une activité personnelle lui
permettant d’improviser des activités rapidement et en tout temps.
Vous pouvez accéder à votre activité instantanément en cliquant sur le bouton
« Accéder à mon activité perso » disponible au bas de Via eMessenger. Il vous
est également possible d’inviter un ou plusieurs contacts à votre activité
personnelle.
Invitation à votre activité personnelle
Voici les deux façons d’inviter vos contacts à votre activité personnelle :
1. En cliquant sur le bouton « Inviter » présent dans la fenêtre de clavardage d’un contact ;
2. En sélectionnant un ou plusieurs contacts dans votre liste de contacts puis en appuyant
sur le bouton « Inviter et accéder à mon
activité perso » disponible au bas de la
fenêtre principale de Via eMessenger.
Garder la touche Contrôle/CTRL du clavier
(ou Commande sur Mac) enfoncée permet
de sélectionner plusieurs contacts.
INVITER DES PARTICIPANTS QUI NE FONT PAS PARTIE DE VOTRE LISTE DE CONTACTS
Pour inviter des participants ne figurant pas dans vos contacts Via eMessenger, vous devez :
• Accéder à votre activité personnelle et cliquer sur le bouton « Gérer les participants » disponible au bas de
la liste des participants ;
• Cliquez ensuite sur le bouton « Ajouter / retirer » pour avoir accès à la liste des participants.
Vous serez alors en mesure de sélectionner les participants présents déjà créés dans votre espace Via ou d’inviter des
tiers comme étant des invités simplement en saisissant leur courriel. Vous pourrez également attribuer les rôles des
participants comme dans une activité standard.
Via eMessenger - Guide d’utilisation CONNEXION ET FONCTIONNEMENT 14Vous pouvez aussi lire