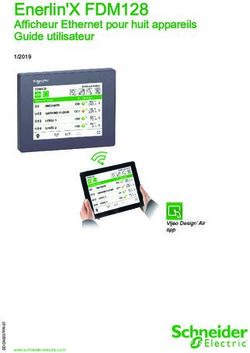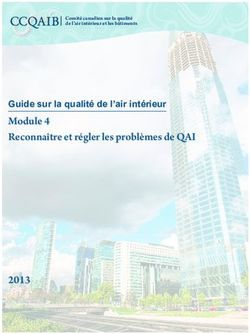Configurer LibreOffice - Choisir les options qui conviennent à votre façon de travailler - The Document Foundation Wiki
←
→
Transcription du contenu de la page
Si votre navigateur ne rend pas la page correctement, lisez s'il vous plaît le contenu de la page ci-dessous
Guide du débutant Chapitre 2 Configurer LibreOffice Choisir les options qui conviennent à votre façon de travailler
Droits d’auteur
Ce document est protégé par Copyright © 2018 par l’Équipe de Documentation de LibreOffice. Les
contributeurs sont nommés ci-dessous. Vous pouvez le distribuer et/ou le modifier sous les termes
de la Licence Publique Générale GNU (https://www.gnu.org/licenses/gpl.html), version 3 ou ulté-
rieure, ou de la Licence Creative Commons Attribution
(https://creativecommons.org/licenses/by/4.0/), version 4.0 ou ultérieure.
Toutes les marques déposées citées dans ce guide appartiennent à leurs légitimes propriétaires.
Contributeurs
Ce livre est une adaptation mise à jour de Getting Started with OpenOffice.org 3.3.
Ont contribué à cette édition
Paul Figueiredo Dave Barton Amanda Labby
Jorge Rodriguez Olivier Hallot
Ont contribué aux éditions précédentes
Jean Hollis Weber Agnes Belzunce Hazel Russman
John A Smith Martin Saffron Steve Schwettman
Ron Faile Jr. Daniel Carrera Peter Hillier-Brook
Stefan A. Keel Michele Zarri
Traduction
De cette édition
Traducteurs Jean-Luc Vandemeulebroucke
Relecteurs Philippe Clément
Des éditions précédentes
Traducteurs Sophie Gautier Jean-Luc Vandemeulebroucke
Relecteurs Pierre-Yves Samyn Philippe Clément Evelyne Tenaerts
Laurent Balland-Poirier
Retours
Veuillez adresser tout commentaire ou suggestion concernant ce document à la liste de diffusion
de l’Équipe de Documentation : doc@fr.libreoffice.org
Remarque
tout ce que vous envoyez à la liste de diffusion, y compris votre adresse mail et toute autre
information personnelle incluse dans le message, est archivé publiquement et ne peut pas
être effacé.
Date de publication et version du logiciel
Publié le 15 mars 2019. Basé sur LibreOffice 6.0.
La documentation française de LibreOffice est disponible à
https://wiki.documentfoundation.org/Documentation/Publications/frUtiliser LibreOffice sur un Mac
Sur Mac, certaines touches et certains éléments de menu sont différents de ceux utilisés sous
Windows ou Linux. Le tableau ci-dessous donne quelques substitutions courantes pour les instruc-
tions de ce chapitre. Pour une liste plus détaillée, voyez l’Aide de l’application.
Windows ou Linux Équivalent Mac Effet
Sélection du menu LibreOffice > Préférences Accès aux options de configuration
Outils > Options
Clic droit Control+clic ou clic Ouvre un menu contextuel
droit selon la configuration
de l’ordinateur
Ctrl (Control) ⌘ (Command) Utilisé avec d’autres touches
F5 Shift+⌘+F5 Ouvre le Navigateur
F11 ⌘+T Ouvre la fenêtre Styles et Formatage
La documentation française de LibreOffice est disponible à
https://wiki.documentfoundation.org/Documentation/Publications/frTable des matières
Choix des options pour tout LibreOffice...........................................................................1
Page Données d’identité.............................................................................................................. 1
Page Général............................................................................................................................... 1
Page Affichage............................................................................................................................. 3
Page Impression.......................................................................................................................... 6
Page Chemins............................................................................................................................. 7
Page Polices................................................................................................................................ 8
Page Sécurité.............................................................................................................................. 9
Options et avertissements de sécurité..................................................................................12
Page Personnalisation............................................................................................................... 12
Page Couleurs de l’interface......................................................................................................13
Page Accessibilité...................................................................................................................... 14
Page Avancé.............................................................................................................................. 15
Page Options de l’EDI Basic......................................................................................................16
Page Mise à jour en ligne.......................................................................................................... 16
Page OpenCL............................................................................................................................ 17
Choix des options de Chargement/Enregistrement.......................................................18
Page Général............................................................................................................................. 18
Page Propriétés VBA................................................................................................................. 20
Page Microsoft Office................................................................................................................. 21
Page Compatibilité HTML.......................................................................................................... 21
Choix des paramètres linguistiques................................................................................23
Installer les dictionnaires nécessaires........................................................................................23
Modifier certains paramètres locaux et linguistiques..................................................................23
Options Langues........................................................................................................................ 24
Options orthographiques............................................................................................................ 25
Vérification de la phrase en anglais...........................................................................................26
Vérification de la grammaire..................................................................................................27
Ponctuation........................................................................................................................... 27
Autres.................................................................................................................................... 28
Vérification des phrases dans d’autres langues.........................................................................28
Choix des options pour internet.......................................................................................28
Contrôler les fonctions d’autocorrection de LibreOffice...............................................29
Dépannage de LibreOffice en mode sans échec............................................................30
La documentation française de LibreOffice est disponible à
https://wiki.documentfoundation.org/Documentation/Publications/frChoix des options pour tout LibreOffice
Ce chapitre présente certains des paramètres qui s’appliquent à tous les modules de LibreOffice.
Pour plus d’informations sur les réglages non présentés ici, voyez l’Aide.
Cliquez sur Outils > Options. La liste dans la partie gauche de la boîte de dialogue Options –
LibreOffice dépend du module de LibreOffice ouvert. Les illustrations de ce chapitre montrent celle
qui apparaît quand un document Writer est ouvert.
Cliquez sur la marque (+ ou triangle) près de LibreOffice du côté gauche. Une liste de pages se
déroule. En sélectionnant un élément dans la liste, le côté droit de la boîte de dialogue affiche la
page concernée.
Figure 1 : Options de LibreOffice
Remarque
Le bouton Rétablir, situé en bas à droite de la boîte de dialogue, a le même effet sur toutes
ses pages. Il rétablit les valeurs des options qui étaient définies quand vous avez ouvert
cette boîte de dialogue.
Page Données d’identité
Comme LibreOffice peut utiliser le nom ou les initiales stockés dans la page de Données d’identité
pour plusieurs choses – y compris les propriétés du document (‘créé par’ et ‘modifié par’), le nom
de l’auteur des commentaires et des modifications et l’adresse de l’expéditeur dans les listes de
courrier – vous voudrez sûrement que les informations correctes apparaissent ici.
Remplissez la fiche (non visible ici), modifiez ou effacez les informations existantes. Si vous ne dé-
sirez pas que les données d’identité fassent partie des propriétés des documents, décochez l’op-
tion Utiliser les données d’identité dans la boîte de dialogue Propriétés que vous pouvez ouvrir
en sélectionnant Fichier > Propriétés… dans la barre de menu.
Page Général
Les options de la page LibreOffice – Général sont décrites ci-dessous (Figure 2).
Choix des options pour tout LibreOffice | 1Aide – Infoballons
Quand Infoballons est actif, une courte description de la fonction d’une icône, d’une com-
mande de menu ou d’un champ d’une boîte de dialogue apparaît quand vous maintenez le
pointeur de la souris au-dessus de celui-ci.
Figure 2 : Options de la page Général de LibreOffice sous Windows (en haut) et sous
Linux Mint 19 (en bas)
Boîtes de dialogue ouvrir/enregistrer – Utiliser les boîtes de dialogue LibreOffice
Nouveau dans LibreOffice 6.0
Les boîtes de dialogue propres à LibreOffice ne sont plus disponibles si votre système d’ex-
ploitation est Windows.
Elles restent disponibles sous le système d’exploitation Linux (voir Figure 2),
Les boîtes d’ouverture et d’enregistrement particulières à LibreOffice sont automatiquement
utilisées pour l’accès à des fichiers distants.
Pour utiliser les boîtes de dialogue Ouvrir et Enregistrer standard dans votre système d’ex-
ploitation, décochez l’option Utiliser les boîtes de dialogue LibreOffice. Quand cette option
est cochée, les boîtes de dialogue Ouvrir et Enregistrer propres à LibreOffice sont utilisées.
Voir le chapitre 1, Présentation de LibreOffice pour plus d’informations au sujet de ces boîtes
de dialogue. Ce livre les utilise dans les illustrations.
2 | Configurer LibreOfficeBoîte de dialogue Imprimer – Utiliser la boîte de dialogue de LibreOffice
Comme ci-dessus, mais pour la boîte de dialogue Imprimer. Cette option n’est disponible
qu’avec certains systèmes d’exploitation et gestionnaires de bureau.
Statut du document – Impression : spécification du statut “Document modifié”
Si cette option est cochée, la prochaine fois où vous fermerez le document après l’avoir im-
primé, la date d’impression sera modifiée dans les propriétés du document et il vous sera de-
mandé d’enregistrer de nouveau le document même si vous n’avez effectué aucun autre
changement.
Années (deux chiffres)
Cette option définit comment les années à deux chiffres sont interprétées. Par exemple, si
l’année indiquée est 1930 et que vous saisissez la date 1/1/30 ou une date ultérieure, celle-ci
est interprétée comme 1/1/1930 ou après. Une date antérieure est interprétée comme étant
dans le siècle suivant ; 1/1/20 est interprétée comme 1/1/2020.
Aider à améliorer LibreOffice – Collecter des données d’utilisation et les envoyer à The Do-
cument Foundation
Envoie des données d’utilisation pour aider The Document Foundation à améliorer l’ergono-
mie du logiciel. Les données sur les types d’utilisation aident à identifier les suites de com-
mandes les plus fréquemment utilisées pour réaliser les tâches courantes ; les développeurs
peuvent ainsi concevoir une interface plus facile à utiliser et plus productive. Ces données
sont envoyées de manière anonyme sans transmettre de contenu concernant les docu-
ments, seules les commandes sont utilisées.
Page Affichage
Les options de la page LibreOffice – Affichage affectent l’apparence et le comportement de la fe-
nêtre du document. Certaines de ces options sont décrites ci-dessous (Figure 3). Configurez-les
selon vos préférences personnelles.
Figure 3 : Options d’affichage pour les applications de LibreOffice
Choix des options pour tout LibreOffice | 3Nouveau dans la version 6.0
Les icônes des barres d’outils peuvent maintenant être très (plus) grandes et leur taille peut
être réglée indépendamment de celles du volet latéral ou de la métabarre. En revanche,
l’échelle de l’interface (taille des menus par exemple), ne peut plus être modifiée ici.
Interface utilisateur – Taille des icônes des barres d’outils
Indique la taille d’affichage des icônes des barres d’outils. L’option Automatique applique aux
menus les paramètres de taille de police de votre système d’exploitation.
Interface utilisateur – Taille des icônes du volet latéral
Spécifie la taille d’affichage des icônes du volet latéral.
Interface utilisateur – Taille des icônes de la métabarre
Spécifie la taille d’affichage des icônes de la métabarre.
Interface utilisateur – Style d’icône
Spécifie le style des icônes des barres d’outils et des boîtes de dialogue. Dans ce guide,
nous utiliserons le style Colibre qui est le style standard à partir de la version 6.1.
Interface utilisateur – Lissage des polices à l’écran
Cochez cette option (non disponible sous Windows) pour lisser l’apparence du texte à l’écran
et saisissez la taille de police la plus petite à laquelle appliquer le lissage.
Figure 4 : option de lissage des polices à l’écran sous Linux Mint
Souris – Positionnement de la souris
Cette option spécifie si et où le pointeur de la souris sera positionné dans une boîte de dia-
logue qui vient de s’ouvrir.
Souris – Bouton du milieu
Cette option définit la fonction du bouton du milieu de la souris.
─ Défilement automatique : tirer en appuyant sur le bouton du milieu fait glisser la vue ;
─ Coller le presse-papier : appuyer sur le bouton du milieu insère le contenu du “Presse-
papiers de Sélection” à l’emplacement du curseur.
Le “presse-papiers de Sélection” fonctionne indépendamment du presse-papiers normal, au-
quel vous accédez par le biais des fonctions Édition > Copier/Couper/Coller, ou en utilisant
les raccourcis clavier correspondants. Les deux presse-papiers peuvent contenir des don-
nées différentes au même moment.
Fonctions Presse-papiers Presse-papiers de sélection
Copier le contenu Édition > Copier Ctrl+C. Sélectionner le texte, le tableau, l’objet.
4 | Configurer LibreOfficeFonctions Presse-papiers Presse-papiers de sélection
Coller le contenu Édition > Coller Ctrl+V Cliquez sur le bouton du milieu pour ef-
permet d’effectuer l’insertion fectuer l’insertion à l’emplacement du
à l’emplacement du curseur. pointeur.
Coller dans un autre Aucune incidence sur le La dernière sélection cochée corres-
document contenu du presse-papiers. pond au contenu du presse-papiers de
sélection.
Rendu des images – Utiliser l’accélération matérielle
Si cette option est cochée, LibreOffice accède directement aux fonctions matérielles de
l’adaptateur graphique pour améliorer l’affichage à l’écran. Elle n’est pas supportée par tous
les systèmes d’exploitation ni par toutes les distributions de LibreOffice.
Rendu des images – Utiliser le lissage
Cette option active ou désactive le lissage qui donne un aspect plus fluide à la plupart des
objets graphiques avec moins d’artefacts. Elle n’est pas supportée par tous les systèmes
d’exploitation ni par toutes les distributions de LibreOffice.
Conseil
Pour voir l’effet, appuyez sur Maj+Ctrl+R pour restaurer ou rafraîchir l’affichage du docu-
ment courant après modification du réglage de lissage.
Rendu des images – Utiliser OpenGL pour tous les rendus
Cette option active l’utilisation du langage graphique 3D OpenGL. Elle n’est pas supportée
par tous les systèmes d’exploitation ni par toutes les distributions de LibreOffice.
Rendu des images – Ignorer la liste noire OpenGL
Cette option force l’utilisation d’OpenGL même si l’adaptateur graphique est en liste noire, ce
qui arrive quand il est bogué ou produit un rendu graphique de mauvaise qualité. Elle n’est
pas supportée par tous les systèmes d’exploitation ni par toutes les distributions de
LibreOffice.
Menu – Icônes dans les menus
Cette option permet de choisir si les icônes sont affichées à côté du texte des menus.
Menu – Raccourcis clavier dans les menus contextuels
Nouveau dans la version 6.0
Vous avez maintenant la possibilité d’afficher ou non les raccourcis clavier dans les menus
contextuels.
Cette option permet de choisir si les raccourcis clavier s’affichent dans les menus contex-
tuels (ce qui en facilitera l’apprentissage progressif) ou non (ce qui allégera les menus).
Choix des options pour tout LibreOffice | 5Figure 5 : Menu contextuel avec et sans raccourcis clavier.
Liste des polices – Afficher l’aperçu des polices
Cette option permet d’afficher le nom de la police en utilisant cette dernière dans la liste
comme sur la Figure 6 à gauche ; quand la case est décochée, le nom est affiché dans la po-
lice du système (Figure 6 à droite). Les polices visibles sont celles qui sont installées sur
votre système.
Les polices adaptées pour être utilisées avec une écriture spécifique, comme l’arabe, l’hé-
breu, le malayalam, proposent désormais un exemple de texte dans l’écriture cible.
Figure 6 : Liste des polices avec (à gauche) et sans (à droite) aperçu
Page Impression
Sur la page LibreOffice – Impression, définissez les options d’impression qui conviennent à votre
imprimante par défaut et à votre méthode d’impression la plus courante. La plupart s’expliquent
d’elles-mêmes.
L’option PDF comme tâche d’impression standard n’est pas disponible sous Windows. Sélec-
tionnez-la pour modifier le format interne d’impression d’une description de document Postscript à
6 | Configurer LibreOfficeune description PDF. Celui-ci a nombre d’avantages sur Postscript. Pour plus d’informations (en
anglais), voyez https://wiki.linuxfoundation.org/openprinting/pdf_as_standard_print_job_format
Décochez cette option ramène au système de traitement des documents Postscript.
Dans la section Avertissements d’impression en bas de la page, vous pouvez demander à être
prévenu si la taille ou l’orientation du papier définies dans votre document ne correspondent pas à
un choix possible pour votre imprimante. L’activation de ces avertissements peut être utile, surtout
si vous travaillez sur des documents produits dans des pays où la taille standard du papier est dif-
férente de la vôtre.
Conseil
Si vos documents imprimés sont mal positionnés sur la page ou coupés en haut, en bas ou
sur les côtés ou si l’imprimante refuse d’imprimer, la cause la plus probable est une incom-
patibilité de taille de page.
Figure 7 : Choix des options générales d’impression à appliquer à tous les éléments de
LibreOffice.
Page Chemins
Sur la page LibreOffice – Chemins, vous pouvez modifier l’emplacement des fichiers associés à
LibreOffice ou qu’il utilise pour correspondre à votre situation de travail. Sur un système Windows,
par exemple, vous voudrez peut-être stocker par défaut vos documents ailleurs que dans Mes Do-
cuments.
Pour effectuer des modifications, sélectionnez un élément dans la liste visible à la Figure 8 et cli-
quez sur Éditer. Dans la boîte de dialogue Sélectionner un chemin (non présentée ici ; peut aussi
être titrée Éditer les chemins), ajoutez ou supprimez les dossiers comme souhaité puis cliquez sur
OK pour revenir à la boîte de dialogue Options. Notez que deux chemins au moins peuvent être in-
diqués pour certains éléments : un vers un dossier partagé (qui peut être sur un réseau) et un vers
un dossier spécifique à un utilisateur (normalement sur l’ordinateur personnel de cet utilisateur).
Choix des options pour tout LibreOffice | 7Figure 8 : Les chemins des fichiers utilisés par LibreOffice
Conseil
Vous pouvez vous servir des entrées de la page LibreOffice – Chemins pour compiler une
liste de fichiers, comme ceux qui contiennent les AutoTextes, que vous devez sauvegarder
ou copier vers un autre ordinateur.
Nouveau dans LibreOffice 6.0
La page Couleurs de la boîte de dialogue Options n’existe plus, mais LibreOffice autorise
maintenant plus facilement l’emploi de palettes de couleur dont le choix s’effectue dans l’on-
glet approprié des boîtes de dialogue ou dans les fonctions concernées (couleur de carac-
tère, couleur de surlignage, etc.) du volet latéral. Il est possible d’y définir des couleurs et de
les ajouter à la palette personnalisée. Voir les guides des différents modules ou l’aide en
ligne pour plus d’informations.
Page Polices
Vous pouvez définir des polices de remplacement pour toutes celles qui peuvent apparaître dans
vos documents. Si vous recevez de quelqu’un un document qui contient des polices qui ne sont
pas installées sur votre système, LibreOffice leur substituera une autre police. Vous préférerez
peut-être préciser une police différente de celle choisie par le programme.
Remarque
Ces choix n’affectent pas la police par défaut de vos documents. Pour cela, il faut modifier le
modèle par défaut des documents comme il est décrit au chapitre 3.
Dans la page LibreOffice – Polices :
1) Cochez l’option Appliquer la table de remplacement.
2) Choisissez dans la liste déroulante ou tapez le nom de la police à remplacer dans la zone
Police. (Si cette police n’est pas installée sur votre système, elle n’apparaîtra pas dans la
liste déroulante, donc vous devrez taper son nom.)
3) Dans la liste déroulante Remplacer par, sélectionnez une police qui vous convient parmi
celles qui sont installées sur votre ordinateur.
8 | Configurer LibreOfficeFigure 9 : Définir les polices à substituer à d’autres
4) Le bouton portant une marque verte à droite de la liste Remplacer par devient actif. Cliquez
sur celui-ci. Une ligne d’information apparaît alors dans la zone sous les boîtes de saisie. Sé-
lectionnez Toujours pour remplacer la police même si l’originale est installée sur votre sys-
tème. Sélectionnez Écran uniquement pour remplacer la police seulement à l’écran et ja-
mais pendant l’impression. Les résultats des combinaisons de ces sélections sont donnés
dans le Tableau 1.
5) Dans le bas de la page, vous pouvez modifier la police utilisée pour afficher le code source
en HTML ou en Basic (dans les macros) ainsi que sa taille.
Tableau 1 : Conditions de substitution des polices
Option Toujours Option Écran Uni- Action de remplacement
quement
coché vide Remplacement de la police à l’écran et lors de l’impres-
sion, que la police soit installée ou non.
coché coché Remplacement de la police uniquement à l’écran, que la
police soit installée ou non.
vide coché Remplacement de la police uniquement à l’écran, mais
seulement si la police n’est pas disponible.
vide vide Remplacement de la police à l’écran et lors de l’impres-
sion, mais seulement si la police n’est pas disponible.
Page Sécurité
Utilisez la page LibreOffice – Sécurité pour définir les options de sécurité pour l’enregistrement et
pour l’ouverture des documents qui contiennent des macros.
Choix des options pour tout LibreOffice | 9Figure 10 : Choix des options de sécurité pour l’ouverture et l’enregistrement des documents
Options et avertissements de sécurité
Si vous enregistrez des modifications, des versions multiples ou si vous incluez des informa-
tions ou des notes cachées dans vos documents et que vous ne voulez pas que certains
destinataires les voient, vous pouvez définir des avertissements pour vous rappeler de les
supprimer ou vous pouvez demander à LibreOffice de le faire automatiquement. Notez que
(sauf suppression) une part importante de ces informations reste dans le fichier, que ce soit
avec le format OpenDocument par défaut de LibreOffice ou avec d’autres formats, y compris
le format PDF.
Cliquez sur le bouton Options pour ouvrir une nouvelle boîte de dialogue avec des choix
spécifiques (Figure 12). Voyez « Options et avertissements de sécurité » page 12.
Mots de passe pour les connexions web
Vous pouvez saisir un mot de passe principal pour activer un accès facile aux sites web qui
demandent un nom d’utilisateur et un mot de passe. Si vous cochez l’option Enregistrer de
façon permanente le mot de passe pour les connexions web, la boîte de dialogue Définir
le mot de passe principal s’ouvre (Figure 11). LibreOffice va stocker de façon sécurisée tous
les mots de passe que vous utiliserez pour accéder à des fichiers à partir de serveurs web.
Vous pouvez retrouver les mots de passe dans la liste après avoir saisi le mot de passe prin-
cipal.
10 | Configurer LibreOfficeFigure 11 : boîte de dialogue Définir le mot de passe principal pour les connexions web
Sécurité des macros
Cliquez sur le bouton Sécurité des macros pour ouvrir la boîte de dialogue du même nom
(non représentée ici) où vous pouvez ajuster le niveau de sécurité pour l’exécution des ma-
cros et spécifier des sources de confiance.
Chemin du certificat
Les utilisateurs peuvent associer une signature numérique aux documents grâce à
LibreOffice. Celle-ci exige un certificat personnel. La plupart des systèmes d’exploitation
peuvent générer un certificat auto-signé. Cependant, un certificat personnel issu d’une auto-
rité extérieure (après vérification de l’identité personnelle) possède un plus haut degré de
confiance qu’un certificat auto-signé. LibreOffice n’offre pas de méthode sécurisée pour sto-
cker ces certificats mais peut accéder aux certificats enregistrés grâce à d’autres pro-
grammes. Cliquez sur le bouton Certificat pour sélectionner le dépôt de certificats à utiliser.
Remarque
L’option Chemin du certificat n’apparaît que sur les systèmes Linux et Mac. Sous Win-
dows, LibreOffice utilise l’emplacement par défaut de Windows pour stocker et rechercher
les certificats.
Autorités d’horodatage (TSA)
Vous avez la possibilité de choisir l’URL d’une Autorité d’horodatage (Time Stamping Author-
ity : TSA) pour les documents PDF créés par LibreOffice. L’ajout d’un horodatage de
confiance à une signature électronique apporte à un document PDF un cachet qui garantit
l’intégrité des données et la date et l’heure de sa signature. Celui qui reçoit un document
PDF avec un horodatage de confiance peut vérifier quand il a été signé numériquement ou
électroniquement et qu’il n’a pas été altéré après la date garantie par cet horodatage.
Choix des options pour tout LibreOffice | 11Options et avertissements de sécurité
La boîte de dialogue Options et avertissements de sécurité (Figure 12) propose les options sui-
vantes :
Figure 12 : boîte de dialogue Options et avertissements de sécurité
Supprimer les informations personnelles lors de l’enregistrement
Cochez cette option pour toujours supprimer les données de l’utilisateur des propriétés du fi-
chier au moment de l’enregistrement. Pour supprimer les manuellement de documents défi-
nis, décochez cette option.
Cliquer + touche Ctrl pour activer les hyperliens
Par défaut dans LibreOffice, il faut appuyer sur la touche Ctrl en cliquant sur un hyperlien
pour ouvrir le document lié. Beaucoup de gens trouvent plus facile de créer et de modifier
des documents quand des clics accidentels sur les liens ne les activent pas. Pour que
LibreOffice active les hyperliens par un simple clic, décochez cette option.
Les autres options de cette boîte de dialogue devraient se comprendre d’elles-mêmes.
Page Personnalisation
Vous pouvez personnaliser l’apparence globale de LibreOffice avec des thèmes conçus pour Mo-
zilla Firefox.
Sur la page LibreOffice – Personnalisation, cochez Thème personnel et cliquez sur Sélectionner
un thème. Une nouvelle boîte de dialogue s’ouvre. Saisissez un thème à rechercher puis cliquez
sur Rechercher et attendez que les vignettes se chargent. Sélectionnez-en une et cliquez sur OK
pour appliquer le thème. Un exemple est visible à la Figure 13. Pour plus de détails sur les
thèmes, visitez le site web de Mozilla : https://addons.mozilla.org/en-US/firefox/themes/.
Figure 13 : Exemple de thème personnalisé
12 | Configurer LibreOfficeFigure 14 : Dialogues de personnalisation
Page Couleurs de l’interface
L’écriture, la modification et (surtout) la mise en page sont souvent plus simples quand vous pou-
vez voir les marges des pages (limites du texte), les bordures des tableaux et des sections (dans
les documents Writer), les sauts de page dans Calc, les grilles dans Draw ou Writer ainsi que
d’autres options. En plus, vous pouvez préférer utiliser des couleurs différentes de celles que
LibreOffice propose par défaut pour des éléments comme les indicateurs de commentaires ou les
ombrages des champs.
Sur la page LibreOffice – Couleurs de l’interface (Figure 15), vous pouvez spécifier les éléments
visibles et les couleurs utilisées pour les afficher.
• Pour afficher ou masquer des éléments tels que les limites du texte, (dé)cochez les cases en
face des noms des éléments.
• Pour modifier les couleurs par défaut des éléments, cliquez sur la flèche vers le bas dans la
colonne Paramètre de couleur à côté du nom de l’élément et choisissez une couleur dans la
liste déroulante. Notez que vous pouvez modifier la liste des couleurs disponibles en choisis-
sant une autre palette parmi celles disponibles.
• Pour enregistrer vos modifications comme nouveau jeu de couleurs, cliquez sur Enregistrer,
tapez un nom dans la boîte Enregistrer le jeu puis cliquez sur OK.
Choix des options pour tout LibreOffice | 13Figure 15 : Choix des couleurs de l’interface
Page Accessibilité
Les options d’accessibilité (Figure 16) permettent d’autoriser ou non les images et les textes ani-
més, quelques options pour l’affichage en contraste élevé.
Figure 16 : Choix des options d’accessibilité
Le support des outils d’accessibilité, tels que des lecteurs d'écran externes, des périphériques
braille ou des périphériques d'entrée par reconnaissance vocale, repose sur l’Environnement
d’Exécution Java (JRE : Java RunTime Environment) pour communiquer avec les outils d’assis-
tance. Il n’est pas proposé dans toutes les installations de LibreOffice. Voyez « Outils d’accessibili-
té dans LibreOffice » dans l’Aide pour plus d’informations.
14 | Configurer LibreOfficePage Avancé
Options Java
Si vous installez ou mettez à jour un Environnement d’Exécution Java (JRE) après l’installa-
tion de LibreOffice ou si vous en avez plusieurs d’installés sur votre ordinateur, vous pouvez
utiliser la page LibreOffice – Avancé (Figure 17) pour choisir le JRE que LibreOffice utilisera.
Figure 17 : Choix de l’environnement d’exécution Java
Remarque
LibreOffice n’a besoin de Java que pour exécuter plusieurs assistants (comme dans Fichier
> Assistants > Lettre) et aussi les bases de données avec le moteur interne HSQLDB.
Si vous êtes administrateur du système, programmeur ou toute autre personne qui person-
nalise l’installation d’un JRE, vous pouvez utiliser les pages Paramètres et Chemin de la
classe (à partir de la page Java) pour définir ces informations.
Si vous ne voyez rien d’indiqué au milieu de la page, attendez quelques minutes pendant
que LibreOffice recherche les JRE sur le disque dur.
Si LibreOffice trouve un ou plusieurs JRE, il va les afficher là. Vous pouvez alors cocher l’op-
tion Utiliser un environnement d’exécution Java et (si besoin est) choisir un des JRE lis-
tés.
! Attention
Vous devez utiliser une version de Java utilisant la même architecture 32 ou 64 bits que
votre version de LibreOffice.
Fonctionnalités optionnelles – Activer les fonctions expérimentales (peut-être instables)
Cocher cette option active des fonctions qui ne sont pas encore terminées ou qui contiennent
des bogues connus. La liste de ces fonctions est différente d’une version à l’autre.
Choix des options pour tout LibreOffice | 15Fonctionnalités optionnelles – Activer l’enregistrement de macro (limité)
Cette option active l’enregistrement des macros avec quelques limitations. Ouvrir une fe-
nêtre, passer d’une fenêtre à une autre et enregistrer dans une fenêtre différente de celle où
l’enregistrement a commencé n’est pas permis. Seules les actions en relation avec le conte-
nu du document sont enregistrables donc les modifications des Options ou la personnalisa-
tion des menus n’est pas supportée. Pour plus d’informations sur l’enregistrement des ma-
cros, voyez le chapitre 13, Débuter avec les macros.
Configuration avancée
La plupart des utilisateurs n’en auront pas besoin. Cliquez sur le bouton Configuration
avancée pour ouvrir une nouvelle fenêtre dans laquelle vous pourrez ajuster l’installation de
LibreOffice. Cette page offre des options de configuration détaillées pour de nombreux as-
pects de l’apparence et des performances de LibreOffice. Faites un double clic sur une des
préférences affichées pour saisir une valeur pour la configurer.
! Attention
La boîte de dialogue Configuration avancée vous laisse accéder, modifier et enregistrer des
préférences de configuration qui peuvent rendre le profil utilisateur de LibreOffice instable,
incohérent voire inutilisable.
Page Options de l’EDI Basic
Les options de l’EDI Basic ne sont accessibles qu’après avoir coché Activer les fonctions expéri-
mentales dans la page Avancé de la boîte de dialogue Options et enregistré ces options. Les op-
tions proposées ici concernent les programmeurs de macros et ne sont pas expliquées ici.
Figure 18 : Options de l’EDI Basic
Page Mise à jour en ligne
Sur la page LibreOffice – Mise à jour en ligne (Figure 19), vous pouvez choisir si et à quelle fré-
quence le programme recherche des mises à jour sur le site web de LibreOffice. Si l’option Vérifier
automatiquement les mises à jour disponibles est cochée, une icône apparaît à l’extrémité
droite de la barre de menu quand une mise à jour est disponible. Cliquez sur celle-ci pour ouvrir
une boîte de dialogue où vous pourrez décider de télécharger cette mise à jour.
Si l’option Télécharger automatiquement les mises à jour est cochée, le téléchargement débute
quand vous cliquez sur l’icône. Pour modifier la destination du téléchargement, cliquez sur le bou-
ton Modifier et choisissez le dossier désiré dans la fenêtre d’exploration des fichiers.
16 | Configurer LibreOfficeSi l’option Envoyer la version du système d’exploitation & des informations de base sur le
matériel est cochée, des informations sur l’architecture de l’ordinateur et le système d’exploitation
seront envoyées aux serveurs à des fins statistiques.
Figure 19 : Options de mise à jour en ligne
Page OpenCL
OpenCL (Open Computing Language) est une architecture logicielle utilisée pour écrire des pro-
grammes qui s’exécutent dans des processeurs différents de l’ordinateur, comme le CPU (Central
Processing Unit : unité centrale de traitement) et le GPU (Graphics Processing Unit : Unité de
traitements graphiques) de la carte vidéo. Quand OpenCL est activé, LibreOffice peut tirer profit
des calculs numériques très rapides effectués dans le GPU, ce qui est particulièrement utile dans
les très grandes feuilles de calculs. Le pilote de la carte vidéo doit supporter OpenCL pour pouvoir
utiliser cette fonction.
Figure 20 : Options OpenCL
Options OpenCl – Permettre l’utilisation de l’interpréteur logiciel (même quand OpenCL
n’est pas disponible)
Cochez cette case pour émuler OpenCL si le pilote de la carte vidéo de votre ordinateur ne
supporte pas OpenCL.
Options OpenCL – Autoriser l’utilisation d’OpenCL
Permet à LibreOffice d’utiliser le GPU de la carte vidéo pour effectuer des calculs numé-
riques avec une grande augmentation de vitesse.
Choix des options pour tout LibreOffice | 17Choix des options de Chargement/Enregistrement
Vous pouvez définir les options de chargement et d’enregistrement des documents qui
conviennent à votre façon de travailler.
Si la boîte de dialogue Options n’est pas déjà ouverte, cliquez sur Outils > Options. Cliquez sur le
symbole d’expansion (+ ou triangle) à gauche de Chargement/Enregistrement.
Page Général
La plupart des choix de la page Chargement/Enregistrement – Général sont familiers aux utilisa-
teurs des suites bureautiques. Certains points particuliers sont décrits ci-dessous.
Figure 21 : Choix des options de Chargement/Enregistrement
Charger les paramètres utilisateur avec le document
Un document LibreOffice contient certains paramètres qui sont lus dans le système. Quand
vous enregistrez un document, ils sont enregistrés avec lui.
Cochez cette option pour qu’au chargement, le document ignore les paramètres stockés au
profit de ceux de votre ordinateur.
Même si vous ne cochez pas cette option, certains paramètres sont repris de votre installa-
tion de LibreOffice :
─ les paramètres définis dans Fichier > Imprimer > Options,
─ le nom du fax,
─ les options d’espacement des paragraphes avant les tableaux de texte,
─ les informations de mise à jour automatique des liens, des champs et des diagrammes,
─ les informations d’utilisation des formats de caractères asiatiques.
Le paramètre suivant est toujours chargé avec un document que cette option soit cochée ou
non :
18 | Configurer LibreOffice─ la source de données liée au document et ses vues.
Si vous décochez cette option, les paramètres personnels de l’utilisateur ne prévaudront pas
sur ceux du document. Par exemple, votre choix (dans les options de LibreOffice Writer) de
la manière de mettre à jour les liens est affecté par l’option Charger les paramètres utilisa-
teur avec le document.
Charger les paramètres d’impression avec le document
Si cette option est cochée, les paramètres d’impression seront chargés avec le document. Le
document pourra alors être imprimé sur une imprimante distante (peut-être dans un autre bu-
reau), si vous ne changez pas manuellement d’imprimante dans la boîte de dialogue Impri-
mer. Si elle est désactivée, votre imprimante standard sera utilisée pour imprimer le docu-
ment. Les paramètres d’impression courants seront stockés avec le document que l’option
soit cochée ou non.
Enregistrer les informations de récupération automatique toutes les ___ minutes
Choisissez d’activer ou non la récupération automatique et la fréquence à laquelle les infor-
mations utilisées par ce processus seront enregistrées. La récupération automatique dans
LibreOffice enregistre les informations nécessaires pour rétablir tous les documents ouverts
en cas de plantage. Si cette option est cochée, la récupération de votre document sera plus
facile en cas de crash. Cependant, cette option n’effectue pas de copie de sauvegarde (cf.
ci-dessous).
Éditer les propriétés du document avant l’enregistrement
Si vous cochez cette option, la boîte de dialogue Propriétés du document s’ouvre pour vous
demander de saisir les informations pertinentes la première fois où vous enregistrez un nou-
veau document (ou chaque fois que vous utilisez Enregistrer sous).
Toujours créer une copie de sauvegarde
Enregistre la version précédente du document comme copie de sauvegarde chaque fois que
vous enregistrez ce document. Chaque fois que LibreOffice crée une copie de sauvegarde,
la précédente est remplacée. Les copies de sauvegarde prennent l’extension BAK. Les au-
teurs dont le travail peut s’avérer très long devraient toujours penser à utiliser cette option.
Enregistrer les URL relatives au système de fichiers / à internet
Utilisez cette option pour sélectionner la méthode d’adressage par défaut des URL dans le
système de fichiers ou dans internet. L’adressage relatif n’est possible que si le document
source et le document référencé sont tous les deux sur le même disque.
Une adresse relative commence toujours dans le dossier où le document courant est situé.
Par opposition, une adresse absolue commence toujours dans un répertoire racine. Le ta-
bleau suivant montre la différence de syntaxe entre les références relatives et absolues.
Exemples Système de fichiers Internet
relatif ../images/img.jpg ../images/img.jpg
absolu file:///c|/work/images/img.jpg https://myserver.com/work/images/img.jpg
Si vous choisissez un enregistrement relatif, les références des images ou autres objets in-
corporés dans votre document seront enregistrées par rapport à son emplacement dans le
système de fichiers. Ces fichiers seront retrouvés indépendamment de leurs emplacements
Choix des options de Chargement/Enregistrement | 19tant que les références restent sur le même disque ou le même volume. Cela est important si
vous désirez mettre le document à disposition sur d’autres ordinateurs qui peuvent avoir une
structure de répertoires, de disques ou des noms de volumes totalement différents. Il est
aussi recommandé d’effectuer un enregistrement relatif si vous voulez créer une structure de
répertoires sur un serveur internet.
Si vous préférez un enregistrement absolu, toutes les références aux autres fichiers seront
aussi absolues, basées sur le disque, le volume ou le répertoire racine. L’avantage est que
les documents qui contiennent ces références peuvent être déplacés vers un autre répertoire
ou dossier et que les références restent valides.
Format de fichier par défaut et paramétrage ODF
Version de format ODF. Par défaut, LibreOffice enregistre les documents dans le format
OpenDocument (ODF) version 1.2 Étendu. Bien que cela permette des fonctionnalités sup-
plémentaires, il peut y avoir des problèmes de rétrocompatibilité. Quand un fichier enregistré
en ODF 1.2 Étendu est ouvert dans un éditeur qui utilise des versions plus anciennes d’ODF
(1.0/1.1), certaines des caractéristiques avancées peuvent être perdues. Deux exemples no-
tables sont les références croisées vers les en-têtes et le formatage des listes numérotées.
Si vous prévoyez de partager des documents avec des personnes qui utilisent des éditeurs
fonctionnant avec d’anciennes versions d’ODF, vous désirerez peut-être enregistrer ces do-
cuments avec la version 1.0/1.1 d’ODF.
Type de document. Si vous avez l’habitude de partager des documents avec des utilisa-
teurs de Microsoft Office, vous désirerez peut-être modifier le format sous Enregistrer sys-
tématiquement sous pour un des formats de Microsoft Office. Comme les versions ac-
tuelles de Microsoft Word savent ouvrir les fichiers ODT, cela n’est peut-être plus nécessaire.
Page Propriétés VBA
Sur la page Chargement/Enregistrement – Propriétés VBA, vous pouvez choisir de conserver ou
non les macros des documents de Microsoft Office qui sont ouverts dans LibreOffice.
Figure 22 : Propriétés VBA
Si vous cochez Charger le code Basic, vous pourrez modifier les macros dans LibreOffice. Le
code modifié sera enregistré dans un document ODF mais pas conservé si vous enregistrez dans
un format de Microsoft Office.
20 | Configurer LibreOfficeSi vous cochez Enregistrer le code Basic d’origine, les macros ne s’exécuteront pas dans
LibreOffice mais ne seront pas modifiées si vous enregistrez le fichier dans un format de Microsoft
Office.
Si vous importez un fichier Microsoft Word ou Excel contenant du code VBA, vous pouvez cocher
l’option Code exécutable. Alors que normalement le code est préservé mais rendu inactif (si vous
le consultez dans l’EDI StarBasic, vous remarquerez que tout est mis en commentaires), avec
cette option le code est prêt à être exécuté.
Enregistrer le code Basic d’origine prend le pas sur Charger le code Basic. Si les deux options
sont cochées et que vous modifiez le code désactivé dans LibreOffice, le code d’origine de
Microsoft Basic sera enregistré quand vous sauvegarderez au format Microsoft Office.
Pour supprimer tout virus macro possible du document Microsoft Office, décochez Enregistrer le
code Basic d’origine. Le document sera enregistré sans le code Microsoft Basic.
Page Microsoft Office
Sur la page Chargement/Enregistrement – Microsoft Office (Figure 23), vous pouvez choisir ce
qu’il faut faire à l’importation et à l’exportation des objets Microsoft Office OLE (objets liés ou incor-
porés ou documents tels que feuilles de calcul ou équations).
Figure 23 : Options de Chargement/Enregistrement pour Microsoft Office
Cochez les options [C] pour convertir les objets OLE de Microsoft en leurs correspondants de
LibreOffice quand un document Microsoft est chargé dans LibreOffice.
Cochez les options [E] pour convertir les objets OLE de LibreOffice en leurs correspondants de
Microsoft quand un document est enregistré dans un format de Microsoft.
Page Compatibilité HTML
Les choix faits dans la page Chargement/Enregistrement – Compatibilité HTML (Figure 24) af-
fectent les pages HTML importées dans LibreOffice et celles exportées de LibreOffice. Voyez Im-
port et Export HTML dans l’Aide pour plus d’information.
Choix des options de Chargement/Enregistrement | 21Figure 24 : Options de compatibilité HTML
Tailles de police
Utilisez ces champs pour définir les tailles respectives des caractères pour les balises à s’ils sont utilisés dans les pages HTML. (Beaucoup de pages n’uti-
lisent plus ces balises.)
Importer – Utiliser la locale ‘Anglais (USA)’ pour les nombres
Quand on importe des nombres d’une page HTML, les caractères séparateurs des déci-
males et des milliers sont différents selon la locale de cette page. Le presse-papier, quant à
lui, ne comporte aucune information sur la locale. Si cette option n’est pas cochée, les
nombres seront interprétés selon les Paramètres locaux de la page Outils > Options > Pa-
ramètres linguistiques > Langues (voir page 23). Si elle est sélectionnée, les nombres se-
ront interprétés comme dans la locale Anglais (USA).
Importer – Importer les balises HTML inconnue comme champs
Cochez cette option si vous désirez que les balises non reconnues par LibreOffice soient im-
portées comme des champs. Pour une balise ouvrante, un champ HTML_ON sera créé avec
la valeur du nom de la balise. Pour une balise fermante, ce sera un champ HTML_OFF. Ces
champs seront convertis en balise à l’exportation en HTML.
Importer – Ignorer les paramètres de police
Cochez cette option pour que LibreOffice ignore tous les paramètres de police à l’importa-
tion. Les polices qui ont été définies dans le style de la page HTML seront utilisées.
Exporter – Basic LibreOffice
Cochez cette option pour inclure les macros Basic de LibreOffice (scripts) en exportant au
format HTML. Vous devez activer cette option avant de créer la macro, sinon le script ne
sera pas inséré. Les macros Basic de LibreOffice doivent être situées dans l’en-tête du docu-
ment HTML. Une fois la macro créée dans l’EDI Basic de LibreOffice, elle apparaît dans l’en-
tête du fichier source texte du document HTML.
Si vous désirez que la macro s’exécute automatiquement quand le document HTML est ou-
vert, sélectionnez Outils > Personnaliser > Événements. Voyez le chapitre 13, Débuter
avec les macros pour plus d’informations.
22 | Configurer LibreOfficeVous pouvez aussi lire