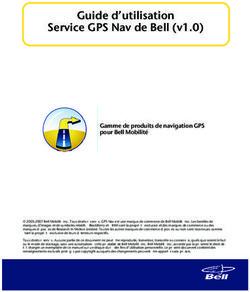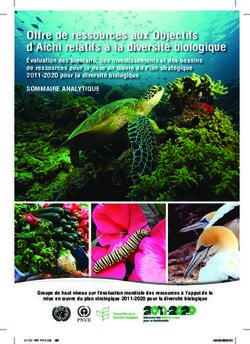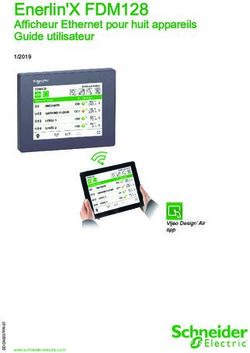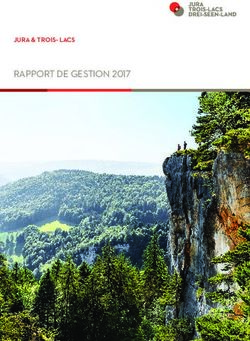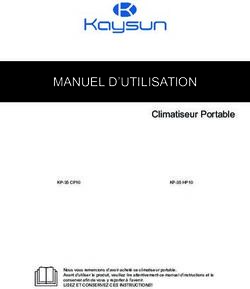PACKARD BELL GPS 400 GUIDE DE L'UTILISATEUR
←
→
Transcription du contenu de la page
Si votre navigateur ne rend pas la page correctement, lisez s'il vous plaît le contenu de la page ci-dessous
Avis et déni de responsabilité
Copyright
Guide de l'utilisateur de Packard Bell GPS 400. Copyright © 2006 Packard Bell B.V. Tous droits
réservés. Aucune partie du présent manuel ne peut être reproduite ou transmise sous quelque forme ou
par quelque moyen que ce soit, qu'il soit électronique, chimique, manuel ou autre, y compris, sans que
cette liste soit exhaustive, les systèmes de photocopie, d'enregistrement, de stockage ou d'extraction de
données, et ce quel qu'en soit le motif, sans l'accord préalable écrit de Packard Bell B.V.
Déni de responsabilité
Voir page 58.
Marques
Packard Bell est une marque déposée de Packard Bell B.V. Destinator ND est une marque commerciale
de Destinator Technologies Inc. (DTI). Tous les autres noms de société ou de produit cités sont les
marques commerciales, les marques déposées ou les marques de service de leurs détenteurs
respectifs.
Attention
Ne laissez pas le périphérique dans votre voiture. Toute exposition au soleil risque de l'endommager.
N'incinérez pas et ne démontez pas l'unité. Elle risque d'exploser ou de libérer des substances toxiques.
Ne court-circuitez pas l'unité car vous risquez de vous brûler.
Mise au rebut du produit
Conformément aux exigences de la directive DEEE (Déchets d'Équipements
Électriques et Électroniques), les produits électriques et électroniques usagés doivent
être détruits séparément des ordures ménagères normales afin de promouvoir la
réutilisation, le recyclage et d'autres formes de récupération, ainsi que de limiter la
quantité de déchets devant être éliminés et de réduire du même coup les décharges.
Cela concerne votre ordinateur et tous ses accessoires, notamment le clavier, la
souris, la télécommande, les haut-parleurs, etc. Lorsque vous vous débarrassez de
tels produits, veuillez vous conformer aux consignes des autorités municipales et/ou
vous renseigner auprès de votre revendeur lors de l'achat d'un nouveau produit.
Batterie
NE PAS REMPLACER LA BATTERIE VOUS-MÊME. RISQUE D'EXPLOSION SI LA BATTERIE EST
REMPLACÉE PAR UN MODÈLE INAPPROPRIÉ. MISE AU REBUT DES BATTERIES USAGÉES
CONFORMÉMENT AUX INSTRUCTIONS.
Débarrassez-vous des batteries conformément aux lois et règlements en la matière en vigueur dans
votre pays. Ne jetez pas les batteries usagées dans votre poubelle : dans la plupart des pays, il est
interdit par la loi de les incinérer, de les enfouir ou de les jeter dans des décharges publiques. Veuillez
contacter les autorités compétentes pour de plus amples informations sur les mesures prises dans votre
pays pour collecter, recycler et détruire les batteries usagées.
Remarque :
Il est possible que certaines petites municipalités ne contiennent pas de données relatives aux rues.
Dans ce cas, veuillez choisir la zone plus large affichée entre parenthèses pour rechercher ces rues.
Vous pouvez également modifier l’ordre de recherche en Rue>Ville ou Code postal>Rue pour trouver les
données relatives à la rue d’une plus petite municipalité.
2Table des matières
Chapitre 1 - Présentation du Packard Bell GPS 400 ......................................................... 5
1.1 Contenu de l'emballage......................................................................................................5
1.2 Caractéristiques..................................................................................................................5
1.3 Commandes .......................................................................................................................5
Chapitre 2 - Premiers pas .................................................................................................... 7
2.1 Mise SOUS/HORS TENSION ............................................................................................7
2.2 Branchement du périphérique sur votre ordinateur ............................................................7
2.3 Déconnexion du périphérique de votre ordinateur .............................................................8
2.4 Chargement de la batterie ..................................................................................................8
Chapitre 3 - Dépannage et mise à niveau du GPS 400.................................................... 10
3.1 Réinitialisation du périphérique ........................................................................................10
3.2 Support technique ............................................................................................................10
Chapitre 4 - Installation du Packard Bell GPS 400 dans votre voiture.......................... 11
4.1 Installation du périphérique ..............................................................................................11
Chapitre 5 - Destinator ND pour Packard Bell GPS 400.................................................. 14
5.1 Introduction.......................................................................................................................14
5.2 Fonctions de Destinator ND .............................................................................................14
5.3 Tutorial..............................................................................................................................15
Chapitre 6 - A la découverte de votre GPS 400 ............................................................... 16
6.1 Contenu de la carte ..........................................................................................................16
6.2 Signal GPS .......................................................................................................................17
6.3 Affichages de la carte .......................................................................................................17
6.4 Point sur la carte...............................................................................................................18
6.5 Liste Virage après virage..................................................................................................19
6.6 Menus...............................................................................................................................19
6.7 Boutons de l'écran............................................................................................................21
6.8 Utilisation d'une liste de navigation ..................................................................................22
Chapitre 7 - Recherche d’un emplacement...................................................................... 23
7.1 Saisie d’une adresse ........................................................................................................23
7.2 Emplacements récents .....................................................................................................26
7.3 Mes favoris .......................................................................................................................27
7.4 Points d'intérêt..................................................................................................................29
7.5 Aperçu de l'itinéraire ou Annuler l'itinéraire ......................................................................32
7.6 Virage après virage ..........................................................................................................32
7.7 Sélectionner une carte......................................................................................................32
Chapitre 8 - Options de l’itinéraire .................................................................................... 33
8.1 Multiarrêt...........................................................................................................................33
8.2 Éviter les routes................................................................................................................35
8.3 Relire l'itinéraire................................................................................................................36
8.4 Mode Piéton .....................................................................................................................37
8.5 Exploration libre de la carte ..............................................................................................37
Chapitre 9 - Paramètres ..................................................................................................... 38
9.1 Carte.................................................................................................................................38
9.2 Navigation rapide..............................................................................................................38
9.3 Signal GPS .......................................................................................................................39
9.4 Invites ...............................................................................................................................40
9.5 Unité de mesure ...............................................................................................................40
9.6 Aspect & sensation...........................................................................................................41
9.7 Aide ..................................................................................................................................41
3Chapitre 10 - Eléments nécessaires à l’installation ....................................................... 42
10.1 Configuration requise pour le PC ...................................................................................42
10.2 Installation de la console ................................................................................................42
10.3 Barre d'outils de la console ............................................................................................42
Chapitre 11 - Installation de la carte à partir de la console ............................................ 43
11.1 Interface des écrans de carte .........................................................................................43
11.2 Installation d'une carte....................................................................................................44
11.3 Interface de l'écran de découpe de carte .......................................................................44
11.4 Gros plan sur la carte .....................................................................................................45
11.5 Découpe de la carte .......................................................................................................46
11.6 Chargement de la carte ..................................................................................................46
Chapitre 12 - Importation de favoris ................................................................................. 47
12.1 Structure de fichiers pour l'importation de favoris ..........................................................47
12.2 Importation d'un fichier .CSV ..........................................................................................47
12.3 Ajouter les radars fixes à votre liste de Points d'intérêt (POI) ........................................47
Chapitre 13 - Lecteur MP3.................................................................................................. 50
13.1 Présentation générale ....................................................................................................50
13.2 Créer une liste de lecture ...............................................................................................50
13.3 Fonctionnement de base ................................................................................................51
Chapitre 14 - Photo Viewer ................................................................................................ 52
14.1 Présentation générale ....................................................................................................52
14.2 Fonctionnement de base ................................................................................................52
Chapitre 15 - Paramètres du GPS 400 .............................................................................. 53
15.1 Paramètres de volume ...................................................................................................53
15.2 Paramètres de puissance...............................................................................................54
15.3 Paramètres de rétroéclairage .........................................................................................54
15.4 Paramètres de temps .....................................................................................................55
15.5 Paramètres de langue ....................................................................................................55
15.6 Informations système .....................................................................................................56
Spécifications ..................................................................................................................... 57
4Chapitre 1 - Présentation du Packard Bell
GPS 400
1.1 Contenu de l'emballage
• Adaptateur pour allume-cigare de 12 V + cordon d'alimentation CC
• Adaptateur secteur
• Adaptateur de prises (Europe ou Royaume-Uni)
• Kit support pour voiture
• Câble USB
• Carte MMC (avec carte du pays)
• Pochette de protection
• CD/DVD Compagnon (documentation et logiciels)
• Guide de prise en main
1.2 Caractéristiques
• Périphérique GPS Plug and Play
• Écran tactile LCD TFT couleur de 3,5"
• Lecteur de cartes SD/MMC
• Carte MMC de 256/512 Mo fournie avec carte du pays
• Lecteur MP3 et visionneur de photos
• Haut-parleur de haute qualité
• Module GPS : SiRF Star III
• Processeur : 266 MHz
• Mémoire : 64 Mo (mémoire interne) + carte MMC de 256/512 Mo
• Batterie : batterie Li-Ion 2 rechargeable intégrée, 100 mAh
• Firmware actualisable
• Prise en charge de Windows 2000/XP
1.3 Commandes
51 Écran tactile L'état du périphérique et d'autres informations s'affichent sur cet écran.
Appuyez sur l'écran pour entrer des informations et parcourir les applications.
2 Témoin de chargement Il indique l'état de la batterie.
de la batterie
3 Zoom avant/arrière Appuyez sur ces boutons pour ajuster l'affichage.
4 Bouton Menu Appuyez sur ce bouton pour retourner au menu principal.
5 Bouton Navigation Appuyez sur ce bouton pour lancer directement l'application de navigation.
6 Bouton de défilement Appuyez sur ce bouton pour aller vers le haut / le bas / la gauche / la droite ou
5 directions sélectionnez Entrée.
7 Volume +/- Appuyez sur ce bouton pour régler le volume sonore.
8 Bouton du mode Veille Appuyez brièvement pour mettre l'appareil sous ou hors tension. Appuyez sur
le bouton et maintenez-le enfoncé pour activer ou désactiver le rétro-éclairage.
9 Slot pour cartes Insérez-y une carte SD ou MMC pour lire des cartes, écouter de la musique ou
SD/MMC visionner des photos.
10 Connecteur USB Utilisez le câble USB fourni pour brancher le périphérique sur votre ordinateur.
11 Commutateur Permet de couper totalement l'alimentation de l'appareil. Notez que cette
d'alimentation opération réinitialise également la mémoire de l'appareil. Vous devrez de
(réinitialisation nouveau effectuer la procédure de démarrage initiale (étalonnage de l'écran,
complète) paramétrages, acquisition de la connexion GPS, etc.).
12 Bouton de Utilisez ce bouton pour redémarrer le périphérique s'il ne répond plus ou qu'il
réinitialisation devient instable.
13 Connecteur pour Si votre voiture est équipée d'un pare-brise à couches réfléchissantes /
antenne GPS externe thermique, vous pourriez avoir besoin d'utiliser une antenne externe afin
(de type MMCX) d'optimiser la réception GPS.
14 Connecteur jack pour Branchez-y un casque.
casque
15 Connecteur secteur Branchez-y l'adaptateur secteur fourni.
16 Haut-parleur Utilisez-le pour écouter les instructions routières.
17 Fentes pour support Utilisez-les pour positionner le périphérique sur le kit support pour voiture.
pour voiture
Pour tirer pleinement profit de Packard Bell GPS 400, téléchargez des cartes supplémentaires, équipez-vous du
dernier firmware, achetez des accessoires et n'oubliez pas de visiter régulièrement le site Web de Packard Bell
(www.packardbell.com) !
61 Chapitre 2 - Premiers pas
2.1 Mise SOUS/HORS TENSION
Il vous suffit d'appuyer sur le bouton du mode Veille pour allumer ou éteindre le Packard Bell GPS 400.
2.2 Branchement du périphérique sur votre ordinateur
Vous devez brancher le périphérique sur votre ordinateur pour pouvoir obtenir des cartes récentes, des
noms de sites intéressants ou des mises à jour logicielles (connexion Internet requise).
1. Branchez l'extrémité la plus petite du câble USB fourni sur le GPS 400 et l'autre extrémité sur
l'un des ports USB de votre ordinateur.
2. Insérez le CD/DVD Compagnon dans le lecteur correspondant de votre ordinateur.
3. Lancez une recherche automatique du pilote et installez Microsoft ActiveSync 4.1.
4. Conformez-vous aux instructions qui s'affichent et sélectionnez 'Files (Fichiers)' dans la fenêtre
Synchronisation Settings (Paramètres de synchronisation).
5. Vous pouvez maintenant effectuer un copier/coller pour transférer des fichiers vers/depuis la
carte MMC du GPS 400.
72.3 Déconnexion du périphérique de votre ordinateur
1. Cliquez sur l'icône Retirer le périphérique en toute sécurité située dans la zone de
notification (près de l'horloge).
2. Cliquez sur Retirer le périphérique de stockage USB en toute sécurité.
3. Attendez que le message Le matériel peut être retiré en toute sécurité s'affiche.
4. Débranchez le périphérique.
2.4 Chargement de la batterie
Le témoin de chargement indique l'état de la batterie :
Rouge clignotant : moins de 10% de sa capacité (avec signal sonore)
Orange : chargement en cours
Vert : batterie entièrement chargée
L'indicateur de chargement (les deux derniers) ne fonctionne que lorsque le périphérique est alimenté
par le secteur.
Nous vous recommandons de recharger complètement la batterie chaque fois qu'elle est déchargée.
Vous bénéficierez ainsi de performances optimales. Évitez les déchargements complets fréquents, cela
exerçant des contraintes supplémentaires sur la batterie. Pour ce qui est des batteries lithium-ion, il est
préférable d'effectuer plusieurs décharges partielles avec recharges fréquentes plutôt qu'une décharge
complète.
Lorsque le niveau de la batterie est trop bas, veuillez la recharger. Dans le cas contraire, le
périphérique risque de s'éteindre automatiquement et de ne pas pouvoir se rallumer. Si la batterie
du périphérique se décharge entièrement et que vous ne pouvez pas redémarrer ce dernier, procédez
comme suit.
1. Branchez le périphérique sur l'adaptateur secteur pendant au moins 3 minutes avant de le rallumer.
2. Une fois ce délai écoulé, la batterie doit être suffisamment chargée pour permettre au périphérique
de fonctionner normalement lorsque branché sur l'adaptateur secteur ou l'ordinateur.
8z Chargement avec l'adaptateur secteur :
Branchez l'adaptateur secteur sur le connecteur d'alimentation. La batterie du périphérique se
charge automatiquement.
Si vous la chargez entièrement alors que le périphérique est éteint, l'opération prendra environ
4 heures.
z Chargement avec l'adaptateur pour allume-cigare :
Vous pouvez utiliser l'adaptateur pour allume-cigare afin de charger la batterie du GPS 400 dans
votre voiture.
92 Chapitre 3 - Dépannage et mise à niveau
du GPS 400
3.1 Réinitialisation du périphérique
Bouton de réinitialisation :
Si le GPS 400 se bloque ou devient instable, insérez un trombone déplié dans le commutateur de
réinitialisation situé côté droit du périphérique. Le périphérique redémarre.
Amorçage à froid :
Insérez un trombone déplié dans le commutateur de réinitialisation et appuyez simultanément sur le
bouton du mode Veille. Cette procédure restaure les paramètres usine par défaut du périphérique.
De même, éteindre puis rallumer l’appareil à l’aide du Commutateur d'alimentation permet un amorçage
à froid.
bouton du
mode Veille
commutateur de
réinitialisation
bouton Bas
3.2 Support technique
Pour obtenir des réponses aux questions les plus courantes ainsi qu’une assistance rapide, consultez
en ligne les FAQ Destinator pour utilisateurs enregistrés à l’adresse suivante :
http://www.destinatortechnologies.com
Si vous avez d’autres questions relatives à Destinator ND, veuillez contacter votre fournisseur ou le
service d’assistance technique Destinator par courrier électronique à l’adresse suivante :
support-eu@destinatortechnologies.com.
103 Chapitre 4 - Installation du Packard Bell
GPS 400 dans votre voiture
4.1 Installation du périphérique
Veuillez vous reporter aux photos fournies page suivante et aux instructions ci-dessous pour installer
le périphérique correctement.
1. Pour assembler le kit support pour voiture, fixez tout d'abord le socle au col de cygne avec
ventouse. Assurez-vous que la flèche de 'FERMETURE' est orientée dans le sens de fixation du
socle.
2. Choisissez un emplacement approprié sur votre pare-brise, installez-y le kit support pour voiture
et libérez le clip à la base du col de cygne.
3. Appuyez sur le clip pour fixer le col de cygne avec ventouse au pare-brise.
4. Fixez le GPS 400 au kit support pour voiture : positionnez la partie supérieure du GPS 400 puis
inclinez-la de sorte que le GPS 400 soit correctement positionné. Tirez le clip supérieur jusqu'à
ce que vous entendiez un déclic indiquant qu'il est en place. Tournez le col de cygne pour
ajuster la position du GPS 400 de sorte que son écran soit parfaitement visible de votre place.
5. Si vous voulez charger la batterie du GPS 400 dans votre voiture, branchez l'une des extrémités
du cordon d'alimentation CC au connecteur secteur du GPS 400 et l'autre extrémité du câble sur
l'allume-cigare.
Le Packard Bell GPS 400 est désormais opérationnel. Veuillez lire les instructions sur Destinator ND
pour savoir comment utiliser le GPS.
ATTENTION : Ne laissez pas le périphérique dans votre voiture. Toute exposition au soleil risque
de l'endommager.
1112
13
4 Chapitre 5 - Destinator ND pour Packard
Bell GPS 400
5.1 Introduction
Destinator ND est un système de navigation satellite mobile complet. Il utilise les satellites GPS
(système de positionnement mondial) pour déterminer votre emplacement à l'aide de la dernière
technologie des données de mappage pour vous emmener vers la destination souhaitée de la manière la
plus efficace et la plus ponctuelle qui soit ; il vous accompagne également en terme de planification de
vos trajets en fournissant des instructions visuelles et vocales, virage après virage.
Le Lecteur MP3 vous permet de télécharger vos tubes préférés à partir d'une carte SD ou CF et de
créer une liste de lecture. La fonction Photo Viewer vous permet de télécharger et de visualiser vos
photos numériques sur le dispositif GPS 400.
Figure 1 - Menu principal
5.2 Fonctions de Destinator ND
Destinator ND propose les fonctions suivantes pour faciliter la navigation :
• Permet d'opérer au choix un itinéraire pour véhicule ou piéton
• Installable et utilisable en quelques minutes
• Cartes diurnes et nocturnes 2D/3D en plein écran avec consignes vocales précises
• Permet de créer rapidement un itinéraire sur n'importe quelle distance
• Navigation transfrontalière sans changement de carte
• Menus intuitifs et écran tactile pour faciliter la saisie de données
• Récupération instantanée d'adresses à partir des emplacements récents, des destinations
préférées ou points d'intérêt
• Planification d'itinéraires incluant des étapes
• Possibilité d'éviter les routes à péage, les embouteillages ou les zones dangereuses
14• Permet d'obtenir des messages d'alerte concernant les conditions de circulation (en option)
• Large sélection de cartes du monde entier
• Choix parmi plus de 10 langues
• Format agréable de carte et d'écran
• Facilement transportable et utilisable à bord d'un véhicule ou à pied, tant lors de vos
déplacements quotidiens qu'en vacances
5.3 Tutorial
Dans le menu Paramètres, vous pouvez activer le bouton
Didacticiel afin d'ouvrir le programme Visite guidée de Destinator.
La visite guidée est une excellente manière de vous familiariser avec
les diverses fonctions de navigation disponibles.
155 Chapitre 6 - A la découverte de votre
GPS 400
6.1 Contenu de la carte
Lorsque vous activez Destinator ND pour la première fois, l'écran Carte apparaît. Vous pouvez
utiliser les icônes de cet écran afin de planifier et de visualiser votre itinéraire.
Barre de direction
Informations GPS
Localisation actuelle
Zoom avant
Zoom arrière
Bouton Compass
Indicateur d’alimentation
Nav. rapide
Bouton Menu
Volume Statut GPS
Figure 1 - Vue de la Carte principale
Votre emplacement actuel en mode Véhicule.
Votre emplacement actuel en mode Piéton.
Votre dernière position connue lorsque le signal GPS est introuvable.
L’itinéraire généré.
La destination que vous avez sélectionnée.
Ces icônes affichent la source d'alimentation (secteur ou
batterie ). La batterie apparaît en vert, jaune ou rouge selon son état
de chargement.
16Le récepteur GPS rouge signifie que l'appareil de navigation n'a pas encore localisé de
signal GPS fiable.
Le récepteur GPS vert signifie que l'appareil de navigation a localisé un signal GPS fiable et est prêt
à procéder à la navigation.
Une fois que vous avez calculé un itinéraire, la barre de direction affiche des informations concernant
votre prochain virage. Cliquez sur cette barre afin d'obtenir la liste complète de directions, virage par
virage.
Lorsqu'une destination est saisie, la barre de GPS bascule indique la distance et le délai de
déplacement restants, l'heure d'arrivée prévue, la vitesse et l'altitude.
6.2 Signal GPS
Lorsque vous démarrez votre appareil de navigation pour la première fois, le message « Signal
trop faible » peut retentir. Ce message indique que votre appareil de navigation n'a pas encore
localisé de signal GPS fiable. Vérifiez que votre antenne est connectée et que sa réception est
dégagée.
Vérifiez les éléments suivants :
• L'antenne dispose d'une réception GPS parfaitement dégagée. Destinator ND ne peut pas
calculer l'itinéraire s'il ne reçoit aucun signal GPS (par exemple, sous un tunnel).
• L'appareil de navigation dispose d'une pleine charge.
6.3 Affichages de la carte
Vous pouvez choisir d'obtenir une carte en 2D ou en 3D, en mode Jour ou en mode Nuit.
L'affichage en mode Jour 2D est optimisé pour une utilisation de jour. Les affichages 2D vous
permettent d'effectuer un panoramique ou un zoom manuel. Pour obtenir un exemple,
reportez-vous à la Figure 2 – Affichage de la carte en mode Jour 2D.
L'affichage en mode Nuit 2D est optimisé pour la conduite de nuit ou les conditions climatiques
difficiles. Pour obtenir un exemple, reportez-vous à la Figure 3 – Affichage de la carte en mode
Nuit 2D.
Les affichages en mode Jour ou Nuit 3D vous permettent de consulter des cartes
tridimensionnelles tant pour la conduite de jour que de nuit. Pour obtenir un exemple,
reportez-vous aux Figures 4 – Affichage de la carte en mode Jour 3D et 5 – Affichage de la carte
en mode Nuit 3D.
Dans le menu Options, cliquez sur le bouton Mode 3D pour obtenir une carte
tridimensionnelle. Si la carte est déjà en 3D, le libellé Mode 2D apparaît sur le
bouton bascule. Vous pouvez cliquer sur le bouton Mode Nuit pour afficher la carte
de nuit. Si la carte est déjà en mode nuit, le libellé Mode Jour apparaît sur le
bouton bascule.
17Figure 2 – Affichage de la carte en mode Jour 2D Figure 3 – Affichage de la carte en mode Nuit 2D
Figure 4 – Affichage de la carte en mode Jour 3D Figure 5 – Affichage de la carte en mode Nuit 3D
6.4 Point sur la carte
Vous pouvez accéder à n'importe quel point de la carte en touchant cet emplacement
directement sur l'écran Carte. Cette fonction est particulièrement pratique dans les cas où vous
souhaitez accéder à un point donné de la carte alors que vous ne disposez pas du nom de la
rue. Lorsque vous touchez un point de la carte, le menu contextuel apparaît.
Naviguer : ce bouton permet de calculer un itinéraire à
partir du point de la carte.
Favoris : ce bouton permet d'enregistrer un point sur la
carte en tant que destination préférée. Cette fonction est
utile lorsque vous souhaitez repérer un lieu afin d'y revenir
plus tard.
Déf. Origine : ce bouton permet de désigner le point
sélectionné en tant que point de départ et non la
désignation. Cette fonction est utile pour calculer un
itinéraire à partir d'un point autre que votre emplacement
actuel.
Figure 6 – Options de point sur la carte
186.5 Liste Virage après virage
Une fois que vous avez saisi une destination et calculé un itinéraire, la barre de direction
apparaît au bas de l'écran Carte. Elle indique les informations suivantes :
• La direction du prochain virage
• La distance jusqu'au prochain virage
• Le nom de la rue du prochain virage
Lorsque vous activez la barre de direction, Destinator ND affiche l'ensemble des directions
virage par virage de votre position actuelle à la destination sélectionnée.
Utilisez les boutons de navigation pour vous déplacer dans la liste.
Figure 7 - Affichage virage par virage
Les options suivantes sont disponibles :
Le bouton Itinéraire affiche l'ensemble de votre itinéraire sur l'écran Carte, ainsi
que la distance à parcourir et le temps de déplacement restant estimé.
Le bouton Tourner indique le virage suivant dans l'écran Carte, y compris le nom
de la rue, la distance à parcourir et la direction du virage.
Le bouton Éviter permet d'éviter le virage sélectionné dans la liste des consignes.
Destinator ND recalcule automatiquement l'itinéraire.
6.6 Menus
Sur l’écran Carte, appuyez sur le bouton pour ouvrir les 3 principaux menus de Destinator.
Figure 8 - Menus de Destinator
19Le bouton Plus vous permet de parcourir les menus de Destinator ND.
Le bouton Carte vous permet de retourner à l'écran Carte.
Le bouton Quitter permet de fermer le système de navigation Destinator ND.
Menu Destinations
Ce menu contient les options suivantes :
Le bouton Adresse permet d'atteindre une adresse.
Le bouton Emplacements récents vous permet de naviguer à partir d'une destination
visitée précédemment.
Le bouton Mes favoris permet d'accéder à un emplacement enregistré.
Le bouton Points d'intérêt permet d'accéder à des centaines de lieux intéressants, tels
que des plages, des parcs, des hôtels, des musées ou encore des restaurants.
Le bouton Annuler l'itinéraire interrompt la navigation actuelle et la fait disparaître de
l'écran. Ce bouton est désactivé lorsqu'il n'existe aucun itinéraire.
Le bouton Itinéraire permet d'afficher l'ensemble de l'itinéraire dans l'écran Carte. Ce
bouton est désactivé lorsqu'il n'existe aucun itinéraire.
Le bouton Virage après virage permet d'afficher une à une l'ensemble des étapes qui
vous permettront d'arriver à destination.
Le bouton Sélectionner une carte permet de choisir parmi plusieurs cartes figurant sur
votre carte mémoire SD.
Menu Options
Ce menu contient les options suivantes :
Le bouton Éviter les routes permet d'éviter un type de route, par exemple les routes à
péage ou certaines rues particulières.
Le bouton Multiarrêt permet de créer jusqu'à 12 étapes sur un itinéraire et d'optimiser
ces arrêts afin de créer l'itinéraire le plus efficace.
Le bouton Relire l'itinéraire permet d'enregistrer votre itinéraire afin de le lire
ultérieurement.
Le bouton Mode Piéton/Mode Véhicule permet de basculer entre les modes de
déplacement à pied et en voiture. Lorsque vous êtes en mode Piéton, la zone de
navigation est limitée à 10 kilomètres et les invites vocales ne sont pas disponibles.
20Le bouton bascule Mode 2D/3D permet d'afficher la carte en versions bidimensionnelle
ou tridimensionnelle pour la conduite de jour ou de nuit.
Le bouton bascule Mode Jour/Nuit permet d'afficher la carte pour la conduite de jour ou
de nuit.
Le bouton Exploration libre de la carte permet de parcourir la carte indépendamment
de votre emplacement actuel. Dans ce mode, le système GPS n'est pas utilisé. Votre
position actuelle n'est pas détectée et l'option Destinator ND ne garde pas trace de
l'itinéraire que vous suivez.
Menu Paramètres
Ce menu contient les options suivantes :
Le bouton Paramètres de carte permet de configurer les fonctions d'orientation, de
police et de zoom.
Le bouton Paramètres de nav. rapide permet d'indiquer une adresse ou une catégorie
de points d'intérêt. Vous pouvez ensuite y accéder en activant simplement le bouton
Nav. rapide.
Le bouton GPS permet d'afficher les informations concernant le signal GPS.
Les lignes vertes qui apparaissent sur l’image satellite représentent les satellites qui
émettent des signaux GPS vers votre récepteur.
Le bouton Invites permet d'opter pour les invites vocales ou visuelles.
Le bouton Unité de mesure permet de préciser l'unité de mesure du système.
L’écran Interface vous permet de personnaliser l’affichage et les sons de Destinator ND.
Le bouton Aide ouvre le fichier d'aide Destinator ND.
6.7 Boutons de l'écran
Les boutons suivants apparaissent sur la plupart des écrans de l'appareil de navigation
Destinator ND.
Lorsque vous activez le bouton Suivant pour une adresse, un groupe ou un lieu
sélectionné, Destinator ND ouvre automatiquement l'écran suivant de la
séquence. Une fois que vous avez indiqué votre destination, activez le bouton
Suivant pour afficher une carte indiquant le lieu que vous avez sélectionné. Cette
carte vous permet de déterminer un type d'itinéraire. Le bouton GO indique à
Destinator ND de calculer l'itinéraire conduisant de votre position actuelle à la
destination sélectionnée.
Lorsque vous activez le bouton Préc, Destinator ND revient à l'écran
précédent d'une adresse ou d'un lieu sélectionné.
21Lorsque vous activez le bouton GO, Destinator ND calcule l'itinéraire conduisant à
la destination que vous avez sélectionnée.
Le bouton Actions propose la liste des options de commande disponibles pour
l'adresse ou le lieu sélectionné.
Le bouton bascule Masquer/afficher le clavier permet d'afficher ou de faire
disparaître le clavier.
Les boutons Enreg, OK et Fin confirment les préférences que vous avez définies
et vous ramènent au menu ou à la carte.
6.8 Utilisation d'une liste de navigation
Chaque liste de navigation de Destinator ND (comme les listes Adresse, Emplacements récents ou
Points d'intérêt) se présente sous la forme d'une suite d'écrans. Vous pouvez faire défiler ces suites de
plusieurs manières :
En sélectionnant et activant une adresse, un groupe ou un lieu (selon la fonction de
navigation)
En sélectionnant une adresse, un groupe ou un lieu et en activant le bouton Suivant.
La suite se termine par l'écran Afficher sur la carte. Cet écran contient l'adresse ou le lieu, ainsi que le
bouton GO qui vous permet de calculer un itinéraire.
Une adresse, un groupe ou un lieu doit être sélectionné pour que vous puissiez faire défiler la série et
que les boutons Actions, Suivant et Précédent soient activés.
226 Chapitre 7 - Recherche d’un
emplacement
7.1 Saisie d’une adresse
Lorsque vous cliquez sur le bouton Adresse, l'écran Adresse apparaît comme l'indique la figure
ci-après.
1. 2.
Figure 9 - Affichage de l'écran Adresse
Vous pouvez utiliser le clavier pour saisir les premiers caractères du nom de l'adresse. Ces
caractères apparaissent dans le champ Adresse. Destinator ND recherche automatiquement dans
la liste Adresse la première occurrence des caractères saisis. Une fois que vous avez sélectionné
une ville, Destinator ND affiche le champ d'adresse suivant, comme la rue et le numéro.
Vous pouvez également activer le bouton Suivant pour faire défiler la série des écrans
d'adresse.
Les clés de commande suivantes permettent d'améliorer le processus de recherche :
Si la fonction de recherche automatique ne trouve pas le nom indiqué, utilisez le bouton
Rechercher pour procéder à une recherche secondaire, particulièrement utile lorsque le
nom de l'adresse se compose de plusieurs mots.
Les boutons Parcourir permettent de faire défiler vers le haut ou vers le bas la liste des
éléments d'adresse, comme les noms de villes ou de rues.
Le bouton bascule Masquer/afficher le clavier permet de développer ou de réduire la
liste des adresses en masquant ou en affichant le clavier.
La touche Sélect vous permet de vous déplacer entre les divers affichages du clavier.
Vous pouvez double-cliquer sur la touche correspondant à la lettre à saisir en minuscule.
La touche Effacer permet de supprimer un caractère dans le champ d'adresse.
23Vous pouvez changer de méthode de recherche d'adresse en activant le bouton Mode. Vous
pourrez ainsi faire votre choix parmi plusieurs formats d'adresse, comme l'indique la section
« Modes d'adresse ».
Remarque : Si les caractères saisis ne se trouvent pas au début du nom, dans la liste Adresse, le
système de recherche intelligent recherche automatiquement les caractères saisis dans l'ensemble de la
liste, par exemple, au milieu ou à la fin du nom.
Destinator ND vous permet de rechercher des noms de ville et de rue sans avoir à saisir les caractères
accentués, fréquents dans les langues européennes.
Modes d'adresse
Vous pouvez définir les informations utilisées pour localiser une adresse en activant le bouton Mode.
Destinator ND propose tout un ensemble de formats d'adresse, comme l'indique le tableau suivant.
Ce mode propose les champs d'adresse suivants : Ville, Rue, Numéro.
Ville-Rue
Vous pouvez également naviguer uniquement sur la base de la ville ou de la
rue. Une fois que vous avez sélectionné une ville, la première donnée de la liste
Nom de la rue est Centre-ville. Une fois que vous avez sélectionné une rue, la
première entrée de la liste Numéro est Milieu rue.
Ville-Rue est le format par défaut.
Les champs d'adresse affichés sont les suivants : Rue, Ville, Numéro.
Rue-Ville
Ce mode permet de saisir un nom de rue sans avoir à indiquer préalablement
une ville. Cette fonction est particulièrement utile lorsque vous recherchez une
adresse située dans une zone urbaine qui regroupe plusieurs villes et
communes.
Les champs d'adresse affichés sont les suivants : Ville, Rue 1, Rue 2.
Rues latérales
Ce mode permet de localiser une intersection en saisissant les noms des deux
rues qui se croisent.
Les champs d'adresse affichés sont les suivants : Code postal, Rue, Numéro.
Code postal
Ce mode permet de localiser une adresse de rue en saisissant le code postal
sans saisir de nom de ville. Cette fonction est particulièrement utile lorsque vous
ne disposez d'aucune information concernant la ville ou que la ville possède
plusieurs codes postaux.
Ce mode permet de sélectionner parmi les cartes stockées sur votre carte
Dans d'autres
mémoire SD celle qui vous servira pour votre déplacement en voiture.
cartes
Cette fonction n'est disponible que si les cartes suivantes sont installées :
Autres cartes de pays se trouvant sur le même continent que la carte
sélectionnée
Carte des principales routes de ce continent reliant une carte à une autre (par
exemple, les principales routes d'Europe)
Par exemple, si vous souhaitez voyager de Paris à Munich, sélectionnez la carte
d'Allemagne et indiquez le centre-ville de Munich en tant que destination.
Destinator ND affiche automatiquement la carte de France tant que vous
empruntez les routes locales de ce pays. L'appareil affiche les routes principales
tant que vous vous trouvez sur une autoroute, puis il affiche la carte
d'Allemagne dès que vous atteignez les routes locales de ce pays.
24Actions d'adresse
Une fois que vous avez indiqué une adresse, activez le bouton Actions pour choisir l'une des
commandes suivantes :
Permet de désigner l'adresse sélectionnée comme l'origine de votre
Déf. origine
itinéraire. Utilisez cette commande lorsque vous calculez un itinéraire à
partir d'un point autre que votre position actuelle. L'appareil de navigation
affiche le lieu sélectionné en tant que point de départ pendant quelques
secondes, puis vous ramène à votre position actuelle.
Remarque : Vous recevez toujours le signal GPS.
Permet d'afficher l'adresse sélectionnée sur la carte.
Afficher sur la carte
Permet d'ajouter une adresse à la liste de vos favoris, comme l'indique
Ajouter à mes favoris
la figure ci-après.
Figure 10 - Ajout d'adresses à mes favoris
Affiche les informations d'adresse de l'emplacement.
Informations
Accès à votre destination
Une fois que vous avez indiqué l'adresse, activez le bouton Suivant. Destinator ND affiche votre
destination sur l'écran Carte avant de calculer un itinéraire. Vérifiez que l'adresse de destination est
correcte en haut de l'écran. Pour changer de destination, activez le bouton Préc et modifiez l'adresse.
1. 2. 3.
Figure 11 - Calcul de votre destination
25Si la destination est correcte, vous pouvez indiquer à Destinator ND comment calculer votre
itinéraire en activant le bouton Vite ou Court, comme l'indique le tableau ci-après.
Cette option permet de sélectionner l'itinéraire le plus rapide. L'option Vite est activée
par défaut.
Cette option permet de sélectionner l'itinéraire qui implique la distance la plus courte.
N'oubliez pas que le chemin le plus court n'est pas forcément le plus rapide étant
donné que vous pouvez rouler plus vite sur certaines routes que sur d'autres.
Remarque : La génération de l'itinéraire ne prend en compte ni détour, ni étape ni retard éventuels.
Lorsque vous êtes prêt, activez le bouton GO pour créer un itinéraire vous conduisant à destination.
7.2 Emplacements récents
L'écran Emplacements récents permet de sélectionner une destination existante dans la liste des
destinations auxquelles vous vous êtes rendu précédemment. Destinator ND stocke
automatiquement en mémoire les 64 dernières destinations. Lorsqu'un nouvel itinéraire est ajouté
en haut de la liste, la plus ancienne destination au bas de la liste est effacée.
Pour afficher la navigation conduisant à une destination où vous vous êtes rendu récemment, activez
le bouton Emplacements récents. Dans l'écran Emplacements récents, sélectionnez un
emplacement et activez le bouton Suivant. La carte qui apparaît affiche l'emplacement indiqué.
Activez le bouton GO pour calculer l'itinéraire.
1. 2. 3. 4.
Figure 12 - Accès à un emplacement récent
Dans cet écran, vous pouvez activer le bouton Actions pour sélectionner l'une des commandes
suivantes.
Permet de désigner l'adresse sélectionnée comme l'origine de votre
Déf. origine
itinéraire. Utilisez cette commande lorsque vous calculez un itinéraire à
partir d'un point autre que votre position actuelle et que vous disposez
d'un signal GPS.
Permet d'ajouter une adresse à votre liste d'emplacements favoris.
Ajouter à mes favoris
Permet de supprimer un emplacement récent.
Supprimer l'élément
Permet de supprimer l'ensemble des emplacements de l'écran
Vider la liste
Emplacements récents.
26Affiche les informations d'adresse de l'emplacement.
Informations
7.3 Mes favoris
Un favori est une destination que vous avez stockée afin de pouvoir y accéder facilement.
Pour accéder à une destination favorite, ouvrez le menu Destinations et activez le bouton Mes
favoris. L'écran Mes favoris affiche vos groupes favoris. Lorsque vous activez l'un des groupes,
Destinator ND affiche automatiquement les emplacements qui y sont stockés. Activez l'emplacement
sélectionné afin d'afficher votre destination sur une carte. Cliquez sur GO pour calculer votre itinéraire.
1. 2. 4. 5.
3.
Figure 13 – Accès à un emplacement favori
Remarque : Par défaut, tous vos favoris sont stockés dans le dossier Mes favoris s'ils ne sont pas
associés à un groupe.
L'écran Afficher la carte permet de définir le type d'itinéraire : Vite ou Court.
Groupes de favoris
Vous pouvez activer le bouton Actions dans l'écran Mes favoris pour ajouter, modifier ou
supprimer des groupes, comme l'indique le tableau ci-après.
Lorsque vous activez ce bouton, l'écran Groupe de favoris apparaît. Entrez
Ajouter un groupe
le nom du groupe et sélectionnez une icône qui identifiera votre groupe.
L'icône identifie sur la carte toutes les destinations situées dans ce groupe.
Lorsque vous activez ce bouton, l'écran Groupe de favoris qui apparaît
Modifier le groupe
affiche le nom et l'image sélectionnée du groupe en surbrillance. Vous
pouvez modifier le nom et l'icône.
27Lorsque vous activez ce bouton, le groupe sélectionné et les entrées qui lui
Supprimer le
sont associées sont supprimés. Le groupe Mes favoris ne peut pas être
groupe supprimé.
Alertes concernant les favoris
Les alertes vous informent lorsque vous vous trouvez à une distance donnée d'un emplacement favori.
Vous pouvez activer le bouton Alertes pour définir les distances des 1ère et 2e alertes. Lorsque vous
vous trouvez à la distance indiquée de votre destination, l'alerte est déclenchée de la manière
indiquée ci-après.
1. 2.
Figure 14 – Définition d'alertes concernant les favoris
Exemples :
Dans le groupe intitulé « Shopping », vous avez regroupé tous vos magasins préférés. Une
alerte apparaît à l'écran lorsque vous vous trouvez à la distance indiquée des magasins de votre
groupe, ce qui vous donne l'occasion de vous demander si vous souhaitez vous y arrêter pour
faire un peu de shopping.
Dans le groupe « Projets », vous avez regroupé les adresses de votre banque, de votre épicerie,
de votre garage, de votre magasin informatique, du cabinet de votre médecin, de votre bureau de
poste, etc. Lorsque vous définissez l'alerte, Destinator ND vous avertit dès que vous vous
approchez de ces lieux.
Vous partez en voyage et vos amis vous ont recommandé certains restaurants situés sur votre
itinéraire. Vous pouvez créer un groupe appelé « Restaurants » et y saisir les adresses de ces
restaurants. Pendant votre voyage, une alerte se déclenche dès que vous approchez de ces
restaurants.
Remarques :
Les paramètres d'alerte concernant les favoris s'appliquent à l'ensemble des groupes de favoris.
La 2e alerte doit être définie de manière à être déclenchée à plus courte distance que la 1ère.
Les alertes peuvent être définies pour un groupe et non pour des emplacements individuels. Bien
entendu, vous pouvez toujours créer un groupe ne contenant qu'un emplacement.
Vous pouvez désactiver les alertes de l'ensemble des groupes en configurant le paramètre 1ère
alerte sur Désactivé.
Vous pouvez désactiver les alertes d'un groupe donné en le sélectionnant, puis en activant le
bouton Masquer le symbole sur la carte. Les alertes se reconnaissent par le fait que leur
symbole est barré d'un trait rouge.
28Vous pouvez aussi lire