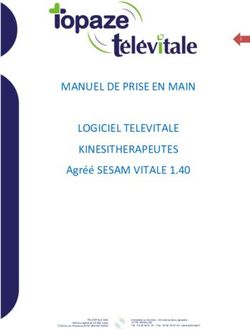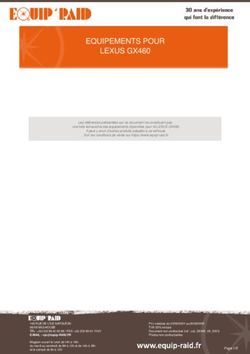OPENSCAPE BUSINESS V2 OPENSCAPE BUSINESS ATTENDANT - MODE D'EMPLOI
←
→
Transcription du contenu de la page
Si votre navigateur ne rend pas la page correctement, lisez s'il vous plaît le contenu de la page ci-dessous
Our Quality and Environmental Management Systems are implemented according to the requirements of the ISO9001 and ISO14001 standards and are certified by an external certification company. Copyright © Unify Software and Solutions GmbH & Co. KG 06/2016 Mies-van-der-Rohe-Str. 6, 80807 München/Allemagne Tous droits réservés. Référence: A31003-P3010-U111-20-7719 Les informations de ce document contiennent uniquement des descriptions générales ou des caractéristiques qui, dans des cas d'utilisation concrets, ne sont pas toujours applicables dans la forme décrite ou qui, en raison d'un développement ultérieur des produits, sont susceptibles d'être modifiées. Les caractéristiques particulières souhaitées ne sont obligatoires que si elles sont expressément stipulées en conclusion du contrat. Sous réserve des possibilités de livraison et de modifications techniques. Unify, OpenScape, OpenStage et HiPath sont des marques déposées par Unify Software and Solutions GmbH & Co. KG. Tous les autres noms de marques, de produits et de services sont des marques de commerce ou des marques déposées appartenant à leurs propriétaires respectifs. unify.com
Sommaire
2. Introduction.............................................................................................................2
3. Remarque importante............................................................................................ 4
4. Fenêtres du programme........................................................................................ 5
4.1 Fenêtre principale ........................................................................................................................5
4.1.1 Barre de fonctions ................................................................................................................. 12
4.2.1 Barre de menus.....................................................................................................................13
4.3.1 Affichage des appels et des communications parquées / mises en garde ............................15
4.4.1 Supervision des postes ......................................................................................................... 16
4.4.2 Annuaire téléphonique .......................................................................................................... 25
4.4.3 Liste des appelants ............................................................................................................... 27
4.4.4 Voicemail (messagerie vocale) ............................................................................................. 29
4.4.5 Mon état ................................................................................................................................30
4.2 Barre d’outils..............................................................................................................................31
5. Configuration ........................................................................................................35
5.1 Supervision des postes............................................................................................................. 35
5.2 Paramètres de connexion ......................................................................................................... 37
5.3 Presence Server.........................................................................................................................39
5.4 UC Smart Assistant ................................................................................................................... 40
5.5 Annuaire téléphonique .............................................................................................................. 41
5.6 Rechercher des mises à jour.................................................................................................... 41
5.7 Conception .................................................................................................................................42
5.8 Configurer la barre d'outils....................................................................................................... 42
5.9 Statistiques.................................................................................................................................43
5.10 Voir la deuxième SDP .............................................................................................................. 44
6. Comment puis-je … ............................................................................................. 45
6.1 Accepter un appel......................................................................................................................45
6.2 Pour dévier un appel ................................................................................................................. 45
6.3 Composer un numéro de téléphone ........................................................................................ 46
6.4 Parquer un appel........................................................................................................................46
6.5 Mettre en garde un appel .......................................................................................................... 47
6.6 Passer d’un correspondant à l’autre ....................................................................................... 47
6.7 Activer le renvoi de nuit ............................................................................................................ 47
6.8 Lancer une conférence.............................................................................................................. 48
6.9 Utiliser le menu contextuel ....................................................................................................... 48
6.10 Définir mon état........................................................................................................................51
6.11 Définir un état de présence..................................................................................................... 52
6.12 Importer des entrées de la liste de numérotation dans la SDP .......................................... 54
Date d'édition : 03/2016 12. Introduction
Grâce à l'acquisition de ce logiciel, vous disposez d’un poste opérateur moderne et compact sur PC
pour votre plate-forme de communication.
Pour pouvoir exécuter toutes les fonctions de commutation à partir de votre PC, celui-ci doit être
connecté à votre plate-forme de communication.
En fonction du lieu d’utilisation, vous avez le choix entre 2 types de connexion :
• Par IP au moyen du câble LAN de votre PC.
• Par un câble USB du téléphone à votre plate-forme de communication.
• Si vous utilisez un serveur Presence, une connexion LAN au système téléphonique est
nécessaire.
Le logiciel est compatible avec différents systèmes d’exploitation Windows. Ainsi, vous pouvez
aisément transférer des appels téléphoniques, tout en exécutant d’autres applications sur votre PC,
tels que des programmes Microsoft® Office.
Le poste opérateur vous offre :
de multiples fonctions de commutation et d'administration,
un réel confort d’utilisation grâce aux caractéristiques suivantes :
• Interface utilisateur conviviale basée sur Windows,
• Simplicité d'utilisation grâce au clavier et à la souris,
• États de présence de tous les utilisateurs *,
• Définition des états de présence pour tous les utilisateurs *,
• Définition de son propre état de présence *,
• Accès aux répertoires du journal et de numérotation rapide *,
• Accès à la messagerie vocale (Voicemail) *.
Le logiciel doit être installé sur l’un des systèmes d’exploitation Windows suivants :
• Windows VISTA,
• Windows 7 / 8 / 10.
Pour être sûr(e) de toujours utiliser la dernière version, nous vous recommandons de rechercher
régulièrement les éventuelles mises à jour. Voir également « Rechercher des mises à jour ».
* requiert une licence UC correspondante.
La connexion au serveur Presence est exécutée via un protocole sécurisé (SSL).
Date d'édition : 03/2016 2Si le message d'erreur qui suit s'affiche au cours de la connexion, cliquez sur OK pour confirmer. Vous êtes alors automatiquement redirigé vers UC Smart Assistant via votre navigateur. Installez le certificat et relancez le logiciel. Date d'édition : 03/2016 3
3. Remarque importante
Ce document décrit l’utilisation et la configuration du poste opérateur sur PC dans votre plate-forme
de communication.
Il fournit des informations sur les fonctions indispensables au bon fonctionnement du logiciel. Si vous
constatez que certaines des fonctions ne sont pas disponibles, cela peut être dû aux raisons
suivantes :
• La fonction n'est pas configurée pour le poste opérateur sur PC : veuillez contacter votre
technicien compétent.
• Votre plate-forme de communication ne dispose pas de cette fonction : veuillez contacter
votre agent commercial pour une mise à niveau.
• Vous ne disposez pas de la dernière version du logiciel : veuillez contacter votre agent
commercial pour une mise à jour de votre logiciel.
Les fonctions et procédures expliquées ci-dessous dépendent du système sur lequel le logiciel
est installé. Elles peuvent donc varier ou ne pas toutes être disponibles en fonction de la
version. Renseignez-vous auprès du service de maintenance de votre installation
téléphonique.
Les informations mentionnées dans le présent document ne contiennent que des descriptions
générales ou des caractéristiques de fonctionnement qui, dans un cas d’application concret, peuvent
différer de celles présentées ou être modifiées en raison de l’évolution des produits.
Seules les caractéristiques de fonctionnement qui sont clairement stipulées dans le contrat doivent
être respectées.
Veuillez également lire les informations contenues dans le fichier « Readme ».
Date d'édition : 03/2016 44. Fenêtres du programme 4.1 Fenêtre principale La fenêtre principale est l’élément de commande central du logiciel du poste opérateur. Date d'édition : 03/2016 5
Vous obtenez les informations concernant les appels, les appels parqués / mis en garde ainsi que l’état actif des communications en un coup œil. La fenêtre principale se divise en différents éléments d’inform. Ces éléments d'informations sont les suivants : la barre de fonctions, la barre de menus, l'affichage des appels et des appels parqués / mis en garde, ainsi que la supervision des postes, l'annuaire téléphonique, la liste des appelants *, le journal de messagerie vocale (Voicemail) * et la barre d'état. ! Important : * une licence UC correspondante est nécessaire. La barre de fonctions de cette fenêtre vous permet de contrôler les principales fonctions techniques de transmission d'appels. Cette fenêtre contient également une « barre d'outils » ou des « boutons de fonction ». La fenêtre principale se divise en deux zones, une zone toujours visible et une autre dont l'affichage varie automatiquement. Zone toujours visible : Date d'édition : 03/2016 6
Liste des appelants ! Important : une licence UC correspondante est nécessaire. Date d'édition : 03/2016 9
Voicemail (messagerie vocale) ! Important : une licence UC correspondante est nécessaire. Date d'édition : 03/2016 10
Barre d’état
La barre d’état vous fournit des informations importantes sur la communication avec le terminal
connecté. En règle générale, lorsque l'appareil fonctionne, la zone de gauche doit afficher
« Opérationnel ». Si, sur une longue période, vous recevez des messages comme « Problème de
ligne », « LOGIN_FAILED » ou l’état « Veuillez patienter », veuillez le signaler au service responsable
de votre installation téléphonique.
Les symboles pouvant apparaître dans la zone droite de la barre d'état indique les états suivants :
• Connexion au serveur Presence
• Conférence téléphonique
• Masquer numéro de téléphone
• Renvoi de nuit
• Microphone activé/désactivé
Date d'édition : 03/2016 114.1.1 Barre de fonctions
La barre de fonctions permet d'accéder aux différentes fonctionnalités par un simple clic de souris ou
au moyen des touches de fonction (touches F).
Ces fonctionnalités sont les suivantes :
Double appel (aussi accessible via la touche F2)
Cette fonctionnalité permet de mettre en attente l’appelant. L'interlocuteur mis en attente ne peut
entendre la conversation en cours. Pour reprendre un interlocuteur en attente, sélectionnez le bouton
de commande « Reprendre ».
Va-et-vient (aussi accessible via la touche F3)
La fonctionnalité « Va-et-vient » vous permet de passer d’un interlocuteur à l’autre. L'interlocuteur mis
en attente ne peut entendre la conversation en cours. Appuyez sur le bouton de commande « Va-et-
vient » pour reprendre le correspondant en attente. Cette fonctionnalité n'est disponible que si un
interlocuteur est mis en attente pendant que vous êtes en communication.
Reprendre (aussi accessible via la touche F4)
Si vous avez mis un interlocuteur en attente, vous pouvez le reprendre en appuyant sur ce bouton.
Mettre en communication (aussi accessible via la touche F5)
Vous pouvez transférer un appel accepté vers un correspondant interne ou externe. Pour ce faire,
vous devez mettre en attente la communication en cours et appeler le correspondant désiré.
Pour transférer la communication en cours vers le correspondant mis en attente, il vous suffit
d’appuyer sur ce bouton.
Couper (aussi accessible via la touche F6)
Le bouton de commande « Couper » vous permet de mettre fin à la communication en cours. Si un
correspondant est en attente pendant que vous êtes en communication avec un autre, vous pouvez
mettre en relation vos deux correspondants.
! Remarque : ces fonctions sont également accessibles à partir de la « barre d'outils » ou des
boutons de fonction de la « supervision des postes (SDP) ».
Date d'édition : 03/2016 124.2.1 Barre de menus La barre de menus vous permet d'accéder aux différentes fonctions d'un seul clic de souris. Ces fonctionnalités sont les suivantes : Champ combiné pour la « recherche » et la « composition manuelle » Recherche dans l'annuaire téléphonique / Composition manuelle ! Remarque : pour activer le champ combiné « Recherche / Composition manuelle », appuyez simplement sur la touche Espace. Recherche dans l'annuaire téléphonique Le champ combiné vous permet d'effectuer des recherches par nom dans l’annuaire téléphonique activé. Toutes les entrées correspondantes sont affichées dans la liste de la zone d’annuaire téléphonique. Composition manuelle Si vous souhaitez établir une communication sortante, appuyez sur la touche Espace et saisissez le numéro de téléphone désiré. Le logiciel compose alors automatiquement le numéro et établit la communication. ! Remarque : si vous êtes déjà en communication, la fonction de double appel est automatiquement activée. Date d'édition : 03/2016 13
Aide Cliquez sur ce bouton pour consulter l'aide (ou appuyez sur la touche F1). Via Vous trouverez ici des informations relatives à la version. Date d'édition : 03/2016 14
4.3.1 Affichage des appels et des communications parquées / mises en garde
Dans cette section de la fenêtre principale, les appels en attente, parqués et mis en garde sont
affichés.
Ceux-ci sont représentés par les symboles correspondants.
Ces fonctionnalités sont les suivantes :
Appel externe
Appel interne
Rappel
Rejet appel
Appel VIP
Autres appels
Cette section comporte le numéro de téléphone ainsi que les informations permettant d'identifier la
personne que l'appelant souhaitait joindre *.
! Remarque : pour les appels entrants sont recherchées dans l'annuaire téléphonique (interne) et de
lumérotation rapide de système * pour nom.
La section inférieure de la zone de listes contient les informations relatives aux appels passifs et
actifs.
Pour accepter un appel, vous n'avez qu'à double-cliquer sur l’entrée. Vous pouvez également
transférer un appel vers un abonné désiré sur le champ d'occupation par glisser-déposer.
Voir également « Pour dévier un appel ».
Pour accéder aux appels parqués ou mis en garde, double-cliquez sur l'entrée de votre choix.
* si disponible
Date d'édition : 03/2016 154.4.1 Supervision des postes
La supervision des postes (SDP) permet de connaître par des symboles et des couleurs appropriés,
les états des autres postes de l'installation.
Exemples
Les appels destinés à Monsieur Noetzli sont transférés vers un autre.
Monsieur Fastner reçoit un appel.
Monsieur Noetzli est occupé en interne.
Monsieur Fastner est occupé en externe.
Lors du premier démarrage, le logiciel vous propose d'enregistrer automatiquement les numéros
d'appels figurant dans la liste locale de numérotation de votre installation téléphonique dans la
supervision des postes (SDP).
La taille de la fenêtre s'agrandit de manière dynamique. La taille de tous les champs de la supervision
des postes est automatiquement ajustée.
La supervision des postes dans la fenêtre principale peut comprendre jusqu'à 75 champs.
S'il existe plus de 75 postes, les autres entrées sont intégrées à la « deuxième SDP ».
Date d'édition : 03/2016 16D'autres fonctionnalités vous sont offertes, en plus de la fonction d'affichage. Un clic droit sur le bouton de la souris vous permet d'accéder aux options suivantes : ! Remarque : l'affichage du menu varie en fonction de l'état de la communication. Nouveau/éditez l'entrée Le bouton de commande « Nouveau/éditez l'entrée » vous permet d'ajouter un nouveau poste à votre supervision des postes (SDP). ! Remarque : l'actualisation d'affichage de l'état du poste ou de présence n'intervient qu'après la modification de l'état par le titulaire. Date d'édition : 03/2016 17
Sélectionnez une entrée de la liste disponible par un clic de souris ou saisissez le numéro et le nom de la personne et cliquez sur« Ok » pour valider. Date d'édition : 03/2016 18
Le nouveau correspondant est désormais enregistré dans le champ souhaité de votre supervision des postes (SDP). Date d'édition : 03/2016 19
! Remarque : le logiciel vous propose d'enregistrer toutes les fonctionnalités disponibles au niveau de
la « barre d'outils » sous forme de « boutons de fonctions » dans la supervision des postes (SDP).
Cette fonction n'est disponible que dans la fenêtre principale.
Supprimer une entrée
Si vous souhaitez supprimer un correspondant de votre supervision des postes (SDP), placez le
curseur sur celui-ci, cliquez sur le bouton droit de la souris puis sur « Supprimer entrée ». Le
correspondant que vous avez sélectionné est immédiatement supprimé de votre supervision des
postes (SDP).
Insérer un intitulé
Pour rendre la présentation de votre supervision des postes (SDP) plus claire, vous pouvez insérer
des intitulés.
Veuillez saisir le texte souhaité pour l'intitulé.
Transférer un appel
Si cela s’avère nécessaire, vous pouvez, à la demande d’un correspondant, transférer un appel vers
un numéro de téléphone interne ou externe.
Le symbole représente alors le transfert d’appel.
! Remarque : une autorisation spéciale est nécessaire.
Date d'édition : 03/2016 20Annuler le transfert d'appel
Si vous ne souhaitez plus transférer un appel, vous pouvez désactiver cette fonction.
Le symbole de transfert d’appel disparaît immédiatement de la supervision des postes (SDP)
correspondante.
! Important : une autorisation spéciale est nécessaire.
Un clic droit sur une communication active permet d'afficher un menu contextuel qui propose les
fonctions suivantes :
Mettre en communication
Vous pouvez transférer un appel accepté vers un correspondant interne ou externe. Pour ce faire,
vous devez mettre en attente la communication en cours et appeler le correspondant désiré.
Pour transférer la communication en cours vers le correspondant mis en attente, il vous suffit
d’appuyer sur ce bouton.
! Remarque : cette fonction est également disponible dans la « barre de fonctions » (ou via la touche
F5).
Reprendre
Si vous avez mis un interlocuteur en attente, vous pouvez le reprendre en appuyant sur ce bouton.
! Remarque : cette fonction est également disponible dans la « barre de fonctions » (ou via la touche
F4).
Couper
Le bouton de commande « Couper » vous permet de mettre fin à la communication en cours. Si un
correspondant est en attente pendant que vous êtes en communication avec un autre, vous pouvez
mettre en relation vos deux correspondants.
! Remarque : cette fonction est également disponible dans la « barre de fonctions » (ou via la touche
F6).
Mise en communication rapide
Cette fonction permet de passer directement l'appel au correspondant enregistré via la supervision
des postes (SDP). Pour ce faire, acceptez la communication comme d'habitude et cliquez avec le
bouton droit de la souris sur le correspondant à mettre en communication. Sélectionnez ensuite la
fonction « Mise en communication rapide ».
Date d'édition : 03/2016 21Présence
Vous avez la possibilité de définir différents états de présence pour les correspondants depuis
l'installation téléphonique. Ceux-ci sont représentés par les symboles correspondants dans la
supervision des postes (SDP).
Ces fonctionnalités sont les suivantes :
Bureau
Réunion
Maladie
Pause
Déplacement
Congé
Déjeuner
Domicile
! Important : une licence UC correspondante est nécessaire.
Le texte d'informations de l'entrée correspondante de la supervision des postes (SDP) fournit des
renseignements complémentaires sur l'état du correspondant.
Vous pouvez déterminer l'état (Présence) via le menu « menu contextuel » accessible par un clic droit
sur une entrée.
Date d'édition : 03/2016 22Un masque de saisie apparaît, dans lequel vous pouvez saisir l'état du correspondant, avec la date, l'heure et les informations complémentaires. ! Remarque : les états (présence) appropriés, que vous pouvez modifier si nécessaire, sont prédéfinis dans le logiciel. Date d'édition : 03/2016 23
Deuxième supervision des postes (SDP) Le logiciel offre en option une deuxième supervision des postes (SDP) pouvant contenir au maximum 350 postes. Les caractéristiques de la deuxième supervision des postes (SDP) sont identiques à celles de la supervision des postes de la fenêtre principale, mais les fonctionnalités ne sont pas implémentées Date d'édition : 03/2016 24
4.4.2 Annuaire téléphonique Le logiciel vous donne accès à différents annuaires téléphoniques. Vous avez le choix entre : Annuaire téléphonique interne Le logiciel dispose d’un annuaire téléphonique (interne) local. Cet annuaire téléphonique simplifie la recherche des correspondants et la détermination des numéros de téléphone. Il vous est également possible d'afficher des informations détaillées sur les correspondants. L’annuaire téléphonique interne est utilisé par défaut lors de l’installation du logiciel. Date d'édition : 03/2016 25
Le masque de l’annuaire téléphonique se présente comme suit : La plupart des fonctions sont intuitives. La fonction « En-tête » est particulière. Les données de l’entrée sont ici copiées en tant qu'« En-tête » dans le presse-papiers et peuvent être collées dans un autre programme (par ex : Microsoft Word). Microsoft Outlook Vous avez accès à toutes les entrées de votre dossier des contacts Microsoft Outlook. Numérotation rapide de système Vous avez accès à toutes les entrées du répertoire de numérotation rapide de votre installation téléphonique. Open Directory / LDAP (UC Suite) Vous avez accès à toutes les entrées du répertoire de serveur Open Directory de votre installation téléphonique. Si vous avez des questions à ce sujet, veuillez vous adresser à votre administrateur système. ! Remarque : Microsoft Outlook et le répertoire de numérotation rapide ne sont accessibles qu'en lecture seule. Si vous cliquez avec le bouton droit de la souris sur la zone de l’annuaire téléphonique, le menu contextuel correspondant à l’annuaire téléphonique apparaît. Voir aussi « Utiliser le menu contextuel » Date d'édition : 03/2016 26
4.4.3 Liste des appelants
Tous les appels entrants et sortants du répertoire de numérotation rapide de l'installation sont
journalisés et affichés avec le nom, le numéro de téléphone, la date, l'heure et la durée de l'appel.
Un symbole affiché dans l'intitulé de la colonne « Numéro de telephone » indique la vue actuelle du
journal d'appels :
• Appels entrants flèche pointant vers la gauche.
• Appels sortants flèche pointant vers la droite.
Date d'édition : 03/2016 27En outre, vous pouvez supprimer certaines entrées ou la liste complète du journal des appels, par un clic droit ou le menu contextuel. Voir aussi « Utiliser le menu contextuel ». ! Remarque : seules certaines installations téléphoniques permettent la suppression des entrées. ! Important : une licence UC correspondante est nécessaire. Date d'édition : 03/2016 28
4.4.4 Voicemail (messagerie vocale) Voicemail permet de centraliser l'enregistrement des messages vocaux. Cet écran affiche tous les messages vocaux enregistrés, ainsi que le nom, le numéro de téléphone, la date, la durée et l'état. La colonne « État » vous indique si le message vocal a déjà été écouté. Vous pouvez écouter, arrêter la lecture ou supprimer chaque message individuellement. Voir aussi « Utiliser le menu contextuel ». ! Important : une licence UC correspondante est nécessaire. Date d'édition : 03/2016 29
4.4.5 Mon état Ce bouton vous permet de déterminer votre propre état. L'état que vous avez défini et le symbole correspondant apparaissent sur le bouton de la fenêtre principale Vous avez le choix entre plusieurs messages d'état qui sont associés par défaut à différentes destinations de renvoi et durées que vous pouvez modifier si nécessaire. ! Important : une licence UC correspondante est nécessaire. Date d'édition : 03/2016 30
4.2 Barre d’outils La barre d'outils vous permet d'accéder aux différentes fonctionnalités d'un seul clic de souris. Vous avez la possibilité d'afficher la barre d'outils au démarrage du programme. Voir également « Configuration ». Si la barre d'outils est masquée, vous pouvez la rappeler à tout moment en appuyant sur les touches Ctrl + T. Date d'édition : 03/2016 31
Cette barre d'outils vous propose les fonctionnalités suivantes :
Mettre en communication
Vous pouvez transférer un appel accepté vers un correspondant interne ou externe. Pour ce faire,
vous devez mettre en attente la communication en cours et appeler le correspondant désiré.
Pour transférer la communication en cours vers le correspondant mis en attente, il vous suffit
d’appuyer sur ce bouton.
! Remarque : cette fonction est également disponible dans la « barre de fonctions » (ou via la touche
F5).
Couper
Le bouton de commande « Couper » vous permet de mettre fin à la communication en cours. Si un
correspondant est en attente pendant que vous êtes en communication avec un autre, vous pouvez
mettre en relation vos deux correspondants.
! Remarque : cette fonction est également disponible dans la « barre de fonctions » (ou via la touche
F6).
Reprendre
Si vous avez mis un interlocuteur en attente, vous pouvez le reprendre en appuyant sur ce bouton.
! Remarque : cette fonction est également disponible dans la « barre de fonctions » (ou via la touche
F4).
Double appel
Cette fonctionnalité permet de mettre en attente l’appelant. L'interlocuteur mis en attente ne peut
entendre la conversation en cours. Pour reprendre un interlocuteur en attente, sélectionnez le bouton
de commande « Reprendre ».
! Remarque : cette fonction est également disponible dans la « barre de fonctions » (ou via la touche
F2).
Va-et-vient
La fonctionnalité « Va-et-vient » vous permet de passer d’un interlocuteur à l’autre. L'interlocuteur mis
en attente ne peut entendre la conversation en cours. Appuyez sur le bouton de commande « Va-et-
vient » pour reprendre le correspondant en attente. Cette fonctionnalité n'est disponible que si un
interlocuteur est mis en attente pendant que vous êtes en communication.
! Remarque : cette fonction est également disponible dans la « barre de fonctions » (ou via la touche
F3).
Parcage
Il est parfois nécessaire de parquer une communication.
Une musique d’attente est alors diffusée à l’appelant et votre téléphone peut recevoir d’autres appels.
Pour reprendre un interlocuteur en parcage, il vous suffit simplement de double-cliquer sur l’entrée
correspondante dans la liste de la fenêtre principale.
! Remarque : vous pouvez mettre au maximum 10 interlocuteurs en parcage, pour l'ensemble du
système téléphonique.
Date d'édition : 03/2016 32Mettre en garde
Vous pouvez mettre des appels externes en garde, par exemple pour appeler un autre correspondant,
en appuyant sur le bouton « Mettre en garde » Pour reprendre un appel en garde, double-cliquez sur
l’entrée correspondante dans la liste de la fenêtre principale.
Rappel automatique
Si vous ne réussissez pas à joindre le correspondant souhaité, vous pouvez activer un rappel
automatique. Dès que votre correspondant raccroche ou que le système détecte qu'il est possible
d'exécuter le rappel automatique, vous recevez un message correspondant.
Le rappel automatique se présente comme un appel normal que vous acceptez en double-cliquant
dessus.
Entrée en tiers
Si le poste d’un correspondant interne est occupé, vous pouvez, en cas d’urgence, intervenir dans la
communication du correspondant occupé.
Appelez ce dernier. Vous entendez alors un signal d’occupation. Si vous appuyez sur le bouton
« Entrée en tiers », vous pouvez alors entrer en communication avec votre correspondant. Un signal
sonore l’avertit de votre entrée en tiers dans la communication.
! Remarque : vous ne pouvez utiliser cette fonctionnalité que si vous disposez d’une autorisation
appropriée.
Conférence
Cette fonctionnalité vous permet de lancer une conférence téléphonique. Pour ce faire, il vous suffit de
mettre la communication active en attente et d’appeler un autre correspondant.
Lorsque cette deuxième communication est active, sélectionnez le bouton de commande
« Conférence ».
Les correspondants sont désormais en conférence téléphonique.
Masquer le numéro de téléphone
Afin que votre numéro de téléphone ou votre nom n’apparaisse pas sur l’écran du destinataire de
l’appel, sélectionnez la fonctionnalité « Masquer numéro de téléphone ». En cas d’appel interne, il est
impossible de masquer le numéro de téléphone. Si votre numéro est masqué, un symbole
correspondant s’affiche dans la partie inférieure de la fenêtre principale.
Microphone activé/désactivé (muet)
Vous pouvez temporairement désactiver le microphone de votre téléphone ou de votre casque.
Lorsque le microphone est désactivé, vous continuez à entendre votre correspondant alors que ce
dernier ne vous entend pas.
! Remarque : vous devez être en communication pour utiliser cette fonctionnalité.
Renvoi de nuit
Cette fonction active/désactive le renvoi de nuit de votre système téléphonique si vous disposez de
l’autorisation nécessaire.
Afficher l'annuaire téléphonique
Lorsque vous cliquez sur ce bouton, vous accédez toujours à la première entrée de l’annuaire
téléphonique interne.
Date d'édition : 03/2016 33Service Ce menu vous permet d'exécuter une mise à jour manuelle du système au cours de laquelle toutes les fonctionnalités et tous les correspondants du système téléphonique sont transférés vers le logiciel. Lorsque vous cliquez sur « Rechercher mises à jour du logiciel », vous accédez à une nouvelle fenêtre qui affiche les mises à jour téléchargeables. Cette fonction est également disponible dans « Configuration ». La liste de numérotation vous permet de visualiser tous les correspondants actifs et les numéros de téléphone connectés au système téléphonique. Vous pouvez utiliser cette fenêtre pour importer des numéros de téléphone vers la supervision des postes (SDP) (voir aussi « Importer la liste de numérotation dans la SDP »). Date d'édition : 03/2016 34
5. Configuration 5.1 Supervision des postes La supervision des postes propose les options suivantes : Général SDP Affichage en caractères gras il est possible d'afficher en gras les entrées des correspondants dans la supervision des postes (SDP) afin de faciliter leur repérage. Date d'édition : 03/2016 35
Deuxième SDP En fonction de la résolution de l'écran, il est possible d'afficher jusqu'à 350 champs maximum. Le nombre de champs et de colonnes de la supervision des postes varie. Le logiciel sélectionne le mode d'affichage le plus approprié en fonction de ces deux valeurs. Il se peut alors que le nombre diffère légèrement. Afficher le nom Si vous souhaitez voir apparaître les noms en plus des numéros de téléphone, sélectionnez cette fonction. Le numéro de téléphone et le nom sont toujours affichés au niveau de la supervision des postes (SDP) de la fenêtre principale. Date d'édition : 03/2016 36
5.2 Paramètres de connexion Dans les paramètres de connexion, sélectionnez téléphone correspondant. Connexion via Le logiciel doit pouvoir établir une connexion vers le système téléphonique. En règle générale, celle-ci s'effectue via le téléphone relié au PC. Veuillez choisir ici le port de communication (Com 1- Com6) utilisé pour la transmission des données. Si vous avez connecté votre téléphone via un câble USB, le pilote fourni met également un port de communication à votre disposition. Date d'édition : 03/2016 37
Connexion via IP Cette connexion requiert les données suivantes : Saisissez l’adresse IP du téléphone, le numéro de poste et le mot de passe correspondant. Si vous avez des questions à ce sujet, veuillez contacter le service responsable du système téléphonique. Date d'édition : 03/2016 38
5.3 Presence Server Dans les paramètres des serveurs offres les options suivantes : Adresse IP du serveur Presence Pour établir une connexion LAN à l'installation téléphonique, saisissez ici l’adresse IP du serveur Presence. Mot de passe Saisissez ici votre mot de passe. Actif Cette case vous permet de déterminer si vous souhaitez conserver une connexion active avec le serveur Presence. Un symbole apparaît dans la barre d'état de la fenêtre principale pour signaler la connexion. Cliquez sur ce lien pour vous connecter à l'UC Smart Assistant au moyen de votre navigateur et modifier votre mot de passe d'accès à l'installation. Date d'édition : 03/2016 39
5.4 UC Smart Assistant Cliquez sur ce lien pour vous connecter à l'UC Smart Assistant au moyen de votre navigateur et modifier votre mot de passe d'accès à l'installation. Date d'édition : 03/2016 40
5.5 Annuaire téléphonique Le logiciel vous donne accès à plusieurs annuaires téléphoniques. L’annuaire téléphonique interne est utilisé par défaut lors de l’installation du logiciel. Vous pouvez à tout moment passer d'un annuaire à l'autre au cours de l'utilisation. Les recherches s'effectuent toujours dans l'annuaire sélectionné. 5.6 Rechercher des mises à jour Lorsque vous cliquez sur « Rechercher mises à jour », vous accédez à une nouvelle fenêtre qui présente les mises à jour téléchargeables. Cette option est également disponible dans la « barre d'outils ». Date d'édition : 03/2016 41
5.7 Conception Styles Vous pouvez choisir parmi différents modèles de mise en forme de votre logiciel. Organisez l'interface en fonction de vos besoins spécifiques. Langue Veuillez sélectionner la langue de votre choix. Certaines des modifications n'entreront en vigueur qu'après le redémarrage. 5.8 Configurer la barre d'outils Afficher la barre d'outils Lorsque la barre d’outils est masquée, vous pouvez l'afficher à tout moment en sélectionnant cette option (ou en appuyant sur les touches Ctrl + T). Ouvert au début Définit si la barre d’outils doit être lancée automatiquement au démarrage du logiciel. Date d'édition : 03/2016 42
5.9 Statistiques Dans une fenêtre séparée, les statistiques vous signalent tous les appels entrants et vous donnent une indication sur le numéro de destination, notamment en cas d’appel transféré. Si vous souhaitez activer les statistiques pour vos prochains appels, veuillez cocher cette case. Date d'édition : 03/2016 43
5.10 Voir la deuxième SDP Cliquez ici pour afficher la deuxième supervision des postes. Si la supervision des postes ne s'affiche pas, vous pouvez y remédier à tout moment en appuyant sur les touches Ctrl + B. Date d'édition : 03/2016 44
6. Comment puis-je … 6.1 Accepter un appel « L'affichage des appels » vous permet d'accepter facilement les communications entrantes. Il répertorie tous les appels externes, internes et privés en attente. Vous pouvez sélectionner et accepter un appel de façon ciblée en double-cliquant sur l’appel souhaité. 6.2 Pour dévier un appel Fonction drag & drop Pour dévier un appel ciblé à tout abonné sur la supervision des postes (SDP), vous devez sélectionner l'appel entrant (Shift + bouton gauche de la souris) et faites glisser et déposez-le à la abonné souhaité du supervision des postes (SDP). ! Important : cette fonctionnalité est uniquement disponible avec une licence UC Smart. Date d'édition : 03/2016 45
6.3 Composer un numéro de téléphone
Si vous souhaitez établir une communication sortante, appuyez sur la touche Espace et saisissez le
numéro de téléphone désiré.
Le logiciel compose alors automatiquement le numéro et établit la communication.
! Remarque : si vous êtes en communication active, le double appel est automatiquement activé.
6.4 Parquer un appel
Vous pouvez parquer un appel que vous n’avez pas transféré.
Pendant ce temps, une musique d’attente est diffusée à l’appelant.
Pour parquer un appel, procédez comme suit :
• Appuyez sur le symbole du parcage dans la « barre d'outils »,
ou
• Sélectionnez le bouton de fonction « Parquer » , si celui-ci est configuré dans la SDP de la
fenêtre principale.
Les appels parqués figurent dans la liste des « appels parqués / mis en garde » et peuvent être repris
à partir de celle-ci.
Double-cliquez avec le bouton gauche de la souris sur la ligne de l’appel parqué que vous voulez
accepter.
Vous êtes remis en communication avec le correspondant parqué.
! Remarque : chaque système téléphonique peut parquer jusqu'à 10 appels au maximum.
Date d'édition : 03/2016 466.5 Mettre en garde un appel
Vous pouvez mettre en garde un appel que vous n’avez pas transféré.
Pendant ce temps, une musique d’attente est diffusée à l’appelant.
Pour mettre en garde un appel, procédez comme suit :
• Appuyez sur le symbole de mise en garde dans la « barre d'outils »,
ou
• Sélectionnez le bouton de fonction « Mettre en garde » , si celui-ci est configuré dans la
SDP de la fenêtre principale.
Les appels mis en garde figurent dans la liste des « appels parqués / mis en garde » et peuvent être
repris à partir de celle-ci.
Double-cliquez avec le bouton gauche de la souris sur la ligne de l’appel mis en garde que vous
voulez accepter.
Vous êtes remis en communication avec le correspondant mis en garde.
6.6 Passer d’un correspondant à l’autre
La fonction « Va-et-vient » vous permet de passer d’un correspondant à l’autre. L'interlocuteur mis en
attente ne peut entendre la conversation en cours.
Pour passer d'un interlocuteur à l'autre, cliquez soit sur le bouton de la « barre de fonctions » (ou
appuyez sur F3), soit sur le symbole de la « barre d'outils » ou encore sur le bouton de fonction ,
si celui-ci a été configuré dans la supervision des postes de la fenêtre principale.
Le correspondant actif et le correspondant passif vous sont indiqués dans la fenêtre principale.
6.7 Activer le renvoi de nuit
Activez le renvoi de nuit si votre poste opérateur n’est pas occupé (par ex. après la fermeture des
bureaux). Les appels externes sont transférés vers la destination de nuit de votre choix (par ex. le
portier).
Pour activer le renvoi de nuit, cliquez sur le symbole dans la « barre d'outils » ou sur le bouton de
fonction , si celui-ci a été configuré dans la SDP de la fenêtre principale.
Le symbole « Renvoi de nuit » apparaît dans la ligne d’état.
! Remarque : vous devez disposer d'une autorisation spéciale pour utiliser cette fonction. Veuillez
vous adresser au service de votre système téléphonique.
Date d'édition : 03/2016 476.8 Lancer une conférence
Vous pouvez intégrer un autre participant à une communication existante pour lancer une conférence
téléphonique permettant ainsi à tous les participants de converser entre eux.
Procédez comme suit :
• Vous êtes en communication et un autre correspondant attend.
• Cliquez sur le symbole dans la « barre d'outils » ou sur le bouton de fonction , si celui-ci
a été configuré dans la SDP de la fenêtre principale.
Dans la ligne d’état, le symbole apparaît. Tous les participants sont maintenant mis en conférence.
Pour vous retirer de la conférence, cliquez soit sur le bouton « Couper » de la barre de fonctions (ou
appuyez sur F6), soit sur le symbole de la « barre d'outils » ou encore sur le bouton de fonction ,
si celui-ci a été configuré dans la supervision des postes de la fenêtre principale. Les autres
participants restent en communication.
6.9 Utiliser le menu contextuel
Le menu contextuel permet d'accélérer l'accès aux principales fonctions.
Pour l’ouvrir, il vous suffit de cliquer avec le bouton droit de la souris sur une zone de la « supervision
des postes (SDP) ».
! Remarque : l'affichage du menu varie en fonction de l'état de la communication.
Le menu contextuel d'un champ libre ou d'un bouton de fonction de la « supervision des postes
(SDP) » se présente comme suit :
Un clic droit sur une communication active permet d'afficher un menu contextuel qui propose les
fonctions suivantes :
Date d'édition : 03/2016 48Si vous cliquez avec le bouton droit de la souris sur la zone de l’annuaire téléphonique, le menu
contextuel correspondant à l’annuaire téléphonique apparaît.
Dans le cas de l'annuaire téléphonique interne et de Microsoft Outlook, le menu suivant apparaît :
En fonction du nombre de numéros de téléphone enregistrés, le menu contextuel affiche jusqu'à 3
numéros de téléphone au maximum. Le système compose le numéro de téléphone professionnel,
privé ou portable en fonction de l'entrée sur laquelle vous avez cliquée.
Si vous cliquez sur une adresse e-mail, votre client de messagerie électronique s'ouvre et vous
permet d'envoyer un message.
Nouveau/éditez l'entrée
Suivant l'annuaire téléphonique sélectionné, le masque de saisie de l'annuaire téléphonique interne
ou de Microsoft Outlook s'ouvre.
Le menu suivant apparaît pour la numérotation rapide de système :
Si vous cliquez avec le bouton droit de la souris sur une entrée sélectionnée, le numéro rapide de
l'interlocuteur s'affiche.
Le menu contextuel de la liste des appelants offre les options suivantes :
• La vue des appels entrants s'affiche dans la zone de liste,
• La vue des appels sortants s'affiche dans la zone de liste,
• Le journal d'appels est supprimé dans son intégralité (appels entrants et sortants).
Date d'édition : 03/2016 49Si vous cliquez avec le bouton droit de la souris sur la liste des appelants, vous pouvez supprimer une entrée de la liste. ! Remarque : la suppression d'entrées n'est possible que pour certaines installations téléphoniques. ! Important : une licence UC correspondante est nécessaire. Dans la liste de la vue Voicemail, le menu suivant apparaît : Vous pouvez écouter, arrêter la lecture ou supprimer chaque message individuellement. Vous obtenez ces options lorsque vous cliquez avec le bouton droit de la souris sur une entrée sélectionnée. La colonne « État » indique si le message vocal a déjà été consulté. ! Important : une licence UC correspondante est nécessaire. Date d'édition : 03/2016 50
6.10 Définir mon état Le bouton « Mon état » de la fenêtre principale vous permet de définir votre état. L'état que vous avez défini et le symbole correspondant apparaissent sur le bouton de la fenêtre principale. Vous avez le choix entre plusieurs messages d'état qui sont associés par défaut à différentes destinations de renvoi et durées que vous pouvez modifier si nécessaire. ! Remarque : si vous sélectionnez l'état « Bureau », aucun masque de saisie n'apparaît. ! Important : une licence UC correspondante est nécessaire. Date d'édition : 03/2016 51
6.11 Définir un état de présence
Vous avez la possibilité de définir différents états de présence pour les correspondants depuis
l'installation téléphonique.
Ceux-ci sont représentés par les symboles correspondants dans la supervision des postes (SDP).
Ces fonctionnalités sont les suivantes :
Bureau
Réunion
Maladie
Pause
Déplacement
Congé
Déjeuner
Domicile
! Important : une licence UC correspondante est nécessaire.
Le texte d'informations de l'entrée correspondante de la supervision des postes (SDP) fournit des
renseignements complémentaires sur l'état du correspondant.
Vous pouvez déterminer l'état (Présence) via le « menu contextuel » accessible par un clic droit sur
une entrée.
Date d'édition : 03/2016 52Un masque de saisie apparaît, dans lequel vous pouvez saisir l'état du correspondant, avec la date, l'heure et les informations complémentaires. ! Remarque : les états (présence) appropriés, que vous pouvez modifier si nécessaire, sont prédéfinis dans le logiciel. ! Important : une licence UC correspondante est nécessaire. Date d'édition : 03/2016 53
6.12 Importer des entrées de la liste de numérotation dans la SDP Pour afficher la liste locale de numérotation de votre installation téléphonique, cliquez sur l'option « Liste des ports » du menu Service dans la « barre d'outils ». Date d'édition : 03/2016 54
Une fenêtre affiche la liste de numérotation de votre installation téléphonique.
Pour importer des entrées de cette liste de numérotation dans la supervision des postes, vous avez le
choix entre différentes procédures :
• Cliquez sur une entrée individuelle *
• Sélectionnez plusieurs entrées (CTRL + clic) *
• Sélectionnez plusieurs entrées consécutives (Maj + clic) *
* et faites les glisser jusqu'au champ de la supervision des postes (SPD) souhaité tout en gardant le
bouton de la souris enfoncé.
! Remarque : les entrées existantes sont écrasées. Les entrées sélectionnées sont classées au
niveau de la supervision des postes (SPD).
Date d'édition : 03/2016 55Date d'édition : 03/2016 56
Vous pouvez aussi lire