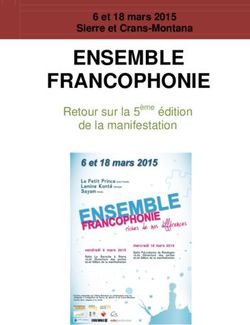Comment utiliser transkribus - en 10 étapes ou moins
←
→
Transcription du contenu de la page
Si votre navigateur ne rend pas la page correctement, lisez s'il vous plaît le contenu de la page ci-dessous
Comment utiliser transkribus – en 10
étapes ou moins
Ce document est une introduction de base à Transkribus. Il fournit un flux de travail standard
simple pour travailler avec la plate-forme.
Téléchargez Transkribus Expert Client ou assurez-vous d'utiliser la dernière version:
- https://transkribus.eu/
Consultez le Wiki Transkribus pour plus d'informations et un guide de l'utilisateur:
- https://transkribus.eu/wiki/
Transkribus et la technologie qui l'accompagne sont mis à disposition via les projets et
sites suivants:
- https://read.transkribus.eu/
- https://transcriptorium.eu/
- https://github.com/transkribus/
Contact
- L'équipe Transkribus: email@transkribus.eu
Ce document est une traduction de "How to use Transkribus in 10 steps or less" (Version v1.4.0.), établie par
Régis Schlagdenhauffen (EHESS - IRIS)
Le projet READ a reçu un financement du programme de recherche et
d'innovation Horizon 2020 de l'Union européenne en vertu de la
convention de subvention n ° 674943.1. Introduction
a. Transkribus peut être utilisé à plusieurs fins. Les plus importants sont:
i. Création de données d'apprentissage pour alimenter le moteur de
reconnaissance de texte manuscrit (HTR) afin qu'il puisse apprendre à déchiffrer
l'écriture (historique).
ii. Exécuter HTR sur vos documents et recevoir automatiquement généré
transcriptions.
iii. Transcrire des documents pour une édition savante.
b. Transkribus est proposé comme infrastructure de recherche par le projet H2020
READ
c. (Reconnaissance et enrichissement des documents d'archives).
d. Sachez qu'il faudra du temps pour explorer Transkribus et se familiariser avec son
fonctionnement. Bien sûr, nous sommes heureux de vous aider avec ceci - n'hésitez
pas à nous contacter par email (email@transkribus.eu) ou utilisez le bouton "Envoyer
un rapport de bogue / demande de fonctionnalité" (icône de bogue verte) dans
Transkribus.
2. Inscrivez-vous sur le site web
a. http://transkribus.eu/
b. Lisez notre contrat d'utilisateur:
c. https://transkribus.eu/Transkribus/docs/TranskribusTermsOfUse_v04-2016.pdf/
d. Tous les documents dans Transkribus sont "privés", ce qui signifie que personne
d'autre que vous n'a accès à eux.
e. Nous respecterons votre vie privée et n'utiliserons les données que pour améliorer
nos services et soutenir la recherche en sciences humaines et en informatique!
3. Télécharger Transkribus depuis le site Web
a. Notre programme expert vous permet de travailler avec vos documents d’une façon
professionnelle.
b. Téléchargez l'outil - il fonctionnera sous Windows, MacOS et Linux.
c. Décompressez le fichier - vous ne pouvez pas démarrer l'outil à partir du fichier
compressé!
d. Démarrez l'outil et utilisez le bouton "Connexion" du menu principal pour accéder
aux documents du serveur.
e. Chaque utilisateur a accès à une «collection maison » composée de deux pages de
matériel manuscrit et d'une page de texte imprimé. N'hésitez pas à expérimenter
avec ces pages!
f. Vous pouvez télécharger notre package d'exemple pour tester le processus de
téléchargement, segmentation et transcription de documents:
https://transkribus.eu/wiki/images/d/d6/Example_Package.zip
4. Travailler avec ses propres documents
a. Transkribus vous permet de travailler avec vos propres documents, localement ou de
les télécharger sur nos serveurs.b. Remarque: Les processus automatisés ne peuvent être exécutés que si les
documents sont téléchargés sur la plateforme Transkribus. La plate-forme peut
traiter les fichiers PDF, JPEG, PNG, TIFF et JP2.
c. Vous pouvez télécharger des documents que vous avez scannés vous-même.
d. Vous pouvez également télécharger des documents (PDF) sur Internet et les
télécharger sur Transkribus. De nombreuses bibliothèques et archives suivent les
politiques Open Access et encouragent par conséquent l'utilisation de leurs
collections - il suffit de demander directement aux archives et bibliothèques si vous
pouvez télécharger des images de leurs documents vers Transkribus!
5. Téléchargez vos documents
a. Il est simple de télécharger des images de vos documents vers Transkribus.
b. Avec le téléchargement "http", vous pouvez télécharger un total de 500 Mo en
même temps, donc vous devrez peut-être diviser vos documents en lots.
c. Dans le menu principal, cliquez sur "Importer document (s)" (icône de dossier avec la
flèche pointant vers la gauche) pour transférer les images de votre ordinateur vers la
plate-forme. Remarque: les images doivent se trouver dans un dossier distinct sur
votre ordinateur avant de les télécharger sur Transkribus!
d. Lorsque vous téléchargez un document, vous devez créer votre propre collection en
utilisant
e. les options au bas de la case "Document ingérer / télécharger".f. Pour accéder à vos documents, cliquez sur votre collection dans le menu déroulant de la
g. Cliquez sur l'onglet "Serveur", puis double-cliquez sur l'un des documents dans la case en dessous. h. Remarque: tous les documents téléchargés sur Transkribus sont privés par défaut. Vous pouvez ensuite donner aux autres utilisateurs l'autorisation de voir vos documents si vous le souhaitez. Utilisez le bouton "Gérer les collections ..." dans l'onglet "Serveur" pour ajouter des utilisateurs (qui doivent être enregistrés avec Transkribus) à votre collection.
6. Créer des données d'entraînement pour le moteur HTR
a. Afin de pouvoir alimenter le moteur HTR avec des données d'apprentissage, les
documents doivent être segmenté.
b. Transkribus vous demande donc de faire un lien direct entre les images de votre
documents et le texte transcrit correspondant.
c. Ceci est réalisé en divisant chaque page en différentes sections qui sont connues sous
le nom de texte
d. régions, lignes et lignes de base. Le processus de division d'une page de cette
manière est appelé segmentation. Ne vous inquiétez pas, cela peut être fait semi-
automatiquement et ne devrait prendre que quelques minutes.
e. La meilleure pratique consiste à définir manuellement des régions de texte sur
plusieurs pages, puis à détecter automatiquement les lignes et les lignes de base à
l'aide du bouton "Détecter les lignes et les lignes de base" dans l'onglet "Outils".
f. Cliquez sur le bouton "Visualiser les profils" dans le menu principal et sélectionnez
g. Vue "Segmentation" Cela vous permettra de voir plus facilement les régions de texte
et les lignes de base.
h. Pour définir une zone de texte, cliquez sur le bouton "+ TR" dans le menu Canevas.
Cliquez une fois sur le coin supérieur gauche d'une section de texte, puis cliquez à
nouveau dans le coin inférieur droit. Remarque: il n'y a pas de problème si les régions
de texte se chevauchent!
i. Pour détecter automatiquement les régions de texte et / ou les lignes et les lignes de
base, allez dans l'onglet "Outils" et cliquez sur "Détecter les lignes et les lignes de
base". Vous pouvez traiter plusieurs pages en même temps en cliquant sur le bouton
"Traitement par lots ..." dans le même onglet.
j. Les lignes de base sont les plus importantes dans Transkribus et peuvent donc avoir
besoin d'être corrigées. Vous pouvez corriger les lignes de base en déplaçant ou en
faisant glisser (des parties de) la ligne.
7. Commencez votre transcriptiona. Une fois les lignes de base visibles sur votre image et correctes, vous pouvez écrire
du texte dans le champ de l'éditeur de texte.
b. Cliquez sur le bouton "Visualiser les profils" dans le menu principal et sélectionnez
Vue "Transcription" Cela facilitera la lecture et la transcription du texte dans votre
document.
c. Pour chaque ligne de base, il y aura une ligne correspondante dans l'éditeur de texte.
Cela devrait faciliter la transcription de la page. Vous devez transcrire le texte ligne
par ligne, exactement comme il apparaît dans l'image.
d. Les caractères spéciaux peuvent être trouvés dans le bouton "Claviers virtuels" dans
l'éditeur de texte barre d'outils.
8. Sauvegardez et exportez votre transcription
a. Appuyez sur le bouton "Enregistrer" dans le menu principal pour enregistrer le
document dans Transkribus. Si vous cliquez sur le bouton "Versions de la page ..."
dans l'onglet "Serveur", vous verrez qu'une nouvelle version est générée. Cela
signifie que vous pouvez toujours accéder aux versions précédentes d'un document
si vous en avez besoin.b. Vous pouvez également exporter le document entier à tout moment du processus en
cliquant sur "Exporter le document" (icône du dossier avec la flèche pointant vers la
droite) dans le menu principal. Vous pouvez exporter des documents dans plusieurs
formats différents: le package complet comprenant les fichiers image d'origine, les
fichiers XML et les métadonnées ajoutés au document, un PDF (avec le texte transcrit
inclus), doc et TEI (Text Encoding Initiative). Tous les fichiers sont stockés dans un
dossier.
9. Utilisez la reconnaissance automatique du texte manuscrite (HTR) sur vos documents
a. Il est simple d'avoir vos documents reconnus par l'ordinateur. Vous devrez créer des
données de formation pour environ 20 000 mots (100 pages) - après l'ordinateur
peut être formé. Le processus de formation doit être démarré par l'équipe de
Transkribus - envoyez-nous simplement un e-mail une fois que vous aurez segmenté
et transcrit un premier lot de pages (email@transkribus.eu). Nous formerons le
moteur HTR et vous indiquerons quand il sera prêt à traiter vos documents.
b. Une fois qu'un modèle HTR a été formé pour vos documents, il peut être appliqué via
le module "Exécuter la reconnaissance de texte" dans l'onglet "Outils". Vous pouvez
sélectionner une ou plusieurs pages de vos documents et démarrer le traitement
HTR.
c. Les résultats apparaîtront directement sur une nouvelle version de votre document
dans Transkribus. Il est également possible d'évaluer la précision de la transcription
automatique en utilisant le bouton "Comparer" dans l'onglet "Outils". ré. Pour voir
un exemple de transcription automatique générée par HTR, jetez un coup d’œil à la
page 2 de votre "collection maison".10. Utilisations avancées
a. Marge structurelle : Vous pouvez marquer différentes parties de votre document,
telles que des notes de bas de page, marginia, texte souligné etc. Vous pouvez le
faire en cliquant sur l'onglet Métadonnées" puis sur l'onglet "Structurel".
b. Marquage : Vous pouvez également ajouter des balises plus spécifiques à votre
relevé de notes telles que «personne», «date», «lieu», etc. Utilisez l'onglet
«Métadonnées», puis l'onglet «Étiquetage» pour ce faire. Vous pouvez appliquer des
tags existants ou créer le vôtre.
c. Autres Services : Vous pouvez accéder à Transkribus via des services Web. Dans ce
cas, utilisez l’interface REST: https://transkribus.eu/TrpServer/Swadl/wadl.htmlCaptures d'écran Site Internet Enregistrement Télécharger Décompresser S'identifier Télécharger un document Gestionnaire de collection Document de segment - sélectionnez "Vue de segmentation" Ajouter une région de texte Dessiner un rectangle Affichage de la zone de texte - représenté ici en vert Détection automatique de lignes et de lignes de base Corriger les lignes de base Transcrire du texte - sélectionnez la vue "Transcription" Transcrire du texte Sauvegardez votre transcription
Exportez votre document Exporter dans différents formats incluant TEI, RTF et PDF (montré ici) Rechercher votre texte transcrit dans le PDF Appliquer la technologie de reconnaissance de texte manuscrite (HTR) à vos documents Utilisez les onglets "Métadonnées" et "Marquage" pour enrichir votre transcription Pour plus d'informations, veuillez consulter le wiki de Transkribus ou contacter l'équipe de Transkribus: • https://transkribus.eu/wiki/index.php/Main_Page • email@transkribus.eu
Vous pouvez aussi lire