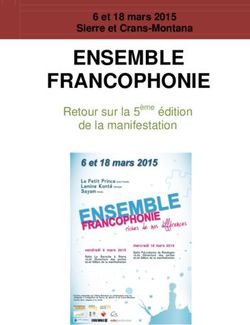Manuel d'utilisation Commerce du détail Personnes en formation - Time to learn
←
→
Transcription du contenu de la page
Si votre navigateur ne rend pas la page correctement, lisez s'il vous plaît le contenu de la page ci-dessous
Manuel d’utilisation
Commerce du détail
Personnes en formation
time2learn Version 10
Version, Datum
Version 1.0, 13. Juli 2018
Copyright
© CREALOGIX AG
Ce document et son contenu sont la propriété de CREALOGIX AG et ne
peuvent être copiés, reproduits, transmis ou utilisés pour exécution
sans son autorisation écrite
CREALOGIX AG
Digital Learning
Rosengartenstrasse 4
CH-8608 Bubikon
www.crealogix.comTable des matières
1. Introduction ..............................................................................................................................................4
2. Connexion .................................................................................................................................................4
3. Éléments de commande généraux ............................................................................................................4
3.1. Langue, profil d’utilisateur, déconnexion ............................................................................................. 4
3.2. Navigation principale............................................................................................................................ 4
3.3. Fonctions des tableaux ......................................................................................................................... 5
3.4. Détails ................................................................................................................................................... 6
4. COCKPIT ....................................................................................................................................................8
5. FORMATION ..............................................................................................................................................9
5.1. Planification de la formation ................................................................................................................ 9
5.2. Compétences MSP.............................................................................................................................. 10
6. PQ (Procédure de qualification) ..............................................................................................................11
6.1. Notes d’expérience ............................................................................................................................ 11
6.1.1. Notes d’école ....................................................................................................................11
7. Cours .......................................................................................................................................................11
7.1. Cours interentreprises ........................................................................................................................ 11
8. MÉDIAS D’APPRENTISSAGE .....................................................................................................................12
8.1. Mes médias d’apprentissage .............................................................................................................. 12
8.2. Boutique des médias d’apprentissage ............................................................................................... 13
9. Dossier de formation ..............................................................................................................................14
9.1. Dossier de formation .......................................................................................................................... 14
9.1.1. Créer un dossier de formation .........................................................................................14
9.1.2. Exporter le dossier de formation ......................................................................................18
9.2. eDossier .............................................................................................................................................. 19
© CREALOGIX Seite 2 von 20Evolution du document Version Désignation (remarques) Date Auteur(s) 1.0 Initialversion 28.03.2018 Libaan Axmed, Werner Kunz © CREALOGIX Seite 3 von 20
1. Introduction
Avec la nouvelle version de time2learn, l’interface utilisateur subit une refonte complète. Ce document énumère
et explique brièvement toutes les fonctions standard.
2. Connexion
En tant qu’utilisateur, connectez-vous avec vos données d’utilisateur à la page suivante:
https://app.time2learn.ch.
3. Éléments de commande généraux
3.1. Langue, profil d’utilisateur, déconnexion
L’élément de commande Langue vous permet de modifier la langue de l’interface à tout moment. Cliquez sur votre
profil d’utilisateur pour accéder aux pages suivantes de votre profil:
- Profil
- Paramètres
- Données de contrat d’apprentissage
- Messages
- À propos de time2learn
Sous Profil, vous pouvez entre autres changer les jours d’école. Le bouton Se déconnecter vous permet de vous
déconnecter du système.
3.2. Navigation principale
Les principaux points de navigation sont affichés en haut de la page. Les sous-menus apparaissent lorsque vous
sélectionnez un point de navigation principal. À droite de la navigation principale, vous voyez le nombre de vos
nouveaux messages et, via l’étoile, vous accédez à la gestion des favoris.
Gestion des favoris
Vous pouvez définir les pages importantes comme favoris afin de
pouvoir y accéder facilement à tout moment.
Le menu Favoris, situé à droite de l’écran, vous permet d’ajouter
ou de supprimer les pages de votre choix. Veuillez noter que
toutes les pages ne peuvent pas être définies comme favoris.
© CREALOGIX Seite 4 von 20Menu contextuel Chaque page met à votre disposition un menu contextuel contenant des fonctions relatives à cette page. Les fonctions peuvent varier d’une page à l’autre. 3.3. Fonctions des tableaux Sur les pages comportant de plus grandes listes, vous disposez de fonctions avancées vous permettant de gérer efficacement les données. Recherche simple (plusieurs champs de données) Avec la recherche simple, vous filtrez les entrées au moyen d’un terme de recherche simple. time2learn lance la recherche sur plusieurs champs de données. Si, par exemple, vous recherchez les objets d’apprentissage contenant le terme vente, time2learn appliquera la recherche aussi bien au nom et au nom abrégé qu’à d’autres champs de données tels que la description, le commentaire, le thème d’apprentissage, etc. Cependant, la recherche ne porte pas sur toutes les propriétés d’un objet, mais principalement sur les champs de texte et de nom. Elle ne prend pas en compte les champs comme les statuts, les dates ou les champs numériques. Filtres avancés Les filtres avancés vous permettent de lancer la recherche selon des critères spécifiques, par exemple de recher- cher les personnes en formation portant le nom Exemple et dont le statut est Actif. © CREALOGIX Seite 5 von 20
Veuillez noter que plus vous activez de filtres, moins la recherche donnera de résultats. Si le réglage du filtre ne produit pas de résultat, vous pouvez le réinitialiser à la valeur par défaut en cliquant sur «Réinitialiser». Trier Pour modifier le tri dans un tableau, cliquez sur l’en-tête d’une colonne. Pour trier plusieurs colonnes, appuyez sur la touche Shift et sélectionnez un autre en-tête de colonne. Répartition des pages (paging) Vous pouvez définir le nombre de données affichées par page. Le paramètre peut être défini individuellement pour chaque tableau et est enregistré dans le système. La présentation sera donc iden- tique la prochaine fois que vous vous connecterez. 3.4. Détails Aperçu dans le mini-tableau de bord © CREALOGIX Seite 6 von 20
Lorsque vous consultez les détails d’un jeu de données, time2learn affiche un aperçu des principales données sur la première page. Modifier des jeux de données Sélectionnez une entrée de la liste. Si vous disposez de l’autorisation, vous pouvez ainsi modifier les données. Consulter les informations complémentaires dans une fenêtre popup Pour les personnes listées, une fenêtre popup indiquant les principales données de contact peut être ouverte en cliquant sur le nom. © CREALOGIX Seite 7 von 20
4. COCKPIT Si votre profil d’utilisateur est compatible avec la nouvelle version de time2learn, vous êtes automatiquement redi- rigé vers le nouveau Cockpit. Dans le Cockpit, vous pouvez consulter les échéances actuelles de votre programme de formation et les objectifs évaluateurs correspondants. Si les widgets de votre Cockpit sont vides, veuillez contacter les personnes en charge de votre formation afin qu’une planification de la formation puisse être créée pour vous. © CREALOGIX Seite 8 von 20
Vous pouvez adapter le cockpit à vos propres besoins à l’aide du menu des fonctions. 5. FORMATION 5.1. Planification de la formation Sous Planification de la formation, vous trouverez toutes les dates significatifs. Si votre branche utilise l’Organizer pour l’organisation de cours interentreprises, vous verrez ici également des données du type CI avec les statuts Invité, Suivi et Terminé. Cliquez sur une entrée pour afficher les informations détaillées correspondantes. © CREALOGIX Seite 9 von 20
5.2. Compétences MSP Vous trouverez ici une liste des compétences MSSP qui vous concernent. Cliquez sur une entrée pour voir les détails. © CREALOGIX Seite 10 von 20
6. PQ (Procédure de qualification) 6.1. Notes d’expérience 6.1.1. Notes d’école Vous pouvez saisir ici vos notes d’examen de l’école professionnelle. Seul votre formateur peut consulter les notes. Mettez régulièrement à jour vos notes d’examen pendant le semestre. Après réception du bulletin, vous pouvez saisir les notes de semestre pour chaque matière et joindre le bulletin comme pièce jointe si vous le souhaitez. Vous pouvez ensuite clore le semestre. 7. Cours 7.1. Cours interentreprises Si votre branche utilise Organizer pour organiser les cours interentreprises, vous trouverez sous Cours toutes les informations relatives à ces cours: ici également, vous accédez aux détails en cliquant sur l’entrée. Vous y trouve- rez les lieu, date, heure, formateurs, ainsi que mandats de préparation, par exemple modules eLearning ou eTests que vous devez traiter au préalable. © CREALOGIX Seite 11 von 20
8. MÉDIAS D’APPRENTISSAGE 8.1. Mes médias d’apprentissage Sur la page «Mes médias d’apprentissage», vous trouverez toutes les modules et contenus eLearning que votre branche ou votre entreprise met à votre disposition ou achetés dans la boutique des médias d’apprentissage. Ces médias d’apprentissage sont considérés comme des compléments et ne sont donc pas obligatoires. Vous pouvez restreindre la liste des contenus d’apprentissage affichés à l’aide des filtres mis à votre disposition. © CREALOGIX Seite 12 von 20
8.2. Boutique des médias d’apprentissage Dans la «Boutique des médias d’apprentissage», vous trouverez de précieux outils pour des thèmes proposés par des tiers. Ces contenus d’apprentissage peuvent être acquis par les apprenants ou leurs entreprises. © CREALOGIX Seite 13 von 20
9. Dossier de formation 9.1. Dossier de formation 9.1.1. Créer un dossier de formation Cliquez sur Dossier de formation. Le Filtre vous permet de filtrer le domaine de travail et de n'afficher que les objectifs évaluateurs du 1er semestre par exemple. Cliquez sur Filtre et sélectionnez le semestre en cours. Maintenant, seuls les objectifs de performance pour le semestre en cours sont affichés. Cliquez sur un objectif évaluateurs pour le traiter. © CREALOGIX Seite 14 von 20
Traiter le travail à effectuer correspondant à cet objectif évaluateur et décrivez les résultats de votre tra-
vail et vos constatations.
2
1
3
4
5
6
7
1 Saisissez le texte.
2 Vous pouvez insérer une image à côté ou en dessous du texte.
3 Cliquez sur Sélectionner fichier.
4 En cas nécessaire, vous pouvez ajouter un nouveau paragraphe.
5 En cas nécessaire, vous pouvez ajouter un fichier Word comme annexe.
6 Dans la zone Commentaires de l'apprenti/e, vous pouvez saisir vos remarques personnelles
7 Si vous voulez remettre votre dossier de formation au formateur pour révision, choisissez le sta-
tut Remis.
Cliquez sur Sauvegarder.
© CREALOGIX Seite 15 von 20Le dossier de formation est alors marquée du statut "Soumis" (flèche) dans la liste. Le formateur reçoit à présent automatiquement un message par e-mail l'informant que vous avez remis le dossier de formation. Si le dossier de formation n'est pas accepté par le formateur ou la formatrice, vous recevez le message suivant: Dans la liste, l'objectif évaluateur apparaît avec le statut Réédition. © CREALOGIX Seite 16 von 20
Modifiez l'objectif évaluateur une nouvelle fois en tenant compte des remarques du formateur ou de la formatrice. Remettez la documentation qui vous avez révisée. Cliquez sur Sauvegarder. © CREALOGIX Seite 17 von 20
Le formateur professionnel révisera et évaluera à nouveau le dossier de formation. Si le dossier de for- mation a été accepté par le formateur ou la formatrice, vous recevez le message suivant: Dans la liste, l'objectif évaluateur apparaît cette fois avec le statut Terminé. La couleur indique le degré d'accomplissement. Vous pouvez ensuite consulter le dossier de formation en fichier PDF, mais n'avez pas la possibilité de le modifier. 9.1.2. Exporter le dossier de formation Une fois que vous avez terminé toute la documentation d'apprentissage (statut " Terminé "), vous pou- vez créer un fichier PDF contenant toute la documentation d'apprentissage. Dans le menu des fonctions sélectionnez Exporter dossier de formation. Un fichier PDF est maintenant créé, que vous pouvez enregistrer localement et imprimer si nécessaire. © CREALOGIX Seite 18 von 20
9.2. eDossier L’eDossier permet de partager aisément des documents supplémentaires avec vos formateurs pratiques. Une entrée dans l’eDossier peut être enregistrée dans les catégories proposées munies d’une description simple, d’un commentaire ou d’une pièce jointe. Les fichiers au format Word, Excel, PowerPoint, PDF, JPG, PNG, GIF et BMP sont autorisés comme pièce jointe jusqu’à un volume max. de 30 Mo. À l’aide de la «Visibilité», vous décidez, si l’entrée n’est visible que pour vous ou également pour d’autres per- sonnes. © CREALOGIX Seite 19 von 20
Vous pouvez adapter à tout moment le fichier ou les informations relatives à l’entrée à l’aide de la fonction «Trai- tement». © CREALOGIX Seite 20 von 20
Vous pouvez aussi lire