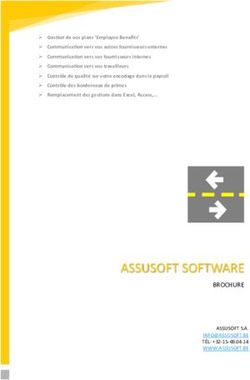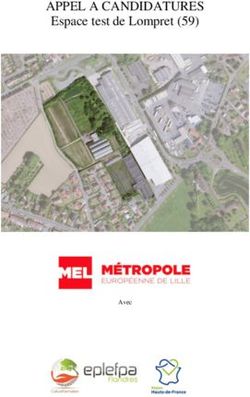CONFIGURATION SSO : MICROSOFT SPNEGO - STORMSHIELD NETWORK SECURITY NOTE TECHNIQUE - Stormshield ...
←
→
Transcription du contenu de la page
Si votre navigateur ne rend pas la page correctement, lisez s'il vous plaît le contenu de la page ci-dessous
NOTE TECHNIQUE
STORMSHIELD NETWORK SECURITY
CONFIGURATION SSO :
MICROSOFT SPNEGO
Produits concernés : SNS 3.x, SNS 4.x
Dernière mise à jour du document : 6 avril 2021
Référence : sns-fr-configuration_SSO_Microsoft_SPNEGO_note_techniqueSNS - NOTE TECHNIQUE
CONFIGURATION SSO : MICROSOFT SPNEGO
Table des matières
Avant de commencer 3
Pré-requis 4
Fonctionnement de SPNEGO avec le firewall 4
Configurer SPNEGO 7
Configurer le serveur DNS 7
Créer la zone de recherche inversée 7
Créer l'enregistrement correspondant au nom du firewall 8
Configurer le contrôleur de domaine Active Directory 8
Configurer le firewall 10
Configurer la méthode d’authentification SPNEGO 10
Configurer la méthode de redirection du proxy 11
Configurer la politique de filtrage 11
Configurer les clients (navigateurs WEB) 12
Configurer Microsoft Internet Explorer, Microsoft Edge et Google Chrome 12
Configurer Mozilla Firefox 13
Configurer SPNEGO dans le cadre de la Haute Disponibilité 15
Configurer SPNEGO en modifiant l’identifiant du firewall 15
Créer l'autorité de certification 15
Créer le certificat serveur 15
Personnaliser le portail captif 16
Terminer la configuration de SPNEGO 16
Problèmes fréquemment rencontrés 17
Pour aller plus loin 18
Dans la documentation, Stormshield Network SSO Agent est désigné sous la forme abrégée SN
SSO Agent et le firewall Stormshield Network sous la forme firewall SN.
Page 2/19 sns-fr-configuration_SSO_Microsoft_SPNEGO_note_technique - 06/04/2021SNS - NOTE TECHNIQUE
CONFIGURATION SSO : MICROSOFT SPNEGO
Avant de commencer
Un utilisateur doit gérer de nombreux mots de passe : un mot de passe pour la connexion au
poste de travail, un mot de passe pour la messagerie et de multiples mots de passe applicatifs.
Quand ce nombre atteint une dizaine ou une quinzaine pour certains utilisateurs ou
administrateurs, la gestion de ces mots de passe devient alors problématique. En effet, cela
encourage un comportement négligent, qui se manifeste par exemple sous forme de mots de
passe simples, mots de passe identiques sur tous les systèmes, ou des mots de passe notés
sur des post-it ou dans un cahier.
L’objectif de cette protection des applications par le biais d’un mot de passe est d’assurer la
sécurité des données qu'elles contiennent. En revanche, avoir trop de mots de passe à gérer
multiplie les risques que ceux-ci tombent aux mains de personnes mal intentionnées,
engendrant de lourdes conséquences.
Ce dilemme a donné lieu à la création du programme à authentification unique, ou SSO pour
« Single Sign-On » en anglais. Il permet aux utilisateurs de s’authentifier une seule fois pour
accéder à toutes leurs ressources, sans devoir saisir systématiquement les mots de passe
propres à chaque application.
SPNEGO (Simple and Protected GSS-API Negotiation Mechanism, mécanisme de négociation de
GSS-API simple et protégé) est un protocole défini par l’IETF, rendant possible la négociation entre
différents mécanismes GSS-API (Generic Security Service Application Program Interface) afin
d’établir un contexte de sécurité commun pour un client et un serveur. Ceci est la méthode
choisie par Stormshield pour offrir les fonctionnalités d’authentification unique.
La GSS-API est une interface de programmation mettant à disposition des applications faisant
appel à un ensemble de services liés à la sécurité. Elle permet entre autres de prendre en charge
l'authentification d'un utilisateur, et de garantir la confidentialité et l'intégrité de chaque message
échangé. De plus, elle fournit une interface unique prédominant les différents mécanismes de
sécurité. De cette manière, si les correspondants acquièrent les crédences GSS-API pour le même
mécanisme de sécurité, un contexte de sécurité sera établi entre eux.
Page 3/19 sns-fr-configuration_SSO_Microsoft_SPNEGO_note_technique - 06/04/2021SNS - NOTE TECHNIQUE
CONFIGURATION SSO : MICROSOFT SPNEGO
Pré-requis
Pour faire fonctionner le SSO (SPNEGO) avec les Firewalls SNS, les outils suivants sont
nécessaires :
l Un Firewall Stormshield en version 3 ou supérieure,
l Un serveur Windows avec Active Directory activé et configuré. Les versions Microsoft
Windows Server compatibles sont les suivantes :
o Windows Server 2012 et 2012 R2,
o Windows Server 2016,
o Windows Server 2019.
l Le script spnego.bat v1.7 disponible dans votre Espace Client. Ce script requiert la présence
des outils système suivants sur le serveur :
o Reg.exe pour manipuler la base de registre du serveur,
o Setspn.exe pour définir le nom de service dans l’annuaire Active Directory,
o Ktpass.exe pour récupérer la clé de chiffrement (keytab),
o Ldifde.exe pour interroger la base LDAP.
l Des postes de travail connectés sur le domaine Active Directory, pourvus d’un navigateur
compatible avec SPNEGO. Pour un fonctionnement optimal de SPNEGO, il est recommandé
d'utiliser la dernière version des navigateurs Microsoft Internet Explorer, Microsoft Edge,
Google Chrome et Mozilla Firefox (version ESR - Extended Support Release). Pour de plus
amples renseignements sur ces versions, nous vous invitons à consulter le Cycle de Vie des
Produits des éditeurs concernés.
Fonctionnement de SPNEGO avec le firewall
Pour expliquer le principe de fonctionnement de SPNEGO, ce document prend l’exemple d’un
utilisateur souhaitant accéder à Internet. Les différentes phases de l'authentification SPNEGO
sont les suivantes :
1. L’utilisateur s’authentifie sur le réseau (Domaine Microsoft Active Directory).
2. Le contrôleur de domaine autorise cette authentification.
3. L’utilisateur ouvre son navigateur Web pour se connecter au site Internet de son choix.
Page 4/19 sns-fr-configuration_SSO_Microsoft_SPNEGO_note_technique - 06/04/2021SNS - NOTE TECHNIQUE
CONFIGURATION SSO : MICROSOFT SPNEGO
4. Le proxy HTTP activé sur le firewall redirige le navigateur Web vers le portail d’authentification
sur le firewall.
5. Le navigateur Web se connecte de manière transparente sur le portail d’authentification du
firewall en utilisant le numéro de série de ce dernier. Dans les schémas, ce numéro de série
est représenté par « FW-NOMDNS ». Dans cette optique, il est nécessaire que ce « FW-
NOMDNS » soit résolu par le serveur DNS configuré sur le poste client.
6. Le firewall informe le navigateur Web qu’il doit lui fournir un ticket client Kerberos associé à
son service (SPN).
7. Le navigateur Web demande au contrôleur de domaine d’associer le ticket fourni lors de
l’échange numéro 2 au service SPN du firewall. L’association est donc effectuée entre
USERNAME et HTTP/FW-NOMDNS.
8. Après avoir vérifié que l’utilisateur est effectivement authentifié sur le domaine, le contrôleur
du domaine fournit au navigateur Web le ticket demandé. Dans les schémas, le ticket est
représenté par le « SECRET » (Paire USERNAME / HTTP/FW-NOMDNS).
Page 5/19 sns-fr-configuration_SSO_Microsoft_SPNEGO_note_technique - 06/04/2021SNS - NOTE TECHNIQUE
CONFIGURATION SSO : MICROSOFT SPNEGO
9. Le navigateur Web transfère le nouveau ticket USERNAME / HTTP/FW-NOMDNS@Domaine au
firewall qui en déchiffre le contenu grâce à une clé de chiffrement commune entre le
contrôleur de domaine et le firewall (Keytab). L’utilisateur est alors authentifié pour une
durée définie par l’administrateur. Dans les schémas, cette clé est représentée par « KEY ».
10. Le firewall redirige le navigateur Web vers le proxy HTTP du firewall qui fournit à l’utilisateur la
page Web initialement demandée.
Tous les échanges d’informations décrits dans cet exemple s’effectuent de manière transparente
pour l’utilisateur. L’utilisateur n’a ni besoin de se connecter manuellement au portail
d’authentification, ni de renseigner son login ou son mot de passe.
Les échanges (5) à (9) sont chiffrés : (5), (6) et (9) en SSL et les échanges (7) et (8) se font en
clair avec un ticket Kerberos chiffré (le ticket Kerberos est inexploitable sans la clé de
chiffrement).
Il n’y a aucune interaction directe entre le firewall et le contrôleur de domaine.
Il est impératif que les horloges du poste client, du contrôleur de domaine et du firewall soient
synchronisées. En effet un écart de quelques minutes peut entraîner un échec de
l'authentification.
Page 6/19 sns-fr-configuration_SSO_Microsoft_SPNEGO_note_technique - 06/04/2021SNS - NOTE TECHNIQUE
CONFIGURATION SSO : MICROSOFT SPNEGO
Configurer SPNEGO
Il faut créer une liaison logique entre Active Directory et le firewall afin de pouvoir utiliser le SSO
(SPNEGO). Cette liaison est réalisée en 3 étapes :
1. Création d'un compte utilisateur spécifique dans l'annuaire Active Directory.
2. Mise en relation logique dans l'Active Directory de ce compte utilisateur et du service SSO à
l'aide d'un script (spnego.bat : disponible dans l'espace client Mystormshield).
3. Transfert au firewall d'un fichier issu de cette mise en relation par l’intermédiaire de l’interface
d'administration afin d'activer SPNEGO. Manipulez ce fichier avec précaution, car celui-ci
contient un mot de passe (aussi appelé une « clé »). Malgré le chiffrement, il reste considéré
comme sensible.
La mise en place des fonctionnalités SPNEGO nécessite également la modification des
paramètres de configuration de chacun des éléments participant à l’architecture :
l Le contrôleur de domaine,
l Le firewall,
l Les postes clients (et notamment le navigateur Web).
Un équipement n’apparaissant pas sur les schémas joue également un rôle important : un
serveur DNS.
Configurer le serveur DNS
Une partie du mécanisme SPNEGO nécessite la résolution de noms DNS et en particulier celui du
firewall utilisé. Il est donc nécessaire d’ajouter une entrée dans le serveur DNS de manière à
permettre la résolution du nom du firewall.
Par défaut, ce nom est le numéro de série du firewall. Référez-vous à la section Configurer de
SPNEGO dans le cadre de la Haute Disponibilité pour l’utilisation d’un nom différent.
Les informations de configuration décrites ci-dessous sont propres à un serveur DNS hébergé sur
une machine Microsoft Windows Server (le contrôleur de domaine AD par exemple).
Créer la zone de recherche inversée
Si la zone de recherche inversée dédiée au réseau incluant l'adresse IP du firewall n'existe pas
encore, vous devez la créer (exemple : pour le réseau 192.168.56.0/24, il s'agit d'un
enregistrement du type 56.168.192-in-addr.arpa).
Dans ce cas, sur le serveur DNS :
1. Dans le tableau de bord du Gestionnaire de serveur, cliquez sur le menu Outils > DNS.
2. Faites un clic droit sur Zone de recherche inversée.
3. Sélectionnez Nouvelle zone...
L'assistant de création de zone de recherche inverse se lance.
4. Suivez les différentes étapes de l'assistant en respectant les paramètres suivants :
l Sélectionnez Zone principale.
l Vérifiez que la case Vers tous les serveurs DNS exécutés sur des contrôleurs de domaine
dans ce domaine : domain_name est cochée.
l Sélectionnez la case Zone de recherche inversée IPv4.
Page 7/19 sns-fr-configuration_SSO_Microsoft_SPNEGO_note_technique - 06/04/2021SNS - NOTE TECHNIQUE
CONFIGURATION SSO : MICROSOFT SPNEGO
l Saisissez le réseau contenant l'adresse IP du firewall.
Exemples :
10.10 pour un réseau 10.10.0.0/255.255.00
192.168.56 pour un réseau 192.168.56.0/255.255.255.0
l Vérifiez que la case N'autoriser que les mises à jour dynamiques sécurisées (recommandé
par Active Directory) est cochée.
Créer l'enregistrement correspondant au nom du firewall
Sur le serveur DNS :
1. Dans le tableau de bord du Gestionnaire de serveur, cliquez sur le menu Outils > DNS.
2. Développez l'arborescence Zones de recherche directes.
3. Faites un clic droit sur le nom de votre domaine.
4. Sélectionnez Nouvel hôte (A ou AAAA).
5. Dans le champ Nom, renseignez le numéro de série du firewall.
6. Dans le champ Adresse IP, renseignez l'adresse IP du firewall.
7. Cliquez sur Ajouter un hôte.
8. Cliquez sur Terminer.
Le nouvel hôte est ajouté dans la fenêtre de droite du gestionnaire DNS.
Vérifiez depuis un poste client que la résolution du nom du firewall fonctionne (à l'aide d'une
commande ping par exemple).
Configurer le contrôleur de domaine Active Directory
Modifiez la configuration du contrôleur de domaine Active Directory :
1. Sur le serveur, vérifiez la disponibilité des binaires nécessaires à la configuration du
contrôleur de domaine : « reg.exe », « setspn.exe », « ktpass.exe » et « ldifde.exe ».
2. S'ils ne sont pas disponibles, récupérez-les (cf. Pré-requis selon la version de Microsoft
Windows Server) et enregistrez-les dans un répertoire commun qui devra, si nécessaire, être
ajouté à variable d’environnement PATH. Exemple « C:\SPNEGO\ ».
3. Récupérez le script spnego.bat dans votre espace client Mystormshield (menu
Téléchargements > Stormshield Network Security > Tools) et enregistrez-le dans le même
répertoire qu’à l’étape (2).
4. Dans l’invite de commande, placez-vous dans le répertoire contenant le script spnego.bat
(les fichiers générés par le script seront ajoutés dans le répertoire courant).
Page 8/19 sns-fr-configuration_SSO_Microsoft_SPNEGO_note_technique - 06/04/2021SNS - NOTE TECHNIQUE
CONFIGURATION SSO : MICROSOFT SPNEGO
5. Lancez le script spnego.bat à l'aide de la commande :
Spnego.bat
Où :
l représente le nom du firewall sur lequel vous configurez SPNEGO. Ce nom est
identique à l’entrée effectuée dans le serveur DNS. Stormshield vous recommande de
renseigner ce paramètre en MAJUSCULES.
l représente le nom de domaine DNS (dans la configuration du serveur DNS ci-
dessus le nom de domaine DNS serait « stormshield.com »). Ce paramètre DOIT être
renseigné en MINUSCULES.
l représente le nom de domaine Microsoft Active Directory pris en charge par
le contrôleur de domaine. Dans la très grande majorité des cas ce nom de domaine
Microsoft Active Directory est identique au nom de domaine DNS. Ce paramètre DOIT être
renseigné en MAJUSCULES.
l représente le mot de passe que vous choisissez et qui sera utilisé pour
l’utilisateur créé et le service SPNEGO. Ce mot de passe NE DOIT PAS comporter plus
de 14 caractères.
l représente un nom de fichier que vous choisissez. Ce fichier contient une clé de
chiffrement à installer lors de la configuration du firewall.
6. Avant de continuer la configuration, il est important d’enregistrer les informations indiquées à
la fin de l'exécution du script spnego.bat :
values to insert in the manager
SPN=HTTP/.
DOMAIN=
FILE=
l SPN est le nom du service principal de la configuration SPNEGO. Dans l’exemple présenté
ce SPN serait « HTTP/SN710A000099999999.stormshield.com ».
l DOMAIN est le nom de domaine Microsoft Active Directory de la configuration SPNEGO.
Dans l’exemple présenté ce DOMAIN serait « STORMSHIELD.COM ».
Ces informations sont disponibles dans le fichier log stocké dans le même répertoire que le
script.
Exemple des détails de l’utilisateur créé sur le contrôleur de domaine grâce au script spnego.bat :
Page 9/19 sns-fr-configuration_SSO_Microsoft_SPNEGO_note_technique - 06/04/2021SNS - NOTE TECHNIQUE
CONFIGURATION SSO : MICROSOFT SPNEGO
Configurer le firewall
La configuration de votre firewall s’effectue en trois étapes :
l Configuration de la méthode d’authentification SPNEGO.
l Configuration de la méthode de redirection du proxy HTTP.
l Définition de la règle de filtrage nécessaire à la configuration de cette méthode
d’authentification.
Configurer la méthode d’authentification SPNEGO
Pour configurer la méthode d’authentification SPNEGO, dirigez-vous dans le module Configuration
> Utilisateurs > Authentification de l’interface web. Reportez-vous ensuite à la procédure ci-
dessous.
Dans cet exemple, la configuration de SPNEGO s’effectue sur les interfaces internes du firewall par
lesquelles les clients peuvent se connecter.
Onglet Méthodes Disponibles
1. Cliquez sur Ajouter une méthode et sélectionnez Authentification transparente (SPNEGO).
2. Renseignez les champs Nom du service et Nom de domaine à l'aide des informations fournies
en fin de fichier log (respectivement SPN et DOMAIN) en respectant la casse utilisée lors du
passage du script sur le contrôleur de domaine.
3. Sélectionnez le fichier keytab créé à l'aide du script spnego.bat.
4. Appliquez les modifications.
Onglet Politique d'authentification
1. Créez une nouvelle règle (règle standard).
2. Pour les utilisateurs, si aucun annuaire correspondant au domaine Active Directory n'est
défini sur le firewall, utilisez le domaine none (Any user@none).
3. Sélectionnez la source des connexions (interface in dans l'exemple).
4. Sélectionnez la méthode d'authentification SPNEGO puis validez.
5. Activez la règle par un double-clic dans la colonne État.
Onglet Portail captif
Associez successivement le profil d'authentification choisi (Internal dans l'exemple) aux
différentes interfaces depuis lesquelles se connecteront les utilisateurs :
Page 10/19 sns-fr-configuration_SSO_Microsoft_SPNEGO_note_technique - 06/04/2021SNS - NOTE TECHNIQUE
CONFIGURATION SSO : MICROSOFT SPNEGO
Onglet Profils du portail captif
1. Dans le profil d'authentification sélectionné (Internal dans l'exemple), sélectionnez l'annuaire
qui sera utilisé par défaut. Il doit correspondre à l'annuaire renseigné dans la règle
d'authentification (None si aucun annuaire correspondant au domaine Active Directory n'est
défini sur le firewall).
2. Dans la Configuration avancée, vérifiez que la case Activer le portail captif est bien cochée.
Configurer la méthode de redirection du proxy
La configuration de la méthode de redirection du proxy HTTP n’est pas indispensable, mais elle
permet d’automatiser les étapes (3) à (5) du fonctionnement de SPNEGO, ce qui participe
grandement à l’ergonomie de la fonction.
Dans le module Configuration > Système > Configuration, onglet Configuration Générale > cadre
Configuration avancée :
1. Dans le champ Redirection vers le portail captif, sélectionnez Préciser un nom de domaine
(FQDN).
2. Dans le champ Nom de domaine (FQDN), saisissez le nom du firewall tel qu'ajouté au serveur
DNS : numéro_de_série_du_firewall.nom_de_domaine_AD par défaut
(SN710A000099999999.stormshield.com dans l'exemple).
Configurer la politique de filtrage
La politique de filtrage nécessaire à la méthode SPNEGO se compose d'une règle
d'authentification et d'une règle de filtrage.
Ajouter une règle d’authentification
Cette règle est destinée à rediriger vers le portail captif toutes les connexions HTTP à destination
d'Internet et émanant d'utilisateurs non encore authentifiés :
1. Dans le module Configuration > Politique de sécurité > Filtrage et NAT, cliquez sur Nouvelle
règle et sélectionnez Règle d’authentification.
2. Modifiez les objets prédéfinis en fonction de vos besoins. Dans notre exemple nous utilisons
les objets proposés par défaut.
Page 11/19 sns-fr-configuration_SSO_Microsoft_SPNEGO_note_technique - 06/04/2021SNS - NOTE TECHNIQUE
CONFIGURATION SSO : MICROSOFT SPNEGO
Ajouter une règle de filtrage
Cette règle autorise les utilisateurs authentifiés à accéder à Internet :
1. Dans la politique de filtrage active, cliquez sur Nouvelle règle et sélectionnez Règle simple.
2. Double cliquez sur cette règle pour l'éditer.
3. Dans le menu Action > onglet Général, sélectionnez l'Action passer.
4. Dans le menu Source > onglet Général, sélectionnez l'Utilisateur Any user@annuaire. Dans le
cas où aucun annuaire correspondant au domaine Active Directory n'est configuré sur le
firewall, choisissez Any user@none.
5. Dans le menu Source > onglet Général, sélectionnez les Machines sources (exemple :
Network_internals).
6. Dans le menu Destination > onglet Général, sélectionnez Internet comme Machines
destinations.
7. Dans le menu Port / Protocole > Port, sélectionnez http comme Port destination.
8. Dans le menu Inspection, sélectionnez les inspections applicatives souhaitées (Filtrage
URL, ...).
9. Validez et activez cette règle à l'aide d'un double clic dans la colonne État.
La politique de filtrage pour la partie SPNEGO prend donc la forme suivante :
Configurer les clients (navigateurs WEB)
Avant de configurer votre navigateur Web, vérifiez que le portail d’authentification du firewall
utilisé pour SPNEGO est bien joignable depuis un poste client :
1. Démarrez le navigateur Web du poste.
2. Saisissez l'URL https://numero_de_serie_du_firewall.domaine_dns
(https://SN710A000099999999.stormshield.com dans l'exemple).
Si le portail ne s'affiche pas, vérifiez vos connexions réseau ainsi que la configuration
effectuée jusqu’ici avant de poursuivre.
Configurer Microsoft Internet Explorer, Microsoft Edge et Google Chrome
Microsoft Edge et Google Chrome se basant sur les Options Internet de Microsoft Windows, leur
configuration est identique à celle réalisée pour Microsoft Internet Explorer :
1. Démarrez Internet Explorer.
2. Ouvrez le menu Outils > Options Internet.
3. Dans l'onglet Sécurité > zone Intranet Local, cliquez sur le bouton Sites puis Avancé.
4. Ajoutez le site Web https://numero_de_serie_du_firewall.domaine_dns à la zone
(https://SN710A000099999999.stormshield.com dans l'exemple).
5. Veillez à ce que l’option Exiger un serveur sécurisé (https:) pour tous les sites dans cette
zone soit cochée.
Page 12/19 sns-fr-configuration_SSO_Microsoft_SPNEGO_note_technique - 06/04/2021SNS - NOTE TECHNIQUE
CONFIGURATION SSO : MICROSOFT SPNEGO
6. Validez et retournez dans le menu Outils > Options Internet > onglet Sécurité.
7. Dans la zone Intranet local, cliquez sur le bouton Personnaliser le niveau.
8. Dans la section Paramètres > Authentification utilisateur > Connexion, vérifiez que l’option
Connexion automatique uniquement dans la zone intranet est cochée.
9. Validez la configuration.
10. Dans le menu Outils > Options Internet > onglet Avancé > Paramètres > section Sécurité,
vérifiez que l’option Activer l’authentification Windows intégrée* est cochée.
11. Validez la configuration des Options Internet.
Si vous utilisez un proxy pour accéder à Internet, mettez en place une exception pour le firewall :
1. Dans le menu Outils > Options Internet > onglet Connexion, cliquez sur Paramètres réseau
2. Cochez l’option Utiliser un serveur proxy pour votre réseau local (ces paramètres ne
s’appliquent pas aux connexions d’accès à distance ou VPN) puis cliquez sur Avancé.
3. Dans le champ Exceptions, ajoutez https://numero_de_serie_du_firewall.domaine_dns
(exemple : « https://SN710A000099999999.stormshield.com »).
Configurer Mozilla Firefox
1. Démarrez Firefox et tapez about:config dans la barre d’URL.
Une liste de paramètres de configuration apparaît.
2. Recherchez les paramètres network.negotiate-auth.delegation-uris et network.negotiate-
auth.trusted-uris :
Page 13/19 sns-fr-configuration_SSO_Microsoft_SPNEGO_note_technique - 06/04/2021SNS - NOTE TECHNIQUE
CONFIGURATION SSO : MICROSOFT SPNEGO
3. Éditez ces deux paramètres (double-clic ou clic droit et Modifier) et saisissez la valeur
https://numero_de_serie_du_firewall.domaine_dns
(https://SN710A000099999999.stormshield.com dans l'exemple).
4. Fermez le navigateur pour valider la configuration effectuée.
Page 14/19 sns-fr-configuration_SSO_Microsoft_SPNEGO_note_technique - 06/04/2021SNS - NOTE TECHNIQUE
CONFIGURATION SSO : MICROSOFT SPNEGO
Configurer SPNEGO dans le cadre de la Haute
Disponibilité
Dans le cadre de la Haute disponibilité, la configuration SPNEGO telle que décrite dans les
sections précédentes ne peut convenir. En effet l’ensemble de cette configuration est basé sur
l’identification du firewall utilisé pour l’authentification, en d’autres termes, par son numéro de
série.
Or, deux firewalls en Haute disponibilité ne possèdent pas le même numéro de série. Dans une
telle configuration, la modification consiste donc à remplacer l’identifiant de chacun des firewalls
(leur numéro de série) par un nom unique pour les deux membres du cluster.
Le protocole SPNEGO vérifiant le nom de domaine complet du firewall, cet identifiant doit donc être
sous la forme nom.domaine.
Configurer SPNEGO en modifiant l’identifiant du firewall
Dans cet exemple, il s'agit de remplacer https://SN710A000099999999.stormshield.com par
https://portail.stormshield.com. Pour ce faire, il est nécessaire de créer un couple certificat
serveur / clé privée au nom de l'identifiant choisi :
l Soit par l'intermédiaire d'une autorité racine créée sur chacun des firewalls.
l Soit par le biais d'organismes spécialisés comme Verisign, Thawte ou autres.
La suite de cette section présente la méthode basée sur la signature du certificat par une autorité
racine du firewall.
Créer l'autorité de certification
Sur le firewall principal :
1. Dans le module Configuration > Objets > Certificats et PKI, cliquez sur Ajouter puis
sélectionnez Ajouter une autorité racine.
2. Dans le champ CN, entrez le nom de l'autorité (exemple : CA-SPNEGO).
L'Identifiant proposé par défaut reprend ce nom.
3. Dans la section Attributs de l'autorité, remplissez les champs Organisation (obligatoire), Unité
d'organisation (obligatoire), Lieu (facultatif), État ou province (obligatoire) et Pays (obligatoire).
4. Cliquez sur Suivant.
5. Saisissez et confirmez le Mot de passe de l'autorité.
6. Sauf besoins très spécifiques, laissez la Validité et la Taille de clé aux valeurs proposées.
7. Cliquez sur Suivant.
8. Indiquez les éventuels points de distribution des listes de révocation de certificats.
9. Cliquez sur Suivant.
10. Validez la création de l'autorité en cliquant sur Terminer.
Créer le certificat serveur
Sur le firewall principal :
Page 15/19 sns-fr-configuration_SSO_Microsoft_SPNEGO_note_technique - 06/04/2021SNS - NOTE TECHNIQUE
CONFIGURATION SSO : MICROSOFT SPNEGO
1. Dans le module Configuration > Objets > Certificats et PKI, cliquez sur Ajouter puis
sélectionnez Identité serveur.
2. Dans le champ Nom de domaine qualifié (FQDN), indiquez l'identifiant choisi
(portail.stormshield.com dans l'exemple).
3. Cliquez sur Suivant.
4. Sélectionnez l'Autorité de Certification précédemment créée (CA-SPNEGO dans l'exemple) pour
signer ce certificat.
Les attributs du certificat sont automatiquement complétés à l'aide de ceux de l'autorité.
5. Renseignez le Mot de passe de l'autorité.
6. Cliquez sur Suivant.
7. Sauf besoins très spécifiques, laissez la Validité et la Taille de clé aux valeurs proposées.
8. Cliquez sur Suivant.
9. Validez la création du certificat en cliquant sur Terminer.
Personnaliser le portail captif
Sur le firewall principal, modifiez le portail captif pour qu'il présente l'identifiant du cluster à la
place du numéro de série du firewall :
1. Placez-vous dans le menu Configuration > Utilisateurs > Authentification > onglet Portail
captif,
2. Dans le champ Certificat (clé privée), sélectionnez le certificat précédemment créé.
Terminer la configuration de SPNEGO
Une fois le certificat affecté au portail captif, la configuration de SPNEGO se déroule de manière
identique à la procédure initiale de la modification du serveur DNS à la configuration des clients. A
ceci près que :
1. Vous devez ajouter l’entrée « identifiant_personnalisé » au serveur DNS. Ainsi, la chaîne
« numero_de_serie_du_firewall.domaindns » est à remplacer par « identifiant_personnalisé ».
Dans cet exemple, on remplace donc https://SN710A000099999999.stormshield.com par
https://portail.stormshield.com.
2. Lors de l'utilisation du script spnego.bat, la variable représentant l’identifiant du firewall
prend cette fois-ci la valeur « identifiant_personnalisé » sans le nom de domaine DNS. Dans
cet exemple, il s'agit donc de portail.
Page 16/19 sns-fr-configuration_SSO_Microsoft_SPNEGO_note_technique - 06/04/2021SNS - NOTE TECHNIQUE
CONFIGURATION SSO : MICROSOFT SPNEGO
Problèmes fréquemment rencontrés
Lors de l’exécution du script spnego.bat, divers messages d'erreurs peuvent être affichés.
Message
l "Some arguments are missing, please provide the correct arguments."
-ou-
l "Too many arguments, please provide the correct arguments."
Solution
Vérifiez la présence des arguments , , , et .
Chacun de ces arguments est indispensable à l’exécution du script.
Message
"The file keytab_filename already exists, please choose another filename to output the keytab."
Solution
Un fichier keytab portant le nom fourni est déjà présent dans le répertoire d'exécution du script.
Renommez ce fichier.
Message
l "The setspn program is not present on the system or is not in the path".
-ou-
l "The ktpass program is not present on the system or is not in the path".
-ou-
l "The reg program is not present on the system or is not in the path".
-ou-
l "The ldifde program is not present on the system or is not in the path".
Solution
Vérifiez la présence des outils de support ou du chemin au sein du système.
Message
l "This computer does not seems to be running Windows XXXX Server or Windows YYYY Server
>> %log%".
-ou-
l "This computer does not seem to be running a Server edition of Windows".
-ou-
l "This script should only be run on a Windows Domain Controller which requires a Server
edition of Windows".
Solution
Page 17/19 sns-fr-configuration_SSO_Microsoft_SPNEGO_note_technique - 06/04/2021SNS - NOTE TECHNIQUE
CONFIGURATION SSO : MICROSOFT SPNEGO
Vérifiez la compatibilité de votre version de Microsoft Windows avec l'exécution du script
spnego.bat.
Message
l Creating the user returned an error, please check your arguments.
-ou-
l It is possible that your password restrictions applied.
-ou-
l Setting the principal name returned an error, please check your arguments.
-ou-
l Creating the keytab file did not work, please check your arguments.
Solution
l La création de l’utilisateur a été interrompue. Vérifiez que le mot de passe est conforme à la
politique de sécurité.
l Vérifiez que l’utilisateur qui exécute le script ait les droits pour en créer un nouveau.
l Vérifiez que l’utilisateur ait les droits pour créer le nom de service.
l Vérifiez que l’utilisateur ait les droits pour créer le keytab.
Pour aller plus loin
Des informations complémentaires et réponses à vos éventuelles questions sur la méthode
SPNEGO sont disponibles dans la base de connaissances Stormshield (authentification
nécessaire).
Page 18/19 sns-fr-configuration_SSO_Microsoft_SPNEGO_note_technique - 06/04/2021SNS - NOTE TECHNIQUE
CONFIGURATION SSO : MICROSOFT SPNEGO
documentation@stormshield.eu
Les images de ce document ne sont pas contractuelles, l'aspect des produits présentés peut
éventuellement varier.
Copyright © Stormshield 2021. Tous droits réservés. Tous les autres produits et sociétés cités
dans ce document sont des marques ou des marques déposées de leur détenteur respectif.
Page 19/19 sns-fr-configuration_SSO_Microsoft_SPNEGO_note_technique - 06/04/2021Vous pouvez aussi lire