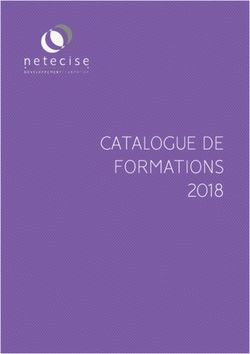User Guide - QAWeb Enterprise Agent - Version 2.6 K5902156 / 09 - Barco
←
→
Transcription du contenu de la page
Si votre navigateur ne rend pas la page correctement, lisez s'il vous plaît le contenu de la page ci-dessous
Table des matières
1 Liens vers la documentation 1
2 Agent System requirements 3
2.1 Exigences liées au système d’exploitation . . . . . . . . . . . . . . . . . . . . . . . . . . . . . . . 3
2.2 Mode de fonctionnement de l’agent . . . . . . . . . . . . . . . . . . . . . . . . . . . . . . . . . . 3
2.3 Exigences liées à la mise en réseau des stations de travail . . . . . . . . . . . . . . . . . . . . . . 4
2.4 Capteurs optiques externes pris en charge . . . . . . . . . . . . . . . . . . . . . . . . . . . . . . 5
2.5 Écrans pris en charge . . . . . . . . . . . . . . . . . . . . . . . . . . . . . . . . . . . . . . . . . 5
3 Installing the QAWeb agent 7
3.1 Installation overview . . . . . . . . . . . . . . . . . . . . . . . . . . . . . . . . . . . . . . . . . 7
3.2 Downloading the agent installation software . . . . . . . . . . . . . . . . . . . . . . . . . . . . . 7
3.3 Installing the agent using the graphical installation wizard . . . . . . . . . . . . . . . . . . . . . . 8
3.4 Installation de l’agent via la ligne de commande . . . . . . . . . . . . . . . . . . . . . . . . . . . 9
3.5 Post installation steps . . . . . . . . . . . . . . . . . . . . . . . . . . . . . . . . . . . . . . . . . 9
3.6 Instructions relatives aux images fantômes . . . . . . . . . . . . . . . . . . . . . . . . . . . . . . 9
3.7 Utilisation de barcoconfig.exe pour modifier la configuration de l’agent . . . . . . . . . . . . . . . 10
4 Présentation de l’interface utilisateur 13
4.1 Icône de la zone de notification Windows . . . . . . . . . . . . . . . . . . . . . . . . . . . . . . . 13
4.2 Détails du panneau d’état et de la station de travail . . . . . . . . . . . . . . . . . . . . . . . . . . 13
5 Utilisation du panneau d’état 15
5.1 État actuel d’assurance qualité . . . . . . . . . . . . . . . . . . . . . . . . . . . . . . . . . . . . 16
5.2 Tâches nécessitant l’intervention de l’utilisateur . . . . . . . . . . . . . . . . . . . . . . . . . . . 16
5.3 Indication de la luminosité ambiante actuelle . . . . . . . . . . . . . . . . . . . . . . . . . . . . . 16
5.4 Déverrouiller le menu d’affichage . . . . . . . . . . . . . . . . . . . . . . . . . . . . . . . . . . . 17
5.5 Actualisation de la politique du serveur . . . . . . . . . . . . . . . . . . . . . . . . . . . . . . . . 17
5.6 Affichage des motifs de test . . . . . . . . . . . . . . . . . . . . . . . . . . . . . . . . . . . . . . 17
6 Utilisations des informations sur la station de travail 19
6.1 Ouvrir le portail . . . . . . . . . . . . . . . . . . . . . . . . . . . . . . . . . . . . . . . . . . . . 19
6.2 Tâches . . . . . . . . . . . . . . . . . . . . . . . . . . . . . . . . . . . . . . . . . . . . . . . . 19
6.3 Composants . . . . . . . . . . . . . . . . . . . . . . . . . . . . . . . . . . . . . . . . . . . . . . 20
7 Informations importantes 21
7.1 Notes sur la nouvelle version . . . . . . . . . . . . . . . . . . . . . . . . . . . . . . . . . . . . . 21
7.2 Indications d’utilisation . . . . . . . . . . . . . . . . . . . . . . . . . . . . . . . . . . . . . . . . 21
7.3 Utilisateurs prévus . . . . . . . . . . . . . . . . . . . . . . . . . . . . . . . . . . . . . . . . . . 21
7.4 Contre-indications . . . . . . . . . . . . . . . . . . . . . . . . . . . . . . . . . . . . . . . . . . 21
7.5 Utilisateurs prévus . . . . . . . . . . . . . . . . . . . . . . . . . . . . . . . . . . . . . . . . . . 22
i7.6 Signaler une faille de sécurité/un incident . . . . . . . . . . . . . . . . . . . . . . . . . . . . . . 22
7.7 Comment récupérer les informations de version et d’étiquette du produit . . . . . . . . . . . . . . 22
7.8 Avis de non-responsabilité . . . . . . . . . . . . . . . . . . . . . . . . . . . . . . . . . . . . . . 22
7.9 Marques . . . . . . . . . . . . . . . . . . . . . . . . . . . . . . . . . . . . . . . . . . . . . . . 22
7.10 Note de Copyright . . . . . . . . . . . . . . . . . . . . . . . . . . . . . . . . . . . . . . . . . . 22
7.11 Explication des symboles . . . . . . . . . . . . . . . . . . . . . . . . . . . . . . . . . . . . . . . 23
7.12 Composants Open Source utilisés . . . . . . . . . . . . . . . . . . . . . . . . . . . . . . . . . . 23
iiCHAPITRE 1
Liens vers la documentation
Guides d’utilisation :
— « Guide de l’utilisateur du portail QAWeb Enterprise »
— « Guide de l’utilisateur QAWeb Enterprise Agent (le présent document) »
— « Écrans Barco pris en charge »
Assistance :
— « Page d’assistance QAWeb Enterprise »
— « Page d’assistance : documents et guides d’utilisation (PDF) »
— « Page d’assistance : base de connaissances »
Informations générales sur le produit :
— « Page d’accueil QAWeb Enterprise »
— « Notes de version »
— « Questions fréquentes sur la sécurité et la connectivité de QAWeb Enterprise »
— « Déclaration de confidentialité du produit »
1User Guide - QAWeb Enterprise Agent, Version 2.6 2 Chapitre 1. Liens vers la documentation
CHAPITRE 2
Agent System requirements
2.1 Exigences liées au système d’exploitation
Cela s’applique uniquement aux stations de travail sur lesquelles l’agent est installé.
QAWeb Enterprise Agent is supported on the following operating systems :
— Microsoft Windows 7 64 bits
— Microsoft Windows 10 64 bits
Afin de garantir de bonnes conditions d’étalonnage pour les images de diagnostic consultées sur vos écrans, veillez à
ce que la fonctionnalité Éclairage nocturne soit désactivée dans Windows 10.
Il est recommandé de procéder régulièrement à des mises à jour de sécurité sur la station de travail et d’utiliser une
solution antivirus à jour.
2.2 Mode de fonctionnement de l’agent
Lorsque vous déployez QAWeb Enterprise, prenez en compte le mode de fonctionnement qui correspond à vos be-
soins.
— Mode en ligne : l’agent utilise une connexion réseau pour communiquer avec le service en ligne QAWeb
Enterprise, ce qui permet une vue d’ensemble et une configuration centralisées. L’étalonnage et les tests de
contrôle de qualité sont contrôlés par des stratégies, et les résultats sont stockés sur le service en ligne, qui est
accessible en ouvrant le portail QAWeb Enterprise avec un navigateur web pris en charge.
— Mode autonome : en mode de fonctionnement autonome, l’agent n’utilise aucune connexion réseau. La confi-
guration, l’étalonnage et les tests de contrôle de qualité sont limités au niveau de la station de travail. N’utilisez
ce mode que lorsqu’aucune connexion réseau n’est disponible. Important : ce mode n’est pas encore dis-
ponible et sera ajouté dans une prochaine version.
Pour profiter pleinement de tous les avantages de QAWeb Enterprise, Barco recommande d’utiliser l’agent en mode
en ligne.
3User Guide - QAWeb Enterprise Agent, Version 2.6 2.3 Exigences liées à la mise en réseau des stations de travail Lorsque l’agent est utilisé en mode en ligne, la station de travail doit avoir accès aux URLS suivantes, hébergées par le service en ligne Barco QAWeb Enterprise : https://qaweb.healthcare.barco.com https://qawebapi.healthcare.barco.com https://documentation-qaweb.healthcare.barco.com https://auth.healthcare.barco.com https://qawebdata.healthcare.barco.com https://a3n9amleodurj6-ats.iot.eu-west-1.amazonaws.com Pour les réseaux sur lesquels le trafic HTTP est autorisé uniquement via un serveur proxy HTTP, vous devez collecter les informations du serveur proxy avant d’installer l’agent. Si le serveur proxy prend en charge l’authentification, il est recommandé de créer un nom d’utilisateur/mot de passe et de l’utiliser avec toutes les installations de QAWeb Enterprise Agent. Notez que le QAWeb Agent doit s’exécuter en tant que compte de système local Windows : il n’est pas possible de l’exécuter comme un utilisateur du domaine et de procéder à l’authentification par proxy. Si aucun serveur proxy n’est utilisé, mais que des règles de pare-feu limitent la communication Internet sortante, il convient de créer une liste blanche sur la base des noms d’hôte des stations de travail (et non des informations d’identification du domaine, du fait que le service QAWeb Enterprise doit s’exécuter en tant que compte de système local Windows, tel que décrit ci-dessus). 4 Chapitre 2. Agent System requirements
User Guide - QAWeb Enterprise Agent, Version 2.6
2.4 Capteurs optiques externes pris en charge
Les capteurs optiques suivants de mesure et d’étalonnage de l’écran sont pris en charge par QAWeb Enterprise :
— Capteur LCD Barco MKII (P/N B4100035)
— Capteur LXCan (USB)
— Raysafe X2
Pour utiliser le capteur Raysafe X2, prenez soin d’installer la version 4.5 ou une version ultérieure de .NET Framework
et de redémarrer l’ordinateur. Assurez-vous également d’effectuer un réglage sur zéro avant de procéder aux mesures.
2.5 Écrans pris en charge
Note : Il est fortement recommandé de connecter tous les écrans à la station de travail à l’aide d’un câble USB.
Cela améliore la stabilité de la communication entre l’agent et l’écran et augmente la vitesse d’exécution de certaines
opérations.
Note : Les écrans suivants nécessitent systématiquement une connexion USB. MDNG-2120, MDNG-3220, MDNC-
2221, MDRC-1219, MDRC-2122, MDRC-2221, MDRC-2222, MDRC-2224, MDRC-2321, MDRC-2324.
Pour afficher la liste des écrans Barco pris en charge :
— Naviguez vers la page d’aide QAWeb Enterprise (https://www.barco.com/en/support/qaweb%20enterprise)
et téléchargez la note technique « Écrans Barco pris en charge par QAWeb Enterprise ».
— Vous pouvez également télécharger ce document via ce lien direct : https://www.barco.com/en/support/docs/
TDE10174
If a legacy Barco display is not supported, it will be treated as a third-party display and communication with the
internal sensors isn’t possible. An external sensor will be required for calibration and all QA tests.
2.4. Capteurs optiques externes pris en charge 5User Guide - QAWeb Enterprise Agent, Version 2.6 6 Chapitre 2. Agent System requirements
CHAPITRE 3
Installing the QAWeb agent
3.1 Installation overview
Before installing the software on a workstation, refer to the system requirements (See Agent System requirements
(page 3)). Additionally, note that installing the QAWeb agent requires administrative privileges on the workstation.
The installation can be performed in two ways :
— Using the graphical installation wizard.
— Utilisation de l’interface de ligne de commande. Cela permet d’installer l’agent QAWeb sur un grand nombre
de stations de travail à l’aide d’outils de déploiement de logiciels automatisés.
Si une ancienne version de l’agent QAWeb Enterprise est déjà installée, elle sera automatiquement mise à jour par le
processus d’installation. Il n’est pas nécessaire de désinstaller l’ancienne version au préalable.
Quand l’agent QAWeb sera installé pour être utilisé en mode en ligne :
— À l’aide du portail QAWeb Enterprise, récupérez l’ID et la clé d’enregistrement de votre organisation QA-
Web Enterprise. Ils seront utilisés pour enregistrer la station de travail auprès de votre organisation pendant
le processus d’installation.
— Si vous devez utiliser un serveur proxy HTTP pour accéder au service en ligne, munissez-vous des informations
de configuration nécessaires (nom ou adresse de l’hôte du serveur, port, utilisateur et mot de passe).
3.2 Downloading the agent installation software
The latest version of the QAWeb agent software can be downloaded from the QAWeb Enterprise Portal :
1. Connectez-vous au portail (https://qaweb.healthcare.barco.com).
2. Cliquez sur Administration dans le menu d’en-tête.
3. Cliquez sur Mon organisation dans le menu latéral.
4. Cliquez sur le bouton Télécharger pour télécharger le programme d’installation QAWeb Enterprise Agent.
7User Guide - QAWeb Enterprise Agent, Version 2.6
3.3 Installing the agent using the graphical installation wizard
Launch the graphical installation wizard by executing qaweb-agent-installer.exe.
1. Sur la première page, cliquez sur le bouton Suivant.
2. Configure the HTTP proxy server settings.
3. Enter the organization ID and registration key.
4. Attendez que l’installation du logiciel soit terminée.
8 Chapitre 3. Installing the QAWeb agentUser Guide - QAWeb Enterprise Agent, Version 2.6
5. À la fin de la procédure d’installation. Vous pouvez également cocher la case « test de connectivité » pour
tester l’accès au service en ligne.
3.4 Installation de l’agent via la ligne de commande
Command-line installation requires the following arguments :
qaweb-agent-installer.exe /S /ORG /REGKEY
Note : Notez que toutes les options respectent la casse.
Additionally, the following command line parameters can be used :
— /PROXY_NAME to specify the hostname of the proxy server
— /PROXY_PORT to specify the port number of the proxy server
— /PROXY_USR to specify the username needed for proxy authentication (if required)
— /PROXY_PWD to specify the password needed for proxy authentication (if required)
— /WORKSTATION_DETAIL_SHORTCUT to add a shortcut to the desktop to open the workstation detail
window of the agent
Pour désinstaller l’agent via la ligne de commande, utilisez la commande suivante :
qaweb-agent-installer.exe /S /X
3.5 Post installation steps
When the installation and registration procedure has been successful, the QAWeb Enterprise agent icon will appear
in the Windows notification area. It is recommended to configure Windows to always show this icon in the
notification area.
Immediately after successful installation and registration, the agent may start several QA tests and apply display
settings. The agent will evaluate which tasks to perform based on the following default values :
— Les écrans connectés à la station de travail se voient attribuer une utilisation par défaut (selon le modèle
d’écran Barco).
— A default ambient light value of 35 lux will be used to calculate the reflected ambient light during calibration
and QA tests.
3.6 Instructions relatives aux images fantômes
Le terme d’image fantôme désigne la pratique consistant à créer une image du système d’exploitation et du logiciel
installé dans leur ensemble pour pouvoir ensuite l’appliquer / la restaurer sur différentes stations de travail, en vue de
fournir un environnement fiable et contrôlé aux utilisateurs finaux.
Lors de la création d’une image fantôme d’une station de travail à l’aide de QAWeb Enterprise Agent, il est essentiel
de s’assurer que l’agent se trouve dans un état désinscrit et d’exécuter la procédure d’inscription après la
restauration de l’image.
L’exécutable RegisterAgent.exe (dans le répertoire d’installation QAWeb Enterprise) peut être utilisé pour exécuter
l’inscription de l’agent une fois l’installation réelle terminée.
Il peut être lancé de deux façons :
— Via une interface graphique : En double-cliquant sur RegisterAgent.exe ou en le lançant sans arguments
— Via des arguments de la ligne de commande :
3.4. Installation de l’agent via la ligne de commande 9User Guide - QAWeb Enterprise Agent, Version 2.6
RegisterAgent.exe --key --organization
3.7 Utilisation de barcoconfig.exe pour modifier la configuration
de l’agent
Un certain nombre de paramètres peuvent être modifiés après l’enregistrement en utilisant l’exécutable barcocon-
fig.exe, situé dans le répertoire d’installation (C :\Program Files\Barco\QAWeb)
3.7.1 Configuring the HTTP proxy server
Ouvrez l’onglet « Proxy » pour modifier les paramètres du proxy HTTP.
3.7.2 Modifying agent registration after installation
L’enregistrement au service en ligne peut être effectué après l’installation avec l’exécutable barcoconfig.exe. Cela
peut être nécessaire lorsque l’enregistrement a été omis au cours du processus d’installation, ou lorsque l’agent a été
enregistré auprès d’une organisation différente de celle requise, ou encore pour des raisons de dépannage.
Ouvrez l’onglet Connectivité pour voir l’état d’enregistrement actuel.
Si l’agent est actuellement enregistré, le bouton Se désenregistrer est disponible.
Si l’agent n’est pas actuellement enregistré, le bouton S’enregistrer est disponible.
10 Chapitre 3. Installing the QAWeb agentUser Guide - QAWeb Enterprise Agent, Version 2.6 When prompted, enter the organization ID and registration key. 3.7.3 Test de connectivité Un test de connectivité peut être lancé pour diagnostiquer des problèmes de connexion au réseau. Pour lancer ce test, ouvrez l’onglet Connectivité et cliquez sur le bouton Test de connectivité. 3.7. Utilisation de barcoconfig.exe pour modifier la configuration de l’agent 11
User Guide - QAWeb Enterprise Agent, Version 2.6 12 Chapitre 3. Installing the QAWeb agent
CHAPITRE 4
Présentation de l’interface utilisateur
4.1 Icône de la zone de notification Windows
L’icône dans la zone de notification du système d’exploitation reflète l’état actuel du contrôle de qualité de la station
de travail.
— Conforme : tous les tests de contrôle de qualité possèdent l’état conforme. Il n’y a actuellement aucun
test d’assurance qualité à exécuter.
— Résultats en attente : Résultats en attente : au moins une tâche doit être exécutée.
— Non conforme : au moins un test de contrôle de qualité présente l’état Non conforme car il ne répond
pas aux critères du test.
4.2 Détails du panneau d’état et de la station de travail
L’interface utilisateur de QAWeb comprend les éléments suivants :
— Le panneau d’état de l’agent QAWeb affiche des informations résumées à l’intention de l’utilisateur de la
station de travail. Ouvrez le panneau d’état en faisant un clic gauche sur l’icône de l’agent QAweb dans la zone
de notification Windows. Voir Utilisation du panneau d’état (page 15).
— La fenêtre d’informations sur la station de travail est principalement destinée aux utilisateurs qui ont
besoin d’informations plus détaillées sur l’étalonnage, les tests de contrôle de qualité ou la configuration du
système. Elle peut être ouverte à partir du panneau d’état en cliquant sur l’icône . Voir Utilisations des
informations sur la station de travail (page 19).
13User Guide - QAWeb Enterprise Agent, Version 2.6 14 Chapitre 4. Présentation de l’interface utilisateur
CHAPITRE 5
Utilisation du panneau d’état
Le panneau d’état QAWeb est accessible en faisant un clic gauche sur l’icône de l’agent QAweb dans la zone de
notification de Windows.
— indique l’état d’assurance qualité actuel. Voir État actuel d’assurance qualité (page 16)
— indique la luminosité ambiante mesurée actuelle (éclairement). Voir Indication de la luminosité ambiante
actuelle (page 16)
— Si une tâche est en cours d’exécution, elle est affichée dans cette zone.
— Cette zone indique les tâches qui nécessitent l’intervention de l’utilisateur. Voir Tâches nécessitant l’inter-
vention de l’utilisateur (page 16)
— Cliquez sur pour afficher les détails de la station de travail.
La zone inférieure du panneau d’état contient un certain nombre de boutons :
— Voir Déverrouiller le menu d’affichage (page 17)
— Voir Actualisation de la politique du serveur (page 17)
— Voir Affichage des motifs de test (page 17)
— Voir Comment récupérer les informations de version et d’étiquette du produit (page 22)
15User Guide - QAWeb Enterprise Agent, Version 2.6
5.1 État actuel d’assurance qualité
L’état combiné de l’étalonnage et des tests d’assurance qualité est récapitulé en un seul indicateur d’état d’assurance
qualité. Il peut avoir les valeurs suivantes :
— Conforme : tous les tests d’assurance qualité ont un état conforme. Il n’y a actuellement aucun test
d’assurance qualité à exécuter.
— En attente de résultats : au moins une tâche doit être exécutée.
— Non conforme : au moins un test d’assurance qualité a reçu un état QA non conforme car il ne répondait
pas aux critères du test.
— Avertissement : il y a un problème technique qui doit être résolu.
5.2 Tâches nécessitant l’intervention de l’utilisateur
L’agent QAWeb exécutera automatiquement les tâches automatisées en arrière-plan. Cependant, certaines tâches
nécessitent l’intervention de l’utilisateur. Des exemples typiques de tâches nécessitant l’intervention de l’utilisateur
sont les tâches impliquant un motif de test visuel, ou les tâches utilisant des mesures provenant d’un capteur optique
externe.
Les tâches qui nécessitent une intervention de l’utilisateur sont énumérées dans le panneau d’état.
Faites un clic gauche sur une tâche en cours dans le panneau d’état pour démarrer son exécution. Une fois la tâche
terminée, elle sera retirée du panneau d’état jusqu’à la prochaine fois qu’elle sera nécessaire.
Pour plus d’informations sur l’affichage des détails des tâches d’étalonnage et d’assurance qualité, voir Tâches
(page 19).
5.3 Indication de la luminosité ambiante actuelle
Note : L’indication de luminosité ambiante nécessite un écran Barco avec un capteur de luminosité ambiante intégré.
L’agent QAWeb mesure périodiquement la luminosité ambiante (une mesure est effectuée toutes les minutes et les
3 dernières mesures sont combinées pour éliminer les fluctuations temporaires). Cette valeur est affichée dans le
panneau d’état. En présence de plusieurs écrans dotés d’un capteur pris en charge, la moyenne des mesures entre
plusieurs écrans est calculée.
Une stratégie de luminosité ambiante peut également être configurée pour que l’utilisateur final soit averti lorsque
la luminosité ambiante dépasse une certaine limite configurable. Lorsque cette stratégie de luminosité ambiante est
active pour l’agent, une fenêtre contextuelle apparaît sur la station de travail quand la limite est dépassée, rappelant à
l’utilisateur de réduire la luminosité ambiante. L’utilisateur a la possibilité de désactiver ces alertes contextuelles pour
le reste de la journée (par exemple, si aucune autre lecture de diagnostic ne sera effectuée ce jour-là).
16 Chapitre 5. Utilisation du panneau d’étatUser Guide - QAWeb Enterprise Agent, Version 2.6
Pour plus d’informations sur la configuration des stratégies de luminosité ambiante, consultez le guide d’utilisation du
portail QAWeb Enterprise.
5.4 Déverrouiller le menu d’affichage
L’agent QAWeb verrouille automatiquement le menu d’affichage (menu de réglage à l’écran) pour éviter que les
utilisateurs ne modifient accidentellement les paramètres d’étalonnage. Le menu d’affichage peut être temporairement
déverrouillé, par exemple pour des raisons de maintenance ou pour effectuer une réinitialisation.
Pour déverrouiller le menu d’affichage :
1. Ouvrez le panneau en cliquant sur l’icône de l’agent QAweb dans la zone de notification Windows.
2. Cliquez sur l’icône .
3. Cliquez sur le bouton « Déverrouiller » pour confirmer.
Le menu d’affichage est alors déverrouillé pour une durée d’une heure, ou jusqu’à ce que l’agent QAWeb soit redé-
marré, après quoi le menu d’affichage sera automatiquement verrouillé à nouveau.
5.5 Actualisation de la politique du serveur
Lorsque l’agent est utilisé en mode en ligne, l’étalonnage et la stratégie de contrôle de qualité sont configurés à l’aide
du portail web QAWeb Enterprise. Lorsque des modifications sont apportées à une stratégie à l’aide du portail, il peut
falloir jusqu’à une heure pour que l’agent intègre ces modifications. Ce délai pouvant être gênant lors des tests ou du
dépannage, l’actualisation des stratégies peut être forcée en cliquant sur l’icône .
5.6 Affichage des motifs de test
Les motifs de test peuvent être utilisés pour évaluer les caractéristiques de l’affichage par inspection visuelle ou à l’aide
d’un capteur de luminance externe.
Après avoir cliqué sur l’icône , une fenêtre contenant les motifs de test disponibles apparaîtra. Sélectionnez le
motif à afficher.
5.4. Déverrouiller le menu d’affichage 17User Guide - QAWeb Enterprise Agent, Version 2.6 18 Chapitre 5. Utilisation du panneau d’état
CHAPITRE 6
Utilisations des informations sur la station de travail
6.1 Ouvrir le portail
Cliquez sur l’icône (ouvrir dans le portail) pour ouvrir la page d’informations sur la station de travail dans le portail
QAWeb Enterprise en utilisant l’application de navigateur internet par défaut (nécessite des identifiants d’utilisateur
pour le portail).
6.2 Tâches
La fenêtre des tâches indique quelles tâches d’étalonnage et quels tests de contrôle de qualité sont applicables à
la station de travail. Cela est déterminé par la politique d’étalonnage applicable, la stratégie de contrôle de qualité
applicable et l’utilisation configurée des écrans connectés à la station de travail.
19User Guide - QAWeb Enterprise Agent, Version 2.6
Cliquez sur l’icône pour afficher plus d’informations sur chaque tâche.
Pour lancer manuellement un étalonnage ou un test de contrôle de qualité :
1. Développez les détails de la tâche.
2. Cliquez sur le bouton Exécuter la tâche.
Dans la version actuelle, il n’est pas encore possible de consulter les résultats détaillés des tâches dans l’agent. Utilisez
le portail Web QAWeb Enterprise pour consulter les résultats détaillés.
6.3 Composants
La fenêtre des composants indique quels écrans sont actuellement connectés à la station de travail. Pour chaque
écran, l’utilisation configurée est indiquée.
Pour vérifier l’emplacement physique des écrans, cliquez sur le bouton Identifier. Un numéro d’affichage sera tem-
porairement indiqué sur chaque écran.
20 Chapitre 6. Utilisations des informations sur la station de travailCHAPITRE 7
Informations importantes
7.1 Notes sur la nouvelle version
Naviguez vers la page d’aide QAWeb Enterprise (https://www.barco.com/en/support/qaweb%20enterprise) et télé-
chargez le document de notes sur la nouvelle version : « Notes sur la nouvelle version QAWeb Enterprise »
Vous pouvez également télécharger ce document via ce lien direct : https://www.barco.com/en/support/docs/
TDE10170
7.2 Indications d’utilisation
Le logiciel QAWeb Enterprise est destiné à être utilisé comme outil d’assurance qualité pour les systèmes d’écrans
d’imagerie médicale, individuels et dans l’entreprise. Il permet d’atteindre une conformité constante au niveau des
paramètres d’affichage médical, normes et directives pour les images numériques examinées par des praticiens mé-
dicaux dûment formés.
7.3 Utilisateurs prévus
Aucune condition d’utilisation ne s’applique.
7.4 Contre-indications
Il n’existe pas de contre-indications.
21User Guide - QAWeb Enterprise Agent, Version 2.6
7.5 Utilisateurs prévus
QAWeb Enterprise est destiné à être utilisé par les profils d’utilisateur suivants :
— Techniciens et administrateurs PACS / IT
— Physiciens médicaux
— Praticiens médicaux dûment formés
— Fournisseurs de services dûment formés
7.6 Signaler une faille de sécurité/un incident
Si vous découvrez une vulnérabilité, il est important de nous la signaler pour que nous puissions y remédier dans les
meilleurs délais : https://www.barco.com/en/about-barco/legal/responsible-disclosure
7.7 Comment récupérer les informations de version et d’étiquette
du produit
Pour accéder à la version actuelle, à l’étiquette du produit, au fabricant légal et à la date de fabrication :
1. Open the status panel by left-clicking the QAWeb Enterprise icon in the Windows notification area.
2. Cliquez sur l’icône « À propos » .
7.8 Avis de non-responsabilité
Bien que tous les efforts aient été déployés pour préserver l’exactitude technique de ce document, nous n’assumons
aucune responsabilité pour les erreurs éventuelles. Notre but est de vous fournir la documentation la plus précise et
la mieux exploitable possible. Si vous découvrez des erreurs, n’hésitez pas à nous les signaler.
Les produits logiciels Barco sont la propriété de Barco. Ils sont distribués sous copyright par Barco NV ou Barco
Inc., pour être utilisés exclusivement dans le respect des termes spécifiques du contrat de licence du logiciel conclu
entre Barco NV ou Barco Inc. et le détenteur de la licence. Aucune autre utilisation, duplication ou divulgation d’un
produit logiciel Barco n’est autorisée, sous quelque forme que ce soit.
Les caractéristiques des produits Barco sont susceptibles d’être modifiées sans avis préalable.
7.9 Marques
Toutes les marques et marques déposées appartiennent à leurs propriétaires respectifs.
7.10 Note de Copyright
Ce document est protégé par copyright. Tous droits réservés. Ce document et aucune partie de celui-ci ne peuvent être
reproduits ou copiés, sous quelque forme ou par quelque moyen que ce soit, graphique, électronique ou mécanique,
y compris la photocopie, l’enregistrement sur bande ou dans des systèmes de stockage et de recherche de données,
sans l’autorisation écrite de Barco.
© 2018 Barco N.V. Tous droits réservés.
22 Chapitre 7. Informations importantesUser Guide - QAWeb Enterprise Agent, Version 2.6
7.11 Explication des symboles
Dans QAWeb Enterprise (Agent et Web Client), vous pouvez rencontrer les symboles suivants (liste non exhaustive) :
— Fabricant officiel
— Date de fabrication
— Mise en garde : la loi fédérale (États-Unis d’Amérique) restreint la vente de ce dispositif à un
professionnel de santé autorisé ou à la personne qu’il aura désignée.
— Consulter les instructions d’utilisation au format électronique.
— Indique que l’appareil satisfait aux exigences des directive/règlements CE applicables
7.12 Composants Open Source utilisés
— LibUSB (GNU LGPL 2.1)
— Qt5 (http://doc.qt.io/qt-5/licenses-used-in-qt.html (seuls les chapitres Qt Core, Qt D-Bus et Qt Gui sont
applicables)
— LittleCMS (MIT)
7.11. Explication des symboles 23Vous pouvez aussi lire