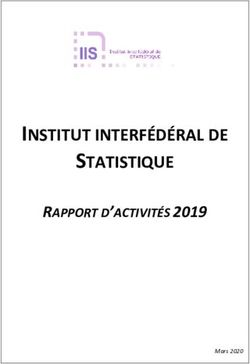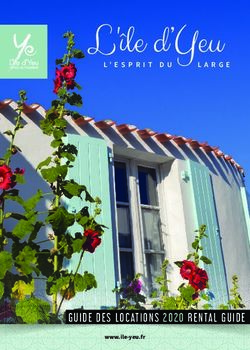CONTENT MANAGER 2.4 PATIENT SELECTION 4.3 - Guide d'utilisation du logiciel Révision 1.0 - Brainlab
←
→
Transcription du contenu de la page
Si votre navigateur ne rend pas la page correctement, lisez s'il vous plaît le contenu de la page ci-dessous
CONTENT MANAGER 2.4 PATIENT SELECTION 4.3 Guide d’utilisation du logiciel Révision 1.0 Copyright 2017, Brainlab AG Germany. Tous droits réservés.
TABLE DES MATIÈRES TABLE DES MATIÈRES INFORMATIONS GÉNÉRALES........................................................................................5 Coordonnées ..............................................................................................................................................5 Mentions légales ........................................................................................................................................6 Symboles .....................................................................................................................................................8 Utilisation prévue .......................................................................................................................................9 Compatibilité avec les logiciels ............................................................................................................10 Logiciels médicaux de Brainlab ..................................................................................................................10 Logiciels de fabricants tiers ........................................................................................................................12 Formation et documentation .................................................................................................................13 SÉLECTION DU PATIENT ET DES DONNÉES ...............................................15 Sélection et gestion des données du patient ....................................................................................15 Sélection de patients..................................................................................................................................15 Gestion des patients ..................................................................................................................................20 Sélection des données ...........................................................................................................................24 CONTENT MANAGER ...........................................................................................................27 Introduction ...............................................................................................................................................27 Ouverture des applications et des sources.................................................................................................27 Présentation de la procédure .....................................................................................................................30 Écran principal du Content Manager ..........................................................................................................33 Exporter des données et quitter le logiciel ........................................................................................39 Exportation de données .............................................................................................................................39 Fermeture du logiciel..................................................................................................................................42 GESTION DE L’AFFICHAGE ...........................................................................................43 Disposition de l’affichage ......................................................................................................................43 Présentation...............................................................................................................................................43 Cloner des affichages ................................................................................................................................46 Fonctions de diffusion en continu, d’enregistrement et de capture d’écran .............................49 Diffusion en continu....................................................................................................................................49 Enregistrement...........................................................................................................................................50 Prendre des captures d’écran ....................................................................................................................51 Guide d’utilisation du logiciel Rév. 1.0 Content Manager 2.4, Patient Selection 4.3 3
TABLE DES MATIÈRES
Live Stream Portal ...................................................................................................................................52
OR Portal....................................................................................................................................................53
CONNEXION DES SYSTÈMES ......................................................................................57
Fonction de connexion ...........................................................................................................................57
Connexion des systèmes .......................................................................................................................59
Connexion et déconnexion.........................................................................................................................59
Utiliser les systèmes connectés .................................................................................................................60
PC de bloc opératoire ................................................................................................................................61
Télécommande .........................................................................................................................................62
Vidéoconférence ......................................................................................................................................64
INDEX ....................................................................................................................................................67
4 Guide d’utilisation du logiciel Rév. 1.0 Content Manager 2.4, Patient Selection 4.3INFORMATIONS GÉNÉRALES
1 INFORMATIONS
GÉNÉRALES
1.1 Coordonnées
Support technique
Si vous ne trouvez pas les informations souhaitées dans ce guide, si vous avez des questions ou
rencontrez des problèmes, veuillez vous adresser au support technique de Brainlab :
Région Téléphone et fax E-mail
États-Unis, Canada, Amérique Tél. : +1 800 597 5911
us.support@brainlab.com
centrale et Amérique du Sud Fax : +1 708 409 1619
Brésil Tél. : (0800) 892 1217 brazil.support@brainlab.com
Royaume-Uni Tél. : +44 1223 755 333
Espagne Tél. : +34 900 649 115
France et régions francophones Tél. : +33 800 676 030
Tél. : +49 89 991568 1044 support@brainlab.com
Afrique, Asie, Australie, Europe
Fax : +49 89 991568 5811
Tél. : +81 3 3769 6900
Japon
Fax : +81 3 3769 6901
Durée de vie prévue
Brainlab fournit au moins cinq ans d’entretien pour Content Manager 2.4 et Patient Selection
4.3. Durant cette période, les mises à jour logicielles ainsi que le support technique sur site sont
offerts.
Retour d’informations
Malgré un contrôle rigoureux, ce guide peut contenir des erreurs.
Nous vous remercions de bien vouloir nous adresser vos commentaires et suggestions par e-mail
à l’adresse igs.manuals@brainlab.com.
Fabricant
Brainlab AG
Olof-Palme-Str. 9
81829 Munich
Allemagne
Guide d’utilisation du logiciel Rév. 1.0 Content Manager 2.4, Patient Selection 4.3 5Mentions légales
1.2 Mentions légales
Copyright
Les informations brevetées contenues dans le présent guide sont protégées par un copyright.
Aucune partie du présent guide ne peut être reproduite ou traduite sans l’autorisation écrite
expresse de Brainlab.
Marques de commerce de Brainlab
Brainlab® est une marque déposée de Brainlab AG en Allemagne et/ou aux États-Unis.
Marques de commerce de fabricants tiers
• Microsoft® et Windows® sont des marques déposées de Microsoft Corporation.
• Google ChromeTM est une marque de commerce de Google, Inc.
Informations relatives aux brevets
Ce produit peut être couvert par un ou plusieurs brevets déposés ou en instance
d’enregistrement. Pour plus de détails, voir :
https://www.brainlab.com/patent/
Logiciel intégré tiers
• Ce logiciel est basé en partie sur les travaux de l’Independent JPEG Group.
• Ce logiciel contient la bibliothèque OpenJPEG. Pour une description complète des droits
d’auteur, des clauses de non-responsabilité et de la licence, voir http://www.openjpeg.org.
• Ce logiciel contient la bibliothèque TurboJPEG. Pour une description complète des droits
d’auteur, des clauses de non-responsabilité et de la licence, voir http://www.libjpeg-turbo.org.
• Ce logiciel est basé en partie sur Xerces C++ 3.1.1, développé par l’Apache Software
Foundation. Pour une description complète des droits d’auteur, des clauses de non-
responsabilité et de la licence, voir http://xerces.apache.org/.
• Ce produit inclut libtiff 4.0.4 beta. Pour une description complète des droits d’auteur, des
clauses de non-responsabilité et de la licence, voir http://www.remotesensing.org/libtiff/.
Marquage CE
Le marquage CE indique que le produit de Brainlab est conforme aux exigences
fondamentales de la directive relative aux dispositifs médicaux (Directive
93/42/CEE du Conseil).
Content Manager 2.4 et Patient Selection 4.3 sont des produits de classe I se-
lon la directive relative aux dispositifs médicaux.
REMARQUE : la validité du marquage CE ne peut être confirmée que pour les produits fabriqués
par Brainlab.
Instructions de mise au rebut
Ne mettez les équipements électriques et électroniques au rebut que conformément
aux réglementations statutaires. Pour des informations sur la directive relative aux dé-
chets d’équipements électriques et électroniques (DEEE), consultez le site :
www.brainlab.com/en/sustainability
6 Guide d’utilisation du logiciel Rév. 1.0 Content Manager 2.4, Patient Selection 4.3INFORMATIONS GÉNÉRALES
Vente aux États-Unis
Selon les lois fédérales des États-Unis, la vente de ce dispositif doit être effectuée par ou sur
ordre d’un médecin.
Guide d’utilisation du logiciel Rév. 1.0 Content Manager 2.4, Patient Selection 4.3 7Symboles
1.3 Symboles
Avertissements
Les avertissements sont représentés par des symboles triangulaires. Ils contiennent des
informations essentielles pour la sécurité et alertent l’utilisateur sur des possibilités de
blessures, décès ou autres conséquences graves associées à l’utilisation incorrecte de
l’équipement.
Mises en garde
Les mises en garde sont représentées par des symboles circulaires. Elles contiennent des
informations essentielles pour la sécurité et alertent l’utilisateur sur d’éventuels problèmes
avec le dispositif. Ces problèmes englobent les dysfonctionnements, pannes et
détériorations du dispositif ou des biens.
Remarques
REMARQUE : les remarques sont en italique et indiquent des informations complémentaires.
8 Guide d’utilisation du logiciel Rév. 1.0 Content Manager 2.4, Patient Selection 4.3INFORMATIONS GÉNÉRALES
1.4 Utilisation prévue
Utilisation prévue du logiciel
Le Content Manager et Patient Selection permettent de charger des données du patient à partir
d’emplacements d’un réseau connecté et de les exporter vers de tels emplacements (partage de
fichiers et PACS) et des supports amovibles. Ces logiciels permettent également de lancer
d’autres applications (telles que les applications de planification et de navigation Brainlab) et de
router des applications et des sources vidéo connectées vers des affichages raccordés au
système qui exécute le Content Manager et Patient Selection. Ces logiciels sont prévus pour
connecter deux systèmes Brainlab l’un à l’autre en réseau.
Utilisateur prévu
Le Content Manager et Patient Selection sont généralement utilisés par des professionnels de
santé. Ils sont destinés à un personnel médical formé exerçant au sein d’un centre hospitalier.
Lieu d’utilisation
Le lieu d’utilisation doit être en intérieur, normalement au sein d’un hôpital ou d’une clinique.
Contrôle de plausibilité
Avant le traitement du patient, contrôlez la plausibilité de toutes les données saisies dans
le dispositif et délivrées par celui-ci.
Responsabilité
Le système assiste le chirurgien ou l’utilisateur pendant l’opération mais ne se substitue
en aucun cas à l’expérience et / ou la responsabilité de celui-ci.
Guide d’utilisation du logiciel Rév. 1.0 Content Manager 2.4, Patient Selection 4.3 9Compatibilité avec les logiciels
1.5 Compatibilité avec les logiciels
1.5.1 Logiciels médicaux de Brainlab
Logiciels médicaux compatibles de Brainlab
Content Manager 2.4 et Patient Selection 4.3 sont compatibles avec :
• Adaptive Hybrid Surgery Analysis 1.0
• Automatic Image Registration 1.2 et 1.3
• Brainlab Hip 6.0
• Brain Metastases 1.0
• Cranial/ENT 2.1, 3.0 et 3.1
• Cranial SRS 1.0
• DICOM Viewer 2.2 et 3.1
• Dose Review 1.1
• EM Cranial 1.0
• EM ENT 1.0
• ENT EM 1.1
• Fibertracking 1.0
• Fluoro Express 3.1, 3.2 et 3.3
• Image Fusion 1.0, 2.0 et 3.0
• Intraoperative Structure Update 1.0
• iPlan Cranial 3.0
• iPlan CMF 3.0
• iPlan ENT 3.0
• iPlan Flow 3.0
• iPlan Net 3.6 et 3.7
• iPlan Spine 3.0
• iPlan Stereotaxy 3.0
• iPlan View 3.0
• iPlan RT Dose 4.1 et 4.5
• iPlan RT Image 4.1
• Knee 2.6, 3.0 et 3.1
• KNEE3 3.2
• Microscope Navigation Software 1.0
• Multiple Brain Mets SRS 1.5
• Object Manipulation 1.0
• PatXfer RT 1.5
• Quentry Desktop pour Patient Data Manager 3.0
• SmartBrush 2.0, 2.1 et 2.5
• Smartbrush Angio 1.0
• Spine and Trauma 2D 3.1 et 3.3
• Spine and Trauma 3D 2.1, 2.5 et 2.6
• Spine SRS 1.0
• Trajectory Planning Element 1.0
Autres logiciels Brainlab
Content Manager 2.4 et Patient Selection 4.3 sont compatibles avec :
• Disease Classification
• Streaming 2.0
10 Guide d’utilisation du logiciel Rév. 1.0 Content Manager 2.4, Patient Selection 4.3INFORMATIONS GÉNÉRALES
• CERS 1.4/1.5
• OR Portal 2.0
• Stopwatch 1.0
D’autres logiciels Brainlab compatibles peuvent être disponibles après la parution du présent
guide d’utilisation. Pour toute question sur la compatibilité de logiciels avec Content Manager 2.4
et Patient Selection 4.3, contactez le support technique de Brainlab.
Si votre version logicielle diffère de celles spécifiées ci-dessus, veuillez contacter le support
technique de Brainlab pour savoir si votre version est compatible.
Guide d’utilisation du logiciel Rév. 1.0 Content Manager 2.4, Patient Selection 4.3 11Compatibilité avec les logiciels
1.5.2 Logiciels de fabricants tiers
Autorisation
Le Content Manager et Patient Selection contiennent des logiciels médicaux. Les propriétés
d’installation et les paramètres de configuration ne doivent pas être modifiés par un personnel non
formé/non autorisé par Brainlab (sauf les paramètres de compte locaux relatifs à la sécurité du
système).
Logiciels de fabricants tiers compatibles
Le Content Manager et Patient Selection sont compatibles avec :
• Microsoft Windows 7
• Microsoft Windows 8.1
• Microsoft Windows 10
• Microsoft Windows Server 2008
• Microsoft Windows Server 2012
REMARQUE : pour plus d’informations concernant d’autres applications logicielles de fabricants
tiers compatibles, contactez le support technique de Brainlab.
Conformité DICOM
Les déclarations de conformité DICOM figurent sur le site Web de Brainlab :
www.brainlab.com/dicom
12 Guide d’utilisation du logiciel Rév. 1.0 Content Manager 2.4, Patient Selection 4.3INFORMATIONS GÉNÉRALES
1.6 Formation et documentation
Public visé
Ce guide d’utilisation est destiné à un personnel médical formé exerçant au sein d’un centre
hospitalier.
Formation Brainlab
Afin d’assurer une utilisation sûre et appropriée du système, tous les utilisateurs doivent suivre
une formation dispensée par un représentant de Brainlab avant de l’utiliser.
Lecture des guides d’utilisation
Ce guide décrit des logiciels médicaux complexes qui doivent être manipulés avec soin.
Il est donc essentiel que tous les utilisateurs du système :
• lisent attentivement ce guide avant d’utiliser les équipements ;
• aient accès à ce guide à tout moment.
Guides d’utilisation disponibles
Guide d’utilisation Contenu
• Présentation de la planification de traitement et de la navigation
Guides d’utilisation du logi- guidée par l’image
ciel • Description de l’installation du système au bloc opératoire
• Instructions détaillées sur le logiciel
Guides d’utilisation des ins-
Instructions détaillées sur la manipulation des instruments
truments
Guide de nettoyage, désin- Détails sur le nettoyage, la désinfection et la stérilisation des ins-
fection et stérilisation truments
Guides d’utilisation du systè-
Informations générales sur l’installation du système
me
Guides d’utilisation techni- Informations techniques détaillées sur le système, dont les spéci-
que fications et conformités
Guide d’utilisation du logiciel Rév. 1.0 Content Manager 2.4, Patient Selection 4.3 13Formation et documentation 14 Guide d’utilisation du logiciel Rév. 1.0 Content Manager 2.4, Patient Selection 4.3
SÉLECTION DU PATIENT ET DES DONNÉES
2 SÉLECTION DU PATIENT
ET DES DONNÉES
2.1 Sélection et gestion des données du patient
2.1.1 Sélection de patients
Informations générales
Patient Selection vous permet de rechercher et de sélectionner un patient, de modifier les
informations d’un patient, de fusionner des doublons et de supprimer des patients.
Patient Selection s’ouvre lorsque vous vous connectez au système ou que vous ouvrez la
procédure souhaitée.
Options de recherche
①
②
③
④
⑤
Figure 1
N° Explication
Champ de recherche : saisissez le nom du patient ou d’autres informations d’identifica-
①
tion.
Guide d’utilisation du logiciel Rév. 1.0 Content Manager 2.4, Patient Selection 4.3 15Sélection et gestion des données du patient
N° Explication
Cochez le filtre Marked (Marqué) pour afficher uniquement les patients marqués lors de
②
la session en cours (voir page 22).
Cochez la case CD/USB pour n’afficher que les données contenues sur le CD/la clé USB
inséré(e).
③ REMARQUE : la case CD/USB ne peut être cochée que si un support de stockage est
inséré.
Sélectionnez Browse... (Parcourir...) pour choisir le dossier contenant les données DI-
COM sur votre système de fichiers.
④ REMARQUE : Browse... (Parcourir...) n’est pas disponible sur tous les dispositifs, notam-
ment Curve, Kick ou Buzz et n’est activé dans le filtre que si les données ont été impor-
tées avec Browse... (Parcourir...)
Sélectionnez le filtre Worklist (Liste de travail) pour n’afficher que les patients figurant
dans la liste de travail du dispositif.
⑤ REMARQUE : pour configurer la liste de travail pour le dispositif, contactez le support
technique de Brainlab.
Caractères génériques
Vous pouvez utiliser des caractères génériques dans le champ de recherche pour extraire une
liste de patients. Par exemple :
Terme à recher- Résultat
cher
b* Tous les patients dont le nom commence par « b ».
*^b* Tous les patients dont le prénom commence par « b ».
Inclure les patients Quentry à une recherche
Étapes
Sélectionnez l’icône Quentry dans le Content Manager pour vous connecter à Quentry.
1. REMARQUE : consultez le Guide d’utilisation du logiciel correspondant à Quentry
Desktop pour plus d’informations.
Recherchez un patient comme décrit.
2. Les données du patient sur quentry.com qui correspondent aux critères de recherche
sont incluses aux résultats de la recherche.
Sélectionner un patient à l’aide de Browse…
Étape
Sélectionnez Browse... (Parcourir...) pour importer les données DICOM à partir
d’un emplacement de fichier différent.
Windows Explorer (Explorateur Windows) s’ouvre et vous invite à sélectionner un
dossier.
16 Guide d’utilisation du logiciel Rév. 1.0 Content Manager 2.4, Patient Selection 4.3SÉLECTION DU PATIENT ET DES DONNÉES
Icônes des emplacements de stockage
Les icônes dans Patient Selection indiquent l’emplacement d’enregistrement des données du
patient. Si les données sont enregistrées sur plusieurs emplacements, il y a plusieurs icônes. Si
les données ne sont enregistrées que sur le dispositif local, il n’y a aucune icône.
Icône Emplacement de stockage des données
Le filtre Browse... (Parcourir...) est utilisé (voir page 15)
Emplacement de stockage Brainlab (p. ex. Brainlab DICOM Proxy, serveur
Brainlab central)
PACS
Quentry
Dispositif de stockage USB connecté
CD/DVD inséré
REMARQUE : les icônes de l’emplacement de stockage Brainlab, de Quentry et du PACS
n’apparaissent que si le champ de recherche a été utilisé.
Guide d’utilisation du logiciel Rév. 1.0 Content Manager 2.4, Patient Selection 4.3 17Sélection et gestion des données du patient
Sélectionner un patient
①
Figure 2
Étapes
Sélectionnez le patient souhaité dans la liste.
1.
Le patient est mis en surbrillance.
Choisissez OK (OK) ①.
2. REMARQUE : vous devrez peut-être sélectionner les données du patient.
Classification des maladies
Selon la procédure, vous pouvez être invité à sélectionner une classification de maladie. Si les
données du patient contiennent déjà une classification de maladie, la dernière classification est
présélectionnée.
Dans certaines applications Brainlab, les informations saisies à cette étape sont utilisées pour
sélectionner automatiquement les séries de données, instruments et/ou dispositions de vues qui
sont pertinents.
REMARQUE : pour passer cette étape, appuyez sur Skip (Ignorer) avant de faire une sélection.
18 Guide d’utilisation du logiciel Rév. 1.0 Content Manager 2.4, Patient Selection 4.3SÉLECTION DU PATIENT ET DES DONNÉES
① ② ③ ④ ⑤
⑥
Figure 3
Étapes
1. Sélectionnez la partie du corps ①.
2. Sélectionnez le système d’organes ②.
3. Sélectionnez le type de maladie spécifique ③.
4. En option : sélectionnez la catégorie de maladie spécifique ④.
5. En option : sélectionnez la maladie spécifique ⑤.
6. Sélectionnez Done (Terminer) ⑥.
REMARQUE : vous devez sélectionner la classification de maladie de gauche à droite.
Guide d’utilisation du logiciel Rév. 1.0 Content Manager 2.4, Patient Selection 4.3 19Sélection et gestion des données du patient
2.1.2 Gestion des patients
Créer un nouveau patient
①
Figure 4
Étapes
1. Sous Manage (Gérer), sélectionnez New (Nouveau).
2. Saisissez le nom, la date de naissance, le sexe et l’identifiant du patient.
Sélectionnez Done (Terminer) ①.
3.
Le nouveau patient est sauvegardé et sélectionné.
20 Guide d’utilisation du logiciel Rév. 1.0 Content Manager 2.4, Patient Selection 4.3SÉLECTION DU PATIENT ET DES DONNÉES
Fusionner des patients dupliqués
①
②
Figure 5
Étapes
Sous Manage (Gérer), sélectionnez Merge (Fusionner) ① dans la barre
1.
d’outils.
Sélectionnez les patients à fusionner.
2.
Sélectionnez Merge (Fusionner) ② au bas de l’écran.
Dans la boîte de dialogue qui s’ouvre, sélectionnez le patient cible.
REMARQUE : une fois la fusion terminée, toutes les données sont enregistrées sous le
3. nom et l’identifiant sélectionnés. Si vous aviez précédemment sélectionné un patient, il
est automatiquement le patient cible.
Pour annuler la fusion, sélectionnez à tout moment l’icône Restore (Restau-
4.
rer).
Guide d’utilisation du logiciel Rév. 1.0 Content Manager 2.4, Patient Selection 4.3 21Sélection et gestion des données du patient
Modifier les informations d’un patient
①
Figure 6
Étapes
1. Sélectionnez un patient (voir page 15).
2. Sous Manage (Gérer), sélectionnez Edit (Modifier).
3. Sélectionnez le champ à modifier.
Modifiez les informations du patient puis appuyez sur Done (Terminer) ① pour les enre-
gistrer.
4. REMARQUE : même si les modifications sont visibles dans Patient Selection, les don-
nées ne sont réellement modifiées qu’à l’exportation. Si vous n’exportez pas les données,
les modifications ne s’appliquent pas.
Pour annuler les modifications apportées aux informations d’un patient, sé-
5.
lectionnez le bouton Restore (Restaurer).
Revenir à la liste des patients
Étape
Lorsque vous créez ou modifiez un patient, sélectionnez Patient List (Liste pa-
tients) pour revenir à la sélection de patients.
22 Guide d’utilisation du logiciel Rév. 1.0 Content Manager 2.4, Patient Selection 4.3SÉLECTION DU PATIENT ET DES DONNÉES
Marquer un patient
Il est possible de marquer un patient de façon à précharger les données de ce patient dans le
système.
①
Figure 7
Étape
Sélectionnez l’étoile en regard du nom du patient.
Le patient est alors marqué par une étoile ①.
REMARQUE : le patient reste marqué jusqu’à la fin de la session.
Supprimer un patient
Figure 8
Étapes
1. Sélectionnez le patient à supprimer.
Sous Manage (Gérer), sélectionnez Delete (Supprimer).
2.
Une boîte de dialogue de confirmation s’ouvre.
3. Sélectionnez Delete (Supprimer) pour supprimer le patient.
REMARQUE : le patient est uniquement supprimé du système local, et non du support de
stockage inséré ou du réseau de l’hôpital.
Guide d’utilisation du logiciel Rév. 1.0 Content Manager 2.4, Patient Selection 4.3 23Sélection des données
2.2 Sélection des données
Informations générales
Les données sont indiquées dans l’ordre chronologique et peuvent être sélectionnées après la
sélection d’un patient ou lors de l’ouverture d’une application Brainlab (consultez le Guide
d’utilisation du logiciel correspondant).
Sélectionner des données
③ ④
②
①
⑤
Figure 9
Étapes
1. Sélectionnez un patient.
Sélectionnez la série de données ① que vous souhaitez utiliser.
REMARQUE : les séries de données entourées en gris foncé ② font partie d’un plan. En
sélectionnant un élément du plan, vous sélectionnez l’ensemble du plan. Vous pouvez
sélectionner des éléments individuels dans des séries de données qui ne font pas partie
2.
d’un plan ③.
Les données apparaissent dans la zone SELECTED DATA (DONNÉES SÉLECTION-
NÉES) ④.
3. Sélectionnez OK (OK) ⑤ pour poursuivre.
Plans spécifiques à l’application
①
②
③
Figure 10
24 Guide d’utilisation du logiciel Rév. 1.0 Content Manager 2.4, Patient Selection 4.3SÉLECTION DU PATIENT ET DES DONNÉES
Les plans créés avec certaines applications Brainlab contiennent des métadonnées
supplémentaires, telles que :
• Objectif clinique (p. ex. traitement, recherche, maintenance) ①
• Icône de l’application qui a enregistré le plan ②
• Région anatomique correspondante ③
Désélectionner des données
① ②
Figure 11
Options
Pour désélectionner toutes les données d’un plan, sélectionnez Deselect (Désélect.) ①.
Pour désélectionner une seule série de données, sélectionnez le X ② à côté de l’image.
La série de données n’est plus disponible pour les applications logicielles.
Fusion de données
Si des données (p. ex. des trajectoires, objets ou fusions) apparaissent dans la zone SELECTED
DATA (DONNÉES SÉLECTIONNÉES) puis que vous sélectionnez un plan, la boîte de dialogue
suivante s’ouvre.
Figure 12
Options
Pour écraser et ajouter le contenu manquant, sélectionnez Merge (Fusionner).
Guide d’utilisation du logiciel Rév. 1.0 Content Manager 2.4, Patient Selection 4.3 25Sélection des données
Options
Pour supprimer les données précédemment sélectionnées et choisir uniquement le contenu du
plan, appuyez sur Discard (Supprimer).
Pour conserver les données précédemment sélectionnées sans ajouter le plan nouvellement sé-
lectionné, appuyez sur Cancel (Annuler).
REMARQUE : la fonction Merge (Fusionner) est impossible avec des plans spécifiques à
l’application. Pour ajouter des données supplémentaires à un plan spécifique à l’application,
sélectionnez d’abord le plan spécifique à l’application puis sélectionnez les données
supplémentaires.
Fichiers convertis
①
Figure 13
Les plans marqués d’un astérisque * ① ont été automatiquement convertis du format de fichier
avancé de Brainlab au format DICOM.
Les éléments planifiés doivent être vérifiés attentivement avant utilisation.
26 Guide d’utilisation du logiciel Rév. 1.0 Content Manager 2.4, Patient Selection 4.3CONTENT MANAGER
3 CONTENT MANAGER
3.1 Introduction
3.1.1 Ouverture des applications et des sources
Ouvrir les applications et les sources
②
①
Figure 14
Options
À l’aide du Content Manager, sélectionnez l’affichage souhaité ① puis sélectionnez l’icône
d’une application ou d’une source ②.
Faites glisser l’icône d’une application ou d’une source ② vers l’affichage souhaité (flèche).
REMARQUE : la visualisation des sources peut dépendre de la configuration du câblage de votre
système. Consultez le Guide d’utilisation du système ou contactez le support technique de
Brainlab pour plus d’informations.
REMARQUE : pour plus d’informations sur la gestion de l’affichage, voir page 43.
Guide d’utilisation du logiciel Rév. 1.0 Content Manager 2.4, Patient Selection 4.3 27Introduction
Plusieurs versions disponibles
Si plusieurs versions d’une même application sont installées, vous êtes invité à choisir une
version.
Figure 15
Options
Sélectionnez START (DÉMARRER).
Aucune version par défaut n’est sélectionnée.
Si la case est disponible, cochez Start by default (Démarr. défaut) pour désigner la version par
défaut, puis sélectionnez START (DÉMARRER).
REMARQUE : après avoir sélectionné une version par défaut, vous pouvez en changer en faisant
un clic droit sur l’application afin de rouvrir la boîte de dialogue Multiple Versions Available
(Plusieurs versions disponibles).
Filtrer les applications logicielles et démarrer les procédures préconfigurées
Selon la configuration de votre système, l’écran de sélection peut varier :
• L’écran de sélection peut afficher les types de procédures disponibles sur le système. Pour voir
la sélection filtrée des applications logicielles qui vous intéressent, sélectionnez le bouton de la
procédure correspondante.
• Si des procédures préconfigurées sont installées sur votre système, sélectionnez le bouton
correspondant pour ouvrir la tâche ou l’ensemble de tâches à effectuer dans un ordre défini.
S’il n’y a qu’une option disponible sur le système, elle démarre automatiquement.
REMARQUE : pour accéder à l’écran principal du Content Manager, appuyez sur le bouton
d’accueil.
28 Guide d’utilisation du logiciel Rév. 1.0 Content Manager 2.4, Patient Selection 4.3CONTENT MANAGER
Filtrer et démarrer les procédures préconfigurées
Figure 16
Étape
Appuyez sur le bouton de la procédure ou de la procédure préconfigurée souhaitée :
• Une sélection filtrée des applications logicielles installées s’ouvre dans le Content Manager,
ou
• La première étape de la procédure préconfigurée s’ouvre dans l’application logicielle corres-
pondante.
Guide d’utilisation du logiciel Rév. 1.0 Content Manager 2.4, Patient Selection 4.3 29Introduction
3.1.2 Présentation de la procédure
Tâches principales
Figure 17
Si aucune procédure définie ou préconfigurée n’est configurée sur votre système, l’écran principal
du Content Manager s’ouvre au démarrage. Le Content Manager est l’interface permettant
d’accéder à Patient Selection et à d’autres applications installées ou à des sources vidéo
raccordées.
Voici des exemples de procédures d’exécution des tâches principales. Des procédures
supplémentaires peuvent être disponibles selon votre licence et la configuration de votre système.
Certaines étapes des procédures sont interchangeables alors que d’autres peuvent ne pas
s’appliquer, selon votre type de licence et les préférences de l’utilisateur.
Démarrer les applications logicielles Brainlab à partir du Content Manager
Étapes Voir
1. Sélectionnez un patient. Page 15
2. Sélectionnez un affichage. Page 43
3. Sélectionnez une application logicielle. Page 27
Charger des données pour la planification avancée avec un logiciel de planification
Étapes Voir
1. Sélectionnez un patient. Page 15
2. Sélectionnez des données. Page 24
Lancez le logiciel de planification (p. ex. iPlan, Smartbrush, Image Fu-
3. Page 27
sion).
REMARQUE : tout contenu créé à l’aide du logiciel de planification Brainlab est automatiquement
converti au format de fichier avancé de Brainlab au démarrage d’iPlan afin de permettre d’autres
planifications avec le logiciel iPlan. Les plans créés par iPlan sont automatiquement reconvertis
au format DICOM. Il convient d’inspecter attentivement les plans convertis avant utilisation.
30 Guide d’utilisation du logiciel Rév. 1.0 Content Manager 2.4, Patient Selection 4.3CONTENT MANAGER
Les objets sélectionnés pour iPlan RT sont rééchantillonnés selon la résolution et
l’orientation d’origine de la série d’images d’origine utilisée pour contourer les structures.
Vérifiez soigneusement les structures dans iPlan RT car le volume et/ou la forme peut
changer.
Charger un patient et des données pour la navigation
Étapes Voir
1. Sélectionnez un patient. Page 15
2. Si nécessaire, sélectionnez des données. Page 24
3. Démarrez le logiciel de navigation. Page 27
Planifier et transférer des données pour la navigation
Étapes Voir
1. Sélectionnez un patient. Page 15
2. Ouvrez DICOM Viewer/un logiciel de planification Brainlab.
3. Sélectionnez des séries d’images et des éléments préplanifiés. Guide
d’utilisa-
4. Modifiez les données si nécessaire. tion du lo-
Appuyez sur Done (Terminer) dans DICOM Viewer/le logiciel de planifica- giciel
5.
tion Brainlab.
6. Démarrez le logiciel de navigation. Page 27
REMARQUE : tout contenu créé à l’aide d’un logiciel de planification Brainlab est
automatiquement converti au format de fichier avancé de Brainlab au démarrage de Cranial/ENT
2.1 et Spine & Trauma 3D 2.1. Il convient d’inspecter attentivement les plans convertis avant
utilisation.
Transférer des données en peropératoire pour la navigation
Étapes Voir
Activez la fonction de chargement des données dans le logiciel de naviga- Guide
tion. d’utilisa-
1.
REMARQUE : cette étape varie selon l’application de navigation. tion du lo-
giciel
2. Sélectionnez les données du patient qui conviennent. Page 24
Guide
d’utilisa-
3. Sélectionnez Done (Terminer).
tion du lo-
giciel
Ou :
Étapes
1. Sélectionnez le bouton d’accueil pour accéder à l’écran principal.
2. Ouvrez Patient Selection puis choisissez Select (Sélectionner).
3. Sélectionnez les données à importer et modifiez-en le contenu si nécessaire.
4. Sélectionnez Done (Terminer).
Guide d’utilisation du logiciel Rév. 1.0 Content Manager 2.4, Patient Selection 4.3 31Introduction
Utiliser un système de navigation avec un système Buzz connecté
Étapes Voir
Guides
1. Connectez les sources vidéo puis mettez les systèmes sous tension. d’utilisation
du système
2. Connectez le système de navigation à un système Buzz. Page 59
3. Sélectionnez le patient et les données correspondantes. Page 15
4. Sélectionnez le logiciel de navigation. Page 27
32 Guide d’utilisation du logiciel Rév. 1.0 Content Manager 2.4, Patient Selection 4.3CONTENT MANAGER
3.1.3 Écran principal du Content Manager
Accéder à l’écran principal du Content Manager
Il existe plusieurs manières d’accéder à l’écran principal du Content Manager, cela dépend du
système Brainlab et de l’application logicielle utilisés.
Bouton Description
Si votre système Brainlab est muni d’un bouton d’accueil fixe à l’avant du moni-
teur, appuyez dessus à tout moment.
Sur les systèmes Brainlab dépourvus de bouton d’accueil fixe, sélectionnez le
bouton d’accueil variable à tout moment.
Sélectionnez le bouton Home dans l’application logicielle.
Disposition
L’écran principal du Content Manager est divisé en trois sections :
①
②
③
Figure 18
N° Zone Fonctions
Recherche de patients, exportation de données, accès aux informations
du logiciel, arrêt.
① Barre d’outils REMARQUE : la disponibilité des options figurant dans la barre d’outils
peut varier en fonction de la procédure sélectionnée.
Démarrage du logiciel Brainlab, lancement des applications, affichage
des sources vidéo.
Applications et REMARQUE : si les icônes sont trop nombreuses pour l’écran, des flè-
②
sources ches apparaissent pour vous permettre de faire défiler vers la gauche ou
la droite.
Guide d’utilisation du logiciel Rév. 1.0 Content Manager 2.4, Patient Selection 4.3 33Introduction
N° Zone Fonctions
Gestion de Contrôle de la diffusion en continu et de l’enregistrement, permutation ou
③
l’affichage clonage d’affichages, gestion des éléments affichés.
Boutons de la barre d’outils
Bouton Fonction Voir
Patient : permet d’ouvrir la sélection des patients. Page 15
Disease (Maladie) : permet d’ouvrir l’étape de classification des mala-
Page 18
dies.
Data (Données) : permet d’ouvrir la sélection des données du patient. Page 24
Connect (Connecter) : permet d’ouvrir d’autres connexions à des
écrans et systèmes supplémentaires.
REMARQUE : Connect (Connecter) est disponible sur les systèmes Page 57
de navigation et les PC de bloc opératoire.
Save As (Enreg. sous) : permet d’ouvrir la boîte de dialogue Save as
Plan (Enregistrer le plan).
REMARQUE : la disponibilité du bouton dépend de la configuration du Page 35
système.
Export (Exporter) : permet d’accéder à la boîte de dialogue Export
Page 39
(Exporter).
Settings (Paramètres) : permet d’ouvrir le menu des paramètres du lo-
Page 36
giciel.
About (À propos) : permet d’ouvrir les coordonnées de Brainlab et
Page 35
d’activer iHelp. Le menu About (À propos) permet d’identifier les ap-
et page
plications logicielles installées et les systèmes connectés, ainsi que
57
l’option de déconnexion des systèmes.
Minimize (Réduire) : permet de réduire le Content Manager lors de
l’utilisation d’une station de planification ou d’un PC.
REMARQUE : la disponibilité du bouton dépend de la configuration du Page 61
système.
34 Guide d’utilisation du logiciel Rév. 1.0 Content Manager 2.4, Patient Selection 4.3CONTENT MANAGER
Bouton Fonction Voir
Finish (Terminer) : permet d’ouvrir un menu déroulant pour choisir en-
Page 42
tre quitter et changer la procédure.
Switch workflow (Changer de procédure) : permet de revenir à la pa-
Page 42
ge de sélection de la procédure dans le Content Manager.
New Treatment (Nouveau traitement) : permet de déconnecter l’utili-
Page 42
sateur actuel et d’ouvrir un nouveau traitement.
Restart (Redémar) : permet de redémarrer le système. Page 42
Shut down (Arrêt) : permet d’arrêter le système. Page 42
Exit (Quitter) : permet de fermer le Content Manager. Page 42
REMARQUE : dans certaines procédures, les boutons Save As (Enreg. sous) et Export
(Exporter) peuvent être désactivés ou masqués. Dans ce cas, utilisez ces fonctions dans
l’application logicielle correspondante que vous exécutez.
Enregistrer manuellement un plan
①
Figure 19
Étapes
Après avoir modifié les données du patient, appuyez sur Save As (Enreg. sous) sur
1. l’écran principal du Content Manager.
La boîte de dialogue Save as Plan (Enregistrer le plan) s’ouvre.
Guide d’utilisation du logiciel Rév. 1.0 Content Manager 2.4, Patient Selection 4.3 35Introduction
Étapes
Si vous le souhaitez, vous pouvez sélectionner le Plan name (Nom du plan) pour le mo-
2.
difier.
Sélectionnez Save As (Enreg. sous) ①.
3.
Le plan est enregistré dans le dossier du patient.
REMARQUE : vous pouvez enregistrer manuellement autant de plans que vous voulez. En outre,
les modifications sont régulièrement enregistrées et conservées dans le dossier du patient
(notamment lorsque vous passez à un autre patient ou que vous fermez le logiciel).
Menu Settings (Paramètres)
② ③
①
Figure 20
N° Composant Explication
Case à cocher Always
Feet to Head - Supine
for DICOM Viewer (Tou- Cochez cette case pour ignorer l’orientation par défaut du lo-
①
jours Caudo-crânien - giciel DICOM Viewer.
Décubitus dorsal pour DI-
COM Viewer)
Sélectionnez l’orientation de vue.
View Orientation (Orien- REMARQUE : la vue par défaut et sa disponibilité dépendent
②
tation de vue) de la procédure sélectionnée.
Permet de modifier la langue de toutes les applications béné-
③ Language (Langue) ficiant d’une traduction correspondante.
Redémarrez le système pour appliquer la modification.
36 Guide d’utilisation du logiciel Rév. 1.0 Content Manager 2.4, Patient Selection 4.3CONTENT MANAGER
Menu About (À propos)
① ② ③
Figure 21
Étape
Sélectionnez About (À propos) dans la barre d’outils pour ouvrir le menu About (À propos).
N° Onglet Contenu
• Coordonnées du support technique de Brainlab
• Connexion à iHelp
① Info (Infos) • Connexions à d’autres systèmes Brainlab et fonction de dé-
connexion
• Adresse IP
• Informations sur la version et le statut du Content Manager
② Patient Data Manager et de Patient Selection
• Informations sur le fabricant
Informations sur la version et le statut d’autres applications lo-
③ Other (Autres)
gicielles installées
Activer iHelp
iHelp offre un accès à distance au support technique de Brainlab. Contactez le support technique
de Brainlab avant d’accéder à iHelp car il est nécessaire d’activer cette fonction avant de pouvoir
l’utiliser.
REMARQUE : une connexion Internet est nécessaire pour utiliser iHelp.
Étapes
1. Sélectionnez About (À propos) dans la barre d’outils.
2. Sélectionnez iHelp dans le menu qui s’ouvre.
3. Pour désactiver iHelp, sélectionnez de nouveau le bouton.
Guide d’utilisation du logiciel Rév. 1.0 Content Manager 2.4, Patient Selection 4.3 37Introduction
Icônes des sources
Les icônes des sources disponibles apparaissent lorsqu’un dispositif est connecté au système et
mis sous tension.
Si une source connectée n’apparaît pas, sélectionnez l’icône Refresh (Rafraîchir)
pour actualiser les sources connectées.
REMARQUE : les sources vidéo en cours de fonctionnement peuvent vaciller ou
s’éteindre temporairement lorsque vous actualisez les sources.
38 Guide d’utilisation du logiciel Rév. 1.0 Content Manager 2.4, Patient Selection 4.3CONTENT MANAGER
3.2 Exporter des données et quitter le logiciel
3.2.1 Exportation de données
Exporter des données
Figure 22
Étapes
1. Appuyez sur Export (Exporter) sur l’écran principal.
Sélectionnez les séries de données à exporter (voir page 39).
Sélectionnez Export (Exporter) au bas de l’écran.
2.
REMARQUE : seules les séries de données entourées en orange sont expor-
tées.
Sélectionnez une destination d’exportation.
3.
Une barre de progression indique le statut de l’exportation.
Fonctions d’importation et d’exportation supplémentaires pour les données DICOM
Des fonctions d’importation, d’exportation et de suppression supplémentaires sont disponibles
dans Patient Selection sous Manage (Gérer).
La disponibilité de ces fonctions varie en fonction de la configuration du système. Pour activer ou
désactiver ces fonctions, contactez le support technique de Brainlab.
Bouton Fonction
Import All (Importer tout) : permet d’importer toutes les données DICOM à partir
d’un dispositif USB raccordé et de les enregistrer localement.
Guide d’utilisation du logiciel Rév. 1.0 Content Manager 2.4, Patient Selection 4.3 39Exporter des données et quitter le logiciel
Bouton Fonction
Export All (Exporter tout) : permet d’exporter toutes les données DICOM enregis-
trées localement vers un dispositif USB raccordé.
Delete All (Supprimer tout) : permet de supprimer toutes les données DICOM enre-
gistrées localement.
Destination d’exportation
Figure 23
Cibles
CD/DVD ou clé USB inséré(e).
Emplacement réseau préconfiguré.
Browse... (Parcourir...) permet de sélectionner un dossier dans Windows Explorer (Explorateur
Windows) et d’exporter des plans, captures d’écran, fichiers vidéo et PDF.
Téléchargez vers un compte Quentry.
Emplacement de stockage réseau DICOM RT.
REMARQUE : consultez le Guide d’utilisation du logiciel Object Manipulation pour plus d’in-
formations.
Cochez la case DICOM Burned-In Export pour enregistrer les données DICOM localement et
vers la cible sélectionnée.
REMARQUE : consultez le Guide d’utilisation du logiciel Object Manipulation pour plus d’in-
formations.
Cochez la case Anonymize (Anonymiser) pour exporter les données du patient anonymisées.
REMARQUE : les données sur le système local demeurent inchangées. Si les informations rela-
tives au patient sont visibles sur l’image même, elles ne sont pas anonymisées grâce à cette
fonction.
40 Guide d’utilisation du logiciel Rév. 1.0 Content Manager 2.4, Patient Selection 4.3CONTENT MANAGER
Exportation des éléments planifiés
Tout contenu créé à l’aide d’un logiciel de planification Brainlab est automatiquement converti au
format de fichier avancé de Brainlab en vue d’une utilisation sur des systèmes de navigation. À
l’inverse, le format de fichier avancé de Brainlab peut être reconverti au format DICOM.
Les objets sélectionnés pour l’exportation sont rééchantillonnés selon la résolution et l’orientation
d’origine de la série d’images d’origine utilisée pour contourer les structures.
Vérifiez soigneusement les structures exportées car le volume et/ou la forme peut changer.
Données Quentry
Pour télécharger les données du patient sur quentry.com, sélectionnez Quentry. Reportez-vous
aux instructions à l’écran ou au Guide d’utilisation du logiciel Quentry Desktop pour plus
d’instructions.
Données anonymisées
Important ! L’anonymisation ne tient pas compte des informations confidentielles dans les
données pixels de l’image (p. ex. l’identifiant du patient ou sa date de naissance).
L’anonymisation change les tags DICOM en informations d’identification (p. ex. le nom,
l’identifiant, la date de naissance et l’adresse du patient). Pour une liste complète des tags
DICOM changés pendant l’anonymisation ou pour d’autres informations, contactez le support
technique de Brainlab.
S’il vous faut une anonymisation plus stricte (p. ex. pour un retrait des tags DICOM privés),
contactez le support technique de Brainlab. N’oubliez pas qu’un profil d’anonymisation plus strict
peut rendre le contenu généré par le logiciel Brainlab illisible après anonymisation.
Guide d’utilisation du logiciel Rév. 1.0 Content Manager 2.4, Patient Selection 4.3 41Vous pouvez aussi lire