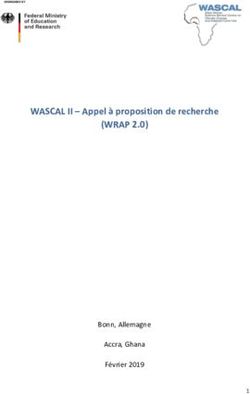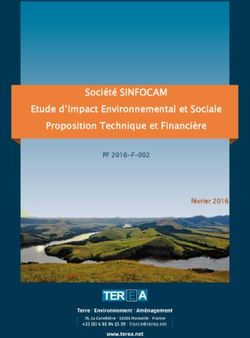Guide d'utilisation pour le logiciel d'éclairage Saturn V2.5 - TECHNOLOGIE Lonwork's par Echelon Version 2.5
←
→
Transcription du contenu de la page
Si votre navigateur ne rend pas la page correctement, lisez s'il vous plaît le contenu de la page ci-dessous
Guide d’utilisation pour le logiciel d’éclairage Saturn V2.5
TECHNOLOGIE Lonwork’s ® par Echelon®
Version 2.5
1375 BL CHAREST O NO.14 QUE, QUE G1N 2E7 TEL:800-681 9590 FAX:418- 681 7393
See our products at: http://www.cristalcontrols.com
1Table des matières
• Introduction
• Création et ouverture de projet
• Copie de sécurité et récupération de projet
• Effacement d'une base de données
• Création et entrée du mot de passe
• Création de panneaux
• Installation des noeuds
• Identification et configuration des relais
• Création de groupes
• Création d’horaires
• Programmation des entrées et des sorties
• Réglage et vérification de l’heure du système
• Visualisation de l’état des relais
• Commande sur relais via le logiciel
• Création de rapport de projet
• Création de rapport de statistiques et d’événements
• Création et utilisation de l’interface graphique
• Configuration et utilisation de L’interface téléphonique
• Choix des messages vocaux
• Contrôle avec télécommande infrarouge
• Installation de cartes d’interface pour horaires de poche
• Installation et configuration de serveurs web iLon
• Trucs pour les utilisateurs avancés
2Introduction
Figure 1 : logiciel Saturn
Le logiciel "Saturn V2" est un interface usager permettant la gestion d’un système
d’éclairage utilisant les cartes de contrôle CCLP8008. Il permet la création d’horaires, de
groupements de relais et la programmation des entrées des cartes. La programmation du système
réside dans les cartes contrôleurs, donc, “Saturn V2” sert a modifier cette programmation, à
visualiser l’état du système ou à donner des commandes aux relais.
Pour la communication entre l’ordinateur et le réseau du système, une interface est
requise. Plusieurs types d’interfaces existent. Il y a les cartes internes telles que PCLTA-10
(ISA) et PCLTA-20 (PCI) qui peuvent être installées sur un ordinateur de bureau, la carte PCC-
10 (PCMCIA ) pour les ordinateurs portables et le SLTA-10 qui se branche sur un port série ou
un modem.
Pour des raisons de sécurité, le logiciel "Saturn V2" nécessite une clé matérielle pour son
fonctionnement. Cette clé se connecte sur le port parallèle et doit être en place tout au long de
l’utilisation du logiciel. Ces clés servent en fait à gérer le nombre de cartes maximums qui
peuvent être installées par le logiciel.
3Création et ouverture de projet
Figure 2 : sélection de l’interface
Avant la création ou l’ouverture d’un projet, on doit choisir l’interface de communication
ou encore, choisir le mode "Offline" qui permet de travailler sans être raccordé au réseau. La
sélection de l’interface se fait par la commande "Network Interface" du menu "File". C’est le
seul moment où l’on peut changer l’interface utilisée. Par défaut, "Saturn" choisit la dernière
interface utilisée.
Un nouveau projet peut être créé par la commande "Project/New" du menu "File". Il est
important de donner un nom significatif au projet car on ne peut modifier le nom du projet par la
suite. Le nom du projet ne doit pas dépasser huit caractères. On peut cependant choisir à sa
guise l’endroit (répertoire) ou sera enregistré le projet. Par défaut, le répertoire où est installé
Saturn est choisi. Les fichiers créés portent l’extension ".clc"
La commande "Project/Open" du menu "File" permet l’ouverture d’un projet. Si le mode
"Offline" a été choisi, le message "Session is offline" apparait à l’ouverture du projet, ce qui veut
dire qu’aucune communication ne s’établira entre l’ordinateur et le système. Par conséquent,
toutes modifications apportées au projet ne modifieront rien au fonctionnement du système.
4Figure 3 : vérification des cartes
Si des modifications ont été effectuées sur un projet en mode "Offline", il est important
lors de la prochaine connexion au réseau de mettre à jour les cartes du système pour que les
modifications prennent effet. Ceci peut être effectué par la commande "Verify All" du menu
"Cards". Le dialogue "Verify All…" donne l’option d’appliquer la commande sur l’ensemble des
contrôleurs ou sur un panneau spécifique.
La sauvegarde du projet est appelée par la commande "Project/Save" du menu "File".
Elle peut être faite en n’importe quel temps. À la fermeture du projet ou du logiciel, un dialogue
vous demande si vous désirez sauvegarder le projet en cours. Note : Si vous répondez non et que
des modifications ont été effectuer sur les cartes, ont doit synchroniser la programmation des
cartes avec le projets par la commande "Verify All" du menu "Cards" à la prochaine ouverture du
projet.
Appel de programme externe sur mise à jour de contrôleur
Figure 4 : appel du programme externe "Config Properties Backup"
Il est possible d’appeler le programme "Config Properties Backup" au moment de la mise
à jour de la configuration des contrôleurs. Ce programme peut-être utilisé pour programmer des
paramètres non supportés par le logiciel Saturn. Le programme doit préalablement être installé et
enregistré dans le système. Pour l’utiliser, on doit enregistrer le programme dans la base de
donné et cocher l’option "Launch plug-in on card download" dans le dialogue Custom
"Configuration Plug-in" (menu "Cards\Download Configuration …").
5Copie de sécurité et récupération de projet
Il peut être nécessaire de faire une copie de sécurité d'un projet ou encore de récupérer le
travail sur un autre ordinateur. La copie de sécurité contient beaucoup plus d'information que
dans le fichier .clc, puisqu'elle sauvegarde aussi toute la base de données qui contient
l'information sur la topologie du réseau qui a été installé.
Pour effectuer la copie de sécurité, sélectionnez "Project/Close & Backup" pendant que le
projet voulu est ouvert à l'écran. Un nom de fichier ".ldb" vous est demandé pour votre jeu de
sauvegarde, et toutes les informations vitales sont copiées dans ce fichier. Vous pouvez ensuite
utiliser un programme comme Winzip pour économiser de l'espace et accélérer les transmissions
électroniques.
Les opérations inverses sont effectuées pour la récupération des données. Sélectionnez
"Project/Restore & Open" lorsque aucun projet n'est en cours dans Saturn. Le fichier ".ldb" vous
est demandé et toutes les informations de ce projet sont récupérées à leur emplacement d'origine
avant de l'ouvrir.
Effacement d'une base de données
Figure 5 : effacement d'une base de données
Effacer le fichier "*.clc" ne suffit pas a supprimer tout le contenu d'un projet d'éclairage
sur le disque dur. Toute la topologie du réseau est sauvegardée dans une base de données ailleurs
sur le disque sur. Pour l'effacer elle aussi, sélectionnez le menu "Project/Delete Database".
Le programme vous informe d'abord que vous devrez sélectionner un base de données
pour l'effacer. Ensuite choisissez la base de données qui a le même nom que fichier "*.clc" que
vous voulez supprimer et appuyer sur OK. Un autre dialogue vous donne une dernière chance de
dire non avant l'effacement complet de la base de données.
Note: Seul un utilisateur averti devrait effectuer cette opération. Les changements sont
irréversibles et peuvent compromettre le bon fonctionnement de la console avec les cartes déjà
installées.
6Création et entrée du mot de passe
Figure 6 : création du mot de passe
Le logiciel possède un contrôle sur l’accès aux projets au moyen de mots de passes. Il est
donc possible de définir un accès superviseur et un accès utilisateur (accès restreint). Lors de la
création d’un projet, aucun mot de passe n’est attribué. Tant que personne n’attribue de mot de
passe spécifique, aucun contrôle d’accès n’est effectué et toutes les commandes sont disponibles
(mode superviseur). Lorsqu’un mot de passe est attribué au superviseur, un mot de passe devient
nécessaire pour accéder aux commandes du logiciel.
La création du mot de passe se fait par la commande "Manage" du menu "Password".
Seul le superviseur a accès à cette commande. On peut par cette commande modifier le mot de
passe de l’utilisateur ou du superviseur. La commande "Login" du même menu permet de se
prévaloir du droit du superviseur ou d’utilisateur selon le mot de passe entrée tandis que la
commande "Logout" permet à l’utilisateur ou au superviseur de se retirer et de forcer l’entrée
d’un mot de passe pour un nouvel utilisateur.
Figure 7 : entrée du mot de passe
Lorsqu’un mot de passe est nécessaire et qu’aucun mot de passe n’est entré, seul la
visualisation des pages d’interface est possible. Aucune commande ne peut être donnée. Si c’est
le mot de passe utilisateur qui est entré, la visualisation et les commandes disponibles sur les
pages d’interfaces sont accessibles pages d’interfaces sont accessibles.
7Création de panneaux
Figure 8 : création d’un panneau
Un nouveau panneau se crée par la commande "Panel/New" du menu "Cards". Une
fenêtre apparaît dans laquelle on indique un nom au panneau, le nombre de relais du panneau et
le nombre d’entrées programmables (certaines cartes ne comportent pas d’entrées).
Figure 9 : fenêtre du projet
L’icône du panneau apparaît ensuite dans la fenêtre du projet. Pour supprimer un
panneau, il suffit de sélectionner le panneau à enlever et d’appeler la commande "Delete" du
menu "Panel". Un message demande à l’utilisateur la confirmation de la suppression.
8L'icône de l’horloge est créée automatiquement au début du projet. Elle est nécessaire
dans le cas d’utilisation d’horaire. Bien qu’il puisse y avoir plusieurs panneaux, il n’y a qu’une
seule horloge pour l’ensemble du système.
Installation des noeuds
Figure 11 :
installation des nœuds
Figure 10 : fenêtre d’accès aux nœuds
Chaque carte et l’horloge du projet doivent être "installées" dans le projet pour la
programmation du système. Ce n’est qu’après l’installation des cartes que la communication
devient possible. L’installation n’a besoin d’être effectuée qu’une seule fois. Il n’est donc pas
d’usage courant d’accéder à ces commandes. D’autres fonctions sont aussi accessibles depuis la
fenêtre d’installation, tel le diagnostic de la carte, la mise hors fonction, la réinitialisation, etc.
Ces commandes ne devraient pas être appliquées si l’utilisateur ne se sent pas familier avec la
nature de ces fonctions.
Figure 12 : sélection d’une carte déjà installée
Lorsque les cartes on été installées au préalable dans un autre logiciel comme
« LonMaker for Windows », il est possible de sélectionner une carte déjà installée au lieu d’en
refaire l’installation complète. Cette opération est nécessaire pour associer les cartes définies
9dans Saturn avec les cartes installées dans LonMaker. Pour accéder à ce dialogue, il suffit
d’appuyer sur le bouton d’accès au nœud tout en maintenant la touche "shift" enfoncée sur le
clavier. L’opération de lecture des cartes dans la base de donnée peut être longue, c’est pourquoi
on peut sélectionner l’option "Keep list in cache". Si, entre temps, certaines cartes sont ajoutées
dans la base de données, on peut recharger la liste complète de carte en appuyant sur "Refresh".
L’option "Filter on Program and Neuron Id" permet au logiciel de filtrer les cartes qui n’on pas le
programme voulu ou bien qui sont déjà utilisées par Saturn. Cela permet de diminuer la liste de
cartes et ainsi accélérer la sélection.
Menu Node
On obtient une fenêtre qui donne accès à chaque carte du panneau en "double-cliquant"
sur l’icône d’un panneau ou de l’horloge dans la fenêtre du projet. En cliquant sur les boutons
contenant une icône de représentée par le logo Echelon, on obtient une nouvelle fenêtre avec
laquelle on peut installer une carte spécifique. Le nom de la carte est indiqué dans le coin
supérieur gauche de la fenêtre. On y retrouve aussi le "Neuron Id" et plusieurs boutons de
commandes.
• NEURON ID: C'est le numéro de série unique tel que défini par le manufacturier de neurons.
• INSTALL: Donne au Neuron une adresse logique de réseau valide et installe le Neuron dans
la base de données LNS.
• TEST: Récupère l'état du Neuron, les erreurs et les statistiques de message.
• RESET: Redémarre le Neuron (software reset).
• REPLACE: Pour remplacer un Neuron qui est présentement installé par un nouveau en lui
donnant la même adresse logique de réseau.
• UNINSTALL: Place le Neuron en mode déconfiguré et le supprime de la base de données
LNS.
• WINK: Demande au Neuron une identification matérielle par un son ou un clignotement.
• OFFLINE: Place le Neuron en mode hors ligne (arrête la communication réseau à l'exception
des messages de maintenance).
• ONLINE: Place le Neuron en ligne permettant les communications réseau.
10Identification et configuration des relais
Figure 13 : vue sur les relais
Après la création d’un panneau, les relais sont nommés selon le nom du panneau et le
numéro du relais. Chaque relais peut être renommé. On peut accéder à la fenêtre de vue des
relais par la commande "Edit" du menu "Panel" en ayant pris soin de sélectionner l’icône du
panneau auparavant ou en cliquant sur le bouton "Relay view" dans la fenêtre d’accès aux
noeuds.
Figure 14 : configuration des relais
En cliquant sur le bouton à la gauche du bouton du relais, une nouvelle fenêtre permet de
modifier le nom existant. C’est par cette fenêtre qu’on peut également activer la prévention de
fermeture. Cette option permet de prévenir l’occupant de la mise hors tension prochaine. Cette
prévention se manifeste par la mise hors tension de la charge pendant quelque dixièmes de
secondes. Il s’écoule ensuite un délai entre la mise hors tension définitive et le moment de
11prévention. Ce délai est réglable dans le champs "Warning delay" de la fenêtre de configuration
de relais. Deux événements peuvent déclencher la prévention; soit une commande "hors" donnée
par un horaire (voir Création d’horaire) ou l’expiration d’un délai de fonctionnement programmé
sur une entrée (voir Programmation des entrées et des sorties ). La commande off qui va suivre
peut être annulée par l'activation d'un interrupteur ou bien par l'utilisation d'une interface
téléphonique.
La commande "Maintenance Name" du menu "Cards" permet de renommer les relais en
fonction du nom du panneau et de leur numéro. Cette commande a pour effet de remplacer le
nom des relais par des noms qui rendent plus facile l’association entre le relais et l’emplacement
physique du relais dans le panneau. Pour revenir avec les noms de relais normaux, il suffit de
sélectionner "Maintenance Name" à nouveau.
Création de groupe
Figure 15 :édition des groupes
La fenêtre d’édition de groupe est accessible par la commande "Edit" du menu "Group".
Pour créer un groupe, il suffit de cliquer sur "Add". Un nouveau groupe apparaît dans la case
"Group Name". Un nom par défaut est assigné au groupe, mais il est possible de le modifier
directement dans la case "Group Name". Pour effacer un groupe existant, on doit d’abord
sélectionner le groupe devant être supprimé dans la case "Group Name" et ensuite, on clique sur
le bouton "Delete".
Pour ajouter les relais qui feront partie du groupe, on peut "double-cliquer" sur le relais se
trouvant dans la boîte "All Outputs" ou sélectionner un ou plusieurs relais et cliquer sur le bouton
avec la flèche pointant vers la boîte "Group Outputs". Pour retirer un relais d’un groupe, c’est le
12même principe, on sélectionne le relais à enlever et on clique sur la flèche pointant vers "All
Outputs". Si on veut vider complètement le contenu du groupe, on clique sur "Clear" et tous les
relais et groupes affichés dans la boîte "Group Outputs" seront retirés.
À noter qu’on peut inclure des groupes à l'intérieur des groupes. Il peut être plus simple
de créer des petits groupes au départ et ensuite, créer les groupes qui contiennent plusieurs sous-
groupes. Cependant, on ne peut inclure un groupe dans un autre groupe si ce premier inclus le
second. Par exemple, si le groupe 1 inclut le groupe 2, on ne peut inclure groupe 1 au groupe 2.
Le message "Group is recursive" apparaît lorsqu’un tel cas se présente. Mais un relais ou un
groupe peut être inclus dans plusieurs groupes différents.
Création d’horaire
Figure 16 : édition horaire
La fenêtre d’édition d’horaire est accessible à partir de la commande "New" ou "Modify"
du menu "Schedule". Un nom par défaut est donné à l’horaire. Le nom peut être modifié dans la
case "Name". Par défaut, un nouveau groupe est associé à l’horaire. On peut changer ce groupe
pour un autre groupe existant ou un relais en sélectionnant la sortie à contrôler dans la case
"Schedule Control".
13Figure 17 : Associer un horaire à des entrées
Il est également possible d’associer un horaire à des entrées programmables. Dans ce cas,
le fonctionnement des entrées est conditionnel au mode horaire; si le dernier événement dans
l’horaire est un événement "En", le ou les l’entrées associés fonctionneront tel que
programmées ; autrement, les transitions d’état sur les entrées ne sont pas gérées.
Pour associer des entrées à un horaire, il faut d’abord choisir "INPUT SCHEDULE" situé
en haut de la liste "Schedule Control". Un second dialogue apparaît dans lequel on peut choisir
les entrées sur lesquelles l’horaire s’appliquera.
La création d’horaire nécessite la création d’événement. Les événements sont en fait la
date à laquelle une semaine type entre en fonction. Si par exemple un horaire contient deux
événements, le premier (faisant référence à la semaine type 1) est fixé pour le 1 janvier et le
second (faisant référence à la semaine type 2) pour le 24 juin, l’horaire appliqué entre le 1 janvier
et le 24 juin sera l’horaire de la semaine type 1. À partir du 24 juin, l’horaire changera pour la
semaine type 2.
Il est possible de masquer les événements "En" ou "Hors" d’un horaire (voir création des
semaines types). Si cette option est choisie, cela signifie que la commande masquée ne sera
jamais appliquée sur l’horaire en question. Par exemple, si l’on décide de masquer les
événements "Hors" d’un horaire qui comporte un événement "En" à 7:00 et un événement "Hors"
à 19:00, la commande "En" le matin sera donnée, mais la commande "Hors" du soir sera ignorée.
Le même principe s’applique sur les commandes "En". Le masquage d’horaire peut-être
accessible depuis l’interface (voir Création et Utilisation de l’interface graphique).
Si l’option "No Event Schedule" (fig. 16) est cochée, aucun événement de l’horaire n’est
appliqué directement sur les sorties. Les événements de l’horaire servent plutôt à indiquer le
mode horaire de ou des sorties associées. Le mode horaire sert ensuite à indiquer si l’option "On
Timer" programmé sur les sorties est applicable (voir la section "Programmation des entrées et
des sorties"). Ceci permet de gérer des horaires sans forcer l’application d’événement "En".
Il est possible de choisir un horaire maître. Lorsqu’un horaire maître est assigné, l’horaire
devient une copie de l’horaire maître. L’intérêt d’assigner un horaire maître est d’avoir un
14contrôle sur le contournement des événements (masque d’événement "En" ou "Hors") sur une
zone spécifique plutôt que sur l’horaire global. À noter qu’il n’est pas possible de modifier un
horaire référé à un horaire maître. La modification de l’horaire maître a pour conséquence de
modifier tous les horaires ayant comme maître cet horaire.
Figure 18 : édition de semaine type
Pour créer des semaines types, on clique sur le bouton "New" dans la fenêtre d’édition
d’horaire. La fenêtre d’édition de semaine type apparaît. Le nom de la semaine type peut être
modifié dans la case "Typical week name". On place ensuite les événements "En" ou "Hors" aux
heures désirées. Pour ce faire, on doit d’abord sélectionner le type d’événement qu’on veut
placer en cliquant sur le bouton "On" ou sur le bouton "Off". Ensuite, on clique dans les zones
bleues à l’heure où l’on veut que l’événement se produise. Si on désire déplacer un événement,
on doit cliquer l’événement à déplacer et glisser l’événement jusqu’à l’heure désirée.
Figure 19 : réglage précis des événements
Par défaut, les événements sont placés aux 15 minutes près. Si on désire placer un
événement à une heure spécifique, comme 17:10 par exemple, on clique avec le bouton de droite
15sur l’événement à déplacer et dans le menu contextuel apparaissant, on choisit "Enter Location".
Une nouvelle fenêtre apparaît dans laquelle il est possible d’entrer l’heure exacte de l’événement.
Si on désire effacer l’événement, on clique avec le bouton de droite sur l’événement et on choisit
la commande "Delete" du menu contextuel.
Les horaires peuvent être modifiés ou effacés par les commandes "Modify" et "Delete" du
menu "Schedule". Il suffit de sélectionner l’horaire dans la fenêtre apparaissant et apporter les
modifications désirées. Dans le cas d’une suppression d’horaire, un message demande à
l’utilisateur une confirmation de la commande.
Programmation des entrées et des sorties
Figure 20 : configuration type des interrupteurs à retour d’état
Les cartes comportant des entrées peuvent être programmées pour contrôler un relais ou
un groupe via ses entrées. Pour programmer une entrée, il faut accéder à la fenêtre d’édition des
entrées par la commande "Edit" du menu "Input". On sélectionne ensuite le panneau contenant
l’entrée à programmer dans la case "Panel Name" et l’entrée à programmer dans la case "Input
number". La configuration des entrées est réglée en fonction du type d’interrupteur placé sur
l’entrée. Les interrupteurs les plus communs sont les interrupteurs à contacts secs et les
interrupteurs à retour d’état. Pour des interrupteurs particuliers, l’utilisateur devrait demander
conseil à son fournisseur pour la configuration adéquate de l’entrée.
16L’option "Lock Outputs" permet d’effectuer un changement de configuration de sortie sur
les 4 à la fois. L’icône ouvre un écran d’aide qui permet de sélectionner une configuration
d’entrée typique.
Figure 21 : configuration type d’entrée préprogrammées
Trois types de contrôles de délais sont programmables; soit le délais de fonctionnement,
le délais de commande "En" et le délais de commande "Hors". Le délais de fonctionnement
s’applique uniquement en temps hors horaire. Si une entrée avec un délais de fonctionnement est
activée, alors tout les relais hors horaire qu’elle active se désactiveront automatiquement après ce
délais de fonctionnement. Les délais de commandes "En" et "Hors" sont des délais appliqués
lorsqu’une entrée est détectée active ou inactive. Le délais est la période entre la détection de
l’événement (commande à l’entrée) et l’action (commande sur les sorties).
17Figure 22 : configuration type des interrupteurs à contact sec
Il est également possible d’utiliser les entrées comme capteur pour générer des alarmes
(voir création et utilisation de l’interface graphique). Il s’agit simplement de programmer
l’entrée en fonction du type d’interrupteur s’y raccordant et de sélectionner l’alarme voulue dans
les boites "Output name".
Figure 23 : programmation des sorties
Dans le même ordre d'idées on peut programmer les sorties relais à la manière des
interrupteurs. Donc, le changement d’état d’un relais peut forcer le changement d’état de
d’autres sorties ou même d’une alarme. On peut aussi régler un délais de fonctionnement pour
une sortie spécifique. Contrairement aux entrées, les sorties peuvent être programmées
seulement au niveau du délai de fonctionnement. Dans ce cas, le délais est appliqué au relais
même. Il faut cependant être prudent avec la programmation des sorties en ce sens que le
changement d’état d’un seul relais, que ce soit par une commande locale ou une commande de la
carte de contrôle, peut influencer un groupement complet de relais.
Réglage et vérification de l’heure du système
18Figure 24 : réglage de l’horloge
Pour accéder à la fenêtre de réglage de l’horloge, on doit "double-cliquer" sur l’icône de
l’horloge dans la fenêtre du projet et dans la fenêtre d’accès aux nœuds, on clique sur le bouton
"Clock Setup". Le réglage de l’heure doit être fait à l’installation. La programmation de
l’horloge tiend compte des changements d’heure et des années bissextiles. En cas de panne, une
alimentation secondaire garde l’horloge en fonction durant 72 heures. Donc, l’heure de l’horloge
nécessite d’être réajustée seulement en cas de pannes prolongées ou autre cas exceptionnel.
On peut vérifier l'heure actuelle de l’horloge en cliquant sur le bouton "Node Time".
L’heure peut être modifiée directement dans les champs désirés ou on peut aussi utiliser le
bouton "Pc Time" qui affiche l’heure de l’ordinateur. Pour apporter la modification, on clique
sur le bouton "Set Time" ou "Ok" qui transmet l’heure affichée à l’horloge du système.
19Visualisation de l’état des relais
Figure 25 : retour d’état des relais
L’état des relais peut être connu depuis le logiciel "Saturn". Il faut accéder à la fenêtre de
vue des relais (par la commande "Edit" du menu "Panel" ou en cliquant sur le bouton "Relay
view" dans la fenêtre d’accès au noeud). La couleur des boutons à la droite des relais indique
l'état connu du relais : vert (relais inactif), rouge (relais actif) et gris (état du relais inconnu). Cela
se produit si on travaille dans un projet en mode "Offline" ou si les cartes de contrôles n’ont pas
été installées dans le logiciel.
Commande sur relais via le logiciel
L’état des relais peut être changé depuis la console à la condition qu’ils soient raccordés
au réseau. Pour contrôler un simple relais, on accède à la fenêtre de vue des relais (par la
commande "Edit" du menu "Panel" ou en cliquant sur le bouton "Relay view" dans la fenêtre
d’accès au noeud) et on clique sur le bouton du relais. L’état du relais est basculé à chaque
pression du bouton. On peut changer l’état du panneau en entier en cliquant sur les boutons
"Panel ON" ou "Panel OFF".
20Si on désire apporter une commande sur un groupe, on doit accéder à la fenêtre d’édition
de groupe (commande "Edit" du menu "Group"), sélectionner le groupe en question dans la case
"Group Name" et cliquer sur le bouton "ON" ou "OFF".
Création de rapport de projet
Il est possible de créer des rapports de projet. Trois types de rapport peuvent être générés;
les rapports de panneau, où le détail de chaque panneau apparaît ; les rapports d’horaire où
chaque horaire et leur point de contrôle associé sont énumérés ; et les rapports de groupement où
apparaît la liste de tous les groupements, leurs membres ainsi que leur interdépendance. Les
commandes de génération de rapport sont disponibles dans le menu « File\Project\Generate
Report… ».
Création de rapport de statistiques et d’événements
Deux types de rapport peuvent être générés à partir de "Saturn V2". Les rapports de
statistiques cumulent pour chaque relais le temps de fonctionnement en et hors horaires tandis
que les rapports d’événements informent de l’heure et la date des changements survenus. Les
événements rapportés sont les commandes d’entrées (incluant les alarmes), les changements
d’états de relais et les commandes de groupement.
Figure 26 : Création de rapport
La boîte de dialogue pour la création de rapports de statistiques est accessible par la
commande "Loggers/Statistics". Cinq onglets sont accessibles. Le premier, "Report", permet la
génération de rapport. Pour ce faire, on doit d’abord choisir un modèle de rapport. La boîte
21"Template List" contient la liste des modèles disponibles. Par défaut, le modèle "Complete" s’y
trouve automatiquement. Il est cependant possible de créer ses propres modèles de rapport. Si
aucun modèle n’est choisi, le modèle "Complete" (complet) est choisi.
On peut ensuite cerner une période particulière. La boîte "Starting period" indique
l’heure et la date depuis laquelle on veut générer notre rapport. Pour changer cette date, on
appuie sur le bouton "Change". Un nouveau dialogue apparaît comportant les champs "Year",
"Month", "Day", "Hour", "Minute" et "Second". On y entre la date et l’heure désirée et on
appuie sur le bouton "Ok". Par défaut, la case "First event found" est cochée, ce qui indique que
l’on veut créer notre rapport depuis l’information la plus ancienne présente dans le système. La
boîte "Ending period" contient l’heure et la date jusqu’à laquelle on veut créer notre rapport.
Pour générer le rapport, trois options sont disponibles. Le bouton "View Report" permet
de visualiser le rapport dans le logiciel même, c’est à dire qu’une nouvelle fenêtre s’ajoute dans
la fenêtre principale contenant le rapport. Le bouton "Export Report" permet d’exporter le
rapport sous forme de fichier texte. Note : Les espacements contenus dans le rapport sont
composés de tabulations, ce qui rend le rapport facilement importable dans un logiciel de
chiffrier comme "Excel". Le bouton "Print Report" lance l’impression du rapport. Dans le cas de
l’exportation et de l’impression, le visionnent à même le logiciel est automatiquement appelé.
Figure 27 : Création de filtre
Pour créer nos propres modèles de rapport, on doit d’abord créer des filtres. Les filtres
indiquent les éléments à inclure ou à exclure du rapport. L’onglet "Focus" comporte les filtres
d’inclusion et l’onglet "Exclude" comporte les filtres d’exclusion. Pour créer ou modifier les
filtres, on doit dans un premier temps, choisir le filtre que l’on veut modifier en double-cliquant
dans la boîte "Focus/Exclude Filter List". Ensuite, on choisit les éléments que l’on veut inclure
22ou exclure (dépendant de l’onglet dans lequel ont se trouve) avec les boîtes "Focus/Exclude
Panel", "Focus/Exclude Group" et "Focus/Exclude Relay". Finalement, on tape le nom du filtre
dans "Filter Name". Pour sauvegarder le filtre, on doit appuyer sur le bouton "Save Filter". Si ce
bouton n’est pas appuyé, les changements ne seront pas conservés. Le bouton "Clear Filter"
efface les éléments déjà sélectionnés tandis que le bouton "Delete Filter" efface le filtre
complètement.
Figure 28 : Création de modèle de rapport
On crée les modèles de rapport dans l’onglet "Report Template". Il s’agit en fait de
regrouper les filtres que l’on veut utiliser. Les boîtes "Focus Template List" et "Exclude
Template List" comportent tous les filtres disponibles. La boîte "Template Item List" contient la
liste des filtres présents dans le modèle de rapport en cours. On peut ajouter les filtres dans un
modèle en double-cliquant dessus ou en le sélectionnant et en appuyant ensuite sur le bouton
"Add". Pour retirer un filtre d’un modèle, on double clique dessus (dans la boîte "Template Item
List") ou on le sélectionne, et on appuie sur le bouton "Remove". Les trois boutons dans le coin
inférieur droit ont les mêmes fonctions que dans la création de filtre, à savoir la sauvegarde, la
remise à zéro et l’effacement définitif d’un modèle. La modification d’un modèle est aussi
possible en le sélectionnant d’abord dans la boîte "Template List".
23Figure 29 : Gestion des données
L’onglet "Data Management" permet la gestion des données nécessaires pour la
génération de rapport. En fait, ces données sont conservées dans les cartes de contrôles jusqu’à
ce qu’elles soient réclamées par le logiciel. Elles sont alors enregistrées dans le répertoire du
projet sous forme de fichier binaire. Il y a deux façons de récupérer ces données, soit de façon
manuelle (par le bouton "Retrieve") ou de façon automatique (en cochant la case "Enable auto
retrieve from network"). La façon manuelle lance un appel à chacune des cartes pour rapporter
l’information. Un dialogue apparaît indiquant la progression de la cueillette. La façon
automatique est quant à elle entièrement transparente à l’utilisateur du logiciel. Aucun dialogue
n’apparaît lors de la cueillette automatique des données.
Pour les statistiques, le mode automatique force les cartes de contrôle à transmettre leurs
informations aussitôt qu’elles ont au moins une heure de fonctionnement cumulé. L’information
est effacée de la carte après qu’elle a été récupérée par le logiciel (le cumulatif de chaque relais
est remis à zéro). Il est important de noter que les statistiques sont conservées en mémoire
volatile, ce qui veut dire que la mise hors tension des cartes de contrôles signifie la perte de ces
données. C’est pourquoi il est important, si l’on désire conserver ces données, d’utiliser le mode
automatique qui empêchera toute perte plus grande qu’une heure de fonctionnement. Si une mise
hors tension est prévue, on peut récupérer manuellement les données avant l’interruption.
Pour les événements, le mode automatique force les cartes de contrôle à transmettre leurs
informations aussitôt qu’elles ont au moins quatre événements d’enregistré. Un total de 99
événements peuvent être gardés sur la carte. Si la carte contient 99 événements, les nouveaux
événements viennent écraser les plus anciens. Donc, si la récupération de données n’est pas faite
assez fréquemment, on risque de perdre des événements. Comme pour les statistiques, les
événements sont placés en mémoire volatile, ce qui signifie la perte des données lors de la mise
24hors tensions des cartes.
Les fichiers binaires créés à partir des données du réseau sont ajoutées aux fichiers déjà
présents sur le disque. Il peut donc arriver qu’après une longue période de temps, ces fichiers
finissent par prendre une place considérable sur le disque. Il peut donc être bon de temps à autre
de vider le disque de ces données. Le bouton "Delete" de l’onglet “ Data Management ” permet
l’effacement de ces fichiers. Cependant, cette opération est irréversible. Si on veut conserver ces
données, on doit produire le rapport avant l’effacement de ces fichiers. Les fichiers binaires des
statistiques sont placés dans le sous-répertoire "StatFile" du répertoire du projet et les fichiers
binaires des événements, dans le sous-répertoire "LogFile".
L’option "Localy Log failed command" permet d’enregistrer l’information des messages
de commandes ratés reçues dans Saturn dans le même format que les événements récupérés des
contrôleurs. Cette option permet de visualiser les commandes ratées en créant des rapports
d’événements de la même manière que n’importe quel autre événement. Si la version de
programme du contrôleur gère l’enregistrement de l’événement, ces événements risquent de se
trouver en double dans les rapports. L’option doit alors être décochée.
La création de rapport d’événement répond au même principe que celui des statistiques.
Cependant, quelques éléments de plus sont disponibles dans la création des filtres : "Filter/Focus
Input" pour les entrées, "Filter/Focus Event" pour le type d’événement et "Filter/Focus Event
State" pour l’état de l’événement. Aussi, il est possible d’inclure ou d’exclure une période de
temps. La boîte "Focus/Exclude Period" indique l’heure de départ et de fin sur laquelle on veut
se concentrer ou ignorer. Pour changer cette période, on appuie sur le bouton "Change". Un
nouveau dialogue apparaît dans lequel se trouve les champs "Start Hour", "Start Minute", "Start
Second", "End Hour", "End Minute" et "End Second". Par défaut, la case "None" est cochée
indiquant qu’on ne veut pas appliquer de filtre de temps.
25Création et utilisation de l’interface graphique
Figure 30 : Création d’interface
Le logiciel "Saturn V2" offre la possibilité de visualiser ou de contrôler le système à partir
d’une interface graphique. On peut créer des pages, y afficher des images graphiques (.bmp) et
placer aux endroits désirés des éléments graphiques donnant accès aux commande du logiciel.
Pour passer en mode d’édition graphique, sélectionner la commande "Design Mode" du menu
"Edit". Une nouvelle barre d’outils apparaît à la droite de la fenêtre principale. Pour basculer en
mode normal, on sélectionne à nouveau la commande "Design Mode" et la barre d’outils
disparaît.
Figure 31 : sélection d’une image d’arrière plan
Il y a trois façons de créer des nouvelles pages graphiques; soit par la commande
"Page\New" du menu "File", ou en cliquant sur l’icône représentant une nouvelle page dans la
barre d’outil principale ou en cliquant avec le bouton droit dans une page graphique et en
26choisissant dans le menu contextuel l’option "New" (mode d’édition graphique seulement). Ces
pages peuvent ensuite être renommées à notre guise. Elles peuvent également contenir des
images de type "bitmap" 256 couleurs. Pour renommer une page ou y placer une image de fond,
on clique avec le bouton droit dans la page graphique en question et on choisit l’option
"Properties" du menu. Un dialogue apparaît ensuite nous permettant de renommer la page et de
sélectionner l’image à y afficher.
Alarme :
Contrôle de l’état des sorties :
État des sorties :
Contrôle du masque horaire : ,
Contrôle d’accès aux pages graphique : ,
Figure 32 : élément graphique de contrôle
Pour placer les éléments graphiques sur la page, il faut d’abord cliquer dans la barre
d’outils graphique sur l’objet qu’on désire placer et ensuite cliquer dans la page à l’endroit où
l’on désire placer son contrôle. On peut par la suite déplacer les contrôles en les draguant dans la
page si des modifications doivent être apportées. On peut aussi effacer un contrôle en
sélectionnant l’efface (le dernier icône du bas) dans la barre d’outils et en cliquant sur l’objet à
supprimer. On peut ajouter ou supprimer plusieurs contrôles consécutifs en maintenant la touche
"Shift" enfoncée du premier au dernier contrôle sans refaire la sélection dans la barre d'outils. On
accède au propriétés des contrôles en double-cliquant dessus.
Les pages graphiques sont automatiquement ouvertes à l’ouverture d’un projet. Il n’est
pas possible de fermer une page graphique lorsque le projet est ouvert. Si on veut définitivement
effacer une page, on clique avec le bouton droit dans la fenêtre à supprimer et on choisit l’option
"Delete". Il faut aussi que le mode "Design" soit activé pour pouvoir effacer la page.
27Figure 33: sélection des icônes d’alarmes
Les alarmes sont représentées par des icônes. Pour chaque alarme, il y a un icône associé
à l’alarme lorsqu’elle est inactive un autre icône lorsqu’elle est active. Il est possible de définir
ses propres icônes. En accédant aux propriétés d’un contrôle alarme, on appelle un nouveau
dialogue dans lequel il est possible de renommer l’alarme et d’y associer les icônes de notre
choix. Le logiciel peut aussi activer un son de type "wave" lorsqu’une alarme tombe active.
Pour choisir le son, on clique sur l’icône d’ouverture de fichier près du champs "Alarm sound
filename", et on y associe le son désiré. On peut écouter le son choisi en cliquant sur le bouton
avec le symbole de lecture.
L’alarme ainsi créée peut être activée suite à un événement physique (fermeture/ouverture
de contact) lorsque l’alarme est associée à une entrée programmable. L’alarme peut aussi
s’activer lorsque des messages de commandes ratées sont reçues par le logiciel. Dans ce cas, il
faut indiquer dans le champs "Output failure alarm" sur quelle sortie ou groupe de sortie on veut
que l’alarme s’applique.
Les alarmes ont trois états ; active(On), silencieuse(Quiet) et inactive(Off). Pour
connaître l’état de l’alarme, on approche le curseur au dessus de l’icône et une aide contextuelle
apparaît indiquant le nom de l’alarme et son état. Sur l’ouverture d’un projet, l’état des alarmes
est considérée inactive. Lorsqu’une alarme est activée, la carte de contrôle à laquelle elle est
reliée émet un message qui sera reçu et interprété par le logiciel comme étant une alarme.
L’interface indiquera donc que l’alarme est active et le son associé aux alarmes se fera entendre
en continu (en mode boucle). Il en sera ainsi jusqu’à ce quelqu’un vienne cliquer sur l’alarme
qui est active. À ce moment, l’alarme passe en mode silencieuse, c’est à dire qu’elle paraît
encore active visuellement mais que le logiciel à cessé de jouer le son de l’alarme. Lorsqu’on
clique dessus une deuxième fois, l’alarme tombe inactive. En cliquant sur le bouton droit, on
peut changer l’état de l’alarme et même créer un rapport d’événements sur l’alarme (voir section
28“Création de rapport de statistiques et d’événements” pour le stockage d’information des
événements).
Les alarmes sont détectées seulement lors des transitions. Lorsqu’une alarme est détectée
active une première fois par le logiciel, elle tombe active. Si ensuite elle est mise inactive par
l’usager, elle ne pourra retomber active seulement si l’alarme passe aussi par le mode inactif.
Donc, une série de transitions “actif - inactif - actif ” pourra afficher l’alarme active à deux
reprises, mais la simple détection “ actif - actif - actif ” ne permet de détecter qu’une seule fois
l’activation de l’alarme. C’est pourquoi il est important de prendre ce fait en considération lors
de la programmation de l’entrée contrôlant l’alarme. Note : Pour programmer une alarme,
l’alarme doit d’abord être créée dans l’interface avant la programmation de l’entrée.
Les contrôles de sorties peuvent être associés soit à un groupement, soit à un simple
relais. Pour faire l’attribution entre le contrôle interface et la sortie, on accède aux propriétés en
double cliquant sur le contrôle (mode édition) et on sélectionne la sortie désirée dans le dialogue
apparaissant.
L’état de la sortie est représentée sur le bouton par la sur brillance de la partie verte (si la
sortie est inactive) ou de la partie rouge (si la sortie est active). Si le contrôle est associé à un
groupement, il est possible que les deux parties soient en sur brillance, indiquant que le
groupement est mixte, donc seulement certaines sorties sont actives. Si par contre aucune partie
n’est en surbrillance, c’est que l’état de la sortie est inconnue (soit parce que la session est hors-
ligne ou que la carte est inaccessible par le réseau). Pour activer la sortie, il suffit de cliquer sur
la partie rouge du contrôle ou la verte pour la désactiver.
Les états de sortie sont des étiquettes texte qui représentent l’état de la sortie ou du groupe
associé au contrôle. Le texte servant à identifier un état actif, inactif, mixe et indéterminé est
réglable pas l’utilisateur. La police pour l’affichage est également configurable par
l’utilisateur. La sortie associée au contrôle peut être activée ou désactivée par le clic du bouton
droit sur l’étiquette texte.
Figure 34: édition des contrôles de masque horaire
29Les horaires peuvent être masqués à partir de l’interface. Pour associer un contrôle à un
ou plusieurs horaires, il suffit d’accéder aux propriétés du contrôle et de sélectionner l’horaire ou
les horaires voulues. La représentation du contrôle est configurable.
Le contrôle des masques horaire peut être une icône où les événements sont masqués par
le clic du bouton droit. Selon le masque appliqué, l’icône apparaît hachuré en rouge (événements
"En"), en vert (événements "Hors") ou en noire (événements "En" et "Hors"). Le double click de
l’icône appelle la fenêtre d’édition d’horaire sur l’horaire associé. Si plus d’un horaire est
attribué au contrôle, une fenêtre de sélection permet de choisir l’horaire qui doit être édité ou
visualisé.
L’utilisation du crochet pour le contrôle du masque horaire permet une configuration
individuelle de chaque horaire associé au contrôle. Sur l’encochement du contrôle, chaque
horaire peut se voir individuellement attribué un masque sur ses événements "En", "Hors", les 2
types d’événement ou aucun masque. De même, sur le décochement du contrôle, les mêmes
masques peuvent être appliqués individuellement à chacun des horaires associés au contrôle.
Pour configurer ces événements, les horaires sélectionnés dans la section "Schedule List" se
verront appliqués les masques sélectionnés dans les sections "Check Action" et "Uncheck
Action". Ce type de contrôle peut s’avérer pratique pour sélectionner l’horaire qui est en cours
d’application; sur l’encochement du contrôle, on peut à la fois permettre les événements "En" et
"Hors" d’un horaire et interdire ceux d’un second horaire. Sur le décochement, l’opération
inverse interdit les événements du premier horaire et permet les événements du second.
Une étiquette texte peut être attribué au contrôle horaire. L’étiquette sert d’identification
au contrôle ainsi que d’hyperlien vers l’édition de l’horaire associé au contrôle. Si plus d’un
horaire est attribué au contrôle, une fenêtre de sélection permet de choisir l’horaire à éditer ou
visualiser.
Les contrôles d’accès aux pages graphiques n’apportent aucune modification sur le projet
en soi. Ils permettent tout simplement de passer d’une page graphique à une autre. Pour leur
attribuer une page, il suffit d’accéder à la propriété du contrôle, et d’associer le contrôle à la page
voulue. Le contrôle peut avoir la forme d’un bouton Windows standard ou avoir la forme d’un
hyperlien.
Lors de la sauvegarde du projet, une référence à la page graphique affichée en avant-plan
est conservée. De cette manière, il est possible de toujours voir la même page dès l'ouverture
d'un projet.
Configuration et utilisation de L’interface téléphonique
Avec "Saturn V2", il est possible de contrôler l’activation des sorties par téléphone. À
l’aide d’un modem voix, la carte de contrôle CCTI peut répondre à des appels téléphoniques et
contrôler des sorties selon un code numérique tapé sur le clavier. Lorsqu’un usager veut
contrôler une sortie par téléphone, il doit appeler la ligne du modem. L’interface répond par un
message (choisi ou créé par le superviseur du système) demandant le numéro d’identification de
30Vous pouvez aussi lire