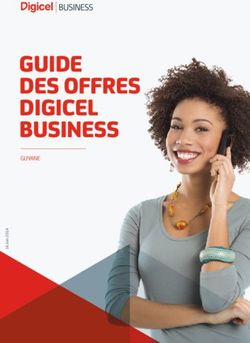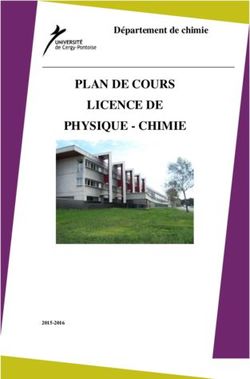Connexion AffairesMD de TELUS pour ordinateur - Guide de l'utilisateur - Contentful
←
→
Transcription du contenu de la page
Si votre navigateur ne rend pas la page correctement, lisez s'il vous plaît le contenu de la page ci-dessous
Connexion Affaires de TELUS pour ordinateur | Guide de l’utilisateur
Tables des matières
3 Bienvenue 13 Ajouter un contact aux favoris 30 Voir les listes d’appels
3 Nouveautés 13 Intégrer des contacts Google 31 Personnaliser l’application
4 Service de messagerie multimédia (SMM) 13 Supprimer un contact des favoris Connexion Affaires de TELUS
4 Transfert d’appel 14 Voir l’état de présence d’un contact favori pour ordinateur
5 Sonnerie sélective dans l’ATH 15 Définir votre propre état de présence 32 Menu Son
5 Transfert d’une conférence locale 16 Faire un appel 33 Menu Appels – Entrants
6 Refonte de la page de renvoi instantané 16 Onglet dynamique des appels en cours 34 Menu Appels – Sortants
6 Affichage des numéros de la file d’attente 17 Indicateurs des fonctions Voix HD et 35 Menu Messagerie
et du système RVI dans la liste des Voix sécurisée 36 Menu Contacts – Intégration à
numéros d’appelant 17 VoIP non disponible Microsoft Outlook
7 Télécharger et installer l’application 18 Pendant un appel 37 Menu Contacts – Intégration au
7 Exigences système 19 Gestion des appels carnet d’adresses Mac
8 Ouvrir une session dans l’application 20 Prendre un appel 38 Joindre maintenant
Connexion Affaires de TELUS pour 20 Prendre l’appel 39 Raccourcis clavier
ordinateur 20 Nouvelle fenêtre pour chaque 40 Raccourcis clavier Mac
9 Favoris appel entrant 41 Soutien – technique
10 Contacts : Modifier votre liste 21 Répondre avec un message de courtoisie 41 Soutien – Envoyer des commentaires
de contacts 22 Entendre le message vocal sur le produit
10 Voir vos contacts 22 Envoyer l’appel à la messagerie vocale 42 À propos
10 Modifier votre liste de contacts 22 Transférer l’appel 43 Affichage tête haute
professionnels 23 Enregistrement des appels 49 Surveillance des appels des
11 Modifier votre liste de contacts 24 Voir ou écouter un message utilisateurs de la liste ATH
personnels 24 Voir vos messages 50 Interface de la page d’appel en cours
11 Ajouter un contact 24 Aperçu de la messagerie vocale 51 Postes de mise en garde dans
11 Modifier un contact 24 Écouter un message vocal la liste ATH
11 Supprimer un contact 25 Lire un message texte 52 Mises à jour
12 Ajouter une photo au profil d’un 25 Voir un fax 53 Commentaires
contact 26 Envoyer et recevoir un message texte 54 Se déconnecter de l’application
13 Favoris : Créer une liste 27 Organiser une audioconférence pour ordinateur
de contacts favoris 28 Organiser une réunion en ligne
13 Voir votre liste de favoris 29 Envoyer ou recevoir un fax
2Connexion Affaires de TELUS pour ordinateur | Guide de l’utilisateur
Bienvenue Nouveautés
L’application Connexion Affaires de TELUS pour ordinateur transforme votre
PC ou votre Mac en poste de commande des communications complètement
synchronisé avec votre réseau d’entreprise. Vous pouvez donc collaborer avec
vos collègues et vos clients, partout où vous avez accès à une connexion
large bande et à un casque d’écoute. Grâce à cette solution, vous êtes prêt à
communiquer dès que vous ouvrez une session sur votre ordinateur, où que
vous soyez.
Elle combine la puissance de gestion des appels que vous attendez de votre
téléphone de bureau aux outils de collaboration qui vous servent le plus,
comme la messagerie textuelle, l’audioconférence et la télécopie. Ainsi, rester
productif n’est plus un problème puisque vous avez moins d’appareils à gérer.
L’application Connexion Affaires pour ordinateur est facile à installer et encore
plus simple à utiliser.
Voici comment.
3Connexion Affaires de TELUS pour ordinateur | Guide de l’utilisateur
Service de messagerie multimédia (SMM). Transfert d’appel.
Envoi et réception de fichiers multimédias La fonction de transfert d’appel permet d’envoyer un appel en cours d’un
Types de fichiers pris en charge pour la réception : images, vidéos, fichiers terminal à un autre, de l’application pour ordinateur vers un téléphone mobile,
Types de fichiers pris en charge pour l’envoi : images ou l’inverse par exemple
Charge utile maximale : 1,5 Mo Il s’agit d’une fonction sur demande (les utilisateurs peuvent l’activer dans leur
En savoir plus ici compte si elle y a été ajoutée). Elle ne remplace pas le renvoi instantané.
Elle permet de transférer instantanément un appel, lorsque vous utilisez
différentes instances de Connexion Affaires de bureau, sur un appareil mobile
ou un ordinateur portable. Vous pouvez aussi le transférer sur un autre
ordinateur portable, si vous en avez un deuxième.
4Connexion Affaires de TELUS pour ordinateur | Guide de l’utilisateur
Sonnerie sélective dans l’affichage tête haute. Transfert d’une conférence locale.
La fonction de sonnerie sélective permet à l’administrateur de choisir un La fonction de transfert d’une conférence locale permet aux utilisateurs
groupe de postes téléphoniques dédiés à la prise des appels et de mettre d’augmenter le nombre de participants de 7 à illimité, au besoin
leurs appels en mode discrétion pour qu’ils n’apparaissent pas comme des Les utilisateurs de la conférence locale seront automatiquement dirigés vers
appels entrants un nouveau pont commun dans lequel il est possible d’y accueillir un nombre
D’un simple clic, l’administrateur peut désactiver la sonnerie d’un poste du illimité de participants
membre d’un groupe De plus, la fonction d’invitation à l’audioconférence sera ajoutée directement
sur la page de la conférence
Modifiez les options
de sonnerie sélective
Textez ou envoyez un courriel
aux nouveaux participants,
au besoin
5Connexion Affaires de TELUS pour ordinateur | Guide de l’utilisateur
Refonte de la page de renvoi instantané. Affichage des numéros de la file d’attente et du
système RVI dans la liste des numéros d’appelant.
Expérience de renvoi d’appel simplifiée grâce à l’utilisation d’un seul bouton
Nouvelle option permettant d’inscrire un numéro personnalisé; il est donc
possible d’entrer rapidement un numéro qui ne figure pas dans une liste Le menu déroulant des numéros d’appelant contient la liste des numéros
privée et de renvoyer un appel à ce numéro directs attribués aux files d’attente (services) desquelles l’utilisateur est
membre, et les numéros directs sont attribués aux postes du menu RVI
Même s’il est possible d’utiliser les numéros du système RVI et des files
d’attente comme numéros d’appelant sortants avec la version de bureau, il
n’est pas possible de les utiliser de la même façon dans l’application pour
ordinateur (les numéros du système RVI et des files d’attente n’apparaissent
pas dans la liste déroulante)
Un seul bouton
D’autres numéros attribués aux files d’attente et au système RVI seront affichés
dans la liste déroulante.
6Connexion Affaires de TELUS pour ordinateur | Guide de l’utilisateur
Télécharger et installer l’application.
L’installation de Connexion Affaires pour ordinateur se fait facilement et
rapidement. Avant de commencer, vérifiez les exigences système de votre
ordinateur pour être certain qu’il est compatible avec l’application.
Pour télécharger et installer l’application Connexion Affaires pour ordinateur :
1. Ouvrez une session dans votre compte Connexion Affaires en ligne à
partir du Gestionnaire des services vocaux.
2. Cliquez sur le menu Outils, puis sélectionnez Application pour ordinateur.
3. Téléchargez la version de l’application compatible avec votre ordinateur
(PC ou MAC).
4. Exécutez l’assistant d’installation.
Vous pouvez maintenant ouvrir une session dans Connexion Affaires pour
ordinateur.
Exigences système
Les exigences système suivantes sont essentielles au bon fonctionnement de
l’application :
PC Mac
Windows 7 ou version plus Mac OS X version 10.8 Mountain
récente Lion ou version plus récente
Processeur de 2 GHz (de 32 Processeur Intel
ou 64 bits) Mémoire vive : 1 Go (minimum)
Mémoire vive : 1 Go (minimum) Espace disque libre : 300 Mo
Espace disque libre : 300 Mo
7Connexion Affaires de TELUS pour ordinateur | Guide de l’utilisateur
Ouvrir une session dans l’application Connexion Affaires de TELUS
pour ordinateur.
1. Cliquez sur l’icône sur votre ordinateur.
Entrez le numéro de téléphone et le mot de passe que vous utilisez
pour accéder à votre compte Connexion Affaires. (Remarque : Après
30 jours, les mots de passe numériques doivent être remplacés par
des mots de passe alphanumériques. Si vous vous abonnez à un
nouveau service, choisissez un mot de passe alphanumérique fort.)
2. Cliquez sur Connexion.
Ou cliquez sur Accès unique et ouvrez une session dans
l’application Connexion Affaires pour ordinateur avec vos identifiants.
Vous pourrez ensuite ouvrir chacune des applications d’entreprise
grâce à l’accès unique.
Pour en savoir plus sur l’Accès unique, cliquez ici. À la page suivante, vous
trouverez des renseignements pour ouvrir une session dans Connexion
Affaires – Bureau mondial.
8Connexion Affaires de TELUS pour ordinateur | Guide de l’utilisateur
Favoris
L’application Connexion Affaires pour ordinateur s’ouvre à l’écran Favoris à État de présence de votre compte : Indiquez si vous êtes
la première ouverture de session. Cette page regroupe aussi les icônes qui disponible ou non.
mènent à chacune des autres fonctions. Vous pouvez ajouter un favori à partir Messages : Voyez l’ensemble de vos messages au même
de votre liste de contacts en cliquant sur , puis en choisissant la liste endroit. Les messages sont régulièrement mis à jour et
Tous, Professionnels, Personnels ou Outlook au moyen de ce filtre . synchronisés à partir de vos autres appareils.
Favoris : Ajoutez-y des collègues avec qui vous échangez
Déplacez votre pointeur sur le nom (par ex. Jean Tremblay) pour que les souvent. Voyez leur état de présence et communiquez
options d’appel ou de message texte s’affichent. Voici un tour d’horizon directement avec eux à partir de cette page.
rapide de l’application. Calendrier : Google Agenda ou calendrier d’Outlook, ou iCal
si vous utilisez un Mac.
Liste d’appels : Consultez la liste des activités liées aux
appels dans votre compte.
Contacts : Des listes distinctes pour vos contacts personnels
et professionnels facilitent la recherche de personnes.
Affichage tête haute : Interface unique pour gérer les appels
entrants à partir de l’ordinateur; voyez l’état de présence de
100 utilisateurs au total.
Clavier : Composez un numéro de téléphone pour faire un
appel à partir de cette page.*
Message texte : Envoyez des messages texte à une
personne ou à un groupe.**
Réunions en ligne : Organisez des réunions en ligne pour
collaborer et partager des écrans à distance avec des
collègues ou des clients.**
Audioconférence : Organisez des conférences audio
instantanément et invitez-y facilement jusqu’à sept
participants.**
Fax : Envoyez des fax et planifiez-en l’envoi, et sélectionnez
des pages de couverture à partir de cette page.
*Les clients qui utilisent la version professionnelle doivent acheter un numéro pour faire des appels sortants à partir de l’application.
Paramètres : Configurez l’application selon vos préférences.
**Les services de messagerie texte, de réunions en ligne et d’audioconférence sont offerts avec certains forfaits de bureau.
Remarque : À partir de maintenant, les contacts et les favoris sont d’abord triés par lettres, puis par numéros et finalement par 9
caractères spéciaux ou Unicode.Connexion Affaires de TELUS pour ordinateur | Guide de l’utilisateur
Contacts : Modifier votre liste de contacts.
La liste de contacts est votre carnet d’adresses en ligne. Elle contient vos
contacts professionnels (personnes figurant dans le répertoire de l’entreprise)
et vos contacts personnels (personnes à l’extérieur de l’entreprise comme
vos amis, vos proches et même des fournisseurs). Les contacts personnels
sont séparés des contacts professionnels afin d’éviter toute confusion lorsque
vous cherchez la personne avec qui vous voulez communiquer.
Voir vos contacts.
Dans le haut de l’écran, cliquez sur pour voir vos contacts. Cliquez sur
l’icône pour choisir la liste de contacts Tous, Professionnels, Personnels ou
Outlook. Cliquez sur un contact pour voir son état de présence.
Modifier votre liste de contacts professionnels.
Bonne nouvelle! Vous n’avez pas à mettre à jour manuellement votre liste de
contacts professionnels. Votre répertoire d’entreprise est synchronisé avec
celui de votre compte Connexion Affaires principal. De plus, il est mis à jour
régulièrement pour vous offrir les coordonnées les plus récentes de chacun des
employés de l’entreprise.
Le saviez-vous?
Vous pouvez appeler ou envoyer des messages texte à vos contacts
directement à partir de votre liste de contacts. Il vous suffit de cliquer sur le
nom de la personne voulue, puis de cliquer sur une de ces icônes :
Pour appeler, cliquez sur
Pour envoyer un message texte, cliquez sur
10Connexion Affaires de TELUS pour ordinateur | Guide de l’utilisateur
Modifier votre liste de contacts personnels.
Vous pouvez synchroniser votre liste de contacts personnels avec le Ajouter un contact.
répertoire de votre téléphone mobile ou de Microsoft Outlook, mais vous
pouvez aussi ajouter, modifier ou supprimer manuellement un contact 1. Dans le haut de l’écran, cliquez sur .
personnel quand bon vous semble. 2. Cliquez sur l’icône de filtre, puis choisissez Personnels.
3. Cliquez sur dans le coin supérieur droit pour ouvrir la page Ajouter un contact.
4. Remplissez tous les champs que vous souhaitez (nom, adresse de courriel, un ou
deux numéros de téléphone). Vous pourrez toujours ajouter des renseignements
plus tard.
5. Cliquez sur Enregistrer. Une fois la page actualisée, un sommaire des
renseignements sur le contact s’affiche.
6. Cliquez sur pour revenir à la liste complète de vos contacts personnels.
Modifier un contact.
1. Dans le haut de l’écran, cliquez sur .
2. Cliquez sur l’onglet Personnels.
3. Cliquez sur le nom du contact que vous voulez modifier.
4. À la page des coordonnées,, cliquez sur dans le coin supérieur droit.
5. Faites les changements voulus aux coordonnées du contact.
6. Cliquez sur Enregistrer.
Supprimer un contact.
1. Dans le haut de l’écran, cliquez sur .
2. Cliquez sur l’onglet Personnels.
3. Cliquez sur le nom du contact que vous souhaitez supprimer.
4. À la page des coordonnées, cliquez sur .
5. Cliquez sur Supprimer.
6. Dans la fenêtre de confirmation, cliquez de nouveau sur Supprimer. Le contact
sera supprimé de votre liste de contacts personnels de façon permanente.
11Connexion Affaires de TELUS pour ordinateur | Guide de l’utilisateur
Ajouter une photo au profil d’un contact.
L’application Connexion Affaires pour ordinateur s’intègre en toute transparence
aux carnets d’adresses Microsoft Outlook et Mac pour vous permettre
d’importer facilement vos contacts dans votre ordinateur. Si vous avez des
photos pour vos contacts, elles s’afficheront dans votre liste de contacts.
Si vous avez beaucoup de contacts, il est parfois plus facile de mettre un
visage sur un nom pour vous rafraîchir la mémoire. L’application Connexion
Affaires pour ordinateur vous permet de téléverser n’importe quelle photo
ou image comme avatar. Celle-ci s’affichera à côté du nom du contact. Par
exemple, vous pouvez téléverser la photo d’une personne ou le fichier d’une
image, comme un logo ou un animal, pour représenter la personne.
Vous seul pouvez voir l’avatar quand vous utilisez l’application pour ordinateur.
La personne avec laquelle vous communiquez ne voit pas cette image. Ce
n’est pas comme une image de profil que vous afficheriez publiquement. Cet
avatar est réservé à votre usage personnel à des fins de reconnaissance.*
Voici comment ajouter un avatar :
1. Dans le haut de l’écran, cliquez sur .
2. Cliquez sur l’icône et choisissez la liste de contacts Tous,
Professionnels, Personnels ou Outlook.
3. Cliquez sur le nom du contact auquel vous souhaitez ajouter un avatar.
4. Cliquez sur à côté du nom. La page vous permettant d’ajouter une
photo s’ouvre.
5. Cliquez pour ajouter une photo. Trouvez le fichier de l’image que vous
souhaitez utiliser.
6. Cliquez sur Enregistrer. Vous devriez maintenant voir l’image choisie à
côté du nom du contact.
7. Cliquez sur pour revenir à la liste complète de vos contacts.
*Remarque : Votre image de profil personnel sera synchronisée dans le nuage de Connexion Affaires, de même que dans l’application mobile et de bureau.
Votre image de profil professionnel sera aussi synchronisée dans l’application de bureau.
Toutefois, votre nouvelle photo ne remplacera pas automatiquement celle que vos contacts ont ajoutée de vous manuellement auparavant. Les contacts du
nuage qui sont ajoutés localement n’ont aucune incidence sur les favoris des sources externes comme les contacts de MS Outlook et OS X. 12Connexion Affaires de TELUS pour ordinateur | Guide de l’utilisateur
Favoris : Créer une liste de contacts favoris.
La page Favoris est un raccourci vous permettant d’accéder aux contacts Intégrer des contacts Google.
que vous utilisez le plus souvent. Vous pouvez y ajouter jusqu’à 60 contacts
de vos listes de contacts personnels ou professionnels. Comme cette liste est
Il est maintenant possible de voir vos contacts Google dans l’application pour
plus courte, il est plus facile d’y trouver la personne que vous cherchez.
ordinateur. Vous pouvez aussi sélectionner et déplacer les contacts Google un à un.
De plus, lorsque vous ajoutez des contacts professionnels à vos favoris,
vous pouvez y voir leur état de présence. Cet état indique si la personne Supprimer un contact des favoris.
peut prendre des appels ou non. L’état de présence ne s’affiche que pour les
favoris qui sont aussi des contacts professionnels.
1. Dans le haut de l’écran, cliquez sur . Vous voyez la liste de tous vos
contacts favoris actuels.
Voir votre liste de favoris. 2. Cliquez sur dans le coin supérieur droit de l’écran.
3. Trouvez le nom de la personne que vous souhaitez supprimer, puis cliquez sur
à côté de son nom.
Dans le haut de l’écran, cliquez sur . La page Favoris s’ouvre présentant vos
contacts favoris actuels.
Ajouter un contact aux favoris. Le contact est supprimé de la liste des contacts favoris, mais vous pouvez
encore le trouver dans votre liste de contacts personnels ou professionnels.
1. Dans le haut de l’écran, cliquez sur ou .
2. Cliquez sur et sélectionnez Personnels ou Professionnels.
3. Cliquez sur le nom de la personne que vous voulez ajouter à votre liste de
contacts favoris.
4. Cliquez sur à côté du nom.
L’étoile vide ( ) devient pleine ( ). Le contact figure maintenant dans votre
liste de contacts favoris.
Vous pouvez appeler ou envoyer des messages texte à vos contacts directement Pour appeler, cliquez sur
Le saviez-vous? à partir de votre liste de contacts favoris. Pour envoyer un message
Cliquez simplement sur le nom de la personne souhaitée, puis sur l’une de ces icônes : texte, cliquez sur
13Connexion Affaires de TELUS pour ordinateur | Guide de l’utilisateur
Voir l’état de présence d’un contact favori.
L’état de présence vous permet de savoir si un de vos contacts
professionnels peut prendre des appels ou non. L’état de présence n’est
visible qu’à la page des favoris. Vous ne pouvez donc pas voir d’état de
présence dans votre liste de contacts professionnels.
Pour voir l’état de présence :
1. Dans le haut de l’écran, cliquez sur . Vous voyez la liste de tous vos
contacts favoris actuels.
2. Regardez sous le nom du contact.
Un point vert ( ) signifie que la personne est disponible. Allez-y,
vous pouvez l’appeler.
Un point rouge ( ) signifie que la personne est occupée, ou déjà au
téléphone dans la plupart des cas
Un point rouge avec une barre blanche ( ) signifie Ne pas déranger
Un point gris ( ) signifie que la personne est invisible (hors ligne)
14Connexion Affaires de TELUS pour ordinateur | Guide de l’utilisateur
Définir votre propre état de présence.
Vous pouvez définir votre propre état de présence afin que vos collègues
puissent rapidement savoir si vous pouvez prendre un appel ou non. Voici
comment faire :
1. Cliquez sur votre numéro de téléphone dans le coin gauche supérieur de
la page. Un menu déroulant s’affiche avec votre nom et votre disponibilité
actuelle.
2. Faites l’une des actions suivantes :
Indiquez votre état de disponibilité : cliquez sur Disponible, Occupé
ou Hors ligne
Décrivez votre état : Cliquez sur directement sous votre nom.
Entrez une courte description, comme En réunion.
Décidez de prendre les appels (Accepter les appels) ou de les
envoyer directement à la messagerie vocale
Cliquez sur Enregistrer pour sauvegarder vos changements
Votre état de présence restera ainsi jusqu’à ce que vous le changiez. Vous
pouvez le changer aussi souvent que vous le souhaitez.
15Connexion Affaires de TELUS pour ordinateur | Guide de l’utilisateur
Faire un appel.
Vous pouvez utiliser le clavier pour faire un appel, soit à une personne de votre
liste de contacts ou en composant manuellement le numéro de téléphone.
Pour faire un appel :
1. Cliquez sur dans le menu du haut pour que le clavier apparaisse.
2. Dans le champ À,, cliquez sur pour chercher un contact ou utilisez
le clavier pour composer manuellement un numéro de téléphone. Vous
pouvez aussi taper le nom de l’utilisateur dans le champ À et le système
générera l’entrée si cet utilisateur figure dans le répertoire de l’entreprise ou
dans vos contacts.
3. Cliquez sur sur la ligne du numéro d’appelant (afficheur) pour choisir
le numéro de téléphone qui apparaîtra sur l’afficheur de la personne que
vous appellerez.
4. Cliquez sur le bouton d’appel vert pour appeler.
5. Une fois la connexion établie, l’écran de l’appelant passe à Appel en
cours, (en haut, au centre) et affiche le numéro de téléphone composé ou
le numéro de poste s’il s’agit d’un appel interne.
ASTUCE : Vous avez aussi la possibilité de faire un appel à partir de votre liste de
contacts directement. Il vous suffit de cliquer sur le nom de la
personne que vous souhaitez appeler pour établir la connexion.
Onglet dynamique des appels en cours.
Seul le clavier numérique s’affiche lorsqu’il n’y a aucun appel en cours
L’onglet Appel en cours s’affiche lorsqu’il y a un appel en cours seulement
16Connexion Affaires de TELUS pour ordinateur | Guide de l’utilisateur
Indicateurs des fonctions Voix HD et Voix sécurisée.
La fonction Voix HD améliore automatiquement la qualité des appels
entre les appareils compatibles avec la haute définition
La solution Connexion Affaires utilise le codec Opus qui offre
une clarté vocale supérieure, plus particulièrement dans les
environnements où la portée du réseau et la bande passante
sont limitées
La fonction Voix sécurisée s’active sur les appareils compatibles*
VoIP non disponible.
Un avertissement apparaît lorsque la fonction VoIP n’est pas disponible.
*Communiquez avec l’administrateur de votre compte pour l’obtenir. 17Connexion Affaires de TELUS pour ordinateur | Guide de l’utilisateur
Pendant un appel.
Pendant un appel, les options à l’écran facilitent la gestion Transférez l’appel à un collègue ou à un autre
de l’appel. Voici ce que vous pouvez faire : numéro de téléphone. Il existe trois types de
transfert :
Activez le mode discrétion. Cliquez de
nouveau sur l’icône pour le désactiver afin que Le transfert avec assistance : l’appel
vos interlocuteurs puissent vous entendre. est mis en attente pour vous laisser
discuter avec votre collègue avant le
Faites apparaître le clavier pour entrer des transfert
numéros ou un code pendant un appel. Le transfert sans assistance :
l’appelant est directement transféré à
Le bouton d’audio vous permet de régler les l’autre poste
volumes pendant un appel. À la messagerie vocale : L’appelant est
immédiatement transféré à la messagerie
Mettez un appel en attente. Cliquez de nouveau vocale désignée
sur le bouton pour retourner à l’appel.
Transférez un appel à un autre téléphone
Commencez immédiatement à enregistrer un (au moyen du renvoi), comme un téléphone
appel. L’appelant entend un message mobile, sans interrompre l’appel. Cliquez
l’informant que la conversation sera sur cette icône pour renvoyer l’appel et
enregistrée. Cliquez sur Fin pour arrêter sélectionnez le téléphone sur lequel vous
l’enregistrement. voulez envoyer l’appel.
Ajoutez des personnes à l’appel. Vous Cliquez sur cette icône pour mettre un appel
pouvez ajouter jusqu’à quatre personnes. en garde et le téléphoniste annoncera le code
à utiliser pour prendre l’appel. C’est le code
Mettez fin à l’appel. que vous donnerez aux autres. Si personne
ne prend l’appel, il vous reviendra.*
*Les utilisateurs des groupes de poste de mise en garde ont la possibilité de mettre un appel en garde dans une file d’attente privée ou publique. 18Connexion Affaires de TELUS pour ordinateur | Guide de l’utilisateur
Gestion des appels.
Fonctions de gestion des appels pour un appel en cours et
un appel en attente.
Il est possible de faire ces actions rapides à partir de ces pages :
Prendre ou reprendre un appel
Joindre un appel en attente à un appel en cours
Ajouter un appel à une conférence
Transférer un appel à un autre poste
Enregistrer un appel
Activer le mode discrétion
Ouvrir votre haut-parleur
Mettre un appel en attente
Mettre un appel en garde dans le nuage
Renvoyer un appel à un numéro de renvoi de votre poste
Mettre fin à un appel
19Connexion Affaires de TELUS pour ordinateur | Guide de l’utilisateur Prendre un appel. Lorsque vous recevez un appel, l’écran de votre ordinateur passe automatiquement à l’écran d’appel entrant pour que vous sachiez que quelqu’un vous appelle même si vous avez coupé le son sur votre ordinateur. Vous y voyez le numéro de téléphone (ou le poste interne) de la personne qui appelle, ainsi que son nom et sa photo, le cas échéant. L’utilisateur peut prendre l’appel, le transférer à un autre poste, le filtrer, y répondre avec un message texte, l’envoyer à la messagerie vocale directement, l’ignorer ou le laisser être pris en charge selon les règles de gestion des appels configurées par l’utilisateur du poste. Cette page vous permet de décider comment vous souhaitez prendre un appel. Prendre l’appel. À la page d’appel entrant, cliquez sur Répondre pour prendre l’appel. Le volume de votre ordinateur se rétablira automatiquement. Si vous le souhaitez, gardez votre casque d’écoute à portée de main pour les appels. Nouvelle fenêtre pour chaque appel entrant. Les appels entrants sont présentés dans différentes fenêtres. Cette fenêtre s’affiche lorsque vous avez plus d’un appel entrant. 20
Connexion Affaires de TELUS pour ordinateur | Guide de l’utilisateur
Répondre avec un message de courtoisie.
Lorsque vous ne pouvez pas prendre un appel immédiatement, vous pouvez
répondre avec un message de courtoisie. L’application Connexion Affaires pour
ordinateur propose des options de synthèse de la parole automatique. Vous
pouvez sélectionner un message préenregistré ou taper votre propre message et
l’application le convertira en parole avant de le transmettre à l’appelant.
Pour répondre avec un message préenregistré :
1. Sur l’écran de l’appel entrant, cliquez sur Répondre.
2. Une fenêtre contextuelle s’ouvre. Elle comprend trois messages différents,
comme Je vous rappelle dans...
3. Cliquez sur le message que vous voulez utiliser et complétez-le, au besoin, en
entrant le délai souhaité (par ex. 5 minutes).
4. Cliquez sur Envoyer. L’application Connexion Affaires pour ordinateur
acheminera le message à la personne qui vous appelle.
Pour répondre avec un message personnalisé :
1. Sur l’écran de l’appel entrant, cliquez sur Répondre.
2. Une fenêtre contextuelle s’ouvre. Elle comprend des options de message.
Cliquez sur Message personnalisé.
3. Entrez la réponse que vous voulez envoyer.
4. Cliquez sur Envoyer. L’application Connexion Affaires pour ordinateur
acheminera le message à la personne qui vous appelle.
Pour répondre à une demande urgente :
Lorsque vous recevez un appel urgent auquel vous répondez avec un
message personnalisé, l’appelant peut faire le 5 et entrer un numéro de rappel
d’urgence que vous recevez instantanément.
21Connexion Affaires de TELUS pour ordinateur | Guide de l’utilisateur
Entendre le message vocal.
Lorsque vous n’êtes pas certain de vouloir prendre un appel, vous pouvez le filtrer.
L’application Connexion Affaires pour ordinateur vous permet d’envoyer l’appel à
la messagerie vocale, tout en vous laissant entendre le message que l’appelant
vous laisse. Vous pouvez prendre l’appel à n’importe quel moment pendant que la
personne vous laisse le message et lui parler directement. La messagerie vocale
s’arrête automatiquement et l’appel se fait de nouveau en direct.
Pour filtrer l’appel :
1. Sur l’écran de l’appel entrant, cliquez sur À la messagerie vocale > Écouter.
2. Vous pouvez écouter le message que l’appelant vous laisse.
3. Pour prendre l’appel en cours, cliquez sur Répondre .
4. Pour arrêter l’écoute et laisser l’appel se poursuivre sur la messagerie vocale,
cliquez sur .
Envoyer l’appel à la messagerie vocale.
Lorsque vous ne pouvez pas répondre immédiatement à un appel, vous pouvez
l’envoyer à la messagerie vocale pour que l’appelant vous laisse un message.
Pour ce faire, cliquez sur À la messagerie vocale sur l’écran de l’appel entrant.
Transférer l’appel.
Lorsque vous recevez un appel et que vous pensez qu’une autre personne
pourrait vouloir y répondre, vous pouvez le lui transférer. Voici comment faire :
1. Cliquez sur sur l’écran de l’appel entrant. Une fenêtre contextuelle
s’ouvre avec des options de numéros de téléphone.
2. Cliquez sur le numéro de téléphone auquel vous souhaitez transférer l’appel.
Vous pouvez aussi cliquer sur Personnalisé et entrer le numéro de téléphone
de votre choix.
3. Cliquez sur Rediriger. L’appel est transféré à un autre numéro de téléphone.
4. Cliquez sur Ignorer pour arrêter la sonnerie dans votre application et faire en sorte
que l’appel soit traité selon les règles d’acheminement de renvoi d’appel en vigueur. 22Connexion Affaires de TELUS pour ordinateur | Guide de l’utilisateur
Enregistrement des appels.
Les appels enregistrés sont maintenant accessibles dans la liste d’appels de votre application
pour ordinateur. Le petit cercle rouge indique que les appels ont été enregistrés. La petite flèche
indique s’il s’agit d’un appel entrant ou sortant. Dans l’onglet Enregistrements se trouvent les
appels qui peuvent être écoutés ou supprimés (images 2 et 3).
23Connexion Affaires de TELUS pour ordinateur | Guide de l’utilisateur
Voir ou écouter un message.
La page Messages regroupe l’ensemble de vos messages afin que vous puissiez les Écouter un message vocal.
ouvrir en fonction de leur priorité. Vous y trouvez les messages vocaux, les fax et les
messages texte. Ils sont automatiquement synchronisés avec votre compte en ligne Voici l’icône des messages vocaux :
et l’application mobile pour que la liste de messages soit constamment à jour.
Cliquez sur le message que vous voulez écouter
Tous les messages sont affichés par défaut, mais vous pouvez cliquer sur n’importe Cliquez ensuite sur dans la barre audio pour jouer le message
quel onglet dans le haut de l’écran pour limiter l’affichage à un seul type de
message. Les chiffres en rouge à côté du nom de l’onglet vous indiquent le nombre Lorsque vous avez fini d’écouter le message, vous pouvez :
de nouveaux messages que vous avez reçus.
Voir vos messages.
Dans le haut de l’écran, cliquez sur . La page Messages s’ouvre. Tous vos
messages sont affichés à l’écran.
Aperçu de la messagerie vocale
Les clients qui utilisent la version de bureau pour entreprise
peuvent aussi activer l’aperçu de la messagerie vocale dans
les paramètres Messages et avis. Une fois l’option activée, les
messages de la messagerie vocale seront convertis en texte
et présentés comme dans l’image de gauche.
Avec l’aperçu de la messagerie vocale, seules les 60
premières secondes d’un message sont converties; les
messages courts de cinq ou six secondes ne le sont pas.
L’exactitude n’est pas garantie à 100 % et est influencée
par l’accent de la personne qui parle, de même que par les
facteurs de connexion.
Les messages seront convertis jusqu’à ce que vous 24
désactiviez la fonction.Connexion Affaires de TELUS pour ordinateur | Guide de l’utilisateur
Lire un message texte.
Voici l’icône des messages texte : . L’intégralité du message apparaît à l’écran
pour que vous puissiez le lire immédiatement.
Cliquez sur le message pour y répondre de façon personnalisée. La page
change et vous pouvez maintenant voir l’intégralité du dernier fil de discussion.
Tapez votre message et cliquez sur Envoyer. Il s’agit d’un raccourci vers la
page de messagerie texte.
Voici l’icône des messages texte de groupe : .
Voir un fax.
Voici l’icône des fax : .
Cliquez sur le fax que vous voulez voir
Cliquez ensuite sur pour l’ouvrir. Le fax s’affiche dans une autre fenêtre.
Lorsque vous avez fini de lire le fax, vous pouvez :
25Connexion Affaires de TELUS pour ordinateur | Guide de l’utilisateur
Envoyer ou recevoir un message texte.
Vous pouvez envoyer un message texte à n’importe qui, même à une personne
en dehors de l’entreprise. Ainsi, vous pouvez facilement communiquer avec des
clients, des amis et des proches. Vous pouvez envoyer un message texte à une
personne à la fois, à plusieurs personnes ou à un groupe de personnes déjà
créé dans votre liste de contacts. Lorsque vous envoyez un message à plusieurs
personnes ou à un groupe du répertoire de l’entreprise, vous pouvez voir les
réponses de chacun des participants dans le fil de discussion.
Pour envoyer ou recevoir un message texte :
1. Dans le bas de l’écran, cliquez sur . La page Nouveau message s’ouvre.
2. Dans le champ À,, cliquez sur pour chercher des contacts ou tapez les
numéros de téléphone que vous voulez.
3. Choisissez le numéro d’appelant.
4. Dans le champ Entrer le message, tapez ce que vous voulez dire à la personne.
5. Cliquez sur Envoyer. Votre message est envoyé.
6. Gardez la fenêtre ouverte et vous y verrez les réponses à votre message. Vous
pouvez envoyer d’autres messages texte et continuer la discussion aussi
longtemps que vous le souhaitez.
7. Si vous manquez une réponse, la page Messages fera le suivi des messages
texte non lus et les enregistrera pour que vous puissiez les lire au moment qui
vous conviendra.
26Connexion Affaires de TELUS pour ordinateur | Guide de l’utilisateur
Organiser une audioconférence.
Vous pouvez organiser une audioconférence en Pour organiser une audioconférence :
tout temps à partir de l’application pour ordinateur
1. Dans le bas de l’écran, cliquez sur . L’écran
directement. Elle peut avoir lieu immédiatement. Il n’est
Audioconférence s’ouvre avec les codes d’accès de
pas nécessaire de l’organiser à l’avance. Une ligne de
l’animateur et des participants.
conférence unique est attribuée à chaque utilisateur de
2. Si vous avez des participants internationaux, activez
Connexion Affaires. Cela vous permet d’organiser une
l’option Ajouter d’autres numéros à composer. Elle
audioconférence chaque fois que vous en avez besoin,
vous permettra d’inclure des numéros locaux dans d’autres
sans vous soucier de la congestion du réseau.
pays pour que vos participants n’aient pas à payer des frais
d’appels interurbains. Lorsque vous activez cette option,
Grâce à l’audioconférence, vous pouvez réunir au
vous pouvez sélectionner les pays que vous souhaitez
cours d’un même appel de nombreuses personnes
inclure dans l’invitation.
pour discuter d’un sujet. Il s’agit d’une réunion
3. Choisissez d’inviter des participants par message texte
audio uniquement. Si vous voulez organiser une
ou par courriel. Cliquez ensuite sur Envoyer un texto
vidéoconférence, il est préférable d’utiliser Réunions
d’invitation ou Envoyer un courriel d’invitation. La page
Connexion Affaires de TELUS en ligne.
basculera vers la fenêtre de rédaction d’un courriel ou d’un
message texte.
Le code d’accès de l’animateur est le numéro
4. Dans le champ À, trouvez les contacts que vous voulez ou
de téléphone que vous composez au début de
entrez leurs numéros de téléphone. Un message d’invitation
l’audioconférence. Le code d’accès des participants
comprenant les numéros à composer est automatiquement
est le numéro de téléphone que vos invités doivent
créé pour vous. Vous pouvez ajouter un message personnel
composer pour y participer.
si vous le souhaitez.
5. Cliquez sur Envoyer pour que l’invitation soit envoyée
L’animateur d’une audioconférence peut déconnecter
aux participants.
n’importe quel participant de l’appel.
6. Cliquez maintenant sur Joindre en tant qu’animateur
pour commencer la conférence. La page Appel en cours
s’ouvre pour vous permettre de gérer la conférence au
besoin. Les boutons Discrétion, Enregistrer et Ajouter
(des personnes) sont particulièrement utiles durant un appel.
7. Une fois l’audioconférence terminée, cliquez sur Terminer
pour mettre fin à l’audioconférence pour tout le monde
et raccrocher.
27Connexion Affaires de TELUS pour ordinateur | Guide de l’utilisateur
Organiser une réunion en ligne.
Vous pouvez organiser une vidéoconférence en ligne en tout temps avec
l’application Réunions Connexion Affaires de TELUS en ligne. Il suffit de la lancer
à partir de Connexion Affaires pour ordinateur directement. Les réunions en ligne
peuvent avoir lieu immédiatement. Il n’est pas nécessaire de les organiser à
l’avance, sauf si vous en ressentez le besoin. Un code de réunion et un mot de
passe uniques sont attribués à chaque utilisateur de Réunions en ligne, ce qui
vous permet de tenir autant de réunions en ligne que vous le souhaitez.
Les réunions en ligne sont un excellent moyen de réunir de nombreuses
personnes pour discuter d’un sujet, comme si tout le monde était dans la même
pièce. Les webcaméras vous permettent de voir les participants, tandis que le
Missing
partage d’écran vous permet d’afficher des présentations et autres documents de
votre ordinateur pour les participants de la réunion en ligne.
Pour organiser une réunion Connexion Affaires de TELUS en ligne ou vous y joindre :
1. Dans le bas de l’écran, cliquez sur . L’application Réunions Connexion
Affaires de TELUS s’ouvre dans une autre fenêtre.
2. Cliquez sur Joindre une réunion si vous avez été invité à une réunion,
ou cliquez sur Ouvrir une session pour organiser une réunion en ligne.
3. À la page d’ouverture de session, sélectionnez votre pays et entrez
vos identifiants.
4. Pour organiser une réunion en ligne, cliquez sur Organiser une réunion.
5. Cliquez sur Joindre une réunion pour participer à une réunion organisée par
quelqu’un d’autre.
Pour savoir comment utiliser les fonctions de Réunions Connexion Affaires afin de
rendre vos réunions en ligne plus productives, consultez le Guide de l’utilisateur de
Réunions Connexion Affaires.
28Connexion Affaires de TELUS pour ordinateur | Guide de l’utilisateur
Envoyer ou recevoir un fax.
Vous pouvez envoyer ou recevoir des fax en ligne à partir de l’application pour
ordinateur directement. Ainsi, vous n’avez plus besoin de marcher jusqu’à un
télécopieur. Votre numéro de téléphone est le même que celui du fax; il vous suffit
donc de mémoriser un seul numéro. Vous pouvez envoyer un fax à plus d’une
personne à la fois, selon vos besoins.
Pour envoyer un fax :
1. Dans le bas de l’écran, cliquez sur . La page Envoyer un fax s’ouvre.
2. Dans le champ À,, cliquez sur pour chercher les contacts auxquels vous
souhaitez envoyer le fax, ou entrez les numéros de fax.
3. Choisissez d’inclure une page couverture. Par défaut, il n’y en a aucune.
Cliquez sur la flèche à droite de Aucune pour voir les options de page
couverture.
4. Ou cliquez sur l’icône bleue pour savoir comment créer votre propre page
couverture et l’ajouter à la liste.
5. Cliquez sur dans le coin supérieur droit de l’écran pour enregistrer votre choix.
6. De retour à la page Envoyer un fax, vous pouvez rédiger un commentaire ou
un message dans le champ Remarque.
7. Ajoutez les fichiers que vous souhaitez envoyer en pièce jointe. Cliquez sur
pour les trouver et les joindre. Ou glissez-les à partir de votre ordinateur dans
l’encadré pointillé (taille maximale de 20 Mo).
8. Vous pouvez aussi cliquer sur pour numériser un document et le joindre
à partir du numériseur que vous avez sélectionné dans Paramètres >
Messagerie tant qu’il est installé, en marche et branché à votre ordinateur.*
9. Cliquez sur Envoyer maintenant pour envoyer votre fax immédiatement, ou
cliquez sur Envoyer plus tard pour choisir l’heure et la date de l’envoi.
*La fonction de numérisation vers fax est offerte avec Windows seulement. 29Connexion Affaires de TELUS pour ordinateur | Guide de l’utilisateur
Voir les listes d’appels.
Vous pouvez voir vos listes d’appels à partir de l’application pour ordinateur
directement. Tous les types d’appels (entrants, sortants ou manqués) à votre
numéro de téléphone apparaissent dans une liste que vous pouvez consulter
quand bon vous semble.
Voici comment faire :
1. Dans le haut de l’écran, cliquez sur . La page Liste d’appels s’ouvre. Vous
y trouvez tous vos appels entrants et sortants.
2. Voici comment lire la liste :
Représente un appel manqué
Représente un appel que vous avez fait
Le saviez-vous?
Vous pouvez double-cliquer sur un appel figurant dans la liste pour
rappeler la personne. Ou cliquez sur pour voir plus d’options, comme
l’ajout d’une personne à votre liste de contacts.
30Connexion Affaires de TELUS pour ordinateur | Guide de l’utilisateur
Personnaliser l’application Connexion Affaires de TELUS pour ordinateur.
Vous pouvez utiliser l’application Connexion Affaires pour ordinateur dès qu’elle Voici comment personnaliser l’application Connexion Affaires pour ordinateur :
est installée dans votre ordinateur et que vous avez ouvert une session. Par la
1. Dans le bas de la plupart des pages de l’application, cliquez sur . La page
suite, il serait bon de la personnaliser.
Paramètres s’ouvre dans une autre fenêtre.
2. Dans le menu de gauche, sélectionnez vos préférences en ce qui concerne
les éléments suivants :
Cliquez sur Pour faire ce qui suit
Général Configurer comme l’application par défaut pour les fax
et les appels
Cliquez sur le bouton Appliquer pour modifier le statut à « Configurée
comme l’application par défaut pour les fax et les appels ».
Pour revenir au paramètre précédent :
Lancement automatique de l’application au démarrage; ACTIVÉ
ou DÉSACTIVÉ
Lancer l’application minimisée; ACTIVÉ ou DÉSACTIVÉ
Garder l’application en avant-plan; ACTIVÉ ou DÉSACTIVÉ
ACTIVEZ cette option pour que l’application pour ordinateur soit
placée devant les autres applications.
Alertes concernant les produits Connexion Affaires de TELUS
Informent les clients des nouvelles fonctions et des nouveaux services.
Accéder à Mon compte en ligne :
Cliquez sur Paramètres de mon poste pour ouvrir l’application
Connexion Affaires où vous pourrez consulter ou modifier
vos paramètres
Cliquez sur Système téléphonique pour ouvrir l’application
Les saisies d’écran des paramètres sont celles de l’application pour Windows. Connexion Affaires où vous pourrez consulter ou modifier
Celles pour Mac sont semblables. vos paramètres
Remarque : L’application pour ordinateur utilise la même langue que l’appareil de l’utilisateur lorsqu’elle est offerte. L’utilisateur peut choisir
la langue qu’il préfère dans le menu déroulant Langue de la page Paramètres – Général. 31Connexion Affaires de TELUS pour ordinateur | Guide de l’utilisateur
Menu Son
Servez-vous du menu Son pour gérer votre microphone, votre haut-parleur,
Cliquez sur Pour faire ce qui suit
la sonnerie et le volume. Si un casque d’écoute Plantronics est installé, vous
pouvez l’ACTIVER ou le DÉSACTIVER à partir du menu Son.
Son Microphone
Servez-vous du menu Son pour configurer le type et le niveau
du microphone.
Ajuster automatiquement les paramètres du microphone
DÉSACTIVEZ cette option pour ajuster votre microphone manuellement.
Haut-parleur
Servez-vous du menu déroulant pour choisir Enceintes/Casques
d’écoute. Si un casque d’écoute Plantronics est installé dans votre
système, vous pouvez le choisir comme « haut-parleur » ici.
Sonnerie
Les utilisateurs qui préfèrent que l’application pour ordinateur n’émette
aucun son durant un appel entrant peuvent désactiver la sonnerie ici.
Il est possible de configurer cette option dans l’application Connexion
Affaires pour ordinateur dans Paramètres > Son > Sonnerie.
Volume
Réglez le volume de votre haut-parleur ou de votre casque d’écoute
au moyen de la barre de défilement.
Casque d’écoute Plantronics
ACTIVEZ ou DÉSACTIVEZ le casque d’écoute Plantronics partir
du menu Son. (L’option est disponible uniquement lorsqu’un casque
d’écoute est installé.)
Sonnerie
Choisissez la sonnerie que vous préférez. Cliquez sur une sonnerie pour
l’entendre, ou cliquez sur Ajouter pour téléverser votre propre sonnerie.
32Connexion Affaires de TELUS pour ordinateur | Guide de l’utilisateur
Menu Appels – Entrants.
Le menu Appels offre un accès rapide à de nombreux paramètres
de l’application pour ordinateur.
Cliquez sur Pour faire ce qui suit
Appels Entrants
Afficher l’appel entrant dans la fenêtre indépendante. Lancer une
application externe ou une adresse URL lors d’un appel entrant.
ATH
Surveillez vos contacts, voyez leur état de présence, appelez-les et
envoyez-leur des messages texte.
Faire sonner lorsque n’importe lequel des utilisateurs que je
surveille reçoit un appel.
Auto réponse (après)
ACTIVEZ cette option pour définir le nombre de secondes qui
doivent s’écouler avant que le système transfère un appel entrant
à la messagerie vocale ou à un autre poste. Ce délai peut varier
de 5 à 30 secondes.
Numéros bloqués
Cliquez sur le symbole + pour ouvrir un champ dans lequel vous pouvez
dresser la liste des numéros de téléphone que vous souhaitez bloquer.
Qualité des appels
Utiliser la bande passante élevée lorsque cela est possible.
*Les utilisateurs de Mac ont la possibilité de mettre iTunes en pause automatiquement lors d’un appel entrant. 33Connexion Affaires de TELUS pour ordinateur | Guide de l’utilisateur
Menu Appels – Sortants. Cliquez sur Pour faire ce qui suit
Le menu Appels offre un accès rapide à de nombreux paramètres de
Appels Sortants
l’application pour ordinateur.
Mode Appel/Composition directe
L’option Composition directe est visible uniquement lorsqu’une ligne
numérique est attribuée à l’ordinateur sur lequel l’application est installée.
Mode Appel/Appel hors réseau
M’appeler sur l’appareil indiqué avant d’établir la communication.
Me demander de composer le 1 avant l’appel
DÉSACTIVEZ cette option pour que l’appel soit directement envoyé
à votre poste sans délai.
Composition de numéros locaux
Composez des numéros locaux sans entrer d’abord le code de pays
et l’indicatif régional.
Pays
Sélectionnez votre pays dans le menu déroulant.
Indicatif régional
Entrez l’indicatif régional à partir duquel vous ferez vos appels.
Afficheur – Appel sortant
Sélectionnez le numéro que vous voulez afficher pour vos messages
texte et vos appels sortants.
Appels
Dans le menu déroulant, choisissez le numéro à partir duquel vous ferez
vos appels. Tous les numéros du portail de service web sont disponibles.
Messages texte
Dans le menu déroulant, choisissez le numéro à partir duquel seront
envoyés vos messages texte.
Qualité des appels
Utiliser la bande passante élevée lorsque cela est possible.
34Vous pouvez aussi lire