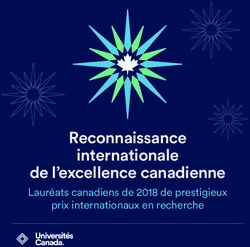Créez votre machine à lire - V2 Guide technique complet - Accueil
←
→
Transcription du contenu de la page
Si votre navigateur ne rend pas la page correctement, lisez s'il vous plaît le contenu de la page ci-dessous
PROJET PARTICIPATIF
pour des bibliothèques du territoire
MOIS DU MULTIMEDIA
DU PAYS DE VITRÉ – PORTE DE BRETAGNE
Depuis 2008, le Mois du Multimédia vise à diffuser l’innovation numérique dans les espaces publics
numériques et les bibliothèques du territoire. Cet événement organisé désormais en octobre repose sur
des animations extérieurs (ateliers, installations…) et des ateliers portés par les animateurs et
bibliothécaires.
Depuis deux ans, le Mois du multimédia s’est ouvert aux thématiques de la « fabrication numérique »,
telle qu’elle s’exprime dans de nombreux fablabs ouverts à la population en France. Par ailleurs, la
réflexion sur les contractualisations (avec la Région Bretagne, sur enveloppe régionale et fonds
européens) a ouvert une réflexion sur la notion de Tiers-lieu, une bibliothèque appropriée comme lieu
public, de socialisation, de co-construction…
A l’occasion du Mois du Multimédia 2014, les animateurs du Point 35 Multimédia d’Argentré-du-Plessis
(Conseil général d’Ille-et-Vilaine) ont développé une idée émise lors de réunions : « La machine à lire »
reposant sur un dispositif simple (le Makey Makey) qui permet de créer de petites installations
interactives. Le projet se présente sous la forme d’une borne sur laquelle sont mis en valeur quelques
articles culturels (en l’occurrence des livres) sur lesquels les usagers de la bibliothèque donnent leur avis
(de lecteur).
Les avis des lecteurs sont enregistrés en format MP3 vial le logiciel libre Audacity.
En appuyant sur une pastille métallique (matériau conducteur), on active la lecture d’un fichier MP3.
Plusieurs fichiers MP3 peuvent être lus via l’interface libre Soundplant.
Ce dispositif a été présenté grâce à une borne bricolée, qui a répondu aux besoins de l’expérimentation.
Présenté à la bibliothèque d’Argentré-du-Plessis, le projet a été adopté aussi bien par la bibliothécaire
que par les usagers qu’elle a investis.
Il « enrichit » la traditionnelle ‘table des recommandations’ et donne un écho aux clubs de lecteurs ou à
l’organisation de prix de lecteurs organisés localement (Tatoulu, Monde Vert…)
>> http://moisdumultimedia.paysdevitre.org/?p=634
>> http://moisdumultimedia.paysdevitre.org/?cat=25
Le projet a été remarqué par de nombreuses structures partenaires du mois du Multimédia et est
désormais en phase d’essaimage dans le territoire du Pays de Vitré – Porte de Bretagne.
2015 pourrait donc être l’année de la multiplication de ces dispositifs avec plusieurs principes :
-ELARGIR : le projet « Machine à lire » doit permettre d’accueillir toute sorte de support culturel (jeu vidéo, CD ou
même appli pour smartphone et tablette ou conseil de site internet…). Le nom sera donc à modifier.
-ASSOCIER les utilisateurs : bibliothécaires, animateurs d’espaces publics numériques mais encore mieux le grand
public (club de lecteur, participants aux Prix de lecteurs locaux…) de la définition du projet (fonctionnalités,
design…) à son utilisation [pour qui]
-FAIRE AVEC (au lieu de FAIRE POUR) : il s’agit d’associer les compétences d’acteurs locaux, de la population,
former les bibliothécaires, de valoriser les personnes dans leur compétence… [avec qui]
-RECYCLER – REUTILISER : concerné par les coûts économiques comme écologiques, le projet s’inscrit dans la
valorisation de déchets électroniques, en l’occurrence des claviers [avec quoi]
-RÉUNIR, agréger des personnes et leurs compétences dans des formations partagées, ateliers… organisés par les
lieux accueillant ces futurs dispositifs [comment]
Projet Machine à lire – Emmanuel Janvier (décembre 2014) 2Fiche technique de la machine à lire
Présentation :
« La machine à lire » a été conçu initialement à partir d’un dispositif
interactif simple : le Makey-Makey, qui permet de reproduire un clavier
d’ordinateur avec n’importe quel objet conducteur d’électricité. Le projet de
machine à lire se présente sous la forme d’une borne (un présentoir à livre
par exemple), sur laquelle sont mis en valeur des articles culturels
(romans, musique, films…) dont on peut écouter les critiques des usagers de
la bibliothèque. En effet, les avis des lecteurs sont enregistrés au préalable
au format audio, puis liés virtuellement au média culturel via le Makey-
Makey. En pressant une pastille métallique (matériaux conducteur) qui se
trouve collée au livre, on active la lecture d’un fichier audio, que l’on peut
écouter à l’aide d’un casque.
Ainsi l’usager peut entendre des critiques de livres, de CDs, de DVDs, etc…
réalisées par d’autres usagers et cibler ses emprunts d’une nouvelle façon.
Un nouveau dispositif électronique vient aujourd’hui enrichir l’installation de
la machine à lire « La Touch Bord ».
Connaissances et prérequis :
Si vous souhaitez vous lancer dans la fabrication d’une machine à lire, il vaut mieux :
- Quelques notions basiques en informatique (enregistrer, exporter, importer, copier/coller, installer un
logiciel…),
- Avoir un minimum d’attirance pour la bidouille. ☺
Matériels nécessaires
- Un matériel d’enregistrement audio (dictaphone, micro, Smartphone, tablette…),
- Un ordinateur,
- Un casque,
- Un kit Makey-Makey (10 pistes audio possibles voir même 16 en reprogrammant la carte Makey-Makey)
ou un clavier reconditionné compatible pour les bidouilleurs (16 pistes audio possibles), ou une Touch
Board (la mise en œuvre la plus simple)
- Un adaptateur PS2/USB si le clavier est en PS2 et si le clavier bidouillé est choisi comme outil,
- Une rallonge USB pour avoir un accès facile à l’ordinateur (si le makey-makey ou clavier bidouillé sont
choisis)
- Des matériaux conducteurs : papier aluminium, scotch cuivré ou aluminium, rondel de bricolage, vis…
- Un présentoir à livre ou une plaque de contreplaqué avec une réglette pour éloigner du mur (afin de
cacher le dispositif entre la plaque et le mur),
- Du fil électrique isolé,
- Une rallonge de câble audio, type jack (pour que le PC puisse être éloigné),
- Une imprimante,
- Un scanner,
- Du petit matériel (ciseaux, scotch, pâte à fixe…).
Logiciels nécessaires
- Audacity,
- Soundplant,
- Le logiciel Arduino (une option pour connecter plus de livres au Makey-makey),
- Internet
- Un espace de stockage sur internet (Cloud, ftp…).
Fiche technique Machine à lire - Fanny Guillot – Animatrice éducative – Département d’Ille et Vilaine (novembre 2015) 4La fabrication
Etape 1 : Enregistrement des fichiers audio
Avec un dictaphone ou un Smartphone l’enregistrement est direct ; avec un
micro relié à un ordinateur, il faut utiliser un logiciel d’enregistrement
comme Audacity (cf tutoriel Audacity page 8).
Etape 2 : Le montage des sons
Avec un dictaphone ou un Smartphone, il faudra passer par l’étape de
transfert des fichiers audio sur un ordinateur et éventuellement les
convertir dans un format standard pour qu’ils puissent être ouverts avec
Audacity. Avec ce logiciel, vous réalisez le montage en supprimant les
passages sonores insatisfaisants, puis vous exportez l’ensemble en format
mp3 ou wav.
Etape 3 : Option Touch Board (la plus simple)
Vous pouvez opter pour la solution du Touch Board, dans ce cas, pas
besoin de relier la machine à lire à un PC et pas besoin de s’inquiéter de
la gestion de la prise terre. Le contact est direct entre les matériaux
conducteurs et la personne, comme sur un écran tactile.
(cf : La Touch Board page 13).
Etape 3 bis : Option Makey-makey
Si vous avez choisi l’option Makey-Makey et que vous avez 10 pistes audio ou
moins, vous pouvez connecter les fils nécessaires (cf Makey-makey page 17).
Etape 3 bis (complément)
Si vous avez plus de 10 sons différents, il faudra passer
par l’étape de reprogrammation du kit Makey-Makey avec le logiciel Arduino
(cf fiche reprogrammer son Makey-makey avec Arduino page 20).
Etape 3 ter : Option Clavier bidouillé
Si vous avez opté pour l’option clavier bidouillé, il va falloir démonter un vieux
clavier d’ordinateur, le tester, puis y souder les fils (cf fiche technique :
transformer un clavier en Makey-makey page 26).
Etape 4 : Installation de la machine à lire
En fonction du mobilier choisi, il faudra peut-être percer des trous, passer les fils
électriques, fixer le système de pastille et fixer les fils aux pastilles, photocopier
les couvertures des livres si besoin, les installer. Il faut également repérer les fils
qui rejoignent les livres pour faire le lien avec le logiciel Soundplant pour le
Makey-makey ou la nomination des fichiers sur la Touch Board.
Etape 5 : La terre (seulement en cas de Makey-Makey ou de Clavier bidouillé
Trouvez un système astucieux pour que les usagers soient reliés à la terre. Le
bracelet clap-clap doublé de bande de cuivre peut être une solution. Une petite
barre métallique qu’il faut toucher peut aussi fonctionner ou tout simplement
un bracelet de métal. Une autre solution consiste à munir le casque audio de
papier conducteur (type aluminium) afin qu’en mettant le casque sur leurs
oreilles les usagers soient directement relié à la terre.
Fiche technique Machine à lire - Fanny Guillot – Animatrice éducative – Département d’Ille et Vilaine (novembre 2015) 5Etape 6 : Soundplant (seulement avec le Makey-Makey et le clavier bidouillé)
Sur l’ordinateur choisi pour la machine à lire et à l’aide du logiciel Soundplant,
combinez des sons aux touches du clavier. (cf : tutoriel Apprivoiser Soundplant
page 28)
Etape 6 bis : Copier les fichiers son
sur la carte micro SD (seulement avec la Touch Board)
Pour que la Touch Board diffuse les sons que vous souhaitez, il
suffit de remplacer les fichiers de TRACK000 à TRACK011 par
vos MP3 préalablement renommé pour écraser les fichiers
présents.
Sur la Touch Board, la touche E0 correspond au son
« TRACK000 », la touche E1 déclenche le son TRACK001
(cf : tutoriel La Touch Board page 13)
Etape 7 : Branchement
Reliez la machine à lire à votre Makey-Makey ou à votre Clavier bidouillé ou encore à votre Touch Board.
Branchez le Makey-Makey ou le clavier bidouillé à votre ordinateur.
Faites vos tests.
Etape 8 : Mise en ligne des fichiers sons
L’idéal avec ce dispositif serait que les fichiers audio soient accessibles à partir du site web de la bibliothèque
pour permettre aux usagers d’écouter également les
résumés à la maison. La mise en place sera différente selon
le fonctionnement de chaque site internet : Peut-on y
stocker des fichiers mp3 ou wav ? Peut-on les écouter en
direct ou faut-il les télécharger ?...
(cf : tutoriel Transférer des fichiers sur un FTP avec
Fillezilla page 36)
Etape 9 : Génération de QR-code
Une fois les fichiers audio hébergés sur Internet, vous pouvez
générer des QR-code à l’aide d’un site spécialisé comme celui-ci :
https://www.unitag.io/fr/qrcode. Le QR-code renverra vers la
page web où sont stockés les sons et le lecteur d’un Smartphone
pourra déclencher l’écoute. Il faut ensuite imprimer et coller les
QR-code sur les livres que vous allez ranger dans les étagères (cf :
tutoriel Créer un QR-code page 32).
Fiche technique Machine à lire - Fanny Guillot – Animatrice éducative – Département d’Ille et Vilaine (novembre 2015) 6Etape 10 : Amusez-vous ! Profitez pleinement de votre machine à lire et cranez auprès de vos collègues ! ☺ Fiche technique Machine à lire - Fanny Guillot – Animatrice éducative – Département d’Ille et Vilaine (novembre 2015) 7
Point35 Multimédia, Argentré du Plessis
Découverte d’Audacity
Audacity est un logiciel libre pour la manipulation de données audio numériques.
Ouvrez le logiciel Audacity
Enregistrer sa voix
C’est assez simple, cliquez sur « Fichier - Nouveau ».
Puis brancher
votre micro,
prenez bien
garde à ce que
le Microphone
soit choisi.
Puis, tout simplement, vous allez cliquer sur le gros bouton rouge nommé « Enregistrement ».
Et voilà la bande est partie et défile.
Supprimer une partie de votre bande son
Si vous voulez supprimer une partie de votre bande son, il vous suffit de sélectionner la partie à supprimer,
en la passant en surbrillance.
Attention la bande son ne doit pas être en mode lecture, sinon vous ne pourrez rien faire dessus.
Découverte d’Audacity – Fanny Guillot (février 2011) 8Point35 Multimédia, Argentré du Plessis
La sélection est symbolisée par la couleur grise qui entoure la piste son, ainsi que le temps.
Puis cliquez sur les
petits ciseaux pour
faire un « Couper »
La fin de ma chanson
disparaît alors.
*Petite astuce :
Vous avez un
outil « Zoom »
qui vous
permettra
d’agrandir
votre piste afin
de voir plus de
détails, clic
gauche de la
souris pour
agrandir la
piste, clic droit
pour rétrécir.
Attention, une fois que vous avez fini d’utiliser le Zoom, n’oubliez pas de revenir sur l’outil de sélection qui
se trouve juste au dessus.
Ajouter un silence
Pour la suite, imaginons que nous ayons besoin d’un
blanc au milieu d’un extrait sonore pour que
quelqu’un puisse prendre des notes, par exemple.
Rien de plus simple. Placez votre curseur de
sélection à l’endroit où vous voulez insérer le
silence.
Puis rendez-vous sur « Générer - Silence »
Puis une petite fenêtre
apparaît, en vous
demandant la durée du
Découverte d’Audacity – Fanny Guillot (février 2011) 9Point35 Multimédia, Argentré du Plessis
silence, à vous de changer si besoin.
Vous devriez ensuite avoir une ligne continue au
milieu de votre morceau.
Ouvrir une musique
Pour ouvrir un fichier au format MP3 il suffit d’aller dans « Fichier - Ouvrir… »
La musique se charge.
Une fois terminée, vous
allez pouvoir : lire,
stopper, et avancer la
musique grâce aux
boutons du lecteur.
Vous pouvez également sélectionner juste un extrait, comme nous l’avons vu plus haut avec l’outil de
sélection puis couper. Ou bien encore ajouter un silence au milieu de la chanson, mais aussi diviser la
musique en plusieurs extraits afin de l’étudier sur plusieurs séances par exemple.
Pour cela, sélectionnez le passage à enlever, puis cliquez sur les petits ciseaux pour « Couper ».
Ensuite, allez sur « Fichier- Nouveau »
Puis cliquez sur l’outil « Coller »
Votre extrait arrivera dans une nouvelle fenêtre d’Audacity.
Découverte d’Audacity – Fanny Guillot (février 2011) 10Point35 Multimédia, Argentré du Plessis
Importer une piste dans un projet
Audacity permet de superposer plusieurs pistes audio, afin de faire un montage sonore complet en ajoutant
des bruitages par exemple.
Pour cela, partez d’une piste initiale, puis cliquez sur « Projet – Importer Audio… »
Le logiciel vous demandera
alors de lui indiquer où se
trouve la piste à importer.
Choisissez l’emplacement,
puis le fichier, et terminez en
cliquant sur « Ouvrir »
Une nouvelle piste s’ajoute alors sous la
première. A vous ensuite de faire vos réglages
grâce aux outils que nous avons vu
précédemment (couper, ajouter un silence
tec…)
Finalisation :
D’abord, avant de convertir le fichier en MP3, il est judicieux d’enregistrer
son projet afin de pouvoir retravailler dessus si nécessaire, pour cela allez
dans « Fichier/Enregistrer le projet sous… » Comme pour n’importe quel
document, Audacity vous demandera de nommer votre enregistrement.
Une fois cette étape réalisée, vous allez pouvoir exporter votre projet au
format MP3, en allant dans « Fichier/exporter comme MP3… ».
Nommez votre fichier, et le logiciel vous demandera sûrement de remplir
les TAG, soit les propriétés de votre extrait musical, remplissez les champs
selon votre convenance, toutefois ceci n’est pas obligatoire.
Découverte d’Audacity – Fanny Guillot (février 2011) 11Point35 Multimédia, Argentré du Plessis
Attention Si vous utilisez une version d’Audacity que vous vous êtes procurée vous-même, il est possible
qu’elle ne contienne pas l’extension nécessaire pour exporter des fichiers en mp3, il faut donc télécharger
cette DLL à partir du site suivant :
http://www.commentcamarche.net/download/telecharger-3673536-lame
Une fois sur ce site cliquez
sur « Télécharger »
Cochez bien la case « Enregistrer le
fichier » puis appuyez sur « OK »
L’extension se chargera alors sur votre PC.
Pensez à dézipper ce fichier et à le mettre dans un endroit sur
« Mes documents » par exemple.
Puis lorsque le logiciel vous le demandera, indiquez-lui où se trouve ce fichier (cette DLL) sur votre
ordinateur. Commencez par cliquer sur « Oui »
Puis trouvez dans votre ordinateur
l’emplacement ou vous avez rangé le
fichier que vous venez de télécharger.
Je n’ai plus qu’à vous
souhaiter bon courage !
Découverte d’Audacity – Fanny Guillot (février 2011) 12Point35 Multimédia, Argentré-du-Plessis
La Touch Board
Faire, défaire, bidouiller, concevoir, créer et coder avec l'appareil Arduino le plus facile à utiliser !
« Associé à la peinture conductrice mise au point par la société Bare Conductive, le module Touch Board
permet de créer facilement des applications associant le toucher au son.
Présentation :
Le Touch Board, est un microcontrôleur basé sur Arduino.
Sa particularité est qu’il peut être relié à n’importe quel
type de matériaux conducteurs (cuivre, étain, métal,
aluminium, fil électrique, etc.) pour convertir le toucher
en son.
Composé d’un module Arduino Leonardo couplé à une
puce tactile capacitive, un chargeur pour batterie Li-po et
un décodeur MP3/Midi, il offre 12 électrodes pour y
connecter des matériaux.
Ce projet, lancé via une campagne de financement
participatif sur KickStarter en Novembre 2013 par la société, Bare Conductive a obtenu quasiment 123 000
£ sur les 15 000 £ initialement demandés, preuve que le concept plaît.
Bare conductive se développe sur les valeurs de l’open source, l’open harware ainsi que de l’open
software ce qui signifie que toute la documentation technique (fichiers Eagle, schémas), la liste des pièces
ainsi que des échantillons de code seront disponibles en téléchargement via le
site de la société. Ils proposent également une plateforme de conseils et
d’apprentissage autour de leurs produits.
Cette société avait déjà fait parler d’elle grâce à sa peinture
conductrice appelée Electric Paint. La Touch Board utilise d’ailleurs cette
peinture pour fonctionner. Cette peinture spéciale peut être utilisée à la fois
comme un fil liquide et comme une colle conductrice pour réparer ou souder
à froid des composants.
Caractéristiques :
Distance de détection – Pas besoin de toucher vos capteurs pour les utiliser !
Programmation optionnelle
Compatible Arduino – facile à programmer et compatible avec les extensions Arduino
Fonctionne très bien avec Electric Paint – Ou tout autre matériaux conducteur
Périphérique MP3Lecteur/MIDI
Prise pour carte MicroSD – Permet de changer les sons en changeant simplement la carte
Norme audio jack 3,5 mm – Fonctionne avec des écouteurs et haut-parleurs
Lithium Polymer (LiPo) – projets autonomes qui se rechargent via USB
Avec le projet Touch Board, l’entreprise cherche à créer un nouveau débouché pour sa peinture
conductrice, mais également à démocratiser le Do it Yourself technologique.1 »
1
http://culturemaker.fr/article/articles/maker/makers-movement/touch-board-transformez-nimporte-quelle-surface-en-
son/#prettyPhoto
Touch Board – Fanny Guillot (Novembre 2015) 13Point35 Multimédia, Argentré-du-Plessis
Où le trouver ?
Vous pouvez vous procurer un module Touch Board sur les sites suivants :
http://www.bareconductive.com/shop/touch-board/
http://snootlab.fr/bare-conductive-fr/860-touch-board-fr.html
https://www.sparkfun.com/products/13298
Le petit inconvénient de la Touch Board est qu’elle est vendue nue. Il faudra donc trouver un adaptateur
secteur micro USB, ainsi qu’un adaptateur de carte micro SD qui fonctionnera sur votre ordinateur.
Comment ça fonctionne ?
Tout d’abord, nous avons besoin
• d'un module Touch Board
• d’une alimentation secteur micro USB.
• d’un casque jack ou d’une enceinte jack
• de petites pinces crocodiles
• d’objets conducteurs
• Un ordinateur
• Un adaptateur micro SD afin de lire la carte micro SD sur un ordinateur
1) Brancher l’alimentation
Une entrée micro USB est prévue sur la droite de la Touch Board, vous
pouvez y insérer votre adaptateur secteur, puis brancher l’autre
extrémité sur une prise de courant.
2) Brancher un périphérique audio
Une entrée jack est également présente sur le côté droit du Touch
Board, vous pouvez y brancher un casque ou des enceintes.
3) Allumer le module
La Touch Board est munie d’un interrupteur, vérifiez qu’il est
bien sur la position « ON ».
Votre Touch Board est opérationnelle !
Vous pouvez d’ores et déjà tester le module.
Touchez avec votre doigt l’un des petits capteurs
numéroté de E0 à E11.
Des instructions en anglais sur le fonctionnement
du Touch Board arriveront alors à vos oreilles.
Touch Board – Fanny Guillot (Novembre 2015) 14Point35 Multimédia, Argentré-du-Plessis
Aller plus loin
4) Ecouter vos propres sons
Vous pouvez retirer la carte micro SD, du Touch Board,
afin de l’insérer à l’aide d’un adaptateur dans votre
ordinateur.
Le contenu de la micro SD est le suivant :
Pour que la Touch Board diffuse les sons que vous
souhaitez, il suffit de remplacer les fichiers de
TRACK000 à TRACK011 par vos MP3 préalablement
renommés pour écraser les fichiers présents.
Sur la Touch Board, la touche E0 correspond au son « TRACK000 », la touche E1 déclenche le son
TRACK001
Réinsérez ensuite la carte micro SD dans le port prévu à cet effet sur la Touch Board.
5) Connecter des objets aux matériaux conducteurs
Pour enrichir votre installation vous pouvez connecter des objets conducteurs à la Touch Board, sur les
emplacements de E0 à E11.
Essayez différents matériaux
Vous pouvez faire de n’importe quel objet un bouton ! Vous pouvez
établir une connexion via tout ce qui est un peu conducteur. Vous
pouvez également créer des inventions qui combinent des objets
conducteurs et non-conducteurs.
Touch Board – Fanny Guillot (Novembre 2015) 15Point35 Multimédia, Argentré-du-Plessis
Matériaux conducteurs
- La plupart des fruits et légumes.
- Beaucoup d'autres aliments également.
- Les plantes fonctionnent bien. Essayez quelques feuilles ou des fleurs, mais rien de trop sec.
- La pâte à modeler ou d’autres argiles fonctionnent aussi très bien tant qu'ils restent humides.
- Les mines de crayons à papier sont aussi conductrices. Faites des lignes sombres et épaisses
pour être sûr d’appuyer sur une surface large.
- Tous les objets métalliques fonctionnent très bien. Essayez des pièces de monnaies, des
aimants, des écrous, des boulons, des fourchettes, des trombones ou encore des casseroles.
- Et bien sur la peinture conductrice « Electric Paint » de la société Bare Conductive, créatrice de
la Touch Board.
Lorsque vous inventez, tout est permis !
Construisez tout ce qui vous passe par la tête, les possibilités sont infinies ! Vous trouverez de
nombreuses idées en anglais sur ce site : http://www.bareconductive.com/make
Touch Board – Fanny Guillot (Novembre 2015) 16Point35 Multimédia, Argentré-du-Plessis
Le Makey-makey
Jouer du piano avec des bananes ou à Super Mario avec une manette de jeux en pâte à modeler...
Grâce au Makey-makey, découvrez comment réaliser un clavier d’ordinateur original et personnalisé avec
tout ce que vous voulez… ou presque. Et inventez de nouveaux objets interactifs !
Historique :
Le Makey-makey est un petit circuit imprimé inventé par les
américains Jay Silver et Eric Rosenbaum deux étudiants au MIT
Media Lab dans le cadre d’un projet académique et artistique
supervisé par Mitch Resnick.
Le prototype a été réalisé en collaboration avec Jim Lindblom
et Nathan Seidle ainsi que toute l'équipe de SparkFun.1
Le principe :
La plaque préprogrammée Makey-makey permet de transformer n’importe quel objet conducteur
d’électricité, solide ou liquide, en manette de contrôle.
Une fois connectée à un ordinateur, la carte Makey-makey se substitue à la souris et au clavier. Ensuite il
suffit de la raccorder à n’importe quel objet conducteur. Les possibilités sont infinies, quelques
branchements suffisent et c’est parti...
Pas besoin d’installer un logiciel, Makey-makey fonctionne avec tous les programmes.
Où le trouver ?
Vous pouvez vous procurer des kits Makey-makey complets sur les sites suivants :
http://makeymakey.com/buy.php
https://www.sparkfun.com/products/11511
http://snootlab.com/sparkfun/355-makey-makey-kit-standard.html
Comment ça fonctionne ?
Tout d’abord, nous avons besoin
• d'un Makey-makey
• de petits câbles qui reliront les différents objets
• d'un câble USB
• d'un câble "prise de terre"
• d’objets conducteurs
• et d'un ordinateur
Les branchements sont très faciles à mettre en place, d’autant plus que le tutoriel de montage sur le site
officiel est très complet et facile à comprendre. (http://makeymakey.com/howto.php)
1
http://makeymakey.com/about.php#project
Makey-makey – Fanny Guillot (Mars 2015) 17Point35 Multimédia, Argentré-du-Plessis
1) Branchez l’USB
Le petit côté du câble USB se branche sur le MaKey MaKey, et
la prises la plus grandes dans un port USB de l’ordinateur.
2) Fermer les fenêtres
Votre ordinateur peut vous demander d'installer des pilotes ou
de faire une configuration spéciale. Vous pouvez cliquer sur
Annuler ou fermez les fenêtres.
3) Connexion à la Terre
Connectez une extrémité d'une pince crocodile à «Earth» (la
borne -, la prise de terre) sur le bas de la face avant de MaKey-
maKey.
4) Connectez-vous à vous-même
Tenez la partie métallique de l'autre extrémité de la
pince crocodile entre vos doigts. Vous êtes maintenant
relié à la terre. ☺
5) Connectez-vous à "Space" et essayez
Alors que vous êtes encore à la terre, appuyer sur
la touche ronde "Space" sur le MaKey-maKey.
Vous devriez voir une lumière verte sur la carte et
votre ordinateur pensera que la barre d'espace a
été pressée. Si vous ouvrez un logiciel de
traitement de texte de type bloc note, vous
pouvez faire bouger le curseur. Vous pouvez
également compléter le circuit en connectant une
autre pince crocodile à «l'espace."
Essayez différents matériaux
Vous pouvez faire de n’importe quel objet un bouton ! Vous pouvez établir une connexion via tout ce qui
est un peu conducteur. Vous pouvez également créer des inventions qui combinent des objets
conducteur et non-conducteur.
Makey-makey – Fanny Guillot (Mars 2015) 18Point35 Multimédia, Argentré-du-Plessis
Matériaux conducteurs
- La plupart des fruits et légumes.
- Beaucoup d'autres aliments également.
- Les plantes fonctionnent bien. Essayez quelques feuilles ou des fleurs, mais rien de trop sec.
- La pâte à modeler ou d’autres argiles fonctionnent aussi très bien tant qu'ils restent humides.
- Les gens sont conducteurs! Branchez une personne à la terre et une autre à une entrée. Vous
pouvez déclencher des sons lorsqu’ils se serreront la main.
- Les mines de crayons à papier sont aussi conductrices. Faites des lignes sombres et épaisses pour
être sûr d’appuyer sur une surface large.
- Tous les objets métalliques fonctionnent très bien. Essayez des pièces de monnaies, des aimants,
des écrous, des boulons, des fourchettes, des trombones ou encore des casseroles.
Lorsque vous inventez, tout est permis !
MaKey MaKey fonctionne avec tous les logiciels qui utilisent le clavier ou la souris. Vous trouverez
quelques idées sympas sur ce site :
http://makeymakey.com/howto.php
Explication électrique :
Lorsque nous branchons le dispositif Makey-makey à un ordinateur avec un câble USB, ce dernier
s’allume. De l’électricité parcourt donc ces circuits.
Pour que le Makey-makey envoie une information à l’ordinateur il faut que sa borne – soit reliée à l’une
de ses bornes +, donc que l’électricité circule entre les deux pôles.
Quand notre corps touche le fil de terre (EARTH), donc la borne - et, en même temps, un objet
conducteur relié à une des bornes + du Makey-makey, le circuit est alors fermé par notre corps, le
dispositif peut transmettre une information à l’ordinateur.
On peut alors dire, qu’une toute petite quantité d’électricité traverse notre corps et donc que notre corps
est conducteur d’électricité malgré sa forte résistance, notamment grâce à tous les liquides qui passent à
l’intérieur (eau, sang, plasma, etc…).
Makey-makey – Fanny Guillot (Mars 2015) 19Point35 Multimédia, Argentré-du-Plessis
Reprogrammer son Makey-Makey avec Arduino
« Le logiciel de programmation des modules Arduino est une application Java, libre et multi-plateforme,
servant d'éditeur de code et de compilateur, et qui peut transférer un programme au travers de la liaison
série (RS-232, Bluetooth ou USB selon le module). […]
Le langage de programmation utilisé est le C++, compilé avec avr-g++, et lié à la bibliothèque de
développement Arduino, permettant l'utilisation de la carte et de ses entrées/sorties. La mise en place de ce
langage standard rend aisé le développement de programmes sur les plates-formes Arduino, à toute
personne maîtrisant le C ou le C++. »1
Plusieurs étapes sont nécessaires, dans le cadre de l’utilisation du logiciel Arduino, pour reprogrammer les kits
Makey-makey.
Télécharger et installer les outils nécessaires
Le logiciel Arduino 1.04 (les versions 1.05 et 1.06 semblent problématiques)
Rendez-vous sur le site : http://arduino.cc et cliquez sur « Download ».
Puis, cliquez sur « PREVIOUS
RELEASES » pour télécharger la
version précédente du logiciel.
Descendez un peu plus bas dans la page puis
choisissez la version d’Arduino « 1.0.4 » avec le
système d’exploitation qui vous convient.
Le téléchargement d’un fichier
compressé au format zip va
automatiquement se lancer.
Vous le retrouverez très
probablement dans votre dossier
« Téléchargement ».
Décompressez alors l’archive « arduino-1.0.4-windows.zip ».
Cette version du logiciel n’a pas besoin d’être installée. Il vous suffit de double cliquer sur
l’icône Arduino pour lancer le logiciel.
1
http://fr.wikipedia.org/wiki/Arduino#Logiciel
Reprogrammer un kit Makey-makey avec le logiciel Arduino - Fanny Guillot (mars 2015) 20Point35 Multimédia, Argentré-du-Plessis
Le driver Makey-Makey (la version 14-8-12)
Rendez-vous sur le site : http://www.makeymakey.com/forums/index.php?topic=15137.0
Cliquez sur le lien de
l’étape 2.
Un fichier zip va
automatiquement se
télécharger.
Ensuite, vous pouvez
l’extraire dans un
dossier.
Nous allons maintenant installer le driver.
Branchez votre Makey-makey et rendez-vous sur votre « Poste de travail »
ou « Ordinateur » et faites un clic droit sur l’icône, puis choisissez
« Propriétés ».
Puis, sur cette nouvelle page,
cliquez sur « Gestionnaire de
périphérique ».
La page de gestion des périphériques va alors s’ouvrir.
Faites un clic droit sur « USB IO Board »,
puis « Mettre à jour le pilote… ».
Dans la fenêtre qui s’affiche, cliquez sur « Rechercher un pilote sur mon
ordinateur ».
L’ordinateur vous demandera alors où se
situe le driver.
Cliquez sur « Parcourir… », puis indiquez lui l’emplacement où vous avez
décompressé le driver du Makey-makey.
Quand vous l’aurez localisé, cliquez sur
« Suivant ».
Un message de sécurité apparaitra alors.
Choisissez « Installer ce pilote quand
même ».
Une fenêtre apparaitra ensuite pour vous confirmer l’installation du driver Makey-makey.
Reprogrammer un kit Makey-makey avec le logiciel Arduino - Fanny Guillot (mars 2015) 21Point35 Multimédia, Argentré-du-Plessis
Add-on Makey-Makey (la version 13-8-12)
Sur le même site que ci-dessus cliquez sur le lien de
l’étape 3. Un fichier zip va automatiquement se
télécharger.
Décompressez également cette archive.
Ouvrez ensuite le dossier décompressé, entrez
dans le dossier Hardware et copiez le dossier
« Makey-makey » dans le dossier « Hardware »
qui se trouve dans le dossier « Arduino-1.0.4 »
que vous avez décompressé précédemment.
Vous devez maintenant avoir ceci à l’intérieur
du dossier « Hardware ».
En fait, le logiciel Arduino de base n’intègre pas
le module de modification du Makey-makey,
nous avons donc dû ajouter un add-on pour
qu’il puisse le faire.
Vous pouvez vérifier que votre manipulation a fonctionné en
ouvrant le logiciel Arduino, puis en allant dans « Outils – Type de
carte ». Si, dans la liste qui s’affiche, vous voyez « Makey Makey »,
c’est que tout fonctionne.
Le fichier source du code du Makey-Makey
Rendez-vous sur ce site :
https://learn.sparkfun.com/tutorials/makey-makey-advanced-guide
Descendrez franchement dans la page jusqu’à arriver à ce
niveau. Puis, cliquez sur
« click-here ».
Le fichier « makey_makey_1_4_1.zip » se téléchargera alors
automatiquement.
Décompressez cette archive et conservez précieusement une
version de sauvegarde. Nous serons amenés à travailler sur
les fichiers contenus dans ce dossier et nous devrons pouvoir
à tout moment retrouver une version originale.
Tout est fin prêt maintenant pour se lancer dans la reprogrammation de votre kit Makey-makey.
Reprogrammer un kit Makey-makey avec le logiciel Arduino - Fanny Guillot (mars 2015) 22Point35 Multimédia, Argentré-du-Plessis
Les étapes de reprogrammation
Ouvrir le fichier
Branchez votre kit Makey-makey à l’ordinateur.
Ouvrez le logiciel Arduino.
Rendez-vous dans « Outils – Type de carte » et cocher la carte
Makey-Makey si cela n’est pas déjà fait.
Puis rendez-vous dans « Outils – Port série » et cocher le
« COM3 », c’est le port USB qu’utilise le Kit Makey-makey (c’est
l’installation du driver réalisé plus haut qui nous permet
d’accéder à ce port COM3).
Puis, rendez-vous dans « Fichier – Ouvrir… »
Choisissez alors le fichier « makey_makey_1_4_1.ino » qui
se trouve dans votre dossier « makey_makey_1_4_1».
Une nouvelle fenêtre du logiciel Arduino va s’ouvrir avec deux
onglets. L’onglet makey_makey et l’onglet « settings.h ».
Entrer dans le code
Rendez-vous sur l’onglet « settings.h ».
Puis, descendez un peu dans le code jusqu’à
trouver les lettres ‘w’, ‘a’, ‘s’, ‘d’…
A partir d’ici, nous allons modifier le code du
Makey-makey.
Reprogrammer un kit Makey-makey avec le logiciel Arduino - Fanny Guillot (mars 2015) 23Point35 Multimédia, Argentré-du-Plessis
Très simplement, observez le dos de votre Makey-makey et repérez les boutons.
Vous avez les « pins » D5, D4,
D3, D2, D1 et D0 qui
correspondent à des lettres,
respectivement w, a, s, d, f et g.
On retrouve ces « pins » sur le
fichier de codage.
Grâce au logiciel Arduino, vous
pouvez changer les lettres que
déclenchent ces pins. Pour cela
remplacez simplement une lettre
par une autre. Par exemple à la
place du w je vais mettre un k.
Attention, ce qui est important dans le code de façon général
est de garder la typographie à l’identique. Ici les lettres sont
entourées d’apostrophes. N’effacez donc que la lettre et
placez une nouvelle lettre au milieu des deux apostrophes.
Vous pouvez aussi modifier les touches flèche droite, gauche…
ou encore la touche espace et le clic.
Pour cela, remplacez les mots « key_up_arrow » ou
« mouse_left » par une autre action comme une lettre. En
n’oubliant pas d’entourer la lettre d’apostrophes.
Si vous descendez un peu dans
le code, vous allez voir les
« pins A », ce sont celles
situées à droite du Makey-
makey lorsqu’on l’observe de
dos.
Vous allez également pouvoir les modifier.
Une fois que les modifications que vous voulez apporter à votre Makey-
makey sont prêtes, vous allez pouvoir « Téléverser » le code dans la carte.
Insérer le code modifié dans la carte
Avant de téléverser le code nous allons d’abord
procéder à sa vérification.
Pour cela cliquez simplement sur le petit
« coche » qui se nomme « Vérifier ».
Reprogrammer un kit Makey-makey avec le logiciel Arduino - Fanny Guillot (mars 2015) 24Point35 Multimédia, Argentré-du-Plessis
La partie basse et noir du logiciel Arduino va
s’animer. Voici le message que vous devez obtenir
si tout va bien.
S’il y a une erreur dans votre code, un message apparaitra en
orange et indiquera là/les lignes où Arduino a repéré une
erreur. Il faudra alors vérifier que la typographie est respectée.
Si votre code est bon, cliquez sur la flèche qui
pointe vers la droite nommée « Téléverser ».
Le programme se chargera sur la carte.
Encore une fois si tout va bien des messages de
réussites s’afficheront en blanc. Et si une erreur se
produit un message d’erreur s’affichera en orange.
Tester la carte Makey-makey
Une fois que le code de votre Makey-makey a été
modifié, vous pouvez tester les nouvelles fonctions
à l’aide d’un logiciel de texte type bloc note.
Ouvrez le logiciel et utilisez les entrées du Makey-makey que vous avez modifiées pour voir ce que cela
donne.
Pensez toujours à garder une copie du code initial du
Makey-makey pour pouvoir le réinjecter dans la carte
si nécessaire.
Voilà, vous savez maintenant modifier le code de votre Makey-makey.
Reprogrammer un kit Makey-makey avec le logiciel Arduino - Fanny Guillot (mars 2015) 25Fiche technique :
Transformer un clavier en Makey-
Makey-makey1
Matériels nécessaires
• 1 clavier d'ordinateur qui fonctionne
• 1 tournevis cruciforme
• 1 fer à souder
• Fils d'étain
• Des fils électriques
• Pince coupante
• Pinces crocodiles
• Un couteau (type opinel)
Manipulation
1) Démontage de clavier
• Dévisser les vis qui permettent de fermer le clavier.
Attention, il y en a souvent qui sont cachées sous les étiquettes
et les caches pour poser le clavier.
• Découvrir les éléments qui composent le clavier :
* la plaque de silicone (ou des petits boutons en silicone),
* 2 films plastiques avec des circuits imprimés, un film
plastique transparent,
* 1 carte avec un circuit imprimé,
* 1 plaque de métal,
* Des fils électriques.
2) Démontage de la carte avec le circuit imprimé et découvrir comment elle fonctionne ?
• Observer les différents éléments qui la
composent (condensateurs, résistances, diodes).
• Connecter la carte à l'ordinateur (via le fil).
Attention, il se peut que le fil n'ait pas la bonne prise.
Regarder pour prendre un adaptateur pour port USB
(adaptateur PS2/USB).
• Ouvrir un éditeur de texte sur l’ordinateur type
bloc note
• Essayer de trouver des
correspondances avec les
lettres qui s'affiche sur l'écran de l'ordinateur et les connections sur la carte
(faire les connections 2 à 2 sur les barres de couleur dorées : les
connecteurs). Pour cela, utiliser des pinces crocodiles et la carte : faire les
connections 2 à 2 sur les connecteurs.
• Noter les correspondances sur une feuille ou sur un fichier tableur.
Elles nous seront utiles par la suite.
1
Inspirée de la fiche des petits débrouillards : http://www.wikidebrouillard.org/index.php/Cr%C3%A9e_ton_MakeyMakey
Fiche technique : Transformer un clavier en Makey-makey – Fanny Guillot (mars 2015) 263) Soudure
• Certains connecteurs ont été recouverts par un verni, la soudure aura du mal à prendre dessus, il faut
donc gratter le verni avec un couteau, un coupe papier tranchant ou une éponge gratte-gratte.
• Découper le nombre de fil électrique nécessaire l'aide de la pince coupante.
• Dénuder les 2 côtés du fils électrique
• Souder les fils électriques dénudés sur les
connecteurs correspondant à une lettre choisie ou à
des commandes (haut, bas, gauche, droite...). CF : Note
prise dans l'étape précédente.
Cela va déterminer les boutons utilisables sur votre kit.
4) Relier, trouver une application et amusez-vous !
Attention certains types de clavier ne fonctionnent pas. Lorsque vous démonter une carte et que vous
n’y trouvez que 2 condensateurs et qu’une résistance (en plus des 3 ou 4 diodes) en règle général le
circuit sera trop faible pour passer la résistance du corps humain, donc le kit ne fonctionnera pas
avec votre corps.
Cartes qui fonctionnent
Cartes qui ne fonctionnent pas
Seulement 2 condensateurs et une résistance. Pas de possibilité de souder car connecteurs enfermés
dans un boitier.
Fiche technique : Transformer un clavier en Makey-makey – Fanny Guillot (mars 2015) 27Point35 Multimédia, Argentré-du-Plessis
Apprivoiser Soundplant
Soundplant est un logiciel qui transforme votre clavier d'ordinateur en un outil de diffusion sonore. En
indiquant au logiciel quel fichier sonore vous voulez associer à chacune des 72 lettres du clavier vous allez
pouvoir créer des objets sonores incroyables.
Une version gratuite et limité de Soundplant est disponible sur internet, elle permet de jouer des sons en
Wav. Alors que la version payant (à $50) permet de lire les fichiers MP3 ainsi que des fichiers vidéo de
toutes sortes.
Télécharger Soundplant
Rendez-vous sur le site : http://soundplant.org
Puis cliquez sur « Download + link »
Vous pouvez choisir de télécharger la dernière version du logiciel, Soundplant 42 :
En cliquant sur ce
lien.
Le téléchargement
se déclenchera.
Soundplant - Fanny Guillot (mars 2015) 28Point35 Multimédia, Argentré-du-Plessis
Installer Soundplant :
Double-cliquez sur le fichier d’installation, Soundplant42_Win_setup.exe qui est arrivé sur votre
ordinateur (probablement dans le dossier Téléchargement.)
L’installation va alors se
lancer, suivez les étapes.
Cochez « Create a desktop icon »
Soundplant va alors se lancer.
Soundplant - Fanny Guillot (mars 2015) 29Point35 Multimédia, Argentré-du-Plessis
Ajouter des sons aux touches :
Le logiciel Soundplant va
s’ouvrir et vous allez découvrir
un clavier virtuel.
Pour attribuer un son à une
touche, sélectionnez la touche,
puis cliquez sur « open sound »
Une fenêtre s’ouvrira pour que
vous puissiez sélectionner
votre fichier son.
Sélectionnez celui qui vous convient et cliquez sur
« Ouvrir »
La touche deviendra alors colorée. Vous pouvez
changer la couleur si vous le souhaitez en cliquant sur
la couleur de votre choix dans les options.
Sauvegarder une configuration :
Une fois que vous avez programmé toutes vos
touches, vous pouvez enregistrer ce travail, pour ne
pas avoir à le refaire à chaque fois que vous voulez
vous servir de cette configuration.
Cliquez sur la petite disquette :
« save keymap »
Attention si vous cliquez sur la
flèche à côté de la disquette cela
équivaut à « enregistrer sous »
Et si vous cliquez sur l’enceinte, cela permet d’enregistrer la
configuration avec le son, ce qui évite de garder les fichiers sons dans le même dossier que le fichier
keymap enregistré.
Soundplant - Fanny Guillot (mars 2015) 30Point35 Multimédia, Argentré-du-Plessis
Vous pouvez aussi obtenir la liste des sons attribués
aux touches, pour faciliter votre organisation. Pour
cela cliquez sur le bouton « list keymap ». Un fichier
de type bloc-notes s’ouvrira, vous pourrez alors
l’enregistrer en passant par « Fichier – Enregistrer
sous… » du logiciel de bloc-notes.
Les options de lecture :
Soundplant offre des options pour la lecture des
fichiers sons. Par défaut le son se déclenche lorsqu’on
appuie sur une touche. Si on appuie une nouvelle fois
sur la même touche, le son se déclenche à nouveau.
Ce qui engendre souvent une cacophonie.
Voici donc les options possibles, elles se trouvent juste en face de « keymode »
Sustain (soutenir) : répétition du son en superposition autant de fois que l’on appui sur la touche.
Restart (redémarrage) : le son repart à zéro à chaque fois que l’on appuie sur la touche.
Kill (tuer) : Le son se lance lorsqu’on appuie une fois sur la touche, puis se coupe lorsque l’on réappuie.
Mute (muet) : Le son se met en mode muet lorsque l’on réappuie sur la touche.
Pause (pause) : Le son se met en pause lorsqu’on appuie pour la 2ème fois sur la touche.
Fade (fondu) : Le son apparait et disparait en fondu, mais les sons se superposent si on appuie plusieurs
fois sur la même touche.
Les options doivent être enclenchées pour chaque touche, elles sont toutes indépendantes.
Et maintenant amusez-vous bien avec ce logiciel !
Soundplant - Fanny Guillot (mars 2015) 31Point35 Multimédia, Argentré-du-Plessis
Créer un QR-code
Le code QR est un type de code-barres en deux dimensions constitué de modules noirs disposés dans un carré à
fond blanc. L'agencement de ces points définit l'information que contient le code.
QR (abréviation de Quick Response) signifie que le contenu du code peut être décodé rapidement après avoir
été lu par un lecteur de code-barres, un téléphone mobile, un Smartphone, ou encore une webcam. Son
avantage est de pouvoir stocker plus d'informations qu'un code à barres, et surtout des données directement
reconnues par des applications, permettant ainsi de déclencher facilement des actions comme :
• naviguer vers un site internet, visiter un site web ou mettre l'adresse d'un site en marque-page ;
• montrer un point géographique sur une carte, telle que OpenStreetMap, Google Maps ou Bing Maps ;
• regarder une vidéo en ligne ou un contenu multimédia (musique, image…);
• se connecter à une borne wifi
• déclencher un appel vers un numéro de téléphone ou envoyer un SMS ;
• envoyer un courriel ;
• faire un paiement direct via son téléphone portable (Europe et Asie principalement) ;
• ajouter une carte de visite dans les contacts ou un rendez-vous dans l'agenda électronique ;
• afficher un texte ou rédiger un texte libre (sa version la plus grande permet d'inclure environ 500 mots);
Il existe de nombreux site proposant de généré les QR-code de votre choix, certains sont gratuit d’autre payant.
Nous en avons sélectionné un qui nous semble correcte : Unitag QR
Le site Unitag : générateur de QR-code
Rendez-vous sur le site : https://www.unitag.io/fr/qrcode
Ici deux solutions possibles :
Soit créer un QR-code qui amènera l’utilisateur sur une page web ou une page d’un réseau social, ou un
QR-code d’un autre type (carte de visite, texte, téléphone, envoie d’e-mail, envoie de SMS,
géolocalisation, calendrier, réseau wifi.)
L’option qui pointe vers un site internet permet également de diffuser un fichier son, une vidéo ou une
image, il suffit simplement pour cela que le fichier multimédia soit stocker sur un espace web qui permet
de le lire.
Créer un QR-code - Fanny Guillot (mars 2015) 32Point35 Multimédia, Argentré-du-Plessis
Créer un QR-code qui nous envoie sur une page d’un site internet
Très simplement, renseigner le champ http:// avec l’adresse
du site que vous souhaitez voir apparaitre lorsque l’utilisateur
flash le QR-code.
Puis cliquez sur « valider ».
Un QR-code sera généré automatique. Vous pouvez
directement le télécharger en cliquant sur « télécharger le QR-
code » puis le tester.
Lorsque vous essayerez de télécharger votre QR-code, une petite
fenêtre de ce type apparaitra, vous pouvez donc cliquer sur
« télécharger le QR-code » Auquel cas un fichier ZIP sera télécharger,
il faudra alors le dézipper pour extraire le QR-code, qui est un fichier
image au format png.
On vous demandera également votre adresse e-mail, mais vous
n’êtes pas obligé de la remplir.
Cette fenêtre de téléchargement vous permettra aussi de récupérer le code HTML pour intégrer votre QR-code à
votre site. Ce code pourra bien sûr être recréé ultérieurement, mais il peut être intéressant de le copier et de le
garder quelques part pour s’en resservir plus tard.
Personnaliser son QR-code
Si vous descendez un peu dans la page vous verrez un module pour personnaliser l’apparence de votre
QR-code :
A vous de faire vos tests en
cliquant sur les différentes
options.
Voici mon nouveau QR-code :
Attention la personnalisation a ses limites, tous les appareils et toutes les applications ne sont pas capables de
lire certain QR-code très personnalisé. Il faut absolument tester son QR-code en flashant son écran.
Créer un QR-code - Fanny Guillot (mars 2015) 33Vous pouvez aussi lire