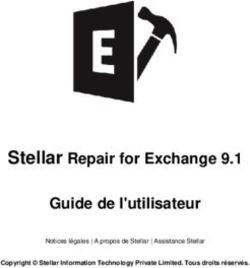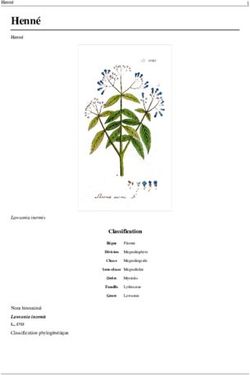Dell Endpoint Security Suite Enterprise - Guide de démarrage rapide d'Advanced Threat Prevention v3.1
←
→
Transcription du contenu de la page
Si votre navigateur ne rend pas la page correctement, lisez s'il vous plaît le contenu de la page ci-dessous
Dell Endpoint Security Suite Enterprise Guide de démarrage rapide d’Advanced Threat Prevention v3.1 Août 2021 Rév. A01
Remarques, précautions et avertissements
REMARQUE : Une REMARQUE indique des informations importantes qui peuvent vous aider à mieux utiliser votre produit.
PRÉCAUTION : ATTENTION vous avertit d’un risque de dommage matériel ou de perte de données et vous indique
comment éviter le problème.
AVERTISSEMENT : un AVERTISSEMENT signale un risque d’endommagement du matériel, de blessure corporelle, voire
de décès.
© 2012-2021 Dell Inc. All rights reserved. Registered trademarks and trademarks used in the Dell Encryption and Endpoint Security Suite Enterprise
suite of documents: Dell™ and the Dell logo, Dell Precision™, OptiPlex™, ControlVault™, Latitude™, XPS®, and KACE™ are trademarks of Dell Inc.
Cylance®, CylancePROTECT, and the Cylance logo are registered trademarks of Cylance, Inc. in the U.S. and other countries. McAfee® and the McAfee
logo are trademarks or registered trademarks of McAfee, Inc. in the US and other countries. Intel®, Pentium®, Intel Core Inside Duo®, Itanium®, and
Xeon® are registered trademarks of Intel Corporation in the U.S. and other countries. Adobe®, Acrobat®, and Flash® are registered trademarks of
Adobe Systems Incorporated. Authen tec® and Eikon® are registered trademarks of Authen tec. AMD® is a registered trademark of Advanced Micro
Devices, Inc. Microsoft®, Windows®, and Windows Server®, Windows Vista®, Windows 7®, Windows 10®, Active Directory®, Access®, BitLocker®,
BitLocker To Go®, Excel®, Hyper-V®, Outlook®, PowerPoint®, Word®, OneDrive®, SQL Server®, and Visual C++® are either trademarks or registered
trademarks of Microsoft Corporation in the United States and/or other countries. VMware® is a registered trademark or trademark of VMware, Inc. in
the United States or other countries. Box® is a registered trademark of Box. Dropbox ℠ is a service mark of Dropbox, Inc. Google™, Android™, Google™
Chrome™, Gmail™, and Google™ Play are either trademarks or registered trademarks of Google Inc. in the United States and other countries. Apple®,
App Store℠, Apple Remote Desktop™, Boot Camp™, FileVault™, iPad®, iPhone®, iPod®, iPod touch®, iPod shuffle®, and iPod nano®, Macintosh®, and
Safari® are either servicemarks, trademarks, or registered trademarks of Apple, Inc. in the United States and/or other countries. EnCase™ and Guidance
Software® are either trademarks or registered trademarks of Guidance Software. Entrust® is a registered trademark of Entrust®, Inc. in the United States
and other countries. Mozilla® Firefox® is a registered trademark of Mozilla Foundation in the United States and/or other countries. iOS® is a trademark or
registered trademark of Cisco Systems, Inc. in the United States and certain other countries and is used under license. Oracle® and Java® are registered
trademarks of Oracle and/or its affiliates. Travelstar® is a registered trademark of HGST, Inc. in the United States and other countries. UNIX® is a
registered trademark of The Open Group. VALIDITY™ is a trademark of Validity Sensors, Inc. in the United States and other countries. VeriSign® and other
related marks are the trademarks or registered trademarks of VeriSign, Inc. or its affiliates or subsidiaries in the U.S. and other countries and licensed to
Symantec Corporation. KVM on IP® is a registered trademark of Video Products. Yahoo!® is a registered trademark of Yahoo! Inc. Bing® is a registered
trademark of Microsoft Inc. Ask® is a registered trademark of IAC Publishing, LLC. Other names may be trademarks of their respective owners.Table des matières
Chapitre 1: Introduction...................................................................................................................4
Contacter Dell ProSupport................................................................................................................................................... 4
Chapitre 2: Démarrer...................................................................................................................... 5
Provision a Tenant.................................................................................................................................................................5
Provisionner un service partagé.....................................................................................................................................5
Provisionnement et communication de l'agent............................................................................................................5
Activation de la vérification de l'intégrité de l'image BIOS............................................................................................... 8
Processus de vérification................................................................................................................................................8
Configuration de la mise à jour automatique de l'agent Advanced Threat Prevention............................................... 10
Attribution ou modification de rôles d'administrateur......................................................................................................10
Configuration des notifications........................................................................................................................................... 11
Chapitre 3: Stratégies....................................................................................................................13
Activation d'Advanced Threat Prevention........................................................................................................................ 13
Paramètres de règle recommandés................................................................................................................................... 13
Validation des modifications des règles............................................................................................................................. 13
Chapitre 4: Menaces...................................................................................................................... 14
Identification d'une menace................................................................................................................................................ 14
Gestion d'une menace......................................................................................................................................................... 17
Chapitre 5: Mode Déconnecté.........................................................................................................19
Identification et gestion des menaces en mode Déconnecté........................................................................................ 20
Chapitre 6: Dépannage...................................................................................................................21
Récupération d'Advanced Threat Prevention.................................................................................................................. 21
Trouver le code de produit avec Windows PowerShell...................................................................................................21
Advanced Threat Prevention..............................................................................................................................................21
Table des matières 31
Introduction
Avant d'effectuer les tâches décrites dans ce guide, vous devez avoir installé les composants suivants :
● Endpoint Security Suite Enterprise : voir le Guide d'installation avancée d'Endpoint Security Suite Enterprise et le Guide d'installation
de base d'Endpoint Security Suite Enterprise.
● Serveur Security Management Server ou Security Management Server Virtual : voir le Security Management Server Installation and
Migration Guide (Guide d'installation et de migration de Security Management Server) ou le Security Management Server Virtual
Server Quick Start and Installation Guide (Guide d'installation et de démarrage rapide du serveur Security Management Server Virtual)
Ce guide explique l'administration de base d'Advanced Threat Prevention et doit être utilisé avec AdminHelp, disponible dans la console de
gestion.
Contacter Dell ProSupport
Appelez le 877-459-7304, poste 4310039, afin de recevoir 24h/24, 7j/7 une assistance téléphonique concernant votre produit Dell.
Un support en ligne pour les produits Dell est en outre disponible à l'adresse dell.com/support. Le support en ligne englobe les pilotes, les
manuels, des conseils techniques et des réponses aux questions fréquentes et émergentes.
Aidez-nous à vous mettre rapidement en contact avec l'expert technique approprié en ayant votre numéro de service ou votre code de
service express à portée de main lors de votre appel.
Pour les numéros de téléphone en dehors des États-Unis, consultez l'article Numéros de téléphone internationaux Dell ProSupport.
4 Introduction2
Démarrer
Ce chapitre indique les étapes recommandées pour commencer l'administration d'Advanced Threat Prevention.
Les étapes recommandées pour commencer l'administration d'Advanced Threat Prevention comprennent les phases suivantes :
● Configuration d'un locataire pour Advanced Threat Protection
○ Requise pour déployer Advanced Threat Prevention
○ Les licences Advanced Threat Prevention doivent être présentes sur Dell Server.
● Configuration de la mise à jour automatique de l'agent Advanced Threat Protection
○ Abonnement aux mises à jour automatiques pour Advanced Threat Prevention (facultatif)
○ Mises à jour disponibles tous les mois
● Attribution ou modification de rôles d'administrateur
○ Provisionnement ou récupération du service Advanced Threat Prevention
○ Sauvegarde et téléchargement des certificats existants d'Advanced Threat Prevention
○ Affichage, modification et validation des stratégies
● Configuration des notifications
○ Configuration des notifications par e-mail et sur le tableau de bord pour les alertes d'Advanced Threat Prevention (facultatif)
○ Personnalisation des notifications en fonction des besoins de votre entreprise
Provision a Tenant
Un locataire doit être provisionné dans Dell Server pour que l'application des stratégies Advanced Threat Prevention devienne active.
Pré-requis
● Doit être effectué par un administrateur doté du rôle Administrateur système.
● Doit disposer d'une connexion à Internet pour provisionner sur Dell Server.
● Doit disposer d'une connexion à Internet sur le client pour afficher l'intégration de service en ligne Advanced Threat Prevention dans la
console de gestion.
● Le provisionnement est basé sur un jeton qui est généré à partir d'un certificat pendant le provisionnement.
● Les licences Advanced Threat Prevention doivent être présentes sur Dell Server.
Provisionner un service partagé
1. Connectez-vous à la console de gestion en tant qu'administrateur Dell.
2. Dans le volet de gauche de la console de gestion, cliquez sur Gestion > Services de gestion.
3. Cliquez sur Configurer le service Advanced Threat Protection. Importez vos licences Advanced Threat Prevention en cas d'échec
à ce stade.
4. La configuration guidée commence une fois que les licences sont importées. Cliquez sur Suivant pour commencer.
5. Lisez et acceptez les termes du CLUF et cliquez sur Suivant.
6. Fournissez les identifiants à Dell Server pour le provisionnement du service partagé. Cliquez sur Suivant. Le provisionnement d'un
service partagé existant de marque Cylance n'est pas pris en charge.
7. Téléchargez le certificat. Celui-ci est nécessaire à la récupération en cas de sinistre affectant Dell Server. Ce certificat n'est pas
automatiquement sauvegardé. Sauvegardez le certificat à un emplacement sûr sur un autre ordinateur. Cochez la case pour confirmer
que vous avez sauvegardé le certificat et cliquez sur Suivant.
8. La configuration est terminée. Cliquez sur OK.
Provisionnement et communication de l'agent
Les diagrammes suivants illustrent le processus de provisionnement du service Advanced Threat Prevention.
Démarrer 56 Démarrer
Le diagramme suivant illustre le processus de communication agent d'Advanced Threat Prevention.
Le schéma suivant illustre l'architecture et la communication de Dell Server.
Démarrer 7Activation de la vérification de l'intégrité de l'image BIOS La règle de vérification de l'intégrité de l'image du BIOS est activée par défaut lorsque le commutateur principal d'Advanced Threat Prevention est activé. Pour obtenir un aperçu du processus de vérification de l'intégrité de l'image BIOS, voir la section Processus de vérification de l'intégrité de l'image BIOS. Processus de vérification Le diagramme suivant illustre le processus de vérification de l'intégrité de l'image BIOS. 8 Démarrer
Si la règle Activer l'assurance du BIOS est sélectionnée dans la console de gestion, le locataire Cylance vérifie une valeur de hachage BIOS
sur les ordinateurs de points de terminaison afin de garantir que le BIOS n'a pas été modifié par rapport à la version d'usine Dell, ce qui est
un vecteur d'attaque possible. Si une menace est détectée, une notification est transmise à Dell Server et l'administrateur informatique est
averti dans la console de gestion à distance. Pour consulter la présentation de ce processus, voir la section « Processus de vérification de
l'intégrité de l'image BIOS ».
REMARQUE : Une image usine personnalisée ne peut pas être utilisée avec cette fonction, car le BIOS a été modifié.
Modèles d'ordinateur Dell pris en charge avec la vérification de l'intégrité de l'image BIOS
● Latitude 3470 ● OptiPlex 5040
● Latitude 3570 ● OptiPlex 7040
● Latitude 7275 ● OptiPlex 7440
● Latitude 7370 ● Precision Mobile Workstation 3510
● Latitude E5270 ● Precision Mobile Workstation 5510
Démarrer 9Modèles d'ordinateur Dell pris en charge avec la vérification de l'intégrité de l'image BIOS
● Latitude E5470 ● Precision Workstation 3620
● Latitude E5570 ● Precision Workstation 7510
● Latitude E7270 ● Precision Workstation 7710
● Latitude E7470 ● Precision Workstation T3420
● Latitude Rugged 5414 ● Venue 10 Pro 5056
● Latitude Rugged 7214 Extrême ● Venue Pro 5855
● Latitude Rugged 7414 ● Venue XPS 12 9250
● OptiPlex 3040 ● XPS 13 9350
● OptiPlex 3240 ● XPS 9550
Configuration de la mise à jour automatique de l'agent
Advanced Threat Prevention
Pour recevoir les mises à jour automatiques de l'agent Advanced Threat Prevention, vous pouvez vous inscrire dans la console de gestion.
Le fait de s'inscrire pour recevoir les mises à jour automatiques de l'agent permet aux clients de télécharger et d'appliquer les mises à jour
depuis le service Advanced Threat Prevention. Mises à jour et publications mensuelles.
REMARQUE :
Les mises à jour automatiques de l'agent sont prises en charge par la version 9.4.1 ou les versions ultérieures du Dell Server.
Mises à jour automatique de l'agent de réception
Pour vous inscrire et recevoir les mises à jour automatique de l'agent :
1. Dans le volet de gauche de la console de gestion, cliquez sur Gestion > Services de gestion.
2. Sur l'onglet Menaces avancées, sous Mise à jour automatique de l'agent, cliquez sur le bouton Activé, puis cliquez sur Enregistrer
les préférences.
Le renseignement des informations et l'affichage des mises à jour automatiques peuvent prendre quelques instants.
Arrêter la réception de mises à jour automatiques de l'agent
Pour ne plus recevoir les mises à jour automatiques de l'agent :
1. Dans le volet de gauche de la console de gestion, cliquez sur Gestion > Services de gestion.
2. Sur l'onglet Menaces avancées, sous Mise à jour automatique de l'agent, cliquez sur le bouton Désactivé, puis cliquez sur
Enregistrer les préférences.
Attribution ou modification de rôles d'administrateur
Afficher ou modifier des privilèges de l'administrateur existants à partir de la page Administrateurs de la console de gestion.
Rôles d'administrateur
La fonction de connexion de l'administrateur est intégrée à Active Directory pour simplifier le processus de gestion des administrateurs
et pour vous permettre d'exploiter votre infrastructure existante d'authentification des utilisateurs. Les rôles attribués aux administrateurs
définissent le niveau d'accès autorisé pour chaque administrateur. Par exemple, il est possible que certains administrateurs soient
uniquement autorisés à mettre en œuvre une récupération avec l'aide du support technique, tandis que d'autres disposent d'un accès
total pour modifier les règles de sécurité. Vous pouvez attribuer des rôles d'administrateur à des groupes Active Directory. De cette façon,
pour modifier le niveau d'accès administrateur dont disposent les utilisateurs, il suffit d'une simple modification de leur appartenance à un
groupe AD. Compliance Reporter permet d'accorder aux utilisateurs hors domaine un accès aux rapports uniquement.
Le rôle d'administrateur système est nécessaire pour effectuer les tâches suivantes :
● Provisionnement ou récupération du service Advanced Threat Prevention
● Abonnement aux mises à jour automatiques pour Advanced Threat Prevention
● Configuration des notifications par e-mail et sur le tableau de bord pour les alertes d'Advanced Threat Prevention
● Sauvegarde et téléchargement des certificats existants d'Advanced Threat Prevention
REMARQUE : Le rôle d'administrateur de la sécurité est nécessaire pour afficher, modifier ou valider les règles.
10 DémarrerPour afficher ou modifier les privilèges de l'administrateur existants, procédez comme suit :
1. Dans le volet gauche, cliquez sur Populations > Administrateurs.
2. Recherchez ou sélectionnez la ligne qui affiche le nom d'utilisateur de l'administrateur approprié pour afficher les détails de l'utilisateur.
3. Affichez ou modifiez les rôles d'administrateur dans le volet droit.
4. Cliquez sur Enregistrer.
REMARQUE : Dell recommande d'attribuer les rôles d'administrateur au niveau de groupe plutôt qu'au niveau de l'utilisateur.
Pour afficher, attribuer, ou modifier les rôles d'administrateur au niveau de groupe, procédez comme suit :
1. Dans le volet gauche, cliquez sur Populations > Groupes d'utilisateurs.
2. Recherchez ou sélectionnez un nom de groupe, puis l'onglet Administrateur. La page Détail des groupes d'utilisateurs s'affiche.
3. Sélectionnez ou désélectionnez les rôles d'administrateur attribués au groupe.
4. Cliquez sur Enregistrer.
Si vous supprimez un groupe qui possède des droits d'administrateur, puis rajoutez plus tard le groupe, il reste un groupe d'administrateurs.
Pour afficher, attribuer, ou modifier les rôles d'administrateur au niveau de l'utilisateur, procédez comme suit :
1. Dans le volet gauche, cliquez sur Populations > Utilisateurs.
2. Recherchez ou sélectionnez un nom d'utilisateur, puis cliquez sur l'onglet Administrateur.
3. Sélectionnez ou désélectionnez les rôles d'administrateur attribués à l'utilisateur.
4. Cliquez sur Enregistrer.
Rôles d'administrateur - Attribuez ou modifiez les rôles de l'utilisateur, puis cliquez sur Enregistrer.
Rôles de groupe hérités - Liste en lecture seule des rôles que l'utilisateur a hérités d'un groupe. Pour modifier les rôles, cliquez sur l'onglet
Groupes d'utilisateurs de cet utilisateur, puis sélectionnez le nom du groupe.
Rôles délégués - Déléguez des droits de l'administrateur à un utilisateur.
Configuration des notifications
Dans la console de gestion à distance, vous pouvez vous abonner pour recevoir les notifications. La liste des notifications fournit un
récapitulatif configurable des actualités, des alertes et des événements à afficher dans le tableau de bord ou à envoyer sous forme de
notifications par e-mail.
Types de notification
Vous pouvez sélectionner les types de notification à inclure dans la liste. Les notifications concernant les types restants sont cachées. Les
notifications de Threat Protection et d'événements de menaces avancées s'appliquent à Advanced Threat Prevention.
Les types incluent :
● Mise à jour : informations sur les mises à jour du produit à venir. Pour afficher et recevoir des mises à jour sur les produits, vous devez
vous inscrire pour les recevoir. Sélectionnez Gestion des services > Notifications des produits, cliquez sur Activé, puis cliquez sur
Enregistrer les préférences.
● Config : informations sur les changements de configuration.
● Base de connaissances : des récapitulatifs et des liens vers des articles de la base de connaissances comportant des informations
techniques approfondies telles que des solutions de contournement et des méthodes de configuration.
● Annonce : actualités des prochaines versions et des nouveaux produits.
● Licence : vous alerte lorsque votre volume de licences disponibles est faible ou lorsque vous avez dépassé le nombre de licences
d'accès client.
● Threat Protection : une alerte de menace émise par Advanced Threat Prevention.
● Événement de menace avancée : événement détecté par Advanced Threat Prevention. Le résumé contient la liste des événements
de types Critique, Majeur, Mineur, Avertissement et Information, avec des liens vers des informations plus détaillées.
● Événement de menace : événement détecté par Threat Protection.
● Certificat : notification d'expiration du certificat.
● Exceptions de Dell Server : un problème de communication du serveur Dell Server empêche l'envoi des notifications suivantes :
Threat Protection, Mise à jour, Configuration, Base de connaissances et Annonce.
Après avoir sélectionné un ou plusieurs types, cliquez sur l'espace neutre au-dessus de la liste pour appliquer les sélections.
Sélectionnez Effacer les éléments sélectionnés pour réinitialiser les sélections dans cette liste.
Niveaux de priorité
Démarrer 11REMARQUE : Les niveaux de priorité des notifications ne sont pas liés aux niveaux de priorité affichés sur le tableau de bord autres
que ceux de la zone des notifications.
Les priorités sont Critique, Élevée, Moyenne et Basse. Ces niveaux de priorité sont mutuellement relatifs dans un type de notification.
Vous pouvez sélectionner les niveaux de priorité des notifications à inclure dans les listes de la zone des notifications sur le tableau de
bord ou de notifications par e-mail. Les notifications concernant les autres niveaux de priorité ne sont pas incluses dans les listes des
notifications sur le tableau de bord ou par e-mail.
Sélectionnez Effacer les éléments sélectionnés pour réinitialiser les sélections dans cette liste. Toutes les notifications s'affichent (si
elles ne sont pas filtrées ailleurs).
12 Démarrer3
Stratégies
Ce chapitre présente la gestion des règles d'Advanced Threat Prevention.
● Activation d'Advanced Threat Prevention
● Paramètres de règle recommandés
● Validation des modifications des règles
Pour consulter la liste complète des règles d'Advanced Threat Prevention et leur description, voir AdminHelp, disponible dans la console de
gestion.
Activation d'Advanced Threat Prevention
La règle Advanced Threat Prevention est désactivée par défaut et doit être activée pour pouvoir activer les règles d'Advanced Threat
Prevention. Les règles d'Advanced Threat Prevention sont disponibles aux niveaux Entreprise, Groupe de points de terminaison et Point de
terminaison.
Pour activer la règle Advanced Threat Prevention au niveau Entreprise, procédez comme suit :
1. Dans le volet gauche, cliquez sur Populations > Entreprise.
2. Cliquez sur Threat Prevention.
3. Faites basculer le commutateur principal Advanced Threat Prevention de Désactivé à Activé.
Pour activer la règle Advanced Threat Prevention au niveau Groupe de points de terminaison, procédez comme suit :
1. Dans le volet gauche, cliquez sur Populations > Groupe de points de terminaison.
2. Cliquez sur Threat Prevention.
3. Faites basculer le commutateur principal Advanced Threat Prevention de Désactivé à Activé.
Pour activer la règle Advanced Threat Prevention au niveau Point de terminaison, procédez comme suit :
1. Dans le volet gauche, cliquez sur Populations > Points de terminaison.
2. Cliquez sur Threat Prevention.
3. Faites basculer le commutateur principal Advanced Threat Prevention de Désactivé à Activé.
Paramètres de règle recommandés
● Pour obtenir la dernière liste des paramètres de règle recommandés, voir l'article de la Base de connaissances SLN301562.
Validation des modifications des règles
Pour valider les règles qui ont été modifiées et enregistrées :
1. Dans le volet gauche de la console de gestion, cliquez sur Gestion > Valider.
2. Dans le champ Commentaire, entrez une description de la modification.
3. Cliquez sur Valider les règles.
Une validation/publication des règles se produit lorsqu'un administrateur clique sur Valider les règles. Les informations suivantes sont
affichées :
● Modifications de règles en attente : nombre de modifications de règles prêtes à être validées.
● Date de validation : date et heure de validation des règles.
● Modifié par : nom de l'utilisateur de l'administrateur qui a effectué la validation des règles.
● Commentaire : commentaires ajoutés lors de la validation des règles.
● Version : nombre d'enregistrements de règles depuis la dernière validation de règles plus la version précédente.
Stratégies 134
Menaces
Ce chapitre explique comment identifier et gérer les menaces d'un environnement d'entreprise suite à l'installation d'Advanced Threat
Prevention.
● Identification d'une menace
○ Affichage des événements de menace
○ Score Cylance et mises à jour des modèles de menace
○ Affichage des données de menace détaillées
● Gestion d'une menace
○ Exportation des données de menace vers un fichier CSV
○ Gestion de la liste de quarantaine globale
Identification d'une menace
Notifications par e-mail et sur le tableau de bord
Si vous avez défini des notifications par e-mail pour Threat Protection et les événements de menaces avancées, un administrateur est
averti par e-mail des événements et menaces d'Advanced Threat Prevention.
Le résumé des notifications sur le tableau de bord dans la console de gestion affiche les événements et menaces d'Advanced Threat
Prevention en tant que types de notifications de Threat Protection et d'événements de menaces avancées.
● Type Threat Protection : alerte de menace émise par Advanced Threat Prevention.
● Type Événement de menace avancée : événement détecté par Advanced Threat Prevention. Un événement n'est pas nécessairement
une menace.
Le tableau suivant fournit des informations détaillées sur les étiquettes et la gravité des menaces ainsi que sur les menaces proprement
dites.
Étiquette Gravité Détail
ThreatFound Critique Indique qu’un exécutable portable (PE) a été identifié sur un appareil,
mais qu’il n’a pas été bloqué ni mis en quarantaine sur le terminal, ce qui
signifie qu’une menace est active sur le système.
ThreatBlocked Avertissement Indique qu’un exécutable portable a été identifié sur l’appareil, mais que
son exécution a été bloquée. Cette menace n’a pas été spécifiquement
mise en quarantaine et résulte probablement du fait que la stratégie de
mise en quarantaine automatique n’a pas été activée ou que le fichier se
trouve à un emplacement qui nous empêche d’y écrire avec le compte du
système local (partage réseau, périphérique USB qui a été retiré, etc.).
ThreatTerminated Avertissement Indique qu’un exécutable portable a été identifié sur l’appareil et que son
processus a été interrompu, car son exécution était active. Cela n’indique
pas que le fichier a été mis en quarantaine, car l’exécutable portable peut
avoir été exécuté à partir d’un autre emplacement. Il est recommandé de
rechercher un autre événement en corrélation avec ce terminal et cet
exécutable pour confirmer que la menace a été correctement contenue.
MemoryViolationBlocked Avertissement Indique qu’un exécutable ou un script a tenté de s’exécuter, mais qu’il
était en violation de la stratégie Protection de la mémoire ou Contrôle des
scripts. L’exécution de l’exécutable ou du script a été bloquée par la suite.
En général, cela indique que la stratégie décrite Protection de la mémoire
ou Contrôle des scripts en corrélation a été définie sur Bloquer.
14 MenacesÉtiquette Gravité Détail
MemoryViolationTerminated Avertissement Indique qu’un exécutable ou un script s’exécute activement et est en
violation de la stratégie Protection de la mémoire ou Contrôle des scripts.
L’exécutable ou le script a été arrêté par la suite. En général, cela indique
que la stratégie décrite Protection de la mémoire ou Contrôle des scripts
en corrélation a été définie sur Arrêter.
MemoryViolation Avertissement Indique qu’un exécutable ou un script est en violation de la stratégie
Protection de la mémoire ou Contrôle des scripts. Aucune action n’a
été effectuée dans l’exécutable ou le script, probablement parce que la
stratégie est définie sur Autoriser.
ThreatRemoved Informations Indique qu’un exécutable portable précédemment marqué, qui était
considéré comme une menace, a été supprimé du terminal. Cela peut
indiquer que l’exécutable portable a été retiré de la quarantaine ou
supprimé de l’emplacement initial. Cette opération est courante avec
les exécutables portables initialement détectés sur un support amovible
(USB, CD-ROM, etc.).
ThreatQuarantined Informations Indique qu’un exécutable portable a été identifié comme une menace
potentielle et qu’il a été mis en quarantaine par la suite avec succès. Cela
indique que la stratégie de mise en quarantaine automatique des menaces
en fonction de la classification de contenu Anormal (score Cylance de 0 à
60) ou Dangereux (score Cylance de 60 à 100) est activée.
ThreatWaived Informations Indique qu’un exécutable portable identifié comme une menace
potentielle a été exonéré en fonction de la liste blanche globale
ou par une quarantaine locale. Cela peut également indiquer que le
hachage SHA256 a été ajouté aux stratégies « Exonération » ou « Liste
blanche globale » dans Dell Security Management Server.
ThreatChanged Informations Indique si le score Cylance d’un exécutable portable a changé. Cela
se produit généralement en cas de notation en deux étapes effectuée
par Cylance. L’analyse du moteur de notation locale de la menace ne
correspond peut-être pas à l’analyse du moteur Cloud Cylance. Dans
ce cas, en raison des données supplémentaires dont dispose le moteur
Cloud Cylance, c’est le score obtenu par ce moteur qui est utilisé. Cela
peut également indiquer qu’une mise à jour de Cylance a initialisé une
nouvelle analyse des fichiers qui étaient auparavant considérés comme
des menaces, et qu’un nouveau score calculé a résolu cet exécutable
portable, qui n’est plus considéré comme une menace.
ProtectionStatusChanged Informations Indique si l’état de protection d’un terminal a été modifié. Cela
se déclenche lorsque l’agent Dell Encryption Management Agent se
reconnecte aux services Cylance par le biais des plug-ins Cylance. Cette
opération est généralement déclenchée lorsqu’un terminal a redémarré,
car il existe une courte période pendant laquelle CSF peut ne pas s’être
connecté aux plug-ins Cylance pendant le démarrage.
Cliquez sur une notification pour obtenir plus de détails. Le résumé comprend des liens vers des informations supplémentaires sur la
menace ou l'événement.
Onglet Menaces avancées
L'onglet Menaces avancées offre un affichage dynamique des informations d'événements détaillées pour l'ensemble de l'entreprise, y
compris la liste des périphériques où se sont produits les événements et les actions liées à ces derniers exécutées sur ces périphériques.
Pour accéder à l'onglet Menaces d'entreprise avancées, procédez comme suit :
1. Dans le volet gauche, cliquez sur Populations > Entreprise.
2. Sélectionnez l'onglet Menaces avancées.
Les informations concernant les événements, les périphériques et les actions sont organisées selon les onglets suivants :
● Protection : répertorie les fichiers et scripts potentiellement dangereux ainsi que des détails les concernant, notamment les
périphériques sur lesquels ces fichiers et scripts ont été détectés.
Menaces 15● Agents : fournit des informations sur les périphériques exécutant le client Advanced Threat Prevention ainsi que l'option d'exportation
des informations ou de suppression des périphériques de la liste.
● Liste globale : répertorie des fichiers dans la liste de Mise en quarantaine globale et la Liste de sécurité et fournit l'option de
déplacement des fichiers vers ces listes.
● Options : fournit un moyen d'intégration avec Security Information Event Management (SIEM).
● Certificat : permet le chargement de certificats. Après le chargement, les certificats s'affichent dans l'onglet de la liste globale et
peuvent être placés sur liste blanche.
Les tableaux figurant dans les onglets peuvent être organisés comme suit :
● Ajouter ou supprimer des colonnes dans le tableau : cliquez sur la flèche en regard de n'importe quel en-tête de colonne, sélectionnez
Colonnes, puis sélectionnez les colonnes à afficher. Décochez la case des colonnes à masquer.
● Trier les données : cliquez sur un en-tête de colonne.
● Regrouper par colonne : faites glisser l'en-tête de colonne vers le haut jusqu'à ce qu'il devienne vert.
Onglet des événements de menaces avancées
L'onglet Événements de menaces avancées affiche des informations sur les événements destinées à toute l'entreprise en fonction des
informations disponibles dans le serveur Dell Server.
L'onglet indique si le service Advanced Threat Prevention est configuré et si des licences sont disponibles.
Pour exporter des données depuis l'onglet Événements de menaces avancées, cliquez sur le bouton Exporter, puis sélectionnez le format
de fichier Excel ou CSV.
REMARQUE : Les fichiers Excel sont limités à 65 000 lignes. Les fichiers CSV n'ont aucune limite de taille.
Score Cylance et mises à jour des modèles de menace
Un score Cylance est attribué à chaque fichier considéré comme anormal ou dangereux. Le score indique le degré de probabilité qu'il
s'agisse d'un fichier de programme malveillant. Plus le chiffre est élevé, plus le degré de probabilité est élevé.
Le modèle de menace prédictif utilisé pour protéger les périphériques reçoit des mises à jour périodiques pour améliorer les taux de
détection.
Sur la page Protection de la console de gestion, deux colonnes montrent dans quelle mesure un nouveau modèle de menace affecte votre
organisation. Affichez et comparez les colonnes État de production et Nouvel état pour voir quels fichiers des périphériques pourraient
être concernés par un changement de modèle.
Pour afficher les colonnes État de production et Nouvel état :
1. Dans le volet gauche, cliquez sur Populations > Entreprise.
2. Sélectionnez l'onglet Menaces avancées.
3. Cliquez sur l'onglet Protection.
4. Cliquez sur la flèche vers le bas dans un en-tête de colonne du tableau.
5. Placez le pointeur de la souris sur Colonnes.
6. Sélectionnez les colonnes État de production et Nouvel état.
État de production : état du modèle actuel (Sûr, Anormal ou Dangereux) du fichier.
Nouvel état : état du modèle du fichier dans le nouveau modèle.
Par exemple, un fichier considéré comme Sûr dans le modèle actuel peut devenir Dangereux dans le nouveau modèle. Si votre organisation
a besoin de ce fichier, vous pouvez l'ajouter à la liste blanche. Un fichier qui n'a jamais été examiné ou noté par le modèle actuel peut être
considéré comme Dangereux par le nouveau modèle. Si votre organisation a besoin de ce fichier, vous pouvez l'ajouter à la liste blanche.
Seuls les fichiers détectés sur le périphérique de votre organisation dont le score Cylance a changé s'affichent. Certains
fichiers peuvent changer de score sans pour autant changer d'état. Par exemple, si le score Cylance d'un fichier passe de 10 à 20, l'état
du fichier peut rester Anormal. Le fichier s'affiche ensuite dans la liste des modèles mise à jour (si ce fichier existe sur les périphériques de
votre organisation).
Comparaison entre le nouveau modèle et le modèle actuel
Vous pouvez maintenant examiner les différences entre le modèle actuel et le nouveau modèle.
Les deux scénarios possibles à prendre en compte sont les suivants :
État de production = Sûr, Nouvel état = Anormal ou Dangereux
● Votre entreprise considère le fichier comme sûr
● Votre entreprise est configurée de manière à mettre les éléments anormaux et dangereux en quarantaine automatique
Dans les scénarios ci-dessus, nous vous recommandons de placer sur liste fiable les fichiers que vous voulez autoriser dans votre
organisation.
16 MenacesIdentifier les classifications
Pour identifier les classifications qui peuvent avoir un impact sur votre organisation, Dell recommande l'approche suivante :
1. Appliquez un filtre à la colonne Nouvel état pour afficher tous les fichiers non sûrs, anormaux et mis en quarantaine.
2. Appliquez un filtre à la colonne État de production pour afficher tous les fichiers sûrs.
3. Appliquez un filtre à la colonne Classification pour montrer uniquement les menaces fiables et locales.
Fiable : les fichiers locaux ont été analysés par Cylance et sont considérés comme sûrs. Placez ces éléments sur liste blanche
après examen. Si la liste filtrée contient une grande quantité de fichiers, vous devrez peut-être définir la priorité à l'aide d'attributs
supplémentaires. Par exemple, ajoutez un filtre à la colonne Détecté par pour examiner les menaces détectées par le contrôle d'exécution.
Celles-ci ont été identifiées lorsqu'un utilisateur a tenté d'exécuter une application et nécessitent une plus grande attention que des
fichiers dormants identifiés par la détection des menaces en arrière-plan ou File Watcher.
Les informations destinées à la comparaison entre les modèles proviennent de la base de données, non de vos périphériques. Ainsi, aucune
nouvelle analyse n'est exécutée pour la comparaison des modèles. Toutefois, lorsqu'un nouveau modèle est disponible et que l'Agent
adéquat est installé, une nouvelle analyse est effectuée sur votre organisation et tous les changements de modèle sont appliqués.
Reportez-vous à AdminHelp pour plus d'informations.
Affichage des événements Web Protection et Firewall
Les menaces sont réparties en catégories : logiciels malveillants ou de type Exploit, Filtre Web, Pare-feu ou Événements hors catégorie.
Vous pouvez trier la liste des événements de menace en cliquant sur le titre d'une colonne. Vous pouvez afficher les événements de
menace pour l'ensemble de l'entreprise ou pour un seul point final. Pour afficher les événements de menace d'un point de terminaison
spécifique, ouvrez l'onglet Événements de menace d'entreprise, puis sélectionnez le périphérique dans la colonne ID de périphérique.
Pour afficher les événements de menace de toute l'entreprise, procédez comme suit :
1. Dans le volet gauche, cliquez sur Populations > Entreprise.
2. Cliquez sur l’onglet Événements de menace.
3. Sélectionnez le niveau de gravité voulu et la période pour laquelle afficher les événements.
Pour afficher les menaces d'un point de terminaison spécifique, procédez comme suit :
1. Dans le volet gauche, cliquez sur Populations > Points de terminaison.
2. Recherchez ou sélectionnez un nom d'hôte, puis cliquez sur l'onglet Événements de menaces.
Gestion d'une menace
Vous pouvez mettre les menaces en quarantaine, les répertorier dans une liste de sécurité, les ignorer et les exporter.
Procédez comme suit au niveau Entreprise :
● Exportez une menace ou un script qui a déclenché une alerte
● Mettez en quarantaine une menace
● Répertoriez une menace dans la liste de sécurité
● Modifiez manuellement la liste globale
Pour gérer une menace identifiée au niveau Entreprise :
1. Dans le volet gauche, cliquez sur Populations > Entreprise.
2. Sélectionnez l'onglet Menaces avancées.
3. Sélectionnez Protection.
Dans le tableau Contrôle des scripts, vous pouvez exporter un script qui est répertorié dans le tableau comme menace potentielle.
Gérer les menaces d'entreprise avancées
L'onglet Protection contient des informations relatives aux fichiers et aux scripts potentiellement dangereux.
Tableau des menaces
Dans le tableau Menaces, vous pouvez exporter une menace, la mettre en quarantaine ou la répertorier dans la liste de sécurité. Vous
pouvez aussi ajouter manuellement une menace dans la liste de quarantaine globale.
Le tableau répertorie tous les événements trouvés dans l'entreprise. Un événement peut être également une menace éventuelle.
Affichez des informations supplémentaires sur une menace spécifique en cliquant sur le lien de son nom (les détails s'affichent dans une
nouvelle page) ou en cliquant n'importe où dans la ligne de la menace (les détails s'affichent au bas de la page).
Pour afficher des informations sur les menaces dans le tableau, cliquez sur la flèche de la liste déroulante d'un en-tête de colonne
pour sélectionner et ajouter des colonnes. Les colonnes affichent les métadonnées concernant le fichier telles que Classifications, Score
Cylance (niveau de confiance), Sévérité AV Industry (renvoie vers VirusTotal.com pour comparaison avec d'autres fournisseurs), Date de
première détection, SHA256, MD5, Informations sur le fichier (auteur, description, version) et Détails de la signature.
Menaces 17Commandes
● Exporter : exportez les données de menace vers un fichier .CSV. Sélectionnez les lignes à exporter, puis cliquez sur Exporter.
● Quarantaine globale : ajoutez un fichier à la liste de quarantaine globale. La menace est mise définitivement en quarantaine depuis
tous les périphériques.
● Sûr : ajoutez un fichier à la liste fiable. Le fichier est définitivement considéré comme inoffensif sur tous les périphériques.
REMARQUE : à l'occasion, un « bon » fichier peut être mis en quarantaine ou signalé comme dangereux (cela peut se produire si
les caractéristiques de ce fichier ressemblent fortement à celles des fichiers malveillants). Lever le fichier ou le mettre sur la liste
fiable peut être utile dans ce cas.
● Modifier la liste globale : ajoutez ou supprimez des fichiers de la liste de quarantaine globale.
● Ignorer : ajoutez un fichier dans la liste Ignoré sur un ordinateur. Ce fichier sera autorisé à s'exécuter sur l'ordinateur.
Gestion des menaces avancées de point de terminaison
Pour gérer une menace identifiée sur un ordinateur :
1. Dans le volet gauche, cliquez sur Populations > Entreprise.
2. Sélectionnez l'onglet Menaces avancées.
3. Sélectionnez Agents.
4. Sélectionnez un nom d'agent, puis sélectionnez la commande appropriée : Exporter, Mettre en quarantaine, ou Ignorer une
menace.
18 Menaces5
Mode Déconnecté
Le mode Déconnecté permet à un serveur Dell Server de gérer les points de terminaison d'Advanced Threat Prevention sans connexion
client à Internet ou à un réseau externe. Il permet également au serveur Dell Server de gérer les clients sans connexion à Internet, ni
service Advanced Threat Prevention configuré ou hébergé. Le serveur Dell Server capture toutes les données de menace et d'événements
en mode Déconnecté.
Pour déterminer si un serveur Dell Server s'exécute en mode Déconnecté, cliquez sur l'icône en forme d'engrenage en haut à droite de la
console de gestion à distance et sélectionnez À propos. L'écran À propos indique si un serveur Dell Server est en mode Déconnecté juste
en-dessous de la version du serveur.Dell Server
Les points suivants distinguent le mode Déconnecté d'une installation connectée standard du serveur Dell Server.
Activation du client
Un jeton d'installation est généré lorsque l'administrateur télécharge une licence Advanced Threat Prevention, ce qui permet l'activation du
client Advanced Threat Prevention.
Console de gestion
Les éléments suivants ne sont pas disponibles dans la console de gestion lorsque le serveur Dell Server s'exécute en mode Déconnecté :
● Zones spécifiques à Advanced Threat Prevention : menaces avancées par priorité, (menaces avancées) événements par classification,
Top 10 des menaces avancées et événements Advanced Threat Prevention.
● L'onglet Entreprise > Menaces avancées fournit un affichage dynamique des informations d'événements détaillées pour l'ensemble
de l'entreprise, y compris la liste des périphériques où se sont produits les événements et les actions liées à ces derniers exécutées sur
ces périphériques.
● (Volet de navigation gauche) Gestion des services qui permet l'activation du service Advanced Threat Prevention et l'inscription aux
notifications du produit.
Les éléments suivants sont disponibles dans la console de gestion pour prendre en charge le mode Déconnecté :
● L'onglet Entreprise > Événements de menaces avancées répertorie les informations d'événements pour l'ensemble de l'entreprise
en fonction des informations disponibles sur le serveur Dell Server, même en mode Déconnecté.
Fonctionnalités
La fonctionnalité suivante n'est pas disponible dans la console de gestion lorsque le serveur Dell Server s'exécute en mode Déconnecté :
● Mise à niveau, mise à jour et migration du serveur Security Management Server
● Mise à jour automatique du serveur Security Management Server Virtual - La mise à jour doit être exécutée manuellement
● Mise à jour des profils Cloud
● Mise à jour automatique d'Advanced Threat Prevention
● Chargement de fichiers exécutables anormaux ou dangereux pour l'analyse Advanced Threat Prevention
● Chargement de fichier Advanced Threat Prevention et de fichier journal
La fonctionnalité suivante diffère :
● Le serveur Dell Server envoie la liste de sécurité globale, la liste de quarantaine et la liste de sécurité aux ordinateurs clients.
● La liste de sécurité globale est importée vers le serveur Dell Server au moyen de la règle Autorisation globale.
● La liste de quarantaine est importée vers le serveur Dell Server au moyen de la règle Liste de quarantaine.
● La liste de sécurité est importée vers le serveur Dell Server au moyen de la règle Liste de sécurité.
Ces règles sont uniquement disponibles en mode Déconnecté. Pour plus d'informations sur ces règles, voir la rubrique AdminHelp,
disponible dans la console de gestion à distance.
Pour plus d'informations sur le mode Déconnecté, voir la rubrique « Mode Déconnecté » dans AdminHelp, disponible dans la console de
gestion.
Mode Déconnecté 19Identification et gestion des menaces en mode Déconnecté Pour gérer les menaces en mode Déconnecté, vous devez d'abord définir les règles Advanced Threat Prevention suivantes en fonction des besoins de votre entreprise : ● Autorisation globale ● Liste de quarantaine ● Liste de sécurité Ces règles sont envoyées au client Advanced Threat Prevention uniquement si Dell Server détecte un jeton d'installation en mode Déconnecté, qui comporte le préfixe "DELLAG". Reportez-vous à AdminHelp pour obtenir des exemples de ces règles. Pour voir les fichiers identifiés comme menaces potentielles par Advanced Threat Prevention, accédez à l'onglet Enterprise > Événements de menaces avancées. Cet onglet contient une liste des informations des événements pour l'ensemble de l'entreprise et des actions effectuées, comme Bloqué ou Arrêté. 20 Mode Déconnecté
6
Dépannage
Récupération d'Advanced Threat Prevention
Récupération du service
Vous aurez besoin de votre certificat sauvegardé pour récupérer le service Advanced Threat Prevention.
1. Dans le volet gauche de la console de gestion, cliquez sur Gestion > Gestion des services.
2. Cliquez sur Récupérer le service Advanced Threat Prevention.
3. Suivez la procédure de récupération du service guidée et téléchargez le certificat d'Advanced Threat Prevention lorsque vous y êtes
invité.
Trouver le code de produit avec Windows PowerShell
● Vous pouvez facilement identifier le code de produit, si le code de produit change à l'avenir, à l'aide de cette méthode.
Get-WmiObject Win32_Product | Where-Object {$_.Name -like '*Cylance*'} | FT
IdentifyingNumber, Name, LocalPackage
La sortie produira le chemin complet et le nom du fichier .msi (le nom du fichier converti en valeur hexadécimale).
Advanced Threat Prevention
● Pour que le plug-in Advanced Threat Prevention surveille HKLM\SOFTWARE\Dell\Dell Data Protection pour détecter les
modifications de la valeur LogVerbosity et mette à jour le niveau de journalisation client en conséquence, définissez la valeur suivante.
[HKLM\Software\Dell\Dell Data Protection]
"LogVerbosity"=DWORD:
Dump: 0
Fatal: 1
Erreur 3
Warning 5
Info 10
Verbose 12
Trace 14
Debug 15
Dépannage 21La valeur de registre est vérifiée lorsque le service Advanced Threat Prevention démarre ou à chaque fois que la valeur change. Si la
valeur de registre n'existe pas, il n'y a pas de modification du niveau de journalisation.
Utilisez ce paramètre de registre uniquement pour les tests/le débogage, car ce paramètre de registre contrôle la verbosité du log pour
les autres composants, y compris Encryption et Encryption Management Agent.
● Le mode de compatibilité permet aux applications de s'exécuter sur l'ordinateur client alors que les règles « Protection de la mémoire »
ou « Protection de la mémoire et contrôle des scripts » sont activées. L'activation du mode de compatibilité nécessite l'ajout d'une
valeur de registre sur l'ordinateur client.
Pour activer le mode de compatibilité, procédez comme suit :
1. Dans la console de gestion, désactivez la règle Protection de la mémoire activée. Si la règle Contrôle des scripts est activée,
désactivez-la.
2. Ajoutez la valeur de registre CompatibilityMode.
a. Dans l'Éditeur de registre de l'ordinateur client, accédez à HKEY_LOCAL_MACHINE\SOFTWARE\Cylance\Desktop.
b. Effectuez un clic droit sur Desktop, cliquez sur Permissions, puis désignez-vous comme propriétaire et attribuez-vous le
droit Contrôle total.
c. Cliquer avec le bouton droit sur Bureau, puis choisissez NouvelleValeur binaire.
d. Pour le nom, saisissez CompatibilityMode.
e. Ouvrez le paramètre de registre et changez la valeur en 01.
f. Cliquez sur OK, puis fermez l'Éditeur de registre.
Pour ajouter la valeur de registre à l'aide d'une commande, vous pouvez exécuter l'une des options de ligne de commande
suivantes sur l'ordinateur client :
○ (Pour un seul ordinateur) Psexec :
psexec -s reg add HKEY_LOCAL_MACHINE\SOFTWARE\Cylance\Desktop /v CompatibilityMode /t
REG_BINARY /d 01
○ (Pour plusieurs ordinateurs) Commande Invoke-Command :
$servers = "testComp1","testComp2","textComp3"
$credential = Get-Credential -Credential {UserName}\administrator
Invoke-Command -ComputerName $servers -Credential $credential -ScriptBlock {New-Item
-Path HKCU:\Software\Cylance\Desktop -Name CompatibilityMode -Type REG_BINARY -Value 01}
3. Dans la console de gestion, réactivez la règle Protection de la mémoire activée. Si la règle Contrôle des scripts était précédemment
activée, réactivez-la.
22 DépannageVous pouvez aussi lire