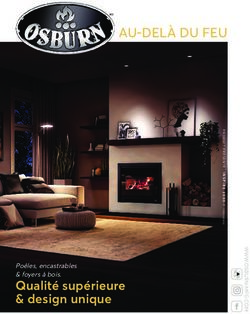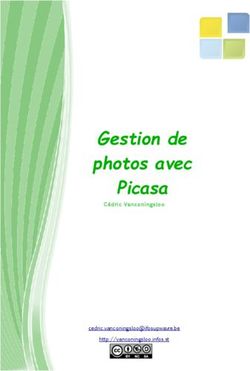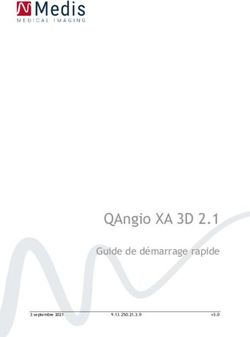EES GUIDE D'UTILISATION DU LOGICIEL - ENGINEERING EQUATION SOLVER - Moodle : Polytechnique Montréal
←
→
Transcription du contenu de la page
Si votre navigateur ne rend pas la page correctement, lisez s'il vous plaît le contenu de la page ci-dessous
GUIDE D’UTILISATION DU LOGICIEL
EES
ENGINEERING EQUATION SOLVER
Marie-Andrée Hénault
Sophie Lavoie
Sous la supervision de Bruno Detuncq
ÉCOLE POLYTECHNIQUE
Août 2005TABLE DES MATIÈRES
I. INTRODUCTION .............................................................................................................. 1
1. Introduction à EES.............................................................................................................. 1
1.1. Conseils d’installation......................................................................................................... 1
1.2. Particularités de EES........................................................................................................... 1
2. Exploration du menu principal............................................................................................ 2
2.1. Le menu File ....................................................................................................................... 2
2.2. Le menu Edit....................................................................................................................... 4
2.3. Le menu Search................................................................................................................... 4
2.4. Le menu Options................................................................................................................. 5
2.5. Le menu Calculate .............................................................................................................. 8
2.6. Le menu Tables................................................................................................................. 11
2.7. Le menu Plots ................................................................................................................... 13
2.8. Le menu Windows ............................................................................................................ 14
2.9. Le menu Help.................................................................................................................... 19
2.10. Le menu Examples............................................................................................................ 20
3. Les sous-programmes ....................................................................................................... 21
3.1. Les fonctions..................................................................................................................... 21
3.2. Les procédures .................................................................................................................. 22
3.3. Les modules ...................................................................................................................... 23
4. Exemples d’introduction au Logiciel EES :...................................................................... 24
4.1. Exemple 1 : Résolution d’un système d’équations simple ............................................... 24
4.2. Exemple 2 : Utilisation des Propriétés Thermodynamiques dans EES ............................ 25
4.3. Exemple 3 : Création d’une Table et recherche de données à travers celle-ci ................. 27
4.4. Exemple 4 : Création d’une Table et interpolation........................................................... 29
4.5. Exemple 5 : Création d’une table paramétrique ............................................................... 31
4.6. Exemple 6 : Création d’un diagramme dans EES............................................................. 33
4.7. Exemple 7 : Construction d’un graphique à partir d’une table paramétrique................... 35
4.8. Exemple 8 : Tracé des propriétés Thermodynamiques..................................................... 37
4.9. Exemple 9 : Création d’une fonction dans EES................................................................ 38
II4.10. Exemple 10 : Création d’une procédure dans EES........................................................... 39
4.11. Exemple 11 : Création d’un module dans EES................................................................. 40
4.12. Exemple 12 : Distinction entre les fluides modélisés par la loi des gaz parfaits .............. 41
versus les fluides réels dans EES ...................................................................................... 41
4.13. Exemple récapitulatif ........................................................................................................ 42
II. CONCLUSION................................................................................................................. 47
RÉFÉRENCES ............................................................................................................................. 47
IIILA THERMODYNAMIQUE SELON L'APPROCHE EES
I. INTRODUCTION
Ce guide est conçu pour vous accompagner dans l’apprentissage du logiciel EES (Engineering
Equation Solver) dans le cadre des cours du département de génie mécanique.
Ce guide est étroitement associé au contenu du livre «Thermodynamics - An engineering approach»
par Çengel et Boles - 4ième édition. Il a été conçu afin de faciliter et de renforcer, grâce à des
illustrations, des exemples et des applications de la vie courante, la compréhension de certaines
notions importantes présentées dans le cadre du cours de thermodynamique. Il peut également
s’avérer très utile dans le cadre des autres cours du département faisant appel à des notions de
thermofluide.
1. Introduction à EES
1.1. Conseils d’installation
¾ Placer les trois fichiers téléchargés dans le même répertoire.
¾ Décompression et installation automatique.
¾ Séparateur de décimal :
Au choix le point «.» ou la virgule «,»
− Le séparateur choisi doit être le même que celui spécifié dans « paramètres
régionaux ».
− Si le point «.» est utilisé, la virgule «,» est réservée pour les énumérations.
− Si la virgule «,» est utilisé, le point-virgule «;» est réservé pour les énumérations.
1.2. Particularités de EES
¾ C'est un logiciel permettant de résoudre des équations à l'aide de différents modules.
¾ Ce logiciel peut être utilisé dans le cadre de plusieurs disciplines scientifiques mais les
suivantes en font particulièrement usage : la thermodynamique, la mécanique des fluides le
transfert de chaleur et la chimie. Des données relatives à ces domaines sont incluses dans le
logiciel EES.
12. Exploration du menu principal
Les commandes du logiciel EES sont réparties selon 9 menus déroulants accessibles à partir du
menu principal. Une barre d’outils, contenant plusieurs icônes permet à l’utilisateur d’accéder
plus rapidement aux commandes les plus utilisées du menu principal. Au démarrage du
logiciel, cette barre d’outils est située en dessous de la barre de menu.
Dans cette section, les différentes options du menu principal ainsi que les icônes permettant un
accès rapide à ces options seront passés en revue À la fin de l'objectif 2, vous devriez être en
mesure d'utiliser efficacement les options du menu principal. Il est important de se familiariser
avec ce menu, afin de se repérer parmi toutes les fonctionnalités offertes par le logiciel EES. Il
est à noter que seules les options avec lesquelles l'étudiant n'est pas familier seront abordées.
Au démarrage du logiciel EES, le menu suivant apparaît :
2.1. Le menu File
Voici la liste déroulante des options associées au menu File :
¾ Open permet d'ouvrir un fichier EES précédemment sauvé. Le logiciel peut lire 4 formats
de fichiers : les fichiers EES, les fichiers importés (Import Files), les fichiers texte (Text
File) ainsi que les fichiers de Librairie (Library File).
2Pour accéder plus rapidement à cette option, l’utilisateur peut cliquer sur l’icône de la
barre d’outils.
¾ New permet l'initialisation d'une nouvelle session EES. Il est important de vérifier le
système d'unités à chaque initialisation.
¾ Merge permet d'ajouter à la session en cours les équations d'un autre fichier.
¾ Load Library entraîne l'ouverture de la boîte de dialogue open et permet de visualiser les
fichiers de librairie présents dans le répertoire actuel. Les fichiers chargés sont conservés
en mémoires jusqu'à la fermeture de la session.
¾ Load textbook permet de lire des fichiers de type « TXB ».
¾ Print permet d’imprimer la totalité ou une partie seulement des fenêtres ouvertes. La boîte
de dialogue de la commande Print offre la possibilité de choisir les fenêtres à imprimer en
cliquant sur les cases associées aux noms des fenêtres. Pour imprimer une fenêtre par page,
l'option « Page breaks » doit être sélectionnée.
¾ Les autres options associées au menu File s'utilisent de la manière conventionnelle.
32.2. Le menu Edit
Voici la liste déroulante des options associées au menu Edition :
¾ Les options associées au menu Edition s'utilisent de la manière conventionnelle.
2.3. Le menu Search
Voici la liste déroulante des options associées au menu Search :
¾ Find permet de chercher dans la fenêtre d'équation la première apparition du texte saisi
dans le champ « Find What ». Pour tenir compte de la case, l'option « Match case » doit
être cochée. Si l'option « Match whole word only » est cochée, le texte sera trouvé
seulement s'il se trouve entre des opérateurs mathématiques ou des espaces. Il est aussi
possible de définir le point de départ de la recherche à la section « Start at ».
¾ Replace permet de chercher dans la fenêtre d'équation la première apparition du texte saisi
dans le champ « Find What » et de le remplacer par l'élément contenu dans le champ
« Replace with ».
¾ Next cherche la prochaine apparition du texte inscrit dans le champ « Find What » de la
commande Find ou Replace.
42.4. Le menu Options
Voici la liste déroulante des options associées au menu Options :
¾ La boîte de dialogue de l'option Variable Info permet d'afficher le nom des variables de
la fenêtre d'équations avec leurs valeurs respectives, leurs valeurs limites (minimales et
maximales), leur format d'affichage ainsi que leurs unités. Les valeurs par défaut que
propose le logiciel EES sont : 1,-∞, +∞.
Pour accéder plus rapidement à cette option, l’utilisateur peut cliquer sur l’icône de
la barre d’outils.
¾ Function Info permet l’ouverture de la boîte de dialogue suivante :
5EES propose à l’utilisateur 5 types de fonctions. Les propriétés thermodynamiques se
trouvent sous l’option « Fluid properties ». L’utilisateur doit sélectionner le fluide (liste
de droite) ainsi que la propriété thermodynamique qu’il désire explorer (liste de gauche).
Il est à noter que l’étudiant, en cliquant sur « Fluid Info », a accès à une importante
banque de données quant aux fluides de la liste. De même, en cliquant sur « Function
Info » il a accès à une brève description de la propriété thermodynamique sélectionnée
Le bouton « Paste » permet de copier la fonction dans la fenêtre d’équations afin que
l’étudiant puisse étudier l’état thermodynamique du fluide.
Il est important pour l’étudiant de porter attention aux unités caractérisant les différentes
fonctions. Ces unités sont affichées entre parenthèses, à la droite des fonctions.
Les substances représentées par leur symbole chimique (ex : H2) sont modélisées suivant
la loi des gaz parfaits, c’est-à-dire qu’un seul paramètre est nécessaire pour définir leur
enthalpie. Les substances dont le nom figure en toutes lettres (ex : Hydrogen) sont
modélisés en tant que gaz réels et donc nécessitent deux paramètres afin de définir leur
enthalpie. Celles du premier type, seront généralement utilisées dans le cours MEC1210-
Thermodynamique à l’exception de l’air humide (AirH2O) qui sera considéré comme un
gaz réel.
Pour accéder plus rapidement à cette option, l’utilisateur peut cliquer sur l’icône de
la barre d’outils.
¾ Unit Conversion Info permet d’obtenir rapidement le rapport de conversion entre les
unités du Système International (SI) et d’autres unités.
¾ Constants renvoie à une liste de constantes, pour lesquelles l’utilisateur a accès aux
informations suivantes : la syntaxe à utiliser afin que le logiciel EES reconnaisse la
constante, une brève description de celle-ci ainsi que sa valeur dans le Système
International.
¾ Unit Conversion Info permet de visualiser la liste complète des unités définies dans
EES pour un ensemble de dimensions données.
¾ Unit System affiche le menu ci-dessous et permet de fixer le système d’unités qui sera
utilisé par l’étudiant dans les fonctions, les propriétés thermodynamiques et les propriétés
mathématiques qu’il établira pour la solution d’un problème. Ainsi, l’étudiant s’assure de
la cohérence des unités lors du calcul. Il est à noter qu’en cliquant sur le bouton « OK »
les unités seront fixées pour la suite de la session en cours seulement. Elles seront
sauvées avec les autres éléments du problème lors de l’invocation de la commande
« Save ». Pour fixer ces unités de façon permanente et indépendante du problème ou de
la session de travail, l’utilisateur doit cliquer sur le bouton « Store » de la boîte de
dialogue.
6Pour accéder plus rapidement à cette option, l’utilisateur peut cliquer sur l’icône de la
barre d’outils.
¾ Stop Criteria permet d’établir les critères d’arrêt de calcul tels que : le nombre
d’itérations, la valeur résiduelle relative maximale, l’écart maximal entre la valeur d’une
variable à chaque itération ainsi que le temps de calcul. Les critères d’arrêt seront fixés
pour la suite de la session en cours si l’utilisateur appuie sur le bouton « OK » de la boîte
de dialogue de l’option Stop Criteria alors qu’ils seront fixés de façon permanente s’il
appuie sur « Store ».
¾ Default Info permet de spécifier la valeur par défaut, les limites, le format d’affichage et
les unités de l’ensemble des variables définies par l’utilisateur dans la fenêtre
d’Équations. Il est à noter que ces variables sont représentées par la première lettre de
leur nom dans la boîte de dialogue accompagnant la commande Default Info, ainsi un
changement est sélectif et s’applique à l’ensemble des variables dont le nom commence
par la même lettre.
¾ Add Diagram Text permet de sélectionner un type de texte dans le but de l’ajouter à la
fenêtre de Diagrammes. Trois types de texte sont disponibles : le type normal « Plain
Text », le type variables d’entrée « Input Variables » et le type variables de sortie
« Output Variables ».
¾ Add Diagram Line permet à l’utilisateur d’insérer des lignes et des flèches dans la
fenêtre de Diagrammes.
¾ La boîte de dialogue de la commande Preference permet de régler les options relatives
au programme, à l’affichage de l’écran, à la présentation des équations, à l’impression, à
la fenêtre de Diagrammes, aux règles d’intégration, aux critères d’arrêt, au système
7d’unités ainsi qu’à l’utilisation de nombres complexes. En cliquant sur le bouton « OK »,
les options spécifiées le seront pour la session en cours seulement. Le bouton « Store »
permet de choisir des options de façon permanente.
2.5. Le menu Calculate
Voici la liste déroulante des options associées au menu Calculate:
¾ Check/Format compile les équations et procède à la mise en forme que l’utilisateur a
préalablement déterminée dans le menu Options sous l’option « Preference ». Si
l’utilisateur a fait une erreur dans la syntaxe des équations, EES retourne un message
d’erreur, sinon le logiciel affiche le nombre d’équations et le nombre de variables dans la
fenêtre d’Équations.
8¾ Solve vérifie tout d’abord la syntaxe des équations écrites dans la fenêtre d’Équations. Si
le logiciel ne trouve aucune erreur et que le nombre de variables est égal au nombre
d’équations, il résout le système d’équations. Il est intéressant de noter qu’une fois les
calculs complétés par EES, ce dernier indique le temps de résolution, le résidu maximal
et la variation entre la valeur de l’itération courante et la valeur de l’itération précédente.
Dans le cas où le nombre de variables ne serait pas égal au nombre d’équations, EES
retourne un message d’erreur et offre à l’utilisateur l’option « Debug ».
Pour accéder plus rapidement à cette option, l’utilisateur peut cliquer sur l’icône de la
barre d’outils.
¾ Solve Table résout les équations en utilisant les tables paramétriques. Une boîte de
dialogue apparaît et guide l’utilisateur dans l’utilisation de cette commande. Il est
important de sélectionner la table paramétrique à utiliser pour résoudre les équations.
Plus d’une table peuvent être utilisées.
¾ Min/Max Table permet de calculer la valeur maximale et la valeur minimale des
variables dépendantes, et ce pour chaque ligne de la table paramétrique. Une boîte de
dialogue guide l’utilisateur dans l’exécution de cette commande. Il est important de noter
que les variables à optimiser doivent figurer dans la table paramétrique. L’utilisateur doit
spécifier l’itération de départ et l’itération de fin. Enfin, afin de ne pas encourir un
message d’erreur, les variables indépendantes et les variables à optimiser doivent être les
mêmes à chaque itérations.
¾ Min/Max permet de trouver la valeur maximale et la valeur minimale d’une variable
indéterminée d’une série d’équations comportant au moins un degré de liberté (jusqu’à
concurrence de 10 degrés). Si la syntaxe des équations est exacte, une boîte de dialogue
apparaît et guide l’utilisateur. La variable à maximiser ou à minimiser est sélectionnée en
cliquant sur son nom dans la liste de gauche de la boîte de dialogue. Les variables qui
sont affectées par ce calcul sont listées dans la liste de droite. Il est important que
l’utilisateur sélectionne autant de variables indépendantes qu’il y a de degrés de liberté
dans les équations de la fenêtre d’Équations. Le nombre de variables indépendantes
choisies par l’utilisateur est indiqué en haut de la liste de droite. Il est conseillé à
l’utilisateur de choisir judicieusement les limites dans lesquelles il souhaite restreindre
l’optimisation des variables. L’utilisateur peut modifier les limites en cliquant sur le
bouton « Bounds » ; ce dernier permet d’ouvrir la boîte de dialogue « Variable Info ».
EES cessera les calculs si la valeur relative de changement de variables indépendantes est
inférieure à la tolérance spécifiée par l’utilisateur dans le menu Options sous la
commande « Stopping Criteria », ou si le nombre d’itérations dépasse celui fixé par
l’utilisateur.
9Pour accéder plus rapidement à cette option, l’utilisateur peut cliquer sur l’icône de la
barre d’outils.
¾ Uncertainty Propagation détermine la propagation de l’incertitude sur une valeur
calculée à partir de différentes variables mesurées sur lesquelles une incertitude est
précisée. L’utilisateur peut préciser l’incertitude sur la valeur mesurée en cliquant sur le
bouton « Set Uncertainties ». Une boîte de dialogue guide l’utilisateur dans l’exécution
de cette commande. Ce dernier n’a qu’à inscrire les différentes incertitudes.
¾ Uncertainty Propagation Table permet de répéter le calcul de propagation de
l’incertitude d’une ou de plusieurs mesures de la table paramétrique. Il est important que
l’utilisateur ait préalablement indiqué les valeurs mesurées et les valeurs calculées dans
la table paramétrique. La valeur de l’incertitude de chaque variable calculée ainsi que
celle des variables mesurées apparaîtront dans la table paramétrique.
¾ Si EES ne rencontre pas d’erreur lors du calcul, la commande Update Guesses permet
de remplacer les valeurs initiales des variables définies dans la fenêtre d’Équations par
les nouvelles valeurs calculées.
Pour accéder plus rapidement à cette option, l’utilisateur peut cliquer sur l’icône de la
barre d’outils.
¾ Reset Guesses devrait être utilisé par l’étudiant qu’en cas de problème de convergence
et qu’après avoir essayé de changer les valeurs initiales afin de trouver une solution.
10Avec cette commande, l’utilisateur remplace les valeurs initiales par la valeur par défaut
associées à chacune de ces variables précisées préalablement par l’utilisateur dans le
menu Options sous l’option « Default Info ».
2.6. Le menu Tables
Voici la liste déroulante des options associées au menu Tables:
¾ New Parametric Tables permet de générer une nouvelle table paramétrique. Cette table
paramétrique, qui fonctionne comme un tableur (par exemple Excel), permet à
l’utilisateur de faire des calculs répétés afin de résoudre des équations différentielles ou
tout simplement d’itérer une solution. L’utilisation de cette commande se fait par le biais
d’une boîte de dialogue dans laquelle l’utilisateur spécifie le nombre d’itérations et les
variables à itérer Ces dernières correspondront aux colonnes de la feuille de calcul, alors
que les itérations correspondront aux lignes de la feuille de calcul.
Les variables indépendantes sont affectées d’une valeur numérique. Elles peuvent
différer d’une ligne à l’autre. Il est important de noter que les variables indépendantes ne
peuvent être spécifiées simultanément dans la table et dans la feuille d’Équations. Les
variables dépendantes sont spécifiées lorsque l’utilisateur invoque la commande « Solve
Table ».
Pour accéder plus rapidement à cette option, l’utilisateur peut cliquer sur l’icône de
la barre d’outils.
¾ Alter value permet de modifier automatiquement la valeur d’une variable sur plusieurs
itérations. L’utilisateur peut changer directement la valeur dans la cellule ou il peut la
11changer en cliquant sur la flèche située dans le coin supérieur droit de la cellule ; cette
deuxième option se réalise à l’aide d’une boîte de dialogue qui guidera l’utilisateur.
¾ Insert/Delete Runs permet d’ajouter ou de supprimer une ou plusieurs lignes dans la
feuille de calcul.
¾ Insert/Delete Variables permet d’ajouter ou de supprimer une ou plusieurs variables
dans la feuille de calcul.
¾ Delete Parametric Table permet d’effacer la table ; ceci libère l’espace mémoire qui lui
était alloué.
¾ New Lookup permet de créer une table dans laquelle des données sont enregistrées. Ces
données peuvent être utilisées dans la solution grâce aux fonctions « Interpolate »,
« Differantiate », « Lookup », « LookupRow », « LookupCol ».
¾ Open Lookup, Save Lookup, Insert/Delete LookupRows, Inset/Delete Lookup Cols,
Delete Lookup sont des fonctions qui s’utilisent avec les tables de la manière
conventionnelle.
¾ Solve Table permet de solutionner un système d’équations utilisant un tableau
paramétrique pour l’entrée et la sortie des données.
Pour accéder plus rapidement à cette option, l’utilisateur peut cliquer sur l’icône de
la barre d’outils.
¾ Linear Regression permet de faire de la régression linéaire sur des variables prises dans
des tables de données ou dans des feuilles de calcul que l’utilisateur aura créées
(Lookup). La régression linéaire peut être faite sur plusieurs colonnes à la fois. Grâce à
la boîte de dialogue, l’utilisateur peut choisir les variables sur lesquelles il veut procéder
à la régression linéaire. Lorsque l’opération est complétée, un click sur le bouton
« Stats » renvoie différentes statistiques sur les variables, telles que : la valeur des
coefficients, l’erreur associée, le résidu des moindres carrés (rms), le biais et le R2.
122.7. Le menu Plots
Voici la liste déroulante des options associées au menu Plots :
¾ New Plot Window permet de tracer des courbes provenant de tables « Parametric »,
« Lookup », « Arrays » ou « Integral ». Cette commande présente un sous-menu
contenant les trois types de graphiques de base pouvant être générés par EES : « X-Y
Plot », « Bar Plot » et « X-Y-Z Plot ». La boîte de dialogue qui accompagne la
commande New Plot Window guide l’utilisateur dans le choix de paramètres
graphiques. Il est à noter que les 2 champs présentés à droite de l’option « format »
conduisent à un menu permettant de choisir le format de représentation des nombres de
l’échelle : « Automatic » correspond à la mise en forme automatique, « Fixed decimal »
permet d’établir le nombre de décimales désiré et « Exponential » fixe le format
exponentiel.
Pour accéder plus rapidement à cette option, l’utilisateur peut cliquer sur l’icône de
la barre d’outils.
¾ La commande Overlay Plot permet de superposer des courbes sur un même graphique,
en autant que ces courbes partagent la même échelle. Si les échelles diffèrent, une boîte
de dialogue permettra à l’utilisateur de créer deux échelles différentes : l’une sur l’axe
des ordonnées de gauche, l’autre sur l’axe des ordonnées de droite.
Pour accéder plus rapidement à cette option, l’utilisateur peut cliquer sur l’icône de
la barre d’outils.
¾ La commande Modify Plot permet de modifier les caractéristiques du tracé existant.
Cette commande est aussi accessible en double cliquant à l’intérieur de la zone de tracés.
¾ Modify Axes permet de modifier l’apparence des axes du graphique. Cette commande
peut aussi être invoquée en cliquant sur l’axe auquel l’utilisateur désire apporter des
changements.
¾ Delete Plot Window permet d’effacer le contenu de la fenêtre « Plot Window ».
13¾ Property Plot permet de visualiser la représentation graphique d’une propriété
thermodynamique associée à une substance donnée, d’une évolution ou d’un cycle
thermodynamique subi par un fluide. Les données utilisées proviennent généralement
d’un tableau paramétrique. Il est possible de superposer le tracé de plusieurs propriétés
en utilisant « Overlay Plot ».
Les types de graphiques pouvant être tracés sont listés dans la fenêtre qui apparaît
lorsque l’utilisateur invoque cette commande :
Pour accéder plus rapidement à cette option, l’utilisateur peut cliquer sur l’icône de la
barre d’outils.
¾ Curve Fit permet de tracer la meilleure courbe possible selon la méthode des moindres
carrées.
2.8. Le menu Windows
Voici la liste déroulante des options associées au menu Windows :
14¾ Équations permet d’afficher à l’écran la fenêtre d’Équations dans laquelle l’utilisateur doit
écrire les équations nécessaires au calcul.
Pour accéder plus rapidement à cette option, l’utilisateur peut cliquer sur l’icône de la
barre d’outils.
Dans la fenêtre d’Équations « Equation Window », l’utilisateur peut écrire des
commentaires et des équations pour lesquelles certaines règles d’écriture s’appliquent :
− Règles s’appliquant aux commentaires :
Les commentaires visibles dans la fenêtre « Formatted Equations » sont
placés entre guillemets : "Commentaires"
Les commentaires non visibles dans la fenêtre « Formatted Equations » sont
placés entre accolades : {Commentaires}
L’utilisateur peut mettre une équation en commentaires en cliquant sur cette
dernière à l’aide du bouton de droite de la souris.
15− Règles s’appliquant aux variables :
Longueur maximale des variables : 30 caractères
Les symboles à proscrire du nom des variables : ‘ ( | ) * / + - ^ { } ": ;
L’utilisateur doit s’assurer de choisir des noms de variables différents des
fonctions utilisées par EES. Par exemple : pi, sinus et enthalpy sont des
fonctions de EES et donc l’utilisateur ne doit pas utiliser ces noms comme
noms de variables.
L’utilisateur peut afficher la dérivée ou la valeur moyenne d’une variable en
inscrivant _dot ou _bar à la suite de son nom.
Les chaînes de caractères (variable String) doivent obligatoirement
commencer par une lettre et se terminer par « $ ».
Il est possible d’écrire l’alphabet grec dans la fenêtre « Formatted
Equation » de la manière suivante :
− delta; DELTA; DELTAT → δ; Δ; ΔT
Il est possible d’écrire des indices et des exposants dans la fenêtre
« Formatted Equation » de la manière suivante :
2 2 2x
− A_1; A^2; A|2_i; A|2x→ A1; A ; Ai ; A
− Règles s’appliquant aux équations :
Les opérateurs mathématiques utilisés dans les équations sont conformes
aux règles utilisées dans FORTRAN, C ou PASCAL : +, -, *, \, ^.
Le logiciel EES n’exige pas qu’une variable soit située à la gauche d’une
équation. L’utilisateur n’est pas tenu d’isoler la variable inconnue avant de
solutionner.
Les équations peuvent être écrites dans un ordre aléatoire car EES optimise
lui-même la méthode de calcul.
Les équations s’écrivent en général sur une seule ligne et se termine par
l’appuie de la touche « Enter ». Toutefois, l’utilisateur peut écrire plus
d’une équation sur une même ligne, s’il les sépare d’un « ; ».
¾ Formatted Equations permet d’afficher les équations sous la forme paramétrique (forme
élégante) et d’indiquer à l’utilisateur s’il a commis une erreur de syntaxe dans l’écriture
des équations. Il est à noter que les équations ne peuvent être modifiées directement à
l’intérieur de la fenêtre « Formatted Equation », toutefois, en cliquant sur le bouton de
droite de la souris l’utilisateur a un accès immédiat à la fenêtre d’Équations d’où il peut
apporter les modifications désirées.
Pour accéder plus rapidement à cette option, l’utilisateur peut cliquer sur l’icône de la
barre d’outils.
¾ Solution, Arrays et Résiduals sont trois fonctions qui permettent à l’utilisateur d’afficher
respectivement la fenêtre des Solutions, la fenêtre des Tableaux et la fenêtre des Résidus.
L’affichage de ces fenêtres est automatique lorsque l’utilisateur actionne les fonctions
« Solve », « Min/Max » ou « Uncertainty Propagation ». Il est important de noter que dans
l’éventualité où EES serait incapable de solutionner les équations, le nom de la fenêtre
16« Equation » serait changé pour celui de « Iteration Value » et les variables seraient alors
affichées dans la fenêtre des résidus.
Pour accéder plus rapidement à l’option Résiduals, l’utilisateur peut cliquer sur l’icône
de la barre d’outils.
Pour accéder plus rapidement à l’option Arrays, l’utilisateur peut cliquer sur l’icône
de la barre d’outils.
¾ Plot Windows permet d’afficher un sous menu pour exécuter chacun des dix tracés
possibles qu’offre EES. L’utilisateur peut copier des graphiques à l’aide de la commande
« Copy » du menu Edit. Par exemple, l’utilisateur peut copier un graphique dans le
traitement de texte Word.
Pour accéder plus rapidement à cette option, l’utilisateur peut cliquer sur l’icône de la
barre d’outils.
¾ Parametric Table et Lookup Tables permettent d’afficher les fenêtres correspondantes
au premier plan.
Pour accéder plus rapidement à l’option Parametric Table, l’utilisateur peut cliquer sur
l’icône de la barre d’outils.
Pour accéder plus rapidement à l’option Lookup Tables, l’utilisateur peut cliquer sur
l’icône de la barre d’outils.
¾ Diagram Window permet d’ouvrir la fenêtre « Diagram Window » qui sert à créer des
diagrammes et des schémas modélisant des problèmes de mécanique. Les diagrammes
peuvent être importés d’un logiciel de dessin comme « Paint » ou peuvent être créés
directement dans la fenêtre « Diagram Window » à l’aide des outils de dessins qui y sont
disponibles.
En cliquant sur l’icône « abc » de la barre d’outils de la fenêtre « Diagram Window »,
l’utilisateur accède à la boîte de dialogue suivante :
17En sélectionnant « Input variable » ou « Output variable », l’utilisateur à accès à une liste
déroulante des variables disponibles. Une fois sélectionnée, le nom de la variable, ses
unités et sa valeur s’affichent dans la fenêtre de Diagrammes. Si la variable ne figure que
dans la fenêtre de Diagrammes, il est possible de lancer le calcul directement à partir de
cette fenêtre.
Pour effacer le contenu de la fenêtre, l’utilisateur peut utiliser la commande « clear » du
menu « Edit ».
Pour accéder plus rapidement à l’option Diagram Window, l’utilisateur peut cliquer sur
l’icône de la barre d’outils.
¾ Debug Windows permet d’afficher la fenêtre de « débug ». Il est à noter que cette
commande est accessible à l’utilisateur seulement lorsque les équations écrites sont
impossibles à solutionner. Dans un tel cas, il faut vérifier que le nombre d’inconnus soit
égal au nombre d’équations.
¾ Tile et Cascade s’utilisent de la manière conventionnelle.
182.9. Le menu Help
Voici la liste déroulante des options associées au menu Help:
¾ Help Index permet d’actionner l’aide incluse dans le logiciel. L’utilisateur peut avoir
accès à l’aide en appuyant sur la touche F1.
Pour accéder plus rapidement à cette option, l’utilisateur peut cliquer sur l’icône de la
barre d’outils.
¾ Grâce à la commande Using Help, l’utilisateur peut avoir des indications sur l’utilisation
de la commande Help
¾ About EES permet d’avoir accès aux informations suivantes : la version du programme, la
quantité de mémoire disponible et le numéro d’enregistrement. Ces informations seront
utiles si l’utilisateur fait appel au support F-Chart Software.
192.10. Le menu Examples
Voici la liste déroulante des options associées au menu Examples:
¾ Par le biais du menu Examples, l’utilisateur a accès une vaste banque d’exemples lui
permettant de se familiariser avec l’utilisation des différentes fonctions de EES. Il est
fortement conseillé d’explorer ces différents exemples pour parfaire l’apprentissage du
logiciel EES.
203. Les sous-programmes
Le logiciel EES permet à l’utilisateur de créer des sous-programmes, lesquels seront utiles dans la
résolution de problèmes complexes. Il existe trois types de sous-programmes : les fonctions, les
modules et les procédures. EES peut lire des programmes codés dans son propre langage ou dans
des langages apparentés tels que PASCAL, C, C++ et FORTRAN. Il est nécessaire de localiser les
sous-programmes dans le répertoire « USERLIB » afin qu’ils soient chargés en mémoire
automatiquement au démarrage du logiciel EES.
Plusieurs manœuvres permettent à l’utilisateur d’accéder aux sous-programmes qu’il a
développés. L’importation des sous-programmes EES à partir d’un fichier EES peut se faire en
utilisant la commande « merge » du menu « File ». Il est également possible de sauvegarder des
sous-programmes dans des fichiers de librairie (fichiers .LIB); la commande « Load Library » du
menu « File » permet de charger ces fichiers.
3.1. Les fonctions
Une fonction est une portion de code qui accepte des données d’entrée et qui retourne un seul
résultat. L’inclusion des fonctions dans EES est un outil pratique pour l’utilisateur. Toutefois, ce
dernier est tenu de se soumettre à quelques règles d’utilisation.
¾ L’écriture des fonctions doit précéder les modules et les équations dans la fenêtre
d’Équations
¾ L’écriture des fonctions commence toujours par le mot FUNCTION. L’utilisateur écrit
ensuite le nom de la fonction, puis il écrit les arguments de la fonction entre parenthèses.
L’utilisateur doit séparer chaque argument par une virgule, par exemple :
FUNCTION vitesse(d,t)
¾ L’utilisateur doit nécessairement terminer l’écriture de la fonction par le mot END
¾ Les équations contenues dans les fonctions et celles dans la fenêtre d’Équations ne suivent
pas les mêmes règles d’écriture. Les équations des fonctions s’apparentent davantage à des
« déclarations d’assignation ». Ainsi le membre de gauche d’une déclaration d’assignation
est fixé par le membre de droite. Aussi l’opérateur « := » s’utilise généralement au profit
de l’opérateur « = ».
¾ Le logiciel EES lit les directives d’une fonction dans l’ordre dans lesquelles elles ont été
écrites.
¾ L’utilisateur appelle la fonction par son nom lorsqu’il veut en faire usage. De plus, il doit
s’assurer d’écrire le même nombre d’arguments que la fonction en contient.
¾ Les équations écrites dans les fonctions peuvent être appelées à partir de n’importe qu’elles
fonctions internes d’EES. Les fonctions peuvent aussi appeler n’importe qu’elles autres
21fonctions chargées en mémoire. Il est important de noter qu’EES ne reconnaît pas les
fonctions récursives et ne peut appeler un module.
¾ Toutes les variables écrites dans le corps principal d’un fichier sont locales sauf celles qui
ont été définies par la directive COMMON$
¾ Les fonctions ne s’utilisent qu’en mode réel et ne reconnaissent pas le mode complexe.
3.2. Les procédures
Les procédures sont des sous-programmes pratiquement identiques aux fonctions si ce n’est
qu’elles permettent de retourner plusieurs paramètres de sortie.
Les procédures doivent obligatoirement êtres placées dans le haut de la fenêtre d’Équations et
posséder au moins une variable d’entrée et une variable de sortie. Les paramètres d’entrée et de
sortie d’une procédure sont placés entre parenthèses et séparés par un point virgule. Dans le cas où
plusieurs variables d’entrée ou de sortie sont nécessaires, ces variables seront séparés entre-elles
par des virgules. Une procédure débute par le mot « PROCEDURE » suivi du nom de la procédure
et des ses paramètres d’entrée et de sortie entre parenthèses. Elle se termine par l’instruction
« END »
Voici, à titre d’exemple, la structure à utiliser pour la création d’une procédure. Il est à noter que
dans cette exemple, la procédure est désignée par le nom de variable « exemple » et que les
paramètres d’entrée qu’elle demande sont notés X, Y et Z alors que les paramètres de sortie
qu’elle retourne sont notés A, B et C.
PROCEDURE exemple(X,Y,Z : A,B,C)
…
A :=...
B :=...
C :=...
…
END
Pour utiliser une procédure déjà développée sans recopier cette dernière au début de la fenêtre
d’Équations, il suffit d’utiliser la commande « CALL » suivi du nom de la procédure à invoquer et
de ses paramètres. Il est à noter que le nombre de paramètres utilisé dans l’appel de la procédure
doit corresponde exactement à celui défini lors de l’élaboration de la procédure. De plus il est
intéressant de remarquer que l’appel d’une procédure peut se faire à n’importe quel endroit dans la
fenêtre d’Équations. Pour l’exemple précédent, l’appel serait :
CALL exemple(1,2,3 : A,B,C)
Dans une procédure, toutes les variables sont locales exceptés les variables d’entrée et de sortie.
De plus, les équations que contiennent les procédures ne sont pas considérées comme de véritables
égalités, mais plutôt comme des déclarations d’assignations et sont identifiables par l’usage de
l’opérateur d’assignation : « := ». En terminant, les commandes pouvant être utilisées dans
22l’élaboration de procédures sont : « if », « then else», « repeat » et « go to ». Pour de plus amples
informations quant à l’utilisation des ces commandes, il est suggéré à l’étudiant de consulter le
guide fourni par EES sous l’option « EES Manual » du menu « Help ».
3.3. Les modules
Les modules sont des sous-programmes qui reçoivent des paramètres et qui retournent des valeurs
calculées. L’écriture des modules débute par le mot MODULE suivi du nom du module et des
paramètres mis entre parenthèses et séparés par l’opérateur « ; ». Les paramètres d’entrée et de
sortie sont séparés par l’opérateur « : » ou l’opérateur « ; ». Il est à noter que les modules utilisent
des égalités plutôt que des « déclarations d’assignation ».
L’utilisateur peut appeler un module à l’aide du mot « CALL ». Lorsque l’utilisateur appelle un
module, il est important qu’il conserve la même notation dans l’écriture des paramètres que lors de
la création du module.
L’utilisateur peut connaître la façon dont EES traite les équations lues dans les modules en
visualisant la fenêtre résiduelle. Les équations provenant des modules sont précédées du nom du
module suivi du symbole (\).
Les variables d’un module ne sont généralement pas montrées dans la fenêtre « Solve ». Toutefois,
l’utilisateur peut les visualiser dans cette fenêtre en cochant la case « Show function/ procedure /
module variable » de la commande « Preference » du menu « Option ».
Les variables d’un module ont les mêmes propriétés que celles écrites dans le corps principal. Ces
propriétés peuvent être visualisées dans la commande « Variable Info » du menu « Option ».
L’écriture d’un module se termine obligatoirement par le mot END.
Il est à noter que les modules ne travaillent qu’avec des égalités et ne supportent pas les fonctions
conditionnelles : « if », « then » et « else».
234. Exemples d’introduction au Logiciel EES :
4.1. Exemple 1 : Résolution d’un système d’équations simple
Soit le système d’équations suivant écrit dans la fenêtre « Équations Window » :
En utilisant la commande « Solve », ou en cliquant sur l’icône , on obtient le résultat suivant,
dans la fenêtre de Solution :
En utilisant l’option « Formatted Equations » du menu « Windows », on obtient les équations de la
fenêtre « Equations Window » sous forme paramétrique.
Notes : Comme mentionné précédemment, on remarque que les commentaires placés entre
accolades n’apparaissent pas dans la fenêtre « Formatted Equations ». De plus,
étant donné qu’aucune modification n’a été apportée au système d’unités, le
système utilisé est celui qu’utilise EES par défaut : le système international SI (voir
la fenêtre de Solution).
244.2. Exemple 2 : Utilisation des propriétés thermodynamiques dans EES
Soit de la vapeur d’eau à une pression de 0.01kPa et possédant une enthalpie de 3076.5kJ/kg. On
demande de trouver la température de la vapeur dans cet état thermodynamique, c’est-à-dire pour
cette pression et cette enthalpie.
La première étape consiste à entrer les données du problème et les propriétés thermodynamiques
utiles à sa résolution dans la fenêtre d’Équations.
Comme mentionné à la section 1.3.4, en utilisant l’option « Function Info » du menu « Option »
ou en cliquant sur l’icône , il est possible d’insérer les propriétés thermodynamiques désirées
dans la fenêtre d’Équations. Toutefois, il est nécessaire de renommer les variables de ces
propriétés afin que celles-ci correspondent aux variables définies préalablement dans la fenêtre
d’Équations du problème à solutionner. Dans cet exemple, P1 devient P_eau et T1 devient T_eau.
Pour cet exemple, nous avons choisi d’utiliser la propriété « ENTHALPY ». Il est à noter que le
même résultat aurait été obtenu en utilisant la propriété « TEMPERATURE ».
25À la fin de cette étape, on obtient la fenêtre d’Équations suivante :
En utilisant la commande « Solve » ou en cliquant sur l’icône , on obtient la température de
l’eau cherchée, dans la fenêtre de Solution :
L’option « Formatted Equations » du menu « Windows » ou l’icône permet d’obtenir les
équations de la fenêtre « Equations Windows » sous forme paramétrique :
Notes : Comme mentionné précédemment, on remarque que les commentaires placés entre
guillemets apparaissent dans la fenêtre « Formatted Equations ». On note aussi que
l’usage du symbole « _ » permet de mettre en indice.
On remarque qu’il n’est pas nécessaire d’isoler l’inconnu cherchée pour solutionner
un problème dans EES.
26Vous pouvez aussi lire