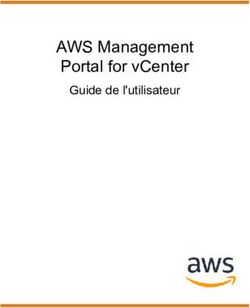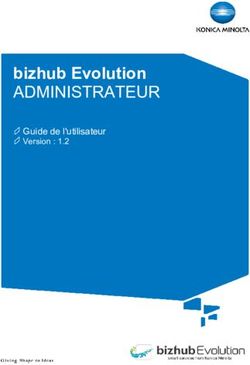Guide de l'administrateur Kubernetes de l'interface utilisateur Web NetBackup - Version 9.1
←
→
Transcription du contenu de la page
Si votre navigateur ne rend pas la page correctement, lisez s'il vous plaît le contenu de la page ci-dessous
Guide de l’administrateur Kubernetes de l’interface utilisateur Web NetBackup™ Version 9.1
Dernière mise à jour : 2021-06-28
Mentions légales
Copyright © 2021 Veritas Technologies LLC. Tous droits réservés.
Veritas et le logo Veritas et NetBackup sont des marques ou des marques déposées de
Veritas Technologies LLC ou de ses filiales aux États-Unis et dans d'autres pays. Les autres
noms peuvent être des marques commerciales de leurs détenteurs respectifs.
Ce produit peut contenir des logiciels tiers pour lesquels Veritas est tenu de mentionner les
tiers concernés ("Programmes tiers"). Certains des programmes tiers sont disponibles sous
licence Open Source ou gratuites. Le contrat de licence accompagnant le logiciel ne modifie
aucun des droits ou obligations que vous pouvez avoir dans le cadre de ces licences Open
Source ou de logiciel gratuit. Reportez-vous au document des mentions légales tierces
accompagnant ce produit Veritas ou disponible à l'adresse :
https://www.veritas.com/about/legal/license-agreements
Le produit décrit dans ce document est distribué dans le cadre de licences limitant son
utilisation, sa copie, sa distribution et sa décompilation ou son ingénierie inverse. La
reproduction de ce document, sous quelque forme que ce soit, est formellement interdite sans
l'accord écrit préalable de Veritas Technologies LLC et de ses concédants de licence, le cas
échéant.
LA DOCUMENTATION EST FOURNIE "EN L'ÉTAT" ET L'ENTREPRISE N'ASSUME AUCUNE
RESPONSABILITÉ QUANT À UNE GARANTIE OU CONDITION D'AUCUNE SORTE,
EXPRESSE OU IMPLICITE, Y COMPRIS TOUTES GARANTIES OU CONDITIONS
IMPLICITES DE QUALITÉ MARCHANDE, D'ADÉQUATION À UN USAGE PARTICULIER
OU DE RESPECT DES DROITS DE PROPRIÉTÉ INTELLECTUELLE, DANS LA MESURE
OÙ CETTE CLAUSE D'EXCLUSION DE RESPONSABILITÉ RESPECTE LA LOI EN
VIGUEUR. Veritas Technologies LLC NE SERA PAS RESPONSABLE DES DOMMAGES
ACCESSOIRES OU INDIRECTS LIÉS À LA PRESTATION, LA PERFORMANCE OU
L'UTILISATION DE CETTE DOCUMENTATION. LES INFORMATIONS CONTENUES DANS
CETTE DOCUMENTATION SONT SUJETTES À MODIFICATION SANS PRÉAVIS.
Le logiciel et la documentation sous licence sont assimilables à un logiciel commercial selon
les définitions de la section FAR 12.212 et soumis aux restrictions spécifiées dans les sections
FAR 52.227-19, "Commercial Computer Software - Restricted Rights" et DFARS 227.7202
et "Commercial Computer Software and Commercial Computer Software Documentation" en
vigueur et selon toute autre législation en vigueur, qu'ils soient fournis par Veritas en tant que
services locaux ou hébergés. Toute utilisation, modification, reproduction, représentation ou
divulgation du logiciel ou de la documentation sous licence par le gouvernement des États-Unis
doit être réalisée exclusivement conformément aux conditions du Contrat.
Veritas Technologies LLC
2625 Augustine Drive
Santa Clara, CA 95054
http://www.veritas.comSupport technique Le support technique entretient globalement les centres de support. Tous les services de support sont fournis conformément à votre contrat de support et aux politiques de support technique en vigueur dans l'entreprise. Pour plus d’informations sur les offres de support et comment contacter le support technique, rendez-vous sur notre site web : https://www.veritas.com/support Vous pouvez gérer les informations de votre compte Veritas à l'adresse URL suivante : https://my.veritas.com Si vous avez des questions concernant un contrat de support existant, envoyez un message électronique à l’équipe d'administration du contrat de support de votre région : Monde (sauf Japon) CustomerCare@veritas.com Japon CustomerCare_Japan@veritas.com Documentation Assurez-vous que vous utilisez la version actuelle de la documentation. Chaque document affiche la date de la dernière mise à jour sur la page 2. La documentation la plus récente est disponible sur le site web de Veritas : https://sort.veritas.com/documents Commentaires sur la documentation Vos commentaires sont importants pour nous. Suggérez des améliorations ou rapportez des erreurs ou des omissions dans la documentation. Indiquez le titre et la version du document, le titre du chapitre et le titre de la section du texte que vous souhaitez commenter. Envoyez le commentaire à : NB.docs@veritas.com Vous pouvez également voir des informations sur la documentation ou poser une question sur le site de la communauté Veritas : http://www.veritas.com/community/ Veritas Services and Operations Readiness Tools (SORT) Veritas Services and Operations Readiness Tools (SORT) est un site Web qui fournit des informations et des outils permettant d’automatiser et de simplifier certaines tâches administratives chronophages. Selon le produit, SORT vous aide à préparer les installations et les mises à jour, à identifier les risques dans vos data centers et à améliorer l’efficacité opérationnelle. Pour voir quels services et quels outils SORT fournit pour votre produit, consultez la fiche de données : https://sort.veritas.com/data/support/SORT_Data_Sheet.pdf
Table des matières
Chapitre 1 Présentation de l'interface utilisateur Web de
NetBackup ....................................................................... 6
À propos de l’interface utilisateur Web de NetBackup ............................ 6
Terminologie ................................................................................. 8
Connexion à l'interface utilisateur Web NetBackup ................................ 9
Déconnexion de l'interface utilisateur Web de NetBackup ..................... 11
Chapitre 2 Surveillance de NetBackup ............................................ 12
Tableau de bord NetBackup ........................................................... 12
Surveillance des travaux ................................................................ 12
Filtrage des travaux dans la liste des travaux ..................................... 13
Chapitre 3 Présentation de NetBackup pour Kubernetes
........................................................................................... 15
Présentation ................................................................................ 15
Fonctions de prise en charge de NetBackup pour Kubernetes ............... 16
Chapitre 4 Déploiement et configuration de l’opérateur
NetBackup Kubernetes .............................................. 18
Configuration de clusters pour Kubernetes ........................................ 18
Conditions requises pour le déploiement .......................................... 23
Déploiement de l’opérateur NetBackup Kubernetes ............................. 23
Mise à niveau du déploiement de l’opérateur NetBackup Kubernetes
........................................................................................... 26
Suppression d’un déploiement d’opérateur NetBackup Kubernetes
........................................................................................... 26
Configuration de l’opérateur côté NetBackup ...................................... 27
Configuration de l’opérateur côté Kubernetes ..................................... 27
Obtention d’un jeton pour l’ajout de clusters ....................................... 28
À propos des images expirées ........................................................ 29Table des matières 5
Chapitre 5 Gestion des biens Kubernetes ...................................... 31
Ajout de clusters Kubernetes .......................................................... 31
Paramètres de configuration ........................................................... 32
Gestion des biens Kubernetes ........................................................ 34
Chapitre 6 Protection des biens Kubernetes .................................. 36
Plans de protection Kubernetes ...................................................... 36
Configuration des options de sauvegarde pour les plans de protection
Kubernetes ........................................................................... 36
Chapitre 7 Récupération des biens Kubernetes ........................... 38
Récupération des biens Kubernetes ................................................. 38
Chapitre 8 Résolution des problèmes liés à Kubernetes ........... 42
Connexion au serveur principal avec un nom d’hôte court ..................... 42
La découverte de cluster échoue ..................................................... 43
Erreur pendant la sauvegarde : l’espace de noms a été marqué pour
suppression .......................................................................... 43
Erreur lors de la restauration : l’état final du travail est Échec partiel
........................................................................................... 43
Sauvegarde bloquée à l’état En cours ............................................... 44
Restauration bloquée à l’état En cours .............................................. 44Chapitre 1
Présentation de l'interface
utilisateur Web de
NetBackup
Ce chapitre traite des sujets suivants :
■ À propos de l’interface utilisateur Web de NetBackup
■ Terminologie
■ Connexion à l'interface utilisateur Web NetBackup
■ Déconnexion de l'interface utilisateur Web de NetBackup
À propos de l’interface utilisateur Web de
NetBackup
L'interface utilisateur Web de NetBackup fournit les fonctions suivantes :
■ Possibilité d’accès au serveur principal à partir d’un navigateur Web, tel que
Chrome ou Firefox. Pour plus d’informations sur les navigateurs pris en charge
pour l’interface utilisateur Web, consultez la liste de compatibilité logicielle
NetBackup.
Notez que l'interface utilisateur Web NetBackup peut se comporter différemment
en fonction du navigateur. Certaines fonctionnalités (par exemple, un sélecteur
de dates) peuvent ne pas être disponibles sur tous les navigateurs. Ces
incohérences sont dues aux fonctions du navigateur et non à une limitation avec
NetBackup.
■ Tableau de bord fournissant un aperçu des informations importantes pour vousPrésentation de l'interface utilisateur Web de NetBackup 7
À propos de l’interface utilisateur Web de NetBackup
■ Contrôle d’accès basé sur le rôle (RBAC) permettant à l’administrateur de
configurer l’accès utilisateur à NetBackup et de déléguer des tâches de protection
des charges de travail.
■ La protection des biens est assurée grâce aux plans de protection, à la gestion
des travaux et à la visibilité de l'état de protection des biens.
La gestion des politiques est également disponible pour un nombre limité de
types de politiques. Des informations supplémentaires sur ces types de politiques
sont disponibles :
■ Les administrateurs de charge de travail peuvent créer des plans de protection,
abonner des biens aux plans de protection conformes aux objectifs de niveau
de service, surveiller l’état de protection et effectuer une récupération en
libre-service des biens.
Remarque : Privilégiez une résolution d'écran de 1 280 x 1 024 pixels ou plus pour
l’interface utilisateur Web NetBackup.
Contrôle d'accès dans l'interface utilisateur Web de
NetBackup
NetBackup utilise le contrôle d'accès en fonction des rôles pour accorder l'accès
à l'interface utilisateur Web. Le contrôle d’accès est assuré à l’aide de rôles.
■ Un rôle définit les opérations qu’un utilisateur peut effectuer et les fonctions qui
lui sont accessibles dans l’interface utilisateur Web. Par exemple, l’accès aux
biens de charge de travail, plans de protection ou informations d’authentification.
■ RBAC est disponible uniquement pour l'interface utilisateur Web et les API.
Les autres méthodes de contrôle d'accès pour NetBackup ne sont pas prises
en charge pour l'interface utilisateur Web et les API, à l'exception de l'audit
amélioré.
Surveillance des travaux NetBackup
L’interface utilisateur Web de NetBackup permet aux administrateurs de surveiller
plus facilement les opérations des travaux NetBackup afin d’identifier les problèmes
à traiter.
Plans de protection : la configuration des options de
planification, du stockage et de ses options se fait depuis
le même endroit
Les plans de protection offrent les avantages suivants :
■ Un administrateur de charge de travail par défaut peut sélectionner les plans
de protection à utiliser pour protéger les biens.Présentation de l'interface utilisateur Web de NetBackup 8
Terminologie
■ Avec les autorisations RBAC requises, l’administrateur de charge de travail crée
et gère des plans de protection, y compris les planifications de sauvegarde et
le stockage utilisé.
■ Outre la planification des sauvegardes, un plan de protection peut inclure une
planification pour la réplication et la conservation à long terme.
■ Lorsque vous sélectionnez le stockage disponible, toutes les fonctions
supplémentaires disponibles pour ce stockage s'affichent.
Récupération en libre-service
L’interface utilisateur Web de NetBackup simplifie les tâches de récupération des
machines virtuelles, des bases de données ou tout autre type de bien en relation
avec la charge de travail.
Terminologie
Le tableau suivant décrit les concepts et les termes introduits de l’interface utilisateur
web.
Tableau 1-1 Concepts et terminologie de l’interface utilisateur Web
Terme Définition
Groupe de biens Voir le terme Groupe intelligent.
Bien Données devant être protégées, telles que les clients physiques,
les machines virtuelles et les applications de base de données.
Sauvegarder maintenant Sauvegarde immédiate d’un bien. NetBackup effectue une
sauvegarde complète et unique d’un bien à l’aide du plan de
protection sélectionné. Cette sauvegarde n’affecte pas les
sauvegardes planifiées ultérieures.
Groupe intelligent Permet à NetBackup de sélectionner automatiquement des biens
à protéger en fonction de critères (requêtes) que vous spécifiez.
Les modifications apportées dans l’environnement de production
sont automatiquement appliquées dans le groupe intelligent. Ces
groupes sont également appelés groupes de biens.
Ils apparaissent également dans l’onglet Groupes de machines
virtuelles intelligents ou Groupes intelligents.
Plan de protection Un plan de protection définit le moment d’exécution des
sauvegardes, la durée pendant laquelle elles sont conservées,
ainsi que le type de stockage à utiliser. Une fois qu’un plan de
protection est configuré, vous pouvez y abonner des biens.Présentation de l'interface utilisateur Web de NetBackup 9
Connexion à l'interface utilisateur Web NetBackup
Terme Définition
RBAC Contrôle d’accès basé sur les rôles. L’administrateur de rôle peut
déléguer ou limiter l’accès à l’interface utilisateur web de
NetBackup au moyen des rôles qui sont configurés dans RBAC.
Remarque : les rôles que vous configurez dans RBAC ne
contrôlent pas l’accès aux interfaces de ligne de commande ou
à la console d’administration de NetBackup ou aux interfaces de
ligne de commande (CLI).
Rôle Pour RBAC, définit les opérations qu’un utilisateur peut effectuer
et les biens ou les objets auxquels il peut accéder. Par exemple,
vous pouvez configurer un rôle pour gérer la récupération de
bases de données spécifiques et les informations
d’authentification nécessaires pour les sauvegardes et les
restaurations.
Stockage Stockage sur lequel les données sont sauvegardées, répliquées
ou dupliquées (pour la conservation à long terme).
S'abonner (à un plan de L’action de sélectionner un bien ou un groupe de biens pour
protection) l’abonner à un plan de protection. Le bien est protégé en fonction
de la planification. Dans l’interface utilisateur Web, l’action
Abonner est également appelée Ajouter la protection.
Désabonnement d’un L’option Désabonner permet de supprimer la protection ou de
plan de protection supprimer un bien ou un groupe de biens d’un plan.
Charge de travail Type de bien. Par exemple, VMware, RHV, AHV ou cloud.
Connexion à l'interface utilisateur Web NetBackup
Les utilisateurs autorisés peuvent se connecter à un serveur principal NetBackup
à partir d’un navigateur Web via l’interface utilisateur Web NetBackup.
Les options de connexion suivantes sont disponibles :
■ Connexion à l'aide d'un nom d'utilisateur et d'un mot de passe
■ Connexion avec un certificat ou une carte à puce
■ Connexion via authentification unique (SSO)Présentation de l'interface utilisateur Web de NetBackup 10
Connexion à l'interface utilisateur Web NetBackup
Connexion à l'aide d'un nom d'utilisateur et d'un mot de
passe
Seuls les utilisateurs autorisés peuvent se connecter à l'interface utilisateur web
NetBackup. Pour plus d'informations, contactez votre administrateur de sécurité
NetBackup.
Pour vous connecter à un serveur principal NetBackup avec un nom
d’utilisateur et un mot de passe
1 Ouvrez un navigateur Web et accédez à l'URL suivante.
https://serveur_principal/webui/login
serveur_principal correspond au nom d’hôte ou à l’adresse IP du serveur
principal NetBackup auquel vous voulez vous connecter.
2 Entrez vos informations d'authentification et cliquez sur Se connecter.
Par exemple :
Pour ce type Utilisez ce format Exemple
d'utilisateur
Utilisateur local nom d'utilisateur jane_doe
Utilisateur Windows DOMAINE\nom WINDOWS\jane_doe
d'utilisateur
Utilisateur UNIX nom john_doe@unix
d'utilisateur@domaine
Connexion avec un certificat ou une carte à puce
Vous pouvez vous connecter à l'interface utilisateur Web NetBackup avec une carte
à puce ou un certificat numérique si vous êtes un utilisateur autorisé. Pour plus
d'informations, contactez votre administrateur de sécurité NetBackup.
Pour utiliser un certificat numérique autre qu'une carte à puce, vous devez d'abord
charger le certificat dans le gestionnaire de certificats du navigateur. Consultez la
documentation du navigateur pour obtenir des instructions ou contactez votre
administrateur de certificats pour obtenir plus d'informations.Présentation de l'interface utilisateur Web de NetBackup 11
Déconnexion de l'interface utilisateur Web de NetBackup
Pour se connecter avec un certificat ou une carte à puce
1 Ouvrez un navigateur Web et accédez à l'URL suivante.
https://serveur_principal/webui/login
serveur_principal correspond au nom d’hôte ou à l’adresse IP du serveur
principal NetBackup auquel vous voulez vous connecter.
2 Cliquez sur Connexion avec un certificat ou une carte à puce.
3 Lorsque votre navigateur vous y invite, sélectionnez le certificat.
Connexion via authentification unique (SSO)
Vous pouvez vous connecter à l'interface utilisateur web de NetBackup via l'option
d'authentification unique (SSO) si SAML est configuré en tant que fournisseur
d'identité dans votre environnement NetBackup. Pour plus d'informations, contactez
votre administrateur de sécurité NetBackup.
Pour vous connecter à un serveur principal NetBackup via l’authentification
unique (SSO)
1 Ouvrez un navigateur web et accédez à l'URL suivante.
https://serveur_principal/webui/login
serveur_principal correspond au nom d’hôte ou à l’adresse IP du serveur
principal NetBackup auquel vous voulez vous connecter.
2 Cliquez sur Connexion via authentification unique.
3 Suivez les étapes fournies par votre administrateur.
Par la suite, lorsque vous vous connectez à NetBackup, vous êtes
automatiquement connecté au serveur principal.
Déconnexion de l'interface utilisateur Web de
NetBackup
Notez que NetBackup met automatiquement fin à votre session de connexion à
l'interface utilisateur Web au bout de 24 heures (durée maximale autorisée pour
une session d'utilisateur). Après ce délai, NetBackup requiert une nouvelle
connexion. Vous pouvez également vous déconnecter afin de modifier l'option de
connexion (nom d'utilisateur et mot de passe, carte à puce ou SSO).
Pour vous déconnecter de l'interface utilisateur Web de NetBackup
◆ En haut à droite de l'écran, cliquez sur l'icône de profil, puis sur Déconnexion.Chapitre 2
Surveillance de
NetBackup
Ce chapitre traite des sujets suivants :
■ Tableau de bord NetBackup
■ Surveillance des travaux
■ Filtrage des travaux dans la liste des travaux
Tableau de bord NetBackup
Le tableau de bord NetBackup donne un aperçu rapide des détails liés à votre rôle
dans votre société.
Tableau 2-1 Tableau de bord NetBackup
Widget de tableau de Description
bord
Travaux Fournit une liste d’informations sur les travaux, notamment le nombre de travaux actifs
et en file d’attente, ainsi que l’état des travaux lancés et terminés.
Surveillance des travaux
Utilisez le nœud Travaux pour surveiller les travaux dans votre environnement
NetBackup et afficher les détails d'un travail spécifique.
Pour surveiller un travail
1 Cliquez sur le nom du travail à afficher.Surveillance de NetBackup 13
Filtrage des travaux dans la liste des travaux
L'onglet Vue d'ensemble permet d'afficher les informations concernant un
travail.
■ La liste de fichiers contient les fichiers qui sont inclus dans l'image de
sauvegarde.
■ La section État affiche l'état et les codes d'état liés au travail. Cliquez sur
le numéro de code d'état pour voir les informations correspondantes dans
la base de connaissances Veritas.
Consultez le Guide de référence des codes d'état NetBackup.
2 Sélectionnez l'onglet Détails pour afficher les détails consignés sur un travail.
Vous pouvez filtrer les journaux par type d'erreur à l'aide du menu déroulant.
Se reporter à "Filtrage des travaux dans la liste des travaux" à la page 13.
Filtrage des travaux dans la liste des travaux
Appliquez un filtre pour afficher les travaux ayant un état spécifique. Par exemple,
vous pouvez afficher tous les travaux actifs ou tous les travaux interrompus.
Pour filtrer la liste des travaux
1 Cliquez sur Travaux.
2 Au-dessus de la liste des travaux, cliquez sur l’option Filtrer.
3 Dans la fenêtre Filtrer, sélectionnez une option de filtrage afin de modifier de
manière dynamique les travaux qui sont affichés. Les options de filtre sont les
suivantes :
■ Tout
■ Actif
■ Terminé
■ Échec
■ Inachevé
■ Partiellement réussi
■ En attente
■ Succès
■ Interrompu
■ En attente de nouvelle tentativeSurveillance de NetBackup 14
Filtrage des travaux dans la liste des travaux
4 Cliquez sur Appliquer des filtres.
5 Pour supprimer les filtres sélectionnés, cliquez sur Tout effacer.Chapitre 3
Présentation de
NetBackup pour
Kubernetes
Ce chapitre traite des sujets suivants :
■ Présentation
■ Fonctions de prise en charge de NetBackup pour Kubernetes
Présentation
L’interface utilisateur Web NetBackup permet de sauvegarder et de restaurer les
applications Kubernetes sous forme d’espaces de noms. Les biens pouvant être
protégés dans les clusters Kubernetes sont découverts automatiquement dans
l’environnement NetBackup et les administrateurs peuvent sélectionner un ou
plusieurs plans de protection contenant les paramètres de planification, de
sauvegarde et de conservation souhaités.
L’interface utilisateur Web NetBackup permet d’effectuer les opérations suivantes :
■ Ajouter un cluster Kubernetes pour la protection
■ Afficher les espaces de noms découverts
■ Gérer les autorisations des rôles
■ Définir des limites de ressource pour optimiser la charge sur votre réseau
■ Sélectionner des plans de protection pour protéger les biens Kubernetes
■ Restaurer les espaces de noms et les volumes persistants
■ Surveiller les opérations de sauvegarde et de restaurationPrésentation de NetBackup pour Kubernetes 16
Fonctions de prise en charge de NetBackup pour Kubernetes
Fonctions de prise en charge de NetBackup pour
Kubernetes
Tableau 3-1 NetBackup pour Kubernetes
Fonction Description
Intégration avec le L’interface utilisateur Web NetBackup fournit des rôles RBAC qui déterminent les utilisateurs
contrôle d’accès NetBackup qui peuvent gérer les opérations Kubernetes dans NetBackup. L’utilisateur ne doit
basé sur les rôles pas nécessairement être un administrateur NetBackup pour gérer les opérations Kubernetes.
(RBAC) de
NetBackup
Gestion des licences Licences basées sur la capacité.
Plans de protection Les avantages suivants sont inclus :
■ Utilisez un plan de protection unique pour protéger plusieurs espaces de nom Kubernetes.
Les biens peuvent être répartis sur plusieurs clusters.
■ Vous pouvez conserver ou rejeter les sauvegardes partiellement réussies.
■ Il n’est pas nécessaire de connaître les commandes Kubernetes pour protéger des biens
Kubernetes.
Gestion intelligente NetBackup découvre automatiquement les espaces de noms, les volumes persistants, les
des biens demandes de volume persistant, etc., dans les clusters Kubernetes. Vous pouvez également
Kubernetes effectuer une découverte manuelle. Une fois les biens découverts, l’administrateur de la charge
de travail Kubernetes peut sélectionner un ou plusieurs plans de protection pour les protéger.
Informations Comptes de service Kubernetes utilisés pour authentifier et gérer les clusters.
d’authentification
propres à
Kubernetes
Fonctions de Les fonctions suivantes sont disponibles pour la sauvegarde et la restauration :
sauvegarde et de
■ Les sauvegardes et les restaurations sont gérées intégralement par le serveur NetBackup
restauration
à partir d’un emplacement central. Les administrateurs peuvent planifier des sauvegardes
automatiques et sans surveillance pour les espaces de noms sur différents clusters
Kubernetes.
■ L’interface utilisateur Web NetBackup prend en charge la sauvegarde et la restauration des
noms d’espace à partir d’une même interface.
■ Planifications de sauvegardes complètes.
■ Sauvegardes manuelles et sauvegardes de snapshots uniquement.
■ Restaurez les espaces de noms et les volumes persistants Kubernetes à des emplacements
différents.
■ Limitation des ressources pour chaque cluster afin d’améliorer les performances des
sauvegardes.Présentation de NetBackup pour Kubernetes 17
Fonctions de prise en charge de NetBackup pour Kubernetes
Fonction Description
Sauvegardes de NetBackup peut effectuer des sauvegardes des espaces de noms Kubernetes avec la
snapshots méthodologie de snapshot, afin d’assurer des temps de récupération plus courts.Chapitre 4
Déploiement et
configuration de
l’opérateur NetBackup
Kubernetes
Ce chapitre traite des sujets suivants :
■ Configuration de clusters pour Kubernetes
■ Conditions requises pour le déploiement
■ Déploiement de l’opérateur NetBackup Kubernetes
■ Mise à niveau du déploiement de l’opérateur NetBackup Kubernetes
■ Suppression d’un déploiement d’opérateur NetBackup Kubernetes
■ Configuration de l’opérateur côté NetBackup
■ Configuration de l’opérateur côté Kubernetes
■ Obtention d’un jeton pour l’ajout de clusters
■ À propos des images expirées
Configuration de clusters pour Kubernetes
Vous devez configurer les clusters avant de déployer l’opérateur Kubernetes de
NetBackup™. Vous pouvez déployer l’opérateur NetBackup Kubernetes à l’aide
de Helm Charts sur trois plates-formes différentes :Déploiement et configuration de l’opérateur NetBackup Kubernetes 19
Configuration de clusters pour Kubernetes
■ Red Hat OpenShift
■ Google Kubernetes Engine (GKE)
■ VMware Tanzu
Configuration d’OpenShift pour NetBackup
Avant de commencer, assurez-vous que vous disposez des privilèges requis dans
votre compte OpenShift pour exécuter ces opérations.
Pour configurer OpenShift :
■ Connectez-vous à OpenShift OC depuis la CLI, à l’aide de la commande
suivante :
oc login --token= --server=
Où :
■ : désigne votre jeton de connexion
■ : désigne l’URL de serveur OpenShift
Remarque : Vous pouvez obtenir le jeton et l’URL en vous connectant à votre
compte OpenShift. Cliquez sur le nom du compte administrateur OpenShift avec
lequel vous vous êtes connecté à la console, dans la partie supérieure droite de la
page d’accueil, puis cliquez sur l’option Copier la commande de connexion. Sur
la page qui s’ouvre, cliquez sur Afficher le jeton pour voir la commande.
Cette commande ajoute un nouveau contexte kubectl dans le fichier ~/.kube/config
et définit ce nouveau contexte en tant que contexte kubectl actif.
Configuration de GKE pour NetBackup
Avant de commencer, assurez-vous que vous disposez des privilèges requis dans
votre compte GKE pour exécuter ces opérations.
Conditions requises :
■ Le numéro de port des clusters GKE peut être 443, 6443 ou 8443. Le port par
défaut est 443. Vérifiez le numéro de port sécurisé à utiliser avant de l’ajouter.
■ Lors de la création de volumes persistants ou de demandes de volume persistant
sur GKE, spécifiez une classe de stockage dont le provisionneur est
kubernetes.io/gce-pd.Déploiement et configuration de l’opérateur NetBackup Kubernetes 20
Configuration de clusters pour Kubernetes
Pour vous connecter à l’aide d’un compte existant :
1 Utilisez la commande suivante pour vous connecter au compte GKE à l’aide
d’un compte utilisateur existant :
gcloud auth login
2 Vous pouvez vous connecter en saisissant les informations d’authentification
de manière interactive ou non interactive.
3 Pour afficher la liste des clusters et identifier le nom du cluster, exécutez la
commande suivante :
gcloud container clusters list
La sortie ressemble à ceci :
NAME LOCATION MASTER_VERSION MASTER_IP
csi-cluster us-central1-c 1.17.14-gke.400 35.238.135.170
sailor us-central1-c 1.16.15-gke.6000 35.224.28.128
surens-cluster us-east1-b 1.17.14-gke.1600 35.231.17.183
bw-kube-cluster-1 us-east1-c 1.16.15-gke.6000 35.196.24.132
4 Pour obtenir les informations d’authentification du cluster et les ajouter à
.kube/config, exécutez la commande suivante :
gcloud container clusters get-credentials
Par exemple : gcloud container clusters get-credentials bw-kube-cluster-1
Vous pouvez également créer et utiliser un compte de service dédié à la connexion
du cluster.
Pour créer un compte de service dédié :
1 Pour créer un compte, exécutez la commande suivante :
gcloud iam service-accounts create --display-name
""
Par exemple : gcloud iam service-accounts create veritas-netbackup-k8s-sa
--display-name "Compte de service Veritas NetBackup K8s"
2 Pour afficher la liste des utilisateurs, exécutez la commande suivante :
gcloud iam service-accounts list --filter @.gserviceaccount.com
Par exemple : gcloud iam service-accounts list --filter
veritas-netbackup-k8s-sa@projectID.gserviceaccount.comDéploiement et configuration de l’opérateur NetBackup Kubernetes 21
Configuration de clusters pour Kubernetes
3 Pour télécharger la clé de compte de service, exécutez la commande suivante :
gcloud iam service-accounts keys create
--iam-account
Par exemple : gcloud iam service-accounts keys create
veritas-netbackup-k8s-sa-key.json --iam-account
4 Pour associer un rôle, exécutez la commande suivante :
gcloud iam roles create --project --file
./.yaml
Par exemple : gcloud iam roles create rolename --project projectID --file
./rolename.yaml
5 Pour télécharger le compte de service, exécutez la commande suivante :
gcloud auth activate-service-account --project=
--key-file=
Par exemple : gcloud auth activate-service-account --project=
--key-file=veritas-netbackup-k8s-sa-key.json
6 Pour afficher la liste des clusters et identifier le nom du cluster, exécutez la
commande suivante :
gcloud container clusters list
La sortie ressemble à ceci :
NAME LOCATION MASTER_VERSION MASTER_IP
csi-cluster us-central1-c 1.17.14-gke.400 35.238.135.170
sailor us-central1-c 1.16.15-gke.6000 35.224.28.128
surens-cluster us-east1-b 1.17.14-gke.1600 35.231.17.183
bw-kube-cluster-1 us-east1-c 1.16.15-gke.6000 35.196.24.132
7 Pour obtenir les informations d’authentification du cluster et les ajouter à
.kube/config, exécutez la commande suivante :
gcloud container clusters get-credentials
Par exemple : gcloud container clusters get-credentials bw-kube-cluster-1
Configuration de VMware Tanzu pour NetBackup
Avant de commencer, assurez-vous que vous disposez des privilèges requis dans
votre compte Tanzu pour exécuter ces opérations. Assurez-vous que le client TKG
est installé.Déploiement et configuration de l’opérateur NetBackup Kubernetes 22
Configuration de clusters pour Kubernetes
Ajoutez un cluster de gestion Tanzu existant dans votre instance TKG locale :
1 Copiez le fichier kube-tkg/config du cluster de gestion dans le répertoire
d’origine de l’utilisateur local : ~/
2 Exécutez la commande suivante : chmod 775 ~/.kube-tkg/config
3 Exécutez la commande suivante : export KUBECONFIG=.kube-tkg/config
4 Pour obtenir la liste des contextes, exécutez la commande suivante : tkg get
mc. La sortie ressemble à ceci :
MANAGEMENT-CLUSTER-NAME CONTEXT-NAME STATUS
tkg-mgmt * tkg-mgmt-admin@tkg-mgmt Success
tkg1-mgmt tkg1-mgmt-admin@tkg1-mgmt Success
tkg2-mgmt tkg2-mgmt-admin@tkg2-mgmt Success
5 Pour basculer vers le contexte TKG, exécutez la commande suivante : tkg
set mc tkg1-mgmt
Le contexte actuel du cluster de gestion bascule vers tkg1-mgmt.
6 Pour vérifier le contexte kubectl, exécutez la commande suivante : kubectl
config get-contexts. La sortie ressemble à ceci :
CURRENT NAME CLUSTER AUTHINFO NAMESPACE
tkg1-mgmt-admin@tkg1-mgmt tkg1-mgmt tkg1-mgmt-admin
tkg2-mgmt-admin@tkg2-mgmt tkg2-mgmt tkg2-mgmt-admin
7 Pour vérifier les clusters de gestion dans l’instance TKG locale, exécutez la
commande suivante : tkg get mc. La sortie ressemble à ceci :
[dxxxx@xxxxxxxxx01vm1392 ~]$ tkg get mc
MANAGEMENT-CLUSTER-NAME CONTEXT-NAME STATUS
tkg-mgmt tkg-mgmt-admin@tkg-mgmt Success
tkg1-mgmt * tkg1-mgmt-admin@tkg1-mgmt Success
tkg2-mgmt tkg2-mgmt-admin@tkg2-mgmt Success
8 Pour obtenir tous les clusters dans le contexte actuel, exécutez la commande
suivante : tkg get clusters. La sortie ressemble à ceci :
NAME NAMESPACE STATUS CONTROLPLANE WORKERS KUBERNETES
tkg1-cluster1 default running 3/3 3/3 v1.19.3+vmware.1
tkg1-cluster2 default running 3/3 3/3 v1.19.3+vmware.1
tkg1-cluster3 default running 3/3 3/3 v1.19.3+vmware.1Déploiement et configuration de l’opérateur NetBackup Kubernetes 23
Conditions requises pour le déploiement
9 Pour ajouter des informations d’authentification dans le fichier de configuration
kubectl, exécutez la commande suivante : tkg get credentials
tkg1-cluster1
Les informations d’authentification du cluster de charge de travail tkg1-cluster1
sont alors enregistrées dans le fichier de configuration. Pour accéder au cluster,
exécutez la commande suivante : kubectl config use-context
tkg1-cluster1-admin@tkg1-cluster1
10 Pour basculer vers le contexte kubectl, exécutez la commande suivante :
kubectl config use-context tkg1-cluster1-admin@tkg1-cluster1
11 Pour vérifier le contexte kubectl, exécutez la commande suivante : kubectl
config get-contexts
La sortie ressemble à ceci :
CURRENT NAME CLUSTER AUTHINFO NAMESPACE
tkg1-cluster1-admin@tkg1-cluster1 tkg1-cluster1 tkg1-cluster1-admin
tkg1-mgmt-admin@tkg1-mgmt tkg1-mgmt tkg1-mgmt-admin
tkg2-mgmt-admin@tkg2-mgmt tkg2-mgmt tkg2-mgmt-admin
Désormais, vous pouvez utiliser toutes les commandes kubectl dans
tkg1-cluster1.
Conditions requises pour le déploiement
Téléchargez et installez Velero sur les clusters où vous souhaitez déployer
l’opérateur NetBackup Kubernetes.
Remarque : Pour vérifier les versions prises en charge de Velero, consultez la liste
de compatibilité logicielle de NetBackup. Pour l’installation et la configuration de
Velero, reportez-vous à la documentation correspondante.
Déploiement de l’opérateur NetBackup
Kubernetes
Après avoir configuré votre ou vos clusters, vous pouvez y déployer l’opérateur
NetBackup Kubernetes. Vous devez déployer l’opérateur dans chaque cluster où
vous souhaitez utiliser NetBackup.Déploiement et configuration de l’opérateur NetBackup Kubernetes 24
Déploiement de l’opérateur NetBackup Kubernetes
Configuration du Helm Chart
Vous pouvez utiliser le Helm Chart pour déployer l’opérateur NetBackup Kubernetes.
Vous pouvez créer un Helm Chart pour l’opérateur NetBackup Kubernetes. Voici
la structure du Helm Chart et de l’arborescence.
netbackupkops-helm-chart
├── charts
├── Chart.yaml
├── templates
│ └── deployment.yaml
└── values.yaml
Pour déployer l’opérateur NetBackup Kubernetes :
1 Téléchargez le package du service d’opérateur.
2 Extrayez ce package dans le répertoire d’origine. Le dossier
netbackupkops-helm-chart doit figurer dans le répertoire d’origine.
3 Pour obtenir la liste des contextes de cluster, exécutez la commande : kubectl
config get-contexts
4 Pour sélectionner le cluster où vous souhaitez déployer le service d’opérateur,
exécutez la commande : kubectl config use-context
5 Pour remplacer le répertoire actuel par votre répertoire d’origine, exécutez cd
~
6 Si vous utilisez un registre docker privé, suivez les instructions de cette étape
pour créer un nb-docker-cred secret dans l’espace de noms Velero. Sinon,
passez à l’étape suivante.
■ Pour vous connecter au registre docker privé, exécutez la commande :
docker login -d -p
Après la connexion, le fichier config.json contenant le jeton d’autorisation
est créé ou mis à jour. Pour afficher le fichier config.json, exécutez la
commande : cat ~/.docker/config.json
Le résultat prend la forme suivante :
{Déploiement et configuration de l’opérateur NetBackup Kubernetes 25
Déploiement de l’opérateur NetBackup Kubernetes
"auths": {
"https://index.docker.io/v1/": {
"auth": "c3R...zE2"
}
}
}
■ Pour créer un secret appelé netbackupkops-docker-cre dans l’espace
de noms Velero, exécutez la commande :
kubectl create secret generic netbackupkops-docker-cred \
--from-file=.dockerconfigjson=.docker/config.json \
--type=kubernetes.io/dockerconfigjson -n velero
■ Pour vérifier si le secret netbackupkops-docker-cre a été créé dans
l’espace de noms Velero, exécutez la commande : kubectl get secrets
-n velero
■ Si vous utilisez un fichier .tar d’image pour charger l’image dans le cache
Docker et envoyer l’image vers le référentiel d’images Docker, exécutez
les commandes suivantes :
docker load -i
docker tag
docker push
■ Ouvrez le fichier netbackupkops-helm-chart/values.yaml dans un éditeur
de texte, puis remplacez la valeur image de la section manager par
l’étiquette de votre nom d’image (epo-name/image-name:tag-name) et
enregistrez le fichier.
7 Pour déployer le service d’opérateur NetBackup Kubernetes, exécutez la
commande suivante sur une seule ligne :
helm install
./netbackupkops-helm-chart -n
Par exemple : helm install veritas-netbackupkops
./netbackupkops-helm-chart -n netbackupDéploiement et configuration de l’opérateur NetBackup Kubernetes 26
Mise à niveau du déploiement de l’opérateur NetBackup Kubernetes
■ Si nécessaire, modifiez le nom de version du déploiement.
■ L’option -n est requise pour spécifier l’espace de noms dans lequel le
service d’opérateur NetBackup doit s’exécuter. Il doit être identique à celui
dans lequel Velero doit s’exécuter.
8 Pour vérifier l’état du déploiement, exécutez la commande :
helm list -n
Par exemple :
helm list -n netbackup
9 Pour vérifier l’historique de version, exécutez la commande : helm history
veritas-netbackupkops -n
Par exemple :
helm history veritas-netbackupkops -n netbackup
Mise à niveau du déploiement de l’opérateur
NetBackup Kubernetes
Vous pouvez mettre à niveau le déploiement de l’opérateur NetBackup Kubernetes
à l’aide des commandes Helm.
helm upgrade ./ -n
Par exemple : helm upgrade veritas-netbackupkops ./nbukops-helm-chart
-n netbackup
Suppression d’un déploiement d’opérateur
NetBackup Kubernetes
Vous pouvez supprimer un déploiement d’opérateur NetBackup Kubernetes à partir
d’un cluster si nécessaire.
Pour supprimer un déploiement d’opérateur NetBackup Kubernetes, exécutez la
commande suivante :
helm uninstall -n
Par exemple : helm uninstall veritas-netbackupkops -n netbackupDéploiement et configuration de l’opérateur NetBackup Kubernetes 27
Configuration de l’opérateur côté NetBackup
Configuration de l’opérateur côté NetBackup
NetBackup 9.1 introduit deux nouveaux rôles RBAC par défaut :
■ Opérateur NetBackup Kubernetes par défaut : ce rôle fournit les autorisations
requises à l’opérateur dépendant du cluster Kubernetes pour communiquer
avec les services Web de NetBackup. L’administrateur de sécurité ou NetBackup
peut assigner les utilisateurs requis à ce rôle. Cette clé d’API dispose
d’autorisations limitées qui sont définies en tant qu’éléments du rôle. La clé
d’API et le certificat de l’autorité de certification doivent être configurés sur le
cluster Kubernetes.
Remarque : Contactez l’administrateur de sécurité ou NetBackup pour récupérer
le certificat de l’autorité de certification NetBackup.
■ Administrateur Kubernetes par défaut : ce rôle dispose de toutes les
autorisations requises pour les API et l’interface utilisateur Web NetBackup.
Configuration de l’opérateur côté Kubernetes
Vous devez créer une ressource secrète Kubernetes dans le cadre de la
configuration requise du cluster Kubernetes pour exécuter l’opérateur NetBackup
Kubernetes. Le nom de fichier du secret doit être identique à celui du serveur
principal configuré et l’espace de noms doit être identique lorsque l’opérateur
NetBackup Kubernetes s’exécute. La clé d’API et le certificat de l’autorité de
certification du serveur principal NetBackup doivent être configurés sur le cluster
Kubernetes.
Remarque : Contactez l’administrateur de sécurité ou NetBackup pour récupérer
le certificat de l’autorité de certification NetBackup.
Voici le format du secret. Fournissez les valeurs, comme spécifié entre chevrons :
apiVersion: v1
kind: Secret
metadata:
name: >
namespace:Déploiement et configuration de l’opérateur NetBackup Kubernetes 28
Obtention d’un jeton pour l’ajout de clusters
apiKey: >
caCert: ">"
Contactez votre administrateur de sécurité pour obtenir la clé d’API et le certificat
de l’autorité de certification.
Obtention d’un jeton pour l’ajout de clusters
Pour ajouter des clusters Kubernetes dans NetBackup vous devez disposer d’un
certificat de l’autorité de certification et d’un jeton. Pour obtenir le certificat de
l’autorité de certification et le jeton, exécutez la commande suivante dans le cluster
Kubernetes :
kubectl get secret -n
-o yaml
Sélection du jeton sans champ d’annotation
Voici un exemple de certificat de l’autorité de certification :
LS0tLS1CRUdJTiBDRVJUSUZJQ0FURS0tLS0tCk1JSURCakNDQWU2
Z0F3SUJBZ0lCQVRBTkJna3Foa2lHOXcwQkFRc0ZBREFWTVJNd0VR
WURWUVFERXdwdGFXNXAKYTNWaVpVTkJNQjRYRFRJd01URXhPVEV3
TURZeU1sb1hEVE13TVRFeE9ERXdNRFl5TWxvd0ZURVRNQkVHQTF
VRQpBeE1LYldsdWFXdDFZbVZEUVRDQ0FTSXdEUVlKS29aSWh2Y05
BUUVCQlFBRGdnRVBBRENDQVFvQ2dnRUJBTklaClduc0MvTEpjaUV
NOGx0ZnU0dzFPcmNaeTVZemhOTXoxQWV0V09xRmUrQ0VxblFVY3h
mVEpwOElWMFRTei9yYmYKSHVBdWlmWTd2ZGxNdC9zREJUbDlIMGF
xUkxLdG9KMDZaUHVBRzN0WjA5Nm1VUzV5bXYzRktWV2kvaVMyYz
I0ZQpFc2NENTBRaTRyYUM5YTlHK1NuSWVRNXYrQzZGUU9vYnBuS
ERXOTNIMlRpK3gyaEMrTHVoSndVVlRldG1EbzkyCktHendENU5OU
kV0L1FPYnVtaTN0QnFPMTdpSThua2xwb0tBd0RYQWlYd2ZjeFpQ
RXNrKytkajRBNVo2bWFGRHMKMUxxVkQ3ZFpkYk1vM08rTDJ6bzB
KdFIzWXYzenY3L0tYM0JDVmdzQWduQWdNeWJUYWMyenRRYzhsWH
hwLzZxcAowbTRPT0h0ME1KYnRSMmo4bWJrQ0F3RUFBYU5oTUY4d
0RnWURWUjBQQVFIL0JBUURBZ0trTUIwR0ExVWRKUVFXCk1CUUdD
Q3NHQVFVRkJ3TUNCZ2dyQmdFRkJRY0RBVEFQQmdOVkhSTUJBZjh
FQlRBREFRSC9NQjBHQTFVZERnUVcKQkJSUkVNM3JxQjhFTjRJW
FFiQ3RJd2hhb3hzeW1EQU5CZ2txaGtpRzl3MEJBUXNGQUFPQ0F
RRUFsY2ZURGNObwpoZi9EM3BQYmx6V3BXUm5xbUc2aTF5eG0wT
2V3OUJWMjhVeDc0S1ppcGEvUm5valpaVDlRdmwvcmg3YW5rRHd
NCllDSlVsZUNHVWJkc1dwRHpycFlqa0lJVlMybHkxeHpUWkNLY0
FWOENEWWkzdjdHdWswR2R2SXc0VENndk5XajIKanBDbC9QWkFp
ZUFXdTlYL2R4THU1S01FN05uTnlGNWx4Uy85cTVvMkRUSS8reDDéploiement et configuration de l’opérateur NetBackup Kubernetes 29
À propos des images expirées
RncEQwQ09rQVl3SDZ4SzViUgp2WGNabFJ3NmNlMWlTZG43dVE1
V1dxcU50ZEQ1MHRNRHlzWERqUzI4WVh6WjlRYThkMEVnR1E1dW
JMZnZZdzJkCm9xcmZIZjN6bitYajNFVUg0eXRORkdOc1hMN0t4
NVdtNjNjTGlrSzBLV1dOQjMwdVpsVEljUXIyenQ2MGFjK28KbC9
0dFhsUWdoaGUwaFE9PQotLS0tLUVORCBDRVJUSUZJQ0FURS0tLS0tCg==
Voici un exemple de jeton :
ZXlKaGJHY2lPaUpTVXpJMU5pSXNJbXRwWkNJNkluRjZNMUl5UlR
reWJVSmFkbTFqV1Zaa1FtNVNkbkZwWjFSSWIzWmpTa1ZhWm5KSV
NVSnBRVEJUWVhjaWZRLmV5SnBjM01pT2lKcmRXSmxjbTVsZEdW
ekwzTmxjblpwWTJWaFkyTnZkVzUwSWl3aWEzVmlaWEp1WlhSbGN
5NXBieTl6WlhKMmFXTmxZV05qYjNWdWRDOXVZVzFsYzNCaFkyVW
lPaUoyWld4bGNtOGlMQ0pyZFdKbGNtNWxkR1Z6TG1sdkwzTmxjbl
pwWTJWaFkyTnZkVzUwTDNObFkzSmxkQzV1WVcxbElqb2lkbVZz
WlhKdkxXSmhZMnQxY0MxelpYSjJaWEl0ZEc5clpXNHRhSEpqT0
cwaUxDSnJkV0psY201bGRHVnpMbWx2TDNObGNuWnBZMlZoWTJOd
mRXNTBMM05sY25acFkyVXRZV05qYjNWdWRDNXVZVzFsSWpvaWRt
VnNaWEp2TFdKaFkydDFjQzF6WlhKMlpYSWlMQ0pyZFdKbGNtNWx
kR1Z6TG1sdkwzTmxjblpwWTJWaFkyTnZkVzUwTDNObGNuWnBZMl
V0WVdOamIzVnVkQzUxYVdRaU9pSTFNVEptWldNd09DMWlaRFV5T
FRRd01HRXRZV1V3TWkwMlpUbGpaVGhpWmpObE1Ea2lMQ0p6ZFdJ
aU9pSnplWE4wWlcwNmMyVnlkbWxqWldGalkyOTFiblE2ZG1Wc1p
YSnZPblpsYkdWeWJ5MWlZV05yZFhBdGMyVnlkbVZ5SW4wLnFEWm
t2bDNmSHlabTQzNUQyakZGX2Q5MlA2RkdFb1R0Mmx2V1J6RGR5V
GItYngxSnZ3S25Wa1M0MGswRF9jeGlMcEx5X3liNGVqelZJM2dz
UG0xM0hJUlV2bWhiSEZaUzhlX0FvOTdnbGhOd3VpQlhncjRjNW0
3dUd3eGVKOWs4eERWazVhUVhUalM4cWJlMHB4QXhpVG9EOUt4aF
BtMTVoNy1EaUtjbHBlZEJkZ2N1V2JHenRuci1uXzAzYUFFbkY3Y
zU2c1Z5N1VrV2ZUQXZMZXBZUG9jZkJoRjY3cUR4eEMza2d0S2U4
SnJUNlItclgxYWRnQVhnRnJ5WDJYNGM0RUI3WE14NFd6SFMzQXR
RdEFqNno3eEVMNXQ4eHlQZ1EtMnlpeGJudzVUTXVac1JLcnZyak
1OX2FxUTRDTEJlM29BWEVXaEdJaW1uaXgydkdpNVVVdw==
À propos des images expirées
Pour récupérer l’espace de stockage occupé par les images Kubernetes expirées,
NetBackup envoie une demande de suppression à Velero en créant la ressource
personnalisée deletebackuprequest. Cependant, NetBackup n’attend pas la fin
de la suppression et n'effectue pas de suivi de l’état de la demande de suppression.
Velero accepte la demande de suppression et l’exécute.Déploiement et configuration de l’opérateur NetBackup Kubernetes 30
À propos des images expirées
Pour effectuer un suivi de la progression de la demande de suppression, affichez
la liste des fichiers de ressources personnalisées (CR)
deletebackuprequest.velero.io dans le cluster Kubernetes. Une fois la
sauvegarde Velero supprimée, les CR deletebackuprequest sont également
supprimés.
Remarque : L’expiration manuelle des images est prise en charge uniquement
depuis l’interface de ligne de commande (CLI) et l’API, mais pas depuis l’interface
utilisateur Web et l’interface utilisateur Java.Chapitre 5
Gestion des biens
Kubernetes
Ce chapitre traite des sujets suivants :
■ Ajout de clusters Kubernetes
■ Paramètres de configuration
■ Gestion des biens Kubernetes
Ajout de clusters Kubernetes
Vous pouvez ajouter des clusters Kubernetes dans NetBackup et découvrir
automatiquement tous les biens présents dans le cluster. Pour que la découverte
des biens s’effectue après l’ajout du cluster, vous devez ajouter la configuration de
l’opérateur au cluster.
Se reporter à "Configuration de l’opérateur côté Kubernetes" à la page 27.
Pour ajouter un cluster
1 Dans la partie gauche, cliquez sur Kubernetes, sous Charges de travail.
2 Cliquez sur l’onglet Clusters Kubernetes, puis sur Ajouter.
3 Dans la page Ajouter un cluster Kubernetes, entrez ce qui suit :
■ Nom du cluster : entrez un nom pour le cluster. Il doit s’agit d’une
valeur DNS pouvant être résolue ou d’une adresse IP.
■ Port : entrez le numéro de port du serveur d’API Kubernetes.
■ Espace de noms du contrôleur : entrez l’espace de noms dans lequel
l’opérateur Kubernetes NetBackup est déployé dans le cluster Kubernetes.Gestion des biens Kubernetes 32
Paramètres de configuration
4 Cliquez sur Suivant. Sur la page Gérer les informations d’authentification,
vous pouvez ajouter des informations d’authentification au cluster.
■ Pour utiliser des informations d’authentification existantes, choisissez
Sélectionner parmi les informations d’authentification existantes et
cliquez sur Suivant. Sur la page suivante, sélectionnez les informations
d’authentification requises, puis cliquez sur Suivant.
■ Pour créer des informations d’authentification, cliquez sur Ajouter des
informations d’authentification et cliquez sur Suivant. Sur la page Gérer
les informations d’authentification, entrez ce qui suit :
■ Nom des informations d’authentification : entrez un nom pour les
informations d’authentification.
■ Étiquette : entrez une étiquette à associer aux informations
d’authentification.
■ Description : entrez une description des informations d’authentification.
■ Jeton : entrez la valeur du jeton d’authentification codée au format
Base64.
Se reporter à "Obtention d’un jeton pour l’ajout de clusters" à la page 28.
■ Certificat de l’autorité de certification : entrez le contenu du fichier
de certificats de l’autorité de certification.
Se reporter à "Obtention d’un jeton pour l’ajout de clusters" à la page 28.
5 Cliquez sur Suivant.
Les informations d’authentification sont validées et, une fois la validation
réussie, le cluster est ajouté. Après l’ajout du cluster, la découverte automatique
s’exécute pour découvrir les biens disponibles dans le cluster.
Paramètres de configuration
Les paramètres Kubernetes permettent de configurer les différents aspects du
déploiement de Kubernetes.
Configuration de la limite de ressources Kubernetes
Ce paramètre permet de contrôler le nombre de sauvegardes qui peuvent être
effectuées simultanément sur des clusters Kubernetes. Par exemple, si vous
protégez 20 biens alors que cette limite est définie sur 5, seuls cinq biens peuvent
être sauvegardés simultanément. Les 15 autres sont placés en file d’attente. Dès
que la sauvegarde de l’un des cinq premiers biens se termine, un autre bien de la
file d’attente prend le relais.Vous pouvez aussi lire