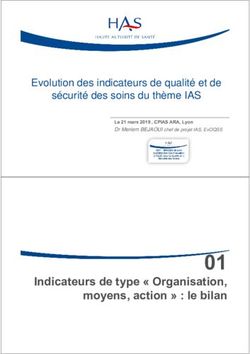EndNote X8 - Université catholique de Louvain
←
→
Transcription du contenu de la page
Si votre navigateur ne rend pas la page correctement, lisez s'il vous plaît le contenu de la page ci-dessous
EndNote X8 permet :
• de sauvegarder et d'organiser un nombre illimité de
références bibliographiques
• l'encodage manuel ou la récupération de notices à partir
de bases de données en ligne
• d'extraire la référence bibliographique d’un document
PDF; importer, annoter et renommer des documents PDF
• l'insertion de références dans un logiciel de traitement de
texte (microsoft word, OpenOffice, iWork Pages ) en
créant automatiquement une bibliographie en fin de
document, dans un style prédéfini (plus de 5000 styles
différents)
• l'échange facile des références avec EndNote online et le
partage des références entre plusieurs utilisateurs et/ou
plusieurs ordinateurs/tablettesA l'UCL:
1° Endnote X8 distribué gratuitement par le SGSI
Pour les étudiants :
https://intranet.uclouvain.be/fr/myucl/services-
informatiques/student-logiciels.html
Pour les membres du personnel
https://intranet.uclouvain.be/fr/myucl/services-
informatiques/logiciels-telechargement-
personnel.htmlUne bibliothèque EndNote X8 :
• est constituée de 2 éléments qui doivent toujours être au même
endroit sur l’ordinateur: nomfichier.enl + nomfichier.data
(sur Mac: nomfichier.enl + nomfichier.data = nomfichier.enlp)
• = ensemble de références bibliographiques
• possibilité de créer un nombre infini de bibliothèques (suivant la
capacité de votre ordinateur)
• plusieurs bibliothèques peuvent être ouvertes simultanément
• File > Compressed Library = nomfichier.enlx (sauvegarde à faire
régulièrement, envoi par e-mail)Affichage
recherche dans la bibliothèque Endnote
Fenêtre de:
-référence
- prévisualisation de la
Fenêtre de
référence choisie
références
Fenêtre de - visualisation du pdf joint
groupes à la référence
Style bibliographiqueAffichage
partager avec
formater d’autres
biblio. ds utilisateurs
mode exporter
word Voir l'historique
local des
recherche dans base de
copier les synchroniser
avec Endnote changements
références trouver full
faits par les
text pour réf. insérer réf. online
mode
online
trouvées en
online vers le données en ligne
sélectionnée dans word
collègues si la
bibliothèque est
mode local partagagée
mode (shared library)
style
intégré importer des
bibliographique
local références
choisi > 5000
et
styles
online ajouter une
référence
manuellement
icônes pour MacAlimenter une bibliothèque Endnote X8: 1° à partir des bases de données bibliographiques AVEC FILTRE - faire ses recherches dans une base de données bibliographique (Scopus, Jurisquare, Atla, Pubmed...) - exporter via un fichier temporaire au format .RIS les références sélectionnées - importer les références dans Endnote en utilisant un filtre d'import (voir la liste dans fenêtre d'import; ou utiliser le format Refman Ris ou Endnote import) rem: à partir du catalogue UCL ou de DIAL, utiliser le filtre "Endnote Import" - choisir "discard duplicates" pour éviter d'importer plusieurs fois la même référence
Alimenter une bibliothèque Endnote X8: 2° à partir des bases de données bibliographiques SANS FILTRE - faire ses recherches dans une base de données bibliographique (Scopus, Jurisquare, Atla, Pubmed...) - exporter directement (si l'option existe) vers Endnote - vérifier l'importation pour chaque référence car il arrive que certaines informations ne se retrouvent pas dans le bon champs.
Alimenter une bibliothèque Endnote X8:
3° à partir de Endnote, en mode Online search
- permet de faire des recherches simples dans les catalogues de
bibliothèques ainsi que dans certaines bases de données
bibliographiques
- pour configurer la recherche dans le catalogue des BIUL:
1° Soit en complétant le formulaire dans menu EDIT >
connection files > new connection
based on: Université Louvain - catalogue BOReAL - http://
boreal.academielouvain.beAlimenter une bibliothèque Endnote X8:
3° à partir de Endnote, en mode Online search
2° soit en téléchargeant le fichier Boreal.enz, disponible sur la
page
https://uclouvain.be/fr/bibliotheques/bpsp/tutoriels.html
à télécharger et coller dans le programme (PC) ou application
(Mac) Endnote, sous-dossier "connections files".Connections files menu EDIT > connection files > open connection manager: permet de sélectionner des base de données bibliographiques ou des catalogues de bibliothèques favoris pour la recherche en mode online. Via "get more on the web", d'autres fichiers de connections sont téléchargeables
Alimenter une bibliothèque Endnote X8:
4° à partir du DOI de documents pdf stockés sur votre ordinateur
si le pdf possède un Digital Object Identifier
(généralement à partir de 2002), Endnote peut en
extraire les métadonnées et constituer la
référence bibliographique
• menu FILE > import > pdf or folder
• menu FILE > import > PDF folder as a group
set: permet d’importer des dossiers et sous-
dossiers en conservant la hiérarchieAlimenter une bibliothèque Endnote X8:
5° à partir du DOI d’un article
si vous possédez le Digital Object Identifier Endnote peut aller
chercher la référence bibliographique complète de l’article :
• menu New References > New reference > dans cette nouvelle
référence vous indiquez le DOI dans le champs DOI
• fermer et sauvegarder cette nouvelle référence
• sélectionner cette référence puis cliquer sur References > find
reference update
• Update all fields > save updates > saveJoindre un fichier pdf à une référence - soit le pdf se trouve sur votre ordinateur: sélectionner la référence > clic droit > attach file - soit faire une recherche du pdf via la fonctionnalité "find full text" (menu REFERENCE > find full text) nécessite le paramétrage dans les préférences : - sur PC: menu FILE > preferences -sur MAC: menu ENDNOTE > preferences
Affichage et organisation
Toutes les références de la bibliothèque
Toutes les références non attribuées à un groupe
groupe alimenté manuellement
recherche dans base de
données
groupe en ligne (smart)
alimenté automatiquement
groupe issu de combinaison de groupesAffichage et organisation
• classement des références par auteur, année, titre,
type de document ... Paramétrable dans les
Preferences > Display fields
• aperçu (preview) d’une référence par simple-clic
• édition d’une référence par double-clic
• suppression d’une référence par la touche "delete" ou
menu File > Move references to trash
• élimination de doublons: References --> Find
duplicates; paramétrable dans Preferences > find
duplicatesGestion de la bibliothèque: création de groupes
• "group": permet d'organiser
manuellement ses
références (drag-drop ou
clic droit > add references
to)
• "smart group" alimentation automatique de références à
l'importation. Nécessite un paramétrageGestion de la bibliothèque: création de groupes
• "create group from groups": permet d'extraire des
références qui se trouvent dans plusieurs groupes en
même tempsStyles bibliographiques
• Endnote contient plus de 5000 styles bibliographiques pré-
formatés
• Les styles sont accessibles via le menu Edit > Output Styles
• New style permet de créer un nouveau style
• Edit "style" permet de paramétrer un style
• Open style manager permet de:
• télécharger d'autres styles via "more on the
web"
•choisir des styles favoris. Ces styles se
retrouveront dans le menu déroulant de la
barre d'outil Endnote présente dans Word (voir
plus loin)Styles bibliographiques
2° Choisir le style à télécharger
3° Sur disque local (C:), choisir
Program Files
1° Menu Edit > Get More on the Web
5° Aller copier dans
4° Dans Program Files, choisir "Téléchargements" le fichier de
EndNote X7 style télécharger et le coller dans
le dossier "Styles" de EndNote X7Styles bibliographiques : titres traduits dans la référence
Ex : Khomsi, A. (2001). ELO. Evaluation du langage oral [Oral Language Assessment]. Paris : Editions du Centre de
Psychologie Appliquée
1° Editer la référence
2° Indiquer la traduction du titre dans le champ "
series title" et sauvegarder
3° Menu Edit à output styles à choisir le style à
éditer
4° bibliography à templates
à sélectionner Books
5° Placer le curseur de la
souris juste après Title à
espace àcliquer sur "insert
field" à series title
6° copier-coller les crochets
trouvés dans le champ
"journal article" et les placer
de part et d'autre de "series
titleAjouter un nouveau type de référence
Pour créer un nouveau style de référence (par exemple de
jurisprudence, de traité, …): Preferences > reference types
Preferences > References Types
Modify References Types
Selectionner Unused dans le menu Changer le nom générique, remplir
déroulant "Reference Type" les champs avec les infos adéquates
(voir comment les autres
References Types sont construites)Modifier un style bibliographique
Menu EDIT > Output Styles > Edit le style à modifier
Preferences > References Types
Modify References Types
La mise en forme de chaque type de référence (citation,
bibliographie) peut être modifiée par ce biais. Par prudence,
mieux vaut SAUVEGARDER LE STYLE MODIFIE SOUS UN
AUTRE NOM à la fermeture de la fenêtre.Insertion de références dans Word (ouvrir la/les bibliothèque(s)
adéquate(s) dans Endnote)
soit via la barre d'outil Endnote dans word
sur PC:
sur MAC:
format bibliography: choix du style bibliographique
Layout: police, titre de la bibliographie créée dans word
Instant formatting: mise à jour automatique de la liste de réf.
permet de passer à Endnote online
soit à partir d'Endnote:
sur PC:
sur MAC:Insertion de références dans Word (ouvrir la/les
bibliothèque(s) adéquate(s) dans Endnote)
Il est possible de créer une bibliographie pour chaque
section d'un document word et/ou en fin de document
Dans le menu Edit > output styles > edit style choisi >
sections: cocher l'option adéquateCatégoriser des références dans Word
Il est possible de catégoriser des références dans votre document
Word via la fonctionnalité "catogorize references"
Dans Word > barre d’outils EndNote > Bibliography
Rajouter d’autres catégories
Renommer les catégories par clic droit souris
Dans "Uncategorized References, sélectionner et
faire glisser les références dans la catégorie choisieSynchronisation avec Endnote online
1° se créer un compte sur Endnote online en cliquant sur
2° dans les preferences de EndnoteX8, paramétrer la fonction
sync:
ce champ se remplit
automatiquement lors de la
première synchronisation
On ne peut synchroniser qu'une seule bibliothèque. Pour en synchroniser plusieurs, il faut créer une
bibliothèque dans laquelle on crée un groupe/bibliothèque à synchroniserPartage d’une bibliothèque avec d’autres utilisateurs
• La bibliothèque partagée
sera la même que celle
synchronisée sur EndNote
online.
• On ne peut partager qu’une
seule bibliothèque, avec 14
personnes maximum.
• A chaque synchronisation,
les références ajoutées
seront ajoutées dans la
bibliothèque locale.
On ne peut synchroniser qu'une seule bibliothèque. Pour en synchroniser plusieurs, il faut créer une
bibliothèque dans laquelle on crée un groupe/bibliothèque à synchroniserInvitation à ouvrir une bibliothèque partagée
1° ouverture de l’invitation reçue par email
2° création d’un compte Endnote basic
(ou connexion au compte si déjà créé
3° dans EndNote X8: ouverture d’une
bibliothèque partagéePartage d’un groupe de références avec d’autres utilisateurs
Via EndNote Online!
1° onglet "organize" > Manage my groups
2° Start sharing this group
3° encoder les adresses email avec lesquelles les invités ont créés leur
compte Endnote online. Préciser si lecture seule ou lecture et écritureLiens utiles http://endnote.com/training: on y trouve une série de petites capsules sur la prise en main d'Endnote http://endnote.com/if/online-user-manual/x7 http://endnote.uquebec.ca/quest-ce-que-endnote manuel en français réalisé par l'école polytechnique de Montréal
Vous pouvez aussi lire