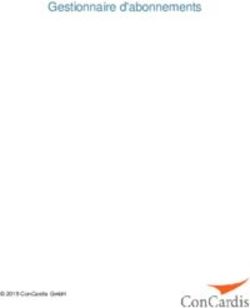OPENOFFICE WRITER FONCTIONS AVANCEES - Découverte des fonctionnalités de la Suite OpenOffice.org
←
→
Transcription du contenu de la page
Si votre navigateur ne rend pas la page correctement, lisez s'il vous plaît le contenu de la page ci-dessous
Découverte des fonctionnalités de la Suite OpenOffice.org
OPENOFFICE WRITER
FONCTIONS AVANCEES
Support d’autoformation réservé à l’usage du lecteur
Source : http://www2.ac-rennes.fr/crdp/29/ie/aides/bureautique/ttdetxt2/tt-de-
txt2.htm#1.Les%20barres%20d'outils|outlineOPENOFFI CE WRITER
FONCTIONS AVANCEES
I LES BARRES D'OUTILS
Avec OpenOffice Writer, il est possible d'afficher à l'écran cinq barres :
- la barre d'état qui occupe la bordure inférieure de la fenêtre du document ;
- la barre d'instruments qui occupe le côté gauche de l'écran ;
- la barre d'objets qui est située au dessus de la règle et permet la mise en forme du texte ;
- la barre de fonction, située entre celle des objets et la barre des menus ;
- la barre des menus.
Ces barres offrent des possibilités de personnalisation. Un clic droit sur la barre souhaitée permet
l'activation ou la désactivation des boutons.
Ces barres peuvent être activées soit par clic droit, soit par le biais du menu Affichage.
Ayez, par souci de rapidité, le réflexe d'activer le menu contextuel au moyen du clavier (à droite, près
de la touche Ctrl ).
II INSERER DES FORMES, DES LIENS DANS UN TRAITEMENT DE TEXTE
A SE SERVIR DE LA BARRE D'INSTRUMENTS
Un clic prolongé permet d'afficher une barre détachable qui comporte des fonctions de dessin : ligne
droite, rectangle, ellipse, polygone, courbe de Bézier, dessin à main levée, arc de cercle, secteur et
segment d'ellipse, cadre de texte légende...
B INSERTION D'UN LIEN HYPERTEXTE
Vous allez peut-être envoyer un document par e-mail sur ce document : votre nom, le nom de l'école,
un site... peut justifier l'insertion de liens hypertextes.
Sélectionner par exemple : « Académie de Lyon » ; choisissez alors : Insertion, Hyperlien. Une boîte
de dialogue s'ouvre. Dans Cible, saisissez l'adresse URL, ici http://www.Soft-docs.com, puis Appliquer
et Fermer.
-1-III LES TABLEAUX
Il vous faut d'abord positionner le curseur à l'endroit où vous souhaitez insérer un tableau.
A INSERER UN TABLEAU
Il existe plusieurs méthodes pour créer un tableau :
- Menu Insertion Tableau ;
- Touche de raccourci Ctrl + 12 ;
- Barre d'instrument: un simple clic sur l'icône de la barre d'instruments ;
Dans les trois cas, la boîte de dialogue ci-dessous s'ouvre :
Saisir le nombre de colonnes et de lignes souhaité
Vous pouvez donner un nom à ce tableau.
Un clic prolongé sur l'icône « tableau » de la barre d'instrument ouvre une barre détachable, qui va
vous permettre d'insérer un tableau dans un document, en ayant déterminé de manière intuitive le
nombre de lignes et de colonnes souhaité.
B LA MISE EN FORME : BARRE D'OBJETS ET MENU CONTEXTUEL
1 Utiliser la barre d'objets
Un clic gauche dans le tableau permet d'attribuer à la barre d'objet des fonctions de mise en page
spécifiques aux tableaux. Outre les classiques : police, taille, format, alignement, couleur, couleur de
fond..., cette barre d'objets se dédouble lorsque l'on travaille sur un tableau ; le triangle situé à
-2-l'extrême droite de cette barre permet d'obtenir des modifications sur le tableau en cours
d'élaboration.
2 Insérer des lignes ou des colonnes dans un tableau au moyen du menu contextuel
Le menu contextuel, que l'on active en pressant la touche située à droite près de la touche Alt Gr du
clavier, offre des possibilités de mise en forme élaborées…
Il faut sélectionner la ligne ou la colonne à côté de laquelle on souhaite insérer un nouvel élément du
tableau. L'activation du menu contextuel permet, en choisissant Ligne ou Colonne, puis Insérer ou
Supprimer, d'ajouter avant ou après (boîte de dialogue) ce que l'on souhaite.
Définir les propriétés du tableau à l'aide du menu contextuel.
Ce menu étant activé, choisir Tableau pour formater ce tableau.
-3-Le menu contextuel offre bien d'autres possibilités : donner une légende au tableau, donner une
couleur aux bordures, ombrer le tableau, travailler sur les cellules...
Pour éviter d'affecter aux cellules une sélection non désirée, OpenOffice Writer a prévu dans Cellule,
une option intitulée Protéger, qui interdit sur ce qui est sélectionné, d'affecter tout effet de mise en
page.
3 Exemple de tableau avec les diverses modifications qu’il est possible de lui apporter
Le tableau a, de plus, bénéficié d'un ombrage pour la mise en relief et de bordures en couleur.
Menu contextuel --> Bordure puis Ombre et définition de la couleur de bordure.
-4-IV SAVOIR ALIGNER ET TABULER
Vous avez appris à mettre en forme le texte en utilisant les outils fournis par la barre d'objets.
L’icône « Justifié » permet un alignement parfait à gauche et à droite ; « Centré » est fort utile pour les
légendes des documents, les titres… Une fois cette sélection faite, elle s'applique à tout ce qui est
frappé ensuite (l'icône reste enfoncée).
Il peut être utile, pour un document long, argumenté et divisé en parties, d'utiliser d'autres icônes de
cette barre d'objets. Pour cela, vous pouvez utiliser des « puces », « numéros » et des boutons
« Diminuer et Augmenter le retrait ».
A L'UTILISATION DES REGLES
Faisons appel à la fonction « Retrait de paragraphe ». Il y a quatre types de retraits possibles :
- Le retrait gauche
Vous voulez décaler tout le paragraphe à 3 cm du bord de la marge de gauche. Pour cela, il vous faut
cliquer sur une ligne qui compose le paragraphe sélectionné, puis placer le pointeur de la souris sur le
triangle du bas situé à gauche de la règle puis, par un cliquer-glisser amener le taquet à 3 cm du bord
gauche. Une ligne verticale accompagne le mouvement.
- Le retrait droit
La démarche est identique : sélectionner le paragraphe et cliquer-glisser le taquet de tabulation jusqu'
au point souhaité.
Dans un tableau, ces déplacements s'avèrent très fréquents dans les cellules et, notamment, pour la
saisie du texte.
-5-- Le retrait positif
Il s'agit du retrait de la première ligne qui s'applique dans les documents de taille importante et dans
les courriers.
- Le retrait négatif
Il s’effectue en deux étapes :
- une première étape pour décaler l'ensemble du paragraphe vers la droite ;
- une seconde étape pour amener la première ligne à se décaler vers la gauche.
L'ensemble du texte a été déplacé de 3 cm vers la droite (triangle du bas en cliquer-glisser ) : le texte
sélectionné s'aligne sur ce choix.
Pour la première ligne, créer un retrait négatif en amenant le triangle du haut au niveau de la marge
(point 0) : dans un texte long, il peut être utile pour mettre en relief certains éléments du texte.
B EDITER LES PROPRIETES DU PARAGRAPHE VIA LE MENU FORMAT.
Dans Format, choisir Paragraphe pour ouvrir la boîte de dialogue...
L'onglet « Lettrine » peut être très utile, notamment si vous créez un journal d'école ou de classe.
Vous pouvez affecter une mise en relief de la première lettre du paragraphe, du premier mot ; vous
pouvez aussi en définir la taille.
-6-V UTILISER LE STYLISTE
On active (et désactive) le styliste au moyen de la touche F11.
Vous utiliserez le Styliste pour créer de longs documents, très structurés, hiérarchisés ou pour vous
familiariser avec un traitement du texte proche, dans son esprit, de celui des ténors du traitement de
l'image (Photoshop, Corel Draw, The Gimp, Paint Shop Pro ...).
On a un objet, ici du texte : on lui applique un effet, on valide, on corrige...
Cet outil de mise en forme propose d'appliquer à vos paragraphes ou tableaux, des styles prédéfinis
ou que vous pouvez personnaliser.
Le styliste s'applique dans certains cas.
Lorsque l'on saisit du texte, il faut fréquemment aller dans la barre d'objets, rechercher la taille de la
police, la mise en italique, la création d'un alinéa... .
L'utilisation du Styliste évite ce travail fastidieux.
Pour gagner du temps, on peut, par exemple, d'un seul clic, affecter à un paragraphe une sélection :
« Arial, caractère gras, de taille 12 ». Les possibilités sont nombreuses.
A APPLIQUER UN STYLE : L'EXEMPLE DU STYLE DE PARAGRAPHE
Vous avez créé un paragraphe, vous souhaitez en améliorer la présentation :
- positionner le curseur dans le paragraphe choisi ;
- activez le Styliste (Touche F11) ;
- double cliquez sur l'une des sélections proposées ;
-7-- observez les modifications, corrigez si nécessaire. Au besoin, vous trouverez utile d'enregistrer votre
document avant d'utiliser les fonctions du Styliste, même s'il vous sera toujours possible d'annuler des
actions par l'icône de la barre de fonction ou par Ctrl + Z.
Le Styliste « paragraphe » est configuré comme tel par défaut :
Nom Police Taille Format du texte
Normal Thorndale 12
Titre Albany 14
Titre1 Albany 16,1 Caractères gras
Titre10 Albany 10,5 Caractères gras
Titre 2 Albany 14 Caractères gras italiques
Titre 3 Albany 14 Caractères gras
Titre 4 Albany 11,9 Caractères gras italiques
Titre 5 Albany 11,9 Caractères gras
Titre 6, 7, 8 et 9 Albany 10,5 Caractères gras
B MODIFIER UN STYLE : L'EXEMPLE DU STYLE DE PARAGRAPHE
Dans le tableau précédent, les titres 7, 8 et 9 ne sont pas paramétrés à l'avance. Nous pouvons les
modifier : pour cela, appuyez sur F11 pour activer le Styliste.
Cliquez gauche sur titre 7 pour le mettre en surbrillance, puis cliquez droit et choisissez Modifier ; une
boîte de dialogue apparaît, qui vous permettra de définir ce titre 7.
En choisissant « Nouveau », la même boîte de dialogue apparaît pour vous permettre de créer un titre
qui va se rajouter aux autres ; vous pouvez évidement en supprimer pour plus de lisibilité dans la
fenêtre du Styliste.
-8-Les onglets de cette boîte doivent être suffisants pour définir le titre.
Dans Police, sélectionnons Comic sans MS, 90 %, sans arrière plan et de couleur noire. Le résultat
donne une taille de 12,6. A vous d'adapter en fonction de vos souhaits... (caractères de couleur,
écriture verticale, etc ) .
VI SAVOIR AFFINER LA MISE EN PAGE (MARGES, NOTES, EN-TETE ET PIED DE PAGE)
A LES MARGES
Par défaut, les marges d'un document sous OpenOffice Writer sont définies à 2 cm des bords (haut,
bas, droit et gauche) de la page. Il est possible de modifier cela, si par exemple, vous voulez utiliser la
feuille dans sa plus grande largeur. Pour cela, choisissez menu Format, puis Page, rubrique Marge.
Les modifications apparaissent dans une vignette de la boîte de dialogue et s'appliquent au document
entier.
B EN-TETE ET PIED DE PAGE
Si vous rédigez un document long auquel vous souhaitez voir attribuer une origine (nom de l'auteur,
lieu de création...), choisissez le menu Format, puis Page et En-tête. Il vous faut activer l'en-tête : un
petit cadre apparaît en haut de chaque page de ce document. Ce que vous y écrirez sera affecté à
toutes les pages. En choisissant Options, il vous sera possible d'insérer une image ou de créer une
cellule colorée...
Pour le pied de page, la marche à suivre est identique. Il est à noter que, comme l'en-tête, la taille du
cadre s'adapte à la taille de la police choisie, mais vous pouvez aussi la saisir manuellement.
-9-C LES NOTES
Pour les notes de bas de page, vous ouvrirez une autre boîte de dialogue à partir du menu Outils,
Notes de bas de page. Cela vous permettra de définir avec précision ces notes (type de
numérotation...). Ceci fait, lorsque vous saisirez vos notes, vous ferez appel à un outil qui se situe sur
la barre des instruments (en haut, tout à gauche de l'écran ).
Pour les notes de fin de document, la marche à suivre est identique : Outils, Notes de bas de page,
Note de fin, pour paramétrer ces notes puis utiliser l'icône lors de la saisie du texte.
D SAVOIR UTILISER BORDURES ET TRAMES DE FOND
Il existe de nombreuses façons d'utiliser la fonction Bordure et trame. Il est possible de créer des
bordures autour des pages, des phrases, des tableaux, de choisir en trame une couleur de fond…
Pour appliquer à un paragraphe ou à un texte entier une bordure, il faut d'abord le sélectionner puis, à
l'aide du menu Format, choisir Paragraphe, puis Bordure. A vous de choisir la taille de la bordure, la
couleur, la présence d'ombre...
Si vous insérez une image que vous souhaitez encadrer : Insertion, la barre d'objets de cadre se
modifie et vous permet alors de choisir bordure et arrière-plan.
L'insertion d'une trame de fond se fait en activant la fonction appelée par l'icône A de la barre des
objets.
Source : « Usage des TIC à l’école » - IA27 – Michel REMOND
- 10 -Vous pouvez aussi lire