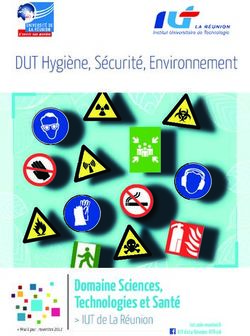Exercice 1 : Utilisation de google drive pour la gestion commune de documents.
←
→
Transcription du contenu de la page
Si votre navigateur ne rend pas la page correctement, lisez s'il vous plaît le contenu de la page ci-dessous
TP Gestion de projet
Exercice 1 : Utilisation de google drive pour la gestion commune de documents.
A partir d'un navigateur web, ouvrir une page de recherche google. Recherchez "google
docs", nouvellement nommée google.drive.
Pour utiliser les services proposés par google, il faut être titulaire d'un compte. Inscrivez-
vous en utilisant les coordonnées de l'IUT.
Une fois inscrit, connectez-vous, vous arrivez alors à cet espace de travail
Vous allez cliquer sur "Créer" pour créer un nouveau document texte. Utilisez l'éditeur de
texte pour mettre en forme un modèle de compte rendu de réunion. Penser à donner un
nom à votre fichier.
Partage :
Il est possible de partager le document avec d'autres personnes. Cliquer sur le bouton
bleu en haut, à droite.
Ajouter ensuite, les adresses mail d'un ou deux de vos camarades de classe.
Par défaut, le fichier demeure privé, et les personnes dont vous avez ajouté les mails,
doivent se connecter pour modifier le fichier. Il est possible de paramétrer cela, il vous
faut cliquer sur le bouton "modifier"
Puis, au lieu de "Privé", vous allez choisir "tous les utilisateurs disposant du lien", puis
autorisez-les à modifier le document comme ci-dessous.
p. 1TP Gestion de projet
Vérifier que cela fonctionne, en modifiant un document de vos camarades...
Créer un autre fichier de type tableur, puis sur votre ordinateur, créer un fichier word
que vous importerez dans google.drive.
Exercice 2
Une importante société de magasins alimentaires à grande surface diversifie son activité
en créant des commerces dans les petites villes. La société crée le fonds de commerce qui
est ensuite géré de façon autonome par un commerçant franchisé. La société réalise une
étude d'implantation puis elle installe le commerce.
Les tâches à exécuter sont résumées dans le tableau suivant :
No Tâche Durée Prédécesseur
1 Travaux préliminaires
2 Installation du chantier 1
3 Terrassement 3 2
4 Gros œuvre
5 Fondations 2 3
6 Maçonnerie 3 5
7 Coulage dalle 2 6
8 Charpente 1 6
9 Couverture 2 8
10 Installation
11 Electricité / T.V. 2 7; 9
12 Pose fenêtres / portes 1 7
13 Chauffage et sanitaires 2 7; 9
14 Agencement cuisine 2 7; 9
15 Finitions -
16 Peinture int. et tapisseries 1 12; 13; 14
17 Revêtement façades 2 8
18 Aménagements extérieurs 1 17
19 nettoyages 1 16; 18
1. Tracez le diagramme PERT du projet.(Remarque : les tâche en gras sont des tâches
récapitulatives à ne pas inclure dans le Pert).
2. En quel temps minimum ce projet pourra-t-il être réalisé ?
p. 2TP Gestion de projet
3. Faites apparaître le chemin critique.
Exercice 3 : Utilisation de MS Project.
Lire les chapitres 1&2 du didacticiel, puis démarrer un nouveau projet dans MS Project.
Par défaut, les durées sont en jours. Dans les options (Fichier/Options/Planification), vous allez
modifier la durée en semaine.
Modifier également l'horaire de début de journée, à la place de 9h, indiquer 8h.
Onglet Projet :
Information : Le projet démarre au 04/06/2013.
Modifier le temps de travail : Vous allez indiquez ensuite les jours fériés : le 14 Juillet 2013 :
fête nationale ; du 30/07/2013 au 06/08/2013 : congés annuels, fermeture de l’entreprise.
Cliquer ensuite sur l'onglet "Semaines de travail" / puis le bouton "Détail", pour modifier le
calendrier par défaut. Le temps de travail est de 35h par semaine, réparties :
o Du Lundi au Jeudi : de 8h à 12h et de 13h30 à 17h
o Le Vendredi : de 8h à 12h et de 13h30 à 15h.
Onglet Tâche :
Vous allez saisir ensuite les tâches et leur durée à partir du tableau de l’exercice précédent, puis
choisir le mode de tâche planification automatique.( Mode de tache : ).
Les tâches récapitulatives de durée nulle(en gras dans le tableau) vont être hiérarchisées à l’aide des
boutons de l’onglet « Tâche ». Les durées alors indiquées, pour ces tâches récapitulatives,
seront égales à la durée de la tâche la plus longue.
p. 3TP Gestion de projet
Vous indiquerez ensuite les relations entre les tâches en mentionnant les prédécesseurs.
Afficher les tâches critiques.
A partir de l'onglet "Affichage", "Plus d'affichage, appliquer l'affichage "Gantt relatif aux
marges".
p. 4TP Gestion de projet
Vous verrez alors le chemin critique s'afficher en rouge.
Notez la date de fin de chantier.
Enregistrer le fichier avec le nom TP1a.mpp
Cliquer sur le bouton "Définir la planification initiale".
Ajout de jalon
a) A la fin de chaque tâche récapitulative, insérer une tâche « jalon » de durée nulle.
Ajout de tâche périodique
Insérer une tâche périodique : Un mardi sur 2 est consacré entièrement à une réunion de
travail.
p. 5TP Gestion de projet
=>
A l’aide du signe « + », afficher toutes les occurrences de « Réunion » et supprimer la
réunion 8.
Créer une nouvelle ressource : M.Durand (architecte), qui intervient dans ces réunions,
en même temps que le chef de chantier, un ouvrier et un manoeuvre.
Modifications des tâches
b) Fractionner la tâche Maçonnerie :
MS Project permet d'interrompre une tâche et de la reprendre plus tard, si par exemple
un temps de séchage est nécessaire. Cette opération est le fractionnement. Pour
fractionner une tâche, choisir l'outil "fractionner la tâche, à l’aide du bouton :
La tâche 5 est interrompue du 16 Juillet au 20 Aout.
Affectation de ressources
Lire le chapitre 3 du didacticiel. Ajouter les ressources à votre projet.
Onglet ressources :
Les ressources peuvent être de type :
« travail », pour les charges d’emploi de personnel,
« matériel » pour l’achat de matériels nécessaires au projet,
« coût » pour un poste de dépense du type frais de déplacement…
Pour ce projet, seules les charges salariales seront prises en compte.
Cliquer sur le bouton Liste des ressources
Un chef de chantier, quatre ouvriers et quatre manœuvres sont disponibles au tarif
horaire régulier.
p. 6TP Gestion de projet
Le coût des différentes ressources est le suivant:
Ressources Coût horaire brut en €
Chef chantier 27,50
Ouvrier 21,12
Manœuvre 18,15
Attention, pensez à cocher "générique"
Affecter ensuite les ressources. Tout d'abord, à partir de la vue Gantt avec Marges,
ajouter la colonne Ressources, puis avec la vue "Planificateur d'équipe", indiquer le
nombre de ressources affecté à chaque tâche.
No Tâche Durée Prédécesseur Ressources
semaine Chef Ouvrier Manœuvre
chantier
1 Travaux
préliminaires
2 Installation 1 1 2
du chantier
3 Terrassement 3 2 1 3
4 Gros œuvre
5 Fondations 2 3 1 1 2
6 Maçonnerie 3 5 1 4
7 Coulage dalle 2 6 1 2 1
8 Charpente 1 6 2 1
9 Couverture 2 8 1 1
10 Installation
11 Electricité / 2 7; 9 3
T.V.
12 Pose fenêtres 1 7 2
/ portes
p. 7TP Gestion de projet
13 Chauffage et 2 7; 9 1 1
sanitaires
14 Agencement 2 7; 9 1 1
cuisine
15 Finitions -
16 Peinture int. 1 12; 13; 14 2
et tapisseries
17 Revêtement 2 8 1
façades
18 Aménagemen 1 17 2
ts extérieurs
19 nettoyages 1 16; 18 1 3
p. 8Vous pouvez aussi lire