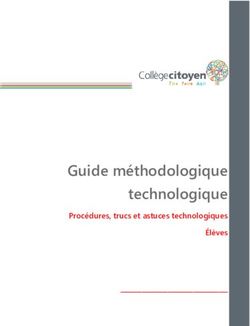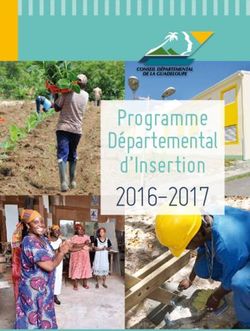CRDP de l'académie de Nice
←
→
Transcription du contenu de la page
Si votre navigateur ne rend pas la page correctement, lisez s'il vous plaît le contenu de la page ci-dessous
CRDP de l'académie de Nice
CENTRE RÉGIONAL DE DOCUMENTATION PÉDAGOGIQUE
Déployer une flotte « iPad » avec Apple Configurator
Le logiciel Apple Configurator permet d'enregistrer puis de déployer à grande échelle un
environnement, préparé sur un iPad servant de modèle.
Il ne fonctionne que sur Mac OSX >= 10.7 (Lion).
Il est possible de créer plusieurs environnements (paramètres + applications) différents, de façon à pouvoir gérer des
flottes différentes.
Sauf action particulière (à lire plus bas dans l’article), les tablettes déployées sont liées à la machine utilisée pour les
préparer…
Préparation des Masters
ETAPE 1 => LANCER APPLE CONFIGURATOR
Dans « Préférences », tout décocher puis, dans l’onglet « Verrouiller l’écran », faites-y glisser l’image choisie pour
fond d’écran de verrouillage.
- Laisser cocher « Actualiser automatiquement » permet de réinitialiser les tablettes juste en les connectant au
Mac -
Dans « Nom », donner un nom modèle pour un master (pour nous : Primaire-Collège-Lycée)Activer « Supervision »
« Ne pas restaurer de sauvegarde »
Créer des profils (primaire-collège-lycée) en cliquant sur + :
appliquer les paramètres correspondants aux différents niveaux (nom, restrictions, wifi, …)
Connecter un iPad pour le préparer.
Pour superviser la machine qui ensuite servira de modèle (les masters),il suffit de cliquer sur « Préparer ». Le refaire
pour chaque profil.
QUITTER CONFIGURATOR ET DÉBRANCHER L’IPAD
ETAPE 2 => PRÉPARER LES TROIS MASTERS (PRIMAIRE-COLLÈGE-LYCÉE) (POSSIBILITÉ DE CRÉER
DES REGROUPEMENT D’ICÔNES) EN UTILISANT UN COMPTE DÉDIÉ AU DÉPLOIEMENT
Allumer l’iPad supervisé et saisir les paramètres de configuration demandés : Langue – Pays – Wifi – Activer le
localisation – Comme un nouvel iPad – Connexion avec un id. Apple (Compte de déploiement) – Accepter les
conditions générales – Ne pas utiliser iCloud – Ne pas envoyer de diagnostic – Commencer à utiliser l’iPad
A l’aide d’Apple Store, installer les applications désirées et créer des catégories
ETAPE 3 => LANCER ITUNES EN MAINTENANT LA TOUCHE « OPTION » (ALT), CRÉER (OU CHARGER SI
C’EST DÉJÀ FAIT) UNE DES TROIS BIBLIOTHÈQUES (PRIMAIRE-COLLÈGE-LYCÉE)Ces bibliothèques contiendront toutes les applications du niveau concerné : une sélection plus fine se fera ensuite dans
Apple Configurator
ETAPE 4 => DANS LE MENU « STORE », CLIQUEZ SUR « AUTORISER CET ORDINATEUR » : SAISISSEZ
LE NOM DU COMPTE UTILISÉ POUR INSTALLER LES APPLICATIONS SUR LES MASTERS (LE COMPTE
GÉNÉRIQUE)
REBRANCHER L’IPAD
ETAPE 5 => DANS ITUNES (MENU DE DROITE/MUSIQUE), CLIC DROIT SUR L’APPAREIL CONNECTÉ ET
SÉLECTIONNER « TRANSFÉRER LES ACHATS DE … »
Faire de même pour tous les iPads masters et bibliothèques souhaitées.
–
A ce stade, les IPA (applications) sont sur le disque dur de la machine (sur laquelle est installé iTunes) dans
/Users/Musique/Nom de la bibliothèque/iTunes Media/ Mobile Applications.
Les bibliothèques iTunes peuvent être transférées sur une autre machine.
–
ETAPE 6 => QUITTER ITUNES, DECONNECTER L’IPAD ET LANCER APPLE CONFIGURATOR
ETAPE 7 => SAUVEGARDER LES PARAMÈTRES DE PRÉSENTATION
Double cliquer sur le bouton de l’iPad et arrêter toutes les applications en cours (le déploiement reproduit l’état
dans lequel a été réalisé la sauvegarde)
Connecter l’iPad supervisé et préparé (profil + applis + catégories)
Dans Apple Configurator/Onglet « Supervisé », sélectionné l’iPad connecté (dans Connecté(s) par USB)
Puis dans ‘Restaurer’ : Sauvegarder (en utilisant le nom des profils primaire-collège-lycée)DÉBRANCHER L’IPAD
Avant déploiement
ETAPE 1 => LANCER ITUNES EN OUVRANT LA BONNE BIBLIOTHÈQUE
ETAPE 2 => MISE À JOUR DES APPLICATIONS
Si un chiffre est inscrit dans Bibliothèque/Apps du menu de gauche : Cliquer sur « iTunes Store » juste en
dessous.
Cliquer sur « Télécharger toutes les mises à jours » en haut à droite.
Votre bibliothèque est maintenant prête à être importée dans Apple Configurator.
Déploiement
ETAPE 1 => CONNECTER LES IPADS AU HUB
ETAPE 2 => LANCER APPLE CONFIGURATOR ET LE CONFIGURER
Onglet Réglages
Donner un nom aux machines adapté à leur destination
Activer « Supervision »
Dans « Restaurer », choisir la sauvegarde adéquate (primaire-collège-lycée)
Faire de même dans « Profils »
Onglet Apps
Si nécessaire, effacer la sélection d’applications actuelle pour en recharger une à jour (après modification ou
mise à jour de la bibliothèque iTunes) :
sélectionner toutes les applications présentes (Cm + A) et cliquez sur le –
Importer la bibliothèque correspondante au niveau
Cliquer sur +
Se rendre dans la bonne bibliothèque iTunes du niveau concerné
(/Users/Musique)Sélectionner toutes les applications (dans /Nom de la bibliothèque/iTunes Media/ Mobile Applications)
et cliquez sur « Ouvrir »
De retour dans Configurator, ne cocher que les applications à déployer
(Option (alt)+ clic pour tout cocher ou décoher)
ETAPE 3 => DÉPLOYER LE TOUT (APPLICATIONS ET PROFIL) EN CLIQUANT SUR PRÉPARER
ETAPE 4 => CONFIGURER MANUELLEMENT LES PARAMÈTRES NON DÉPLOYABLES (ADOBE ID DANS
BLUEFIRE)
Mise à jour d’un master
ETAPE 1 => RÉGÉNÉRER UN DES MASTERS (PRIMAIRE-COLLÈGE-LYCÉE) POUR ÊTRE CERTAIN DE
PARTIR D’UNE BASE PROPRE
ETAPE 2 => SUR CE MASTER, EN PASSANT PAR L’APPLE STORE, INSTALLER LES APPLICATIONS
DÉSIRÉES ET LES RANGER DANS UNE DES CATÉGORIES (OU EN CRÉER UNE NOUVELLE)
ETAPE 3 => LANCER ITUNES EN MAINTENANT LA TOUCHE « OPTION », CHARGER UNE DES TROIS
BIBLIOTHÈQUES (PRIMAIRE-COLLÈGE-LYCÉE) :
ETAPE 4 => DANS ITUNES, CLIC DROIT SUR L’APPAREIL CONNECTÉ ET SÉLECTIONNER
« TRANSFÉRER LES ACHATS DE … »
Faire de même pour tous les masters et bibliothèques souhaitées.
–
A ce stade, les IPA sont sur le disque dur de la machine (sur laquelle est installé iTunes).
Les bibliothèques iTunes peuvent être transférées sur une autre machine.
ETAPE 5 => QUITTER ITUNES ET LANCER APPLE CONFIGURATOR
ETAPE 6 => SAUVEGARDER LES PARAMÈTRES DE PRÉSENTATION
Double cliquer sur le bouton de l’iPad et arrêter toutes les applications en cours (le déploiement reproduit l’état
dans lequel à était réalisé la sauvegarde)
Connecter l’iPad supervisé et préparé (profil + applis + catégories)
Dans Apple Configurator/Restaurer : Sauvegarder (en ré-utilisant le nom des profils primaire-collège-lycée)
Sauvegarde et restauration d’un Apple Configurator
Cette procédure permet de récupérer ses paramètres d’Apple Configurator sur une nouvelle machine.
ETAPE 1 => SAUVEGARDE
Sauvegarder le dossier /Users/Bibliothèque/Containers/com.apple.configuratorAttention, ce dossier contient aussi les applications importées et la mise à jour iOS : pour l’alléger :
Effacer tout d’abord la liste d’applications dans Apple Configurator,
Puis supprimer le fichier le plus lourd (~800Mo) dans :
/com.apple.configurator/Data/Library/Application Support/com.apple.configurator/Resources/
Sauvegarder aussi les bibliothèques iTunes (/Users/Musique/Les bibliothèques)
ETAPE 2 => RESTAURATION
Sur une nouvelle machine, installer Apple Configurator puis coller les dossiers sauvegardés.
Attention à ce que Apple Configurator et iTunes soient bien éteints lors de l’opération.
Il suffit alors de réinitialiser l’iPad (Données et configuration) pour qu’il soit supervisable par le nouveau Mac
ETAPE 3 => PROBLÈMES RENCONTRÉS
Ex. 1 : Un profil qui a été renommé par la suite (créé en « Ecole », renommé en « Primaire »
Tablettes déjà supervisées par le nouveau Mac : Pas de problème, procédure normale
Tablettes non supervisées ou réinitialisées : Il semblerait que le profil ne puisse pas être déployé tout de suite
près une restauration.
La restauration devra donc se faire en deux temps :
Restauration de tout sauf le profil (décocher le profil) – Préparer
Une fois les tablettes supervisées, en mode supervision, cocher le profil – Appliquer
Ce problème à été résolu en supprimant le profil et en le recréant avec le bon nom.
Cet article a été posté dans : e-Forum, Focus : Numérique - TICE, Numérique - TICE, Tablettes numériques,
TechBlog avec les mots-clés : Accompagnement, animations, Didacticiels, Numérique - TICE, tablette par :
Dominic Di Rosa.
Date de création : 15 mar 2013
Dernière mise à jour : 25 mar 2013
Nombre de visites : 165 Vues (depuis le 27/06/2012)
Partager ce contenu !
0 J’aime 0 Tweeter 0Vous pouvez aussi lire