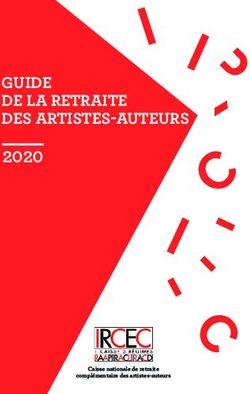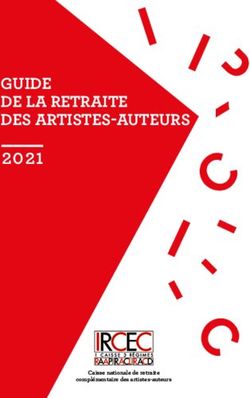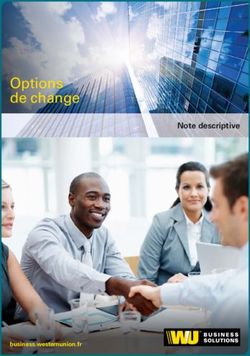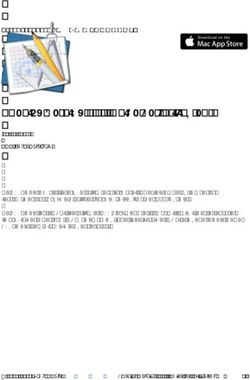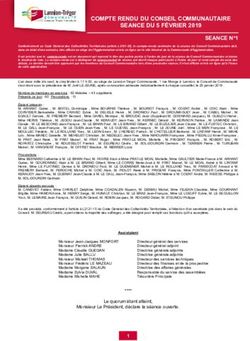Comment Approvisionner votre Compte - S'il-vous plaît lire avant de commencer: FR
←
→
Transcription du contenu de la page
Si votre navigateur ne rend pas la page correctement, lisez s'il vous plaît le contenu de la page ci-dessous
Comment Approvisionner votre Compte
S’il-vous plaît lire avant de commencer:
C’est important de noter que vous devez bien suivre ces étapes. Pour pouvoir ap-
provisionner votre compte et acheter des points GTI, vous avez besoin d’ouvrir un
compte LV You. C’est une entité séparée / distincte de GTI. Ils sont spécialisés
dans la réalisation des paiements partout dans le monde.
La partie 1 est destinée à vous aider à créer votre compte LV You et à mettre de
l’argent sur votre Wallet.
Seulement alors, vous passez à la Partie 2 pour approvisionner votre compte chez
GTI.
En d’autres mots, quand vous aurez ajouté de l’argent sur votre compte / Wallet LV
You, décrite dans la Partie 1, cela ne signifie pas que vous ayez acheté vos points
GTI ! Si quelque chose n’est pas clair, ou ne vous semble pas juste, comparez
avec les impressions d’écran insérées dans ce tuto, ou recommencez à partir de la
Partie 1.
Partie 1 – Créez / Ouvrez votre compte LV You et compléter/ap-
provisionnez votre Wallet.
Pour pouvoir acheter vos points, vous avez besoin d’un compte LV You avec le montant de points
nécessaires, disponibles dans votre Wallet. Dans le cas où votre Wallet LV You est déjà approvi-
sionné en suffisance, passez à la Partie 2 de ce tuto.
Afin de pouvoir suivre le tuto comme indiqué, nous vous recommandons vivement de travailler sur
un ordinateur et que votre navigateur est en plein écran.
1. Commencez par vous connecter sur votre back office GTI et allez cliquer sur View Accounts
(Voir mes Comptes) en dessous du bouton My Accounts (Mes Comptes). Vous trouvez ce menu
sur la partie gauche de l’écran de votre Back Office.2. Ici, l’écran suivant s’affiche :
3. Remplissez le nombre de points dont vous avez besoin pour approvisionner le « Fund Interme-
diate Account (Approvisionner Compte Intermédiaire) et cliquez sur PAY (Payer)
Par ce fait, vous arrivez directement sur le site LV You. S’il-vous-plaît notez que
dans le cadre de cette première visite du site, elle se fait en CHINOIS, C’EST NOR-
MAL !
4. AVANT DE CONTINUER, vous devez CHANGER LA LANGUE vers le français en cliquant sur
la barre blanche comme indiqué sur l’impression d’écran ci-dessous, et choisir Français.5. Après avoir changer la langue, cliquez sur Sign Up For Free (le bouton en gris foncé) pour créer votre compte. 6. Remplissez vos informations, s’il-vous-plaît UTILISEZ L’ADRESSE E-MAIL LIEE A VOTRE COMPTE GTI et indiquez la totalité des vos nom et prénoms qui se trouve sur votre carte d’identi- té. Dès que vous aurez cliqué sur SUBMIT (Soumettre) (Bouton Rouge), vous serez redirigé vers l’écran suivant.
7. Cliquez sur Wallet, le bouton blanc situé au milieu de l’écran comme indiqué sur l’impression d’écran ci-dessus pour découvrir de combien de USD (Dollars Américains) vous avez besoin pour acheter le montant désiré de points. Pour se faire, allez sur le point 4 Transfer Form (Formulaire de Transfert) et choisissez USD comme indiqué sur l’impression d’écran ci-dessous. 8. Maintenant, vous pouvez voir le montant exact qui est requis pour compléter la zone 5 Pay By (Payer en) (côté inférieur droit de l’impression d’écran ci-dessus). NOTEZ CE MONTANT, il est important pour les étapes suivantes. Ce nombre représente le montant en Dollars Américains dont vous avez besoin pour approvisionner le montant désiré de points, en Euros. Donc, même si cela a l'air différent, c'est identique à la quantité de points que vous avez acheté chez GTI.
LV You ne travaille pas avec les Euros. L’Euro est juste l’unité monétaire utili- sée par GTI. C’est pour cela que cette étape est très importante, car c’est le montant effectif dont vous avez besoin pour remplir / compléter la suite. 9. Maintenant que vous connaissez le montant en Dollars Américains dont vous avez besoin dans votre LV You Wallet, c’est le moment d’approvisionner ce Wallet. Allez sur la 4ème icône sur le côté gauche de votre écran et sélectionnez / cliquez sur TOP UP. L’écran suivant apparaît. 10. Maintenant, commencez par sélectionner USD Wallet (Wallet en Dollars Américains) via le point 1) Select Currency (Sélectionner la devise).
11. Au point 2 Top up Amount (Approvisionnez le montant), complétez le montant en Dollars Amé-
ricains, dont vous avez pris note tout à l’heure à l’étape 8 de ce tutoriel. C’est l’équivalent du mon-
tant en points que vous souhaitez acheter chez GTI.
IMPORTANT pour les utilisateurs européens : Utilisez un point (pas une virgule) entre les
dollars et les cents, le site utilise le système métrique américain. Exemple 50.35 USD et pas
50,35 USD !!
12. Dans le point 3 : Payment Method (Moyen de Paiement) Vous devez sélectionner comment
vous allez approvisionner votre Wallet. Il y a deux possibilités actuellement : Par PAYPAL ou par
Cryptomonnaie. Nous allons vous décrire les deux ci-dessous.
1. Payer via PAY PALL
Sélectionnez PAYPAL dans les « 3. Payment Method » (Méthodes de paiement) et ensuite cliquez
sur SUBMIT (Soumettre). Cette manipulation ouvre un POP UP qui vous redirige sur PAYPAL pour
finaliser la transaction. Cette opération est très rapide et très simple à faire :
OPTION 1 : Vous avez déjà un compte PAYPAL
Connectez-vous et confirmez le paiement. Une fois que vous avez reçu un message qui vous in-
forme que le paiement est complet, l’argent est crédité / versé sur votre compte LV You. On vous
demande dans quelle monnaie vous souhaitez payer, vous pouvez choisir. Les deux représentent
de tout façon la même somme. Pour acheter vos points GTI, aller à la Partie 2 Achat des points
GTI (Page 8 de ce tutoriel).OPTION 2 : Vous n’avez pas de compte PAYPAL Sélectionnez l’option : Payer par carte bancaire pour payer sans avoir un compte PAYPAL. Après avoir cliqué pour payer par carte de crédit, remplissez vos informations. Vous pouvez sélec- tionner n’importe quelle devise pour effectuer votre achat. Faites défiler, complétez bien vos informations avant de compléter les données de votre paiement, et enfin cliquer sur la boite encadrée de rouge. Quand tout est correctement et complètement rempli, cliquez sur le bouton bleu AGREE & CONTINUE. (D’accord et continuer) et suivez les éta- pes pour confirmer la transaction. Une fois que vous avez réalisé ceci, le montant payé sera directement crédité / versé sur votre LV You Wallet. S’il-vous-plaît allez maintenant exécuter la Partie 2 (bas de la page 8 de ce tutoriel) pour ap- prendre comment acheter vos points GTI et approvisionner votre licence.
2. Payer via CRYPTOMONNAIE
Si vous souhaitez payer en utilisant de la Cryptomonnaie, vous devez sélectionner « Bitcoin »
dans l’écran TopUp, Point 3 Payment Method, et ensuite cliquer sur SUBMIT (Soumettre). Cette
manipulation ouvre un écran POP UP qui vous donnera le QR-Code dont vous avez besoin pour
compléter le paiement avec votre Crypto Wallet. S’il-vous-plaît, complétez le paiement en utili-
sant le QR-Code ! Votre argent sera alors ajouté à votre Wallet LV You uniquement si votre
transaction a été exécutée de cette manière. Dès que votre argent a été ajouté à votre Wallet LV
You, vous pouvez passer à la Partie 2 : Acheter vos points GTI, ci-dessous.
Partie 2 – Achetez vos points GTI.
Une fois que vous avez approvisionné votre LV You Wallet, la procédure est très simple pour ache-
ter vos points GTI.
1.Connectez-vous sur votre Back Office et allez sur View Accounts (Voir mes comptes) dans le
menu My Accounts (Mes comptes)2. Complétez combien de points vous voulez acheter et cliquez sur PAY (PAYER) pour être rediri- ger sur le site Web de LV You. S’il-vous-plaît, notez que pour effectuer l’achat de votre Licence, vous avez besoin d’acheter un minimum de 500 points. 3. Cette reconnexion sur le site LV You est nécessaire pour être rediriger vers les écrans suivants 4. Dans cet écran, choisir / cliquer sur « Wallet », le bouton blanc au milieu de l’écran.
5. Dans le point 4 Transfer Form (Formulaire de Transfert), sélectionnez USD Wallet (Wallet en Dollars Américains) et cliquez sur SUBMIT (Soumettre). 5* Si ce message s’affiche, cela signifie que vous n’avez pas assez de fonds sur votre LV You Wallet pour que le paiement soit complet. S’il-vous-plaît référez-vous à nouveau à la Partie 1 (page 1 de ce tutoriel) pour verser plus d’argent sur votre LV You Wallet. 6. N’oubliez pas de confirmer à nouveau, et si vous avez approvisionné suffisamment votre LV You Wallet, vous serez redirigé automatiquement vers votre Back Office GTI, qui vous affichera le message suivant : 7. Vos points sont maintenant disponibles sur votre compte intermédiaire et près à être utilisé pour approvisionner votre licence et acheter les autres produits GTI.
Vous pouvez aussi lire