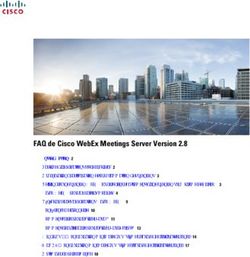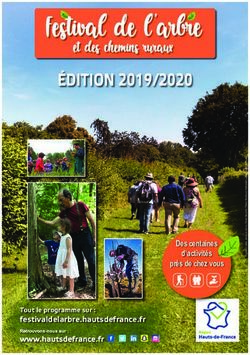La gestion des photos avec Picasa
←
→
Transcription du contenu de la page
Si votre navigateur ne rend pas la page correctement, lisez s'il vous plaît le contenu de la page ci-dessous
La gestion des photos avec Picasa
Support de formation des Médiathèques du Pays de Romans
Site Internet : www.mediatheques.pays-romans.org
Suivez nous sur Twitter : MediaTechRomans
Licence du Tutoriel
Ce tutoriel est diffusé sous licence Creative Commons By-Sa, c'est-à-dire que vous pouvez librement le copier, le distribuer et le
modifier en respectant les clauses suivantes :
- BY (Attribution) : vous devez spécifier l'auteur du tutoriel original ainsi que l'adresse internet de sa première diffusion sur le site
des médiathèques du Pays de Romans (www.mediatheques.pays-romans.org).
- SA (Share Alike) : si vous modifiez ce tutoriel et que vous diffusiez vos modifications, vous devez le faire en donnant les mêmes droits aux lecteurs.
– NC (Non Commercial) : aucune utilisation commerciale de ce tutoriel
Page 1La gestion des photos avec Picasa
PRISE EN MAIN...............................3 Redresser...........................................21
Texte................................................21
Présentation du logiciel.....................3 Yeux rouges........................................21
Pourquoi Picasa ?....................................3 Ajouter une légende..............................22
Installer Picasa sur son ordinateur........3 Réglages de la lumière.....................22
Télécharger le logiciel.............................4
Installation du logiciel.............................4 Effets artistiques............................23
Première utilisation................................5
Gestion des dossiers de recherche de photo....6 PARTAGER....................................24
Interface de Picasa...........................7 Créer un album en ligne...................24
Présentation générale..............................7 Se connecter.......................................24
Taille des vignettes.................................7 Créer un album web..............................24
Affichage des répertoires..........................8 Partager l'album avec ses contacts.............26
Sélectionner une ou plusieurs photos............9 Modifier l'album web..............................27
Synchroniser un album web......................27
ORGANISER ET CLASSER..........10 Envoyer des photos par email............27
Organiser ses photos.......................10 Envoyer une ou des photos.......................28
Renommer un dossier.............................10 Régler la taille d'envoi de vos photos..........29
Changer la date d'un dossier.....................10 Créer une vidéo.............................29
Déplacer des photos vers un autre dossier.. . .11 Basculer en mode création vidéo...............29
Déplacer des photos vers un nouveau dossier.12 Présentation de l'interface de montage vidéo 30
Supprimer une photo du disque dur............13 Ajouter une piste audio..........................30
Regarder ses photos........................13 Gérer les transitions entre les photos..........31
Visionner le montage.............................31
Importer des photos........................13 Changer l'ordre des diapositives................32
Supprimer une diapositive.......................32
Créer des albums............................14 Ajouter une diapositive vierge..................32
Un album, c'est quoi ?............................14
Ecrire du texte sur une diapositive.............32
Créer un album....................................15
Ajouter de nouvelles photos à la vidéo........33
Ajouter des photos à un album..................15
Régler la taille de votre vidéo...................33
Supprimer des photos d'un album...............16
Finaliser la vidéo..................................33
Marquer vos favoris.........................16 Faire un montage photographique......34
Marquer les photos favorites....................16
Créer le montage..................................34
Afficher des favoris...............................17
Effectuer les réglages généraux du montage
Géolocaliser une photographie...........17 photographique....................................35
Utiliser le panneau des lieux....................17 Modifier le montage..............................35
Géotagger une ou plusieurs photos.............18 Finaliser le montage..............................35
Modifier une position.............................18
Exporter ses photos........................36
Supprimer le géotaggage d'une photographie. 18
Faire un diaporama en écran de veille. 36
RETOUCHER UNE PHOTO...........20 Configurer l'écran de veille......................36
Choisir les photos de l'écran de veille..........37
Interface de modification.................20
Imprimer ses photos........................38
Retouches de base..........................20
Recadrer............................................20 Créer un CD ou un DVD....................39
Page 2Prise en main
Présentation du logiciel
Picasa est un logiciel de gestion de photos permettant de
rechercher et d'organiser les photos stockées sur votre disque
dur.
Pourquoi Picasa ?
➔ Simple d'utilisation : une interface unique pour toutes vos opérations
➔ Complet car vous pouvez l'utiliser de la prise de vue jusqu'au partage sur Internet
➔ Gratuit et mis à jour souvent
➔ Web 2.0. Picasa a été conçu pour fonctionner avec le service de création d'albums en ligne
Picasa Albums Web vous offrant des espaces de stockage et de partage en ligne.
Le dessin ci dessous nous montre les moments où vous allez pouvoir utiliser Picasa dans la chaîne
numérique de la photographie.
Installer Picasa sur son ordinateur
Le logiciel Picasa est un logiciel gratuit mis à disposition par l'entreprise Google. Pour le
télécharger, vous devez vous rendre sur le site suivant (Toutes les démonstrations de navigation sur
Internet seront faites sur Google Chrome, ce qui peut varier la présentation notamment au niveau du
téléchargement)
Page 3Télécharger le logiciel
L'adresse de téléchargement du logiciel
est : http://picasa.google.com.
Une fois sur le site, cliquez sur le bouton
Télécharger Picasa.
Dans le bas de la fenêtre, cliquez sur
le bouton Enregistrer pour commencer le
téléchargement.
Une fois, le téléchargement terminé,
cliquez sur l'icône Picasa pour lancer
l'installation de Picasa sur votre ordinateur.
Installation du logiciel
Durant le processus d'installation,
on vous demande d'accepter les
conditions d'utilisation en cliquant sur
le bouton J'accepte.
Puis on vous propose un dossier
d'installation. Laissez celui proposé par
défaut et cliquez sur Installer.
L'installation se déroule. Dans le dernier
tableau, laissez cocher toutes les cases
sauf celle de Définir Google comme
moteur de recherche par défaut puis
cliquez sur Fermer.
En cliquant sur Fermer, Picasa
s'exécutera pour la première fois.
Page 4Première utilisation
Durant la première utilisation, Picasa va effectuer deux opérations :
1ère opération :
Vous proposer d'utiliser Picasa par défaut pour
visionner vos photos. L'outil est agréable donc je
vous conseillerai de le faire en cliquant sur
Terminer. Si vous ne le souhaitez, choisissez
l'option Ne pas utiliser la visionneuse puis sur
Terminer
Page 52ème opération :
Scanner votre ordinateur dans le but de répertorier
toutes les photos présentes sur le disque dur de votre
ordinateur. Attention à cette étape car Picasa pourrait
devenir légèrement intrusif en faisant apparaître toutes
les images de l'ordinateur (option1).
Cochez l'option Analyser uniquement mes documents,
mes images et le bureau. (2) puis cliquez sur
Continuer.
Gestion des dossiers de recherche de photo
Picasa vous donne la possibilité de choisir les dossiers dont vous voulez que le contenu soit affiché.
Pour cela, cliquez dans le menu du haut sur Outils (1) puis Gestionnaire de dossiers (2).
Dans la nouvelle fenêtre de dialogue, sélectionnez les répertoires à gauche dont vous souhaitez
changer l'affichage. Les petits icônes à gauche du répertoire de Picasa indiquent l'état actuel du
répertoire dans Picasa. Si le dossier a une flèche bleue ou verte, cela mentionne son affichage dans
Picasa. Si le dossier a une croix rouge, le dossier n'apparaît pas dans Picasa.
1 : Choisissez le répertoire que vous
souhaitez ajouter ou retirer de Picasa.
2 : Cliquez sur le bouton Supprimer de
Picasa ou Toujours analyser.
3: Cliquez sur OK pour terminer. Les
dossiers modifiés devraient apparaître ou
disparaître le cas échéant.
Page 6Interface de Picasa
Présentation générale
1 : Bloc d'affichage des photos classées par dossier
2 : Bloc de recherche et de filtre
3 : Menu principal. Il permet d'accéder à d'autres options comme le gestionnaire de dossiers ou des
options générales.
4 : Bloc d'affichage des dossiers, des albums et des albums dédiées aux personnes.
5 : Bloc de sélection. Il indique les éléments que vous avez sélectionné. Le bandeau bleu juste au
dessous indique lui, le nombre de photos ou le nom de la photo, la dtae de prise de vue et le poids
général du fichier ou de la sélection.
6 : Bloc de gestion de l'affichage.
7 : Boutons raccourcis vers des options d'édition de Picasa.
Taille des vignettes
Vous pouvez agir sur la taille des vignettes en faisant glisser le curseur du bloc 6 par cliquer/glisser.
Page 7Affichage des répertoires
Vous pouvez agir sur l'affichage des dossiers du bloc 4. Il existe 2 types de rangements. Pour basculer
d'un mode à un autre, nous allons cliquer sur les boutons situés au-dessus du bloc 4.
> le rangement des dossiers dans Picasa apparaît en respectant le système d'arborescence de
Windows (système des dossiers et sous dossiers) et le classement se fait dans chaque dossier et
sous dossier
> tous les dossiers sont mélangés et ne respectent plus l'organisation en arborescence. Ce système
est très pratique pour un classement chronologique.
Pour un affichage optimal,
cliquez sur le bouton à droite (1)
Puis assurez vous que l'option
Trier par date (2), Afficher les
vignettes dans la photothèque et
Arborescence simplifiés (3) sont
toutes 3 cochées.
Page 8Sélectionner une ou plusieurs photos
Pour déplacer des photos ou faire d'autres opérations vous aurez besoin de sélectionner des photos.
Pour sélectionner une photo, cliquez seulement sur la photo.
Un liseré bleu devrait marquer le contour de la photo et la
miniature de la photo devrait apparaître dans le cadre Sélection en
bas à gauche.
Pour sélectionner plusieurs photos, il existe plusieurs techniques :
1 >>> En maintenant la touche CTRL du clavier enfoncée, cliquez sur les différentes photos que
vous souhaitez sélectionner. Cette technique convient lorsque vous souhaitez sélectionner des photos non
consécutives.
2>>> Cliquez et maintenez le bouton enfoncé dans une zone blanche d'un dossier. Tout en
conservant le bouton enfoncé, déplacez votre souris. Un carré bleu se forme. Tous les photos comprises
dans le carré lorsque vous relèverez le doigt du clic seront sélectionnées.
Page 9Organiser et classer
Organiser ses photos
Les photos sont regroupées dans des dossiers. Ces dossiers correspondent à ceux de Windows. Vous
pouvez en créer de nouveaux, créer une arborescence, les découper en plusieurs sous dossiers. Dans
cette partie, nous allons voir les différents outils que nous propose Picasa pour l'organisation de nos
photos.
Renommer un dossier
Pour renommer un dossier existant, double cliquez dans l'interface de gauche sur le nom du
dossier dont vous voulez modifier le nom.
Dans le champ 1, changez le nom
du dossier puis cliquez sur OK.
Changer la date d'un dossier
Lorsque vous êtes en mode
affichage chronologique, certains dossiers
peuvent apparaître à une date ne
correspondant pas à la prise de vue.
Les causes sont la présence d'une ou
plusieurs photos prises avec un appareil
photo dont la date de prise de vue était
mal réglée.
Page 10Picasa permet de modifier la date des répertoires sans tenir compte des dates des photos du
dossier. Double cliquez sur le nom du dossier.
Dans la nouvelle fenêtre, cliquez
sur l'icône à droite de la date pour faire
afficher le calendrier (1). Utilisez les
flèches de gauche et de droite pour faire
défiler le calendrier. Puis cliquez sur la
date souhaitée (2). Cliquez sur OK pour
confirmer (3).
Si vous souhaitez que la date soit
donnée automatiquement, cliquez sur le
bouton Date automatique.
Déplacer des photos vers un autre dossier
Sélectionnez le ou les photos que vous souhaitez déplacer (1). Puis cliquez sur une des photos
sélectionnées et maintenez le bouton enfoncé. Faites glisser votre souris à présent les photos vers le
dossier de destination sur la partie Dossiers à gauche de l'écran (2). Relâchez le bouton de la souris.
Confirmez le déplacement (3)
Page 11Déplacer des photos vers un nouveau dossier
Sélectionnez le ou les photos
que vous souhaitez déplacer (1). Puis
faites un clic droit sur une des photos
sélectionnées. Cela permettra de faire
apparaître le menu contextuel. Cliquez
sur Déplacer vers un nouveau dossier
(2).
Dans la nouvelle fenêtre de dialogue,
renseignez le nouveau nom du dossier, la date si
besoin (1) puis cliquez sur OK (2) pour valider.
Le Nouveau dossier apparaît dans la partie
gauche dédiée au Dossiers et dans la partie
Explorateur.
Page 12Supprimer une photo du disque dur
Pour supprimer une photo du disque dur à
partir de Picasa, vous devez sélectionner la ou
les photos. (1) Puis faire un clic droit sur l'une
des photos sélectionnées pour faire le menu
contextuel (2) et venir cliquez sur Supprimer du
disque (3). Un message vous demande de valider
ce choix. Cliquez sur Supprimer du disque pour
confirmer.
Cette photo va se mettre dans la corbeille
de votre ordinateur donc vous pouvez la restaurer
si vous l'avez effacé par erreur.
Regarder ses photos
Picasa dispose d'un outil de visionnage de photos très
convivial pour regarder ses photos.
Cliquez sur le triangle vert pour lancer l'outil de
visionnage et regarder les photos du dossier.
Les photos vont apparaître en plein écran sur votre ordinateur. Cet outil comprend une barre des tâches
permettant d'autres fonctions que le visionnage.
1 : Quitter la visionneuse d'images 6 : Afficher la photo suivante
2 : Zoomer sur une photo ou dézoomer 7 : Configurer le type de transition pour le
3 : Faire une rotation dans le sens horaire ou diaporama
anti horaire 8 : Afficher les légendes
4 : Afficher la photo précédente 9 : Configurer le temps d'affichage des photos
5 : Lancer le diaporama durant le diaporama
Importer des photos
L'importation de photos depuis une clé USB, un
appareil photo ou un scanner devient très simple
grâce à Picasa. Pour importer à partir d'un appareil
photo, reliez votre appareil photo à l'ordinateur via
le câble USB puis mettez votre appareil photo en
marche. Si vous disposez d'un lecteur de cartes mémoire sur votre ordinateur, insérez la carte mémoire
dans le lecteur. Cliquez sur le bouton Importer.
Page 13La nouvelle fenêtre d'importation va vous permettre de sélectionner le dossier de l'ordinateur dans
lequel vous allez copier vos photographies depuis votre appareil photo. Picasa scanne automatiquement
l'ordinateur pour voir si des périphériques sont branchés et présélectionne les photos comprises dans ces
nouveaux périphériques.
Le cadre (1) montre le périphérique sélectionné et vous permet de modifier de périphérique.
Le cadre (2) vous permet de visualiser les photos que vous allez copier et en cliquant dessus de les
faire apparaître dans le cadre à droite du cadre (2).
Les cadres (3) et (4) vont permettre de préciser le répertoire dans lequel vous allez placer ces
nouvelles photos. Par défaut, le cadre (3) est réglé sur le dossier Mes images. Dans le cadre (4), indiquez
le nom du répertoire.
Le cadre (5) permet de choisir ce que l'on fait des photos de l'appareil photo, une fois le transfert
fini. Les options sont : Ne pas modifier la carte (copie des photos), Supprimer tous les éléments de la
carte (transfert des photos).
Une fois tous les réglages faits, cliquez sur le bouton (6) pour valider.
Créer des albums
Un album, c'est quoi ?
Les albums sont des sélections de photos faites à l'intérieur de différents dossiers. L'avantage est
que sans déplacer ou copier des photos vous allez pouvoir effectuer simplement une sélection. Par
exemple, vous aimez faire des photos de fleurs et vous avez pris de nombreux photos dispatchés dans
différents de dossiers. La fonction Albums va vous permettre de les regrouper ensemble sans les déplacer.
Page 14Créer un album
Cliquez sur le
bouton (1) Ajouter un
nouvel album puis dans
la nouvelle fenêtre
Propriétés de l'album,
renseignez le nom de
l'album (2), la date de
l'album (3) puis validez
en cliquant sur OK (4).
Votre album est créé et
prêt à recevoir des photos.
Ajouter des photos à un album
Vous devez au préalable sélectionner un ou plusieurs photos dans un même dossier. Il existe 2
techniques différentes pour ajouter des photos à un album.
Une fois vos photos
sélectionnées (1), faites les
glisser vers l'album en question
(2).
Page 15La 2ème possibilité est, une fois votre sélection effectuée (1), de cliquer sur le bouton (2) puis de
cliquer sur le nom de l'album (3).
Supprimer des photos d'un album
Pour supprimer une photo d'un album, faites un clic
droit sur la photo (1) puis cliquer sur Supprimer de
l'album.
Marquer vos favoris
Vous venez de passer une semaine en Egypte et avez fait 653 photos. Vous souhaitez montrer vos
photos mais cela peut être une torture pour votre famille ou amis de voir le diaporama en entier.
Il existe plusieurs manières de faire une sélection, l'album en est une (cf Créer des albums). Une
autre possibilité est de marquer des photos comme favorites.
Marquer les photos favorites
Pour marquer une photo comme favorite, cliquer sur la
photographie (1) puis sur l'étoile (2). Une petite étoile (3) est
rajoutée sur les photos marquées comme favorites.
Faites l'opération inverse pour supprimer une photo comme
favori.
Page 16Afficher des favoris
Pour afficher à présent que
vos favorites, cliquez sur le bouton
(1) et lancer le diaporama (2).
Seules les photographies
n'apparaîtront dans votre
diaporama.
Pour afficher à présent toutes les
photos, cliquez sur Tout afficher
Géolocaliser une photographie
Picasa va vous permettre de déterminer le lieu de la prise de vue et de le localiser sur une carte.
On parle de géotaggage.
Utiliser le panneau des lieux
Pour afficher le panneau des lieux ou le faire disparaître, cliquer sur le
bouton (1)
Pour déplacer la carte pour faire apparaître une région précise, vous avez
Page 17pour cela plusieurs possibilités :
A : Utiliser la barre de recherche. Taper le nom du lieu dans la case (2) puis cliquez sur (3)
B : En déplaçant la carte et en zoomant. Pour déplacer la carte, faites un cliquer-glisser sur la
carte. Pour zoomer, cliquer sur les boutons en position (4). Votre photo, une fois marquée, a un repère
rouge en bas à droite de la miniature.
Géotagger une ou plusieurs photos
Sélectionner les photos que vous
souhaitez marquer sur la carte (1). Puis
cliquez sur le repère vert (2) pour ajouter une
information de géotaggage. Vous pouvez
déplacer le repère vert (3) en faisant un
cliquer-glisser avec votre souris. Puis cliquer
sur OK (4) pour confirmer le lieu. Cette
information est main tenant enregistrée.
Modifier une position
Pour modifier la
position d'une photographie
ou d'un groupe de
photographie, sélectionnez
les (1) puis déplacez le
repère rouge (2) sur la
carte. Cliquez sur OK pour
valider le déplacement (3).
Supprimer le géotaggage d'une photographie
Pour supprimer l'information de lieux d'une photo,
sélectionnez la (1). Cliquez sur le repère rouge sur la
carte (2) puis cliquez sur Effacer les informations
d'emplacement (3).
Page 18Retoucher une photo
Picasa vous permet dans une nouvelle fenêtre de faire des retouches simples. Pour lancer une retouche
d'une photo, double cliquez sur la photo que vous souhaitez modifier. Puis dans la nouvelle fenêtre
cliquez sur l'outil que vous souhaitez modifier.
Interface de modification
1 : Espace de la photo en cours de retouche
2 : Cadre pour ajouter une légende
3 : Palette d'outils de retouche (un clic sur l'outil ouvre la fenêtre de dialogue spécifique à l'outil)
4 : Permet de revenir à la partie Explorateur de dossiers de Picasa
5 : Permet de changer la photo à retoucher en cliquant sur la photo
Retouches de base
Recadrer
L'outil Recadrer va vous
permettre de redéfinir le cadre
de la photo, notamment de
recentrer une photo sur un
sujet, de supprimer des zones
inutiles sur une photo. Avec la souris,
vous allez pouvoir définir le nouveau
cadre de la photo. Cliquez sur la photo,
maintenez le bouton enfoncé puis
déplacez votre souris. Le Rectangle de
sélection indique le nouveau format de la
Page 19photo (1). Les réglages en (2) vous permettent de définir les proportions du rectangle de recadrage.
Cliquer sur Appliquer (3) pour valider le recadrage.
Redresser
L'outil Redresser
permet d'opérer une
rotation de la photo de
manière fine. Cette
option sera intéressante pour
mettre exactement à l'horizontale
un horizon ou faire qu'un immeuble
ou une maison soit bien droite.
La grille vous donnera une
aide utile pour redresser votre
photo correctement. Faites glisser
la barre (1) pour définir votre
rotation et cliquer sur Appliquer
(2) pour valider.
Texte
L'outil Texte va
vous permettre de
rajouter des zones de
texte sur votre photos.
Pour ajouter une bande de texte,
cliquez sur la photo. Ceci fait
apparaître le curseur et vous
permet d'écrire. Le cadre (2)
vous permet d'éditer le texte.
Vous pouvez modifier la police
(style d'écriture), la couleur,
taille, l'épaisseur et la couleur du
contour, la transparence du texte
et l'alignement du paragraphe.
Une fois le texte écrit, vous
pouvez agrandir, faire une
rotation et déplacer le texte
avec le cercle (3). Cliquez sur
Appliquer (3) pour valider.
Yeux rouges
La fonction va vous
permettre d'effacer les
yeux rouges. Picasa gère
cette fonction quasiment
de manière autonome. Les
carrés verts marquent l'emplacement
des corrections des yeux rouges. Pour
ajouter une zone de correction, faites
un glisser déposer pour créer la zone de
correction (1). Pour supprimer un cadre,
cliquez simplement sur le cadre. Cliquez
sur Appliquer (2) pour valider.
Page 20Ajouter une légende
Dans le cadre (1), vous allez pouvoir ajouter une légende. Cette légende s'affichera plus tard dans les
vidéos, les diaporamas ou dans les albums web. Cliquez sur le cadre (1), ajoutez votre légende et c'est
fait ! Cliquez en (2) pour supprimer la légende.
Réglages de la lumière
Pour basculer l'éditeur de retouche, cliquez dans le cadre (1),
Réglages, pour faire apparaître la barre d'outils de réglages.
Dans la nouvelle fenêtre, vous allez pouvoir procéder à des
réglages de lumière.
(1) Pour éclairer une photo trop sombre de manière
uniforme.
(2) Pour rendre les hautes lumières plus lumineuses
(rendre les couleurs claires plus blanches que
blanches)
(3) Pour rendre les basses lumières plus sombres
(rendre les couleurs sombres plus noires que noires)
(4) L'outil Température des couleurs va vous permettre
de rétablir la balance des blancs. Selon les
conditions de lumières (ensoleillé, gris, éclairage
néon, neige,...), on peut obtenir une photo un peu
bleutée ou orangée. Ceci peut être corrigé par cet
outil.
Page 21Effets artistiques
Picasa dispose d'une série de calques pour donner un effet artistique à
vos photos. Pour accéder à cette partie, cliquez sur le bouton Effets (1)
pour faire apparaître la palette d'outils d'Effets.
Pour accéder à une fonction, cliquez sur le bouton de
l'effet.
1 : Netteté : marque clairement les pixels et peut
permettre de rendre un peu plus net une photo mais
n'attendez pas un miracle
2 : Sépia : applique un effet vieilli à une photographie
3 : Noir et blanc
4 : Applique un filtre orange sur la photographie
5 : Rajoute du grain à la photo rappelant l'utilisation des
appareils photo à pellicule.
6 : Rajoute un filtre de couleur que vous déterminez
7 : Sature toutes les couleurs (rend les bleus plus bleus,
les jaunes plus jaunes,....)
8 : Rajoute un flou progressif dont vous pourrez régler
l'intensité, le centre du flou et la zone de netteté
9 : Rajoute un halo de lumière
10 : Transforme la photo en Noir et Blanc en filtrant
suivant une couleur que vous décidez.
11 : Transforme une partie de la photo en noir en blanc
12 : Ajoute un dégradé de couleur (transformer un ciel gris
en ciel bleu)
13 : Vous permet d'annuler un effet que vous avez
appliquer
Page 22Partager
Créer un album en ligne
Google a mis en place un outil de stockage des photos en ligne : le service Picasa Web. Ce service
va vous permettre de stocker des photos sur Internet, par le biais de création de galeries. Vous pourrez
donc accéder ou permettre à des amis d'accéder à ces albums. Plus besoin d'envoyer vos images par
email, vous créez votre galerie web puis envoyer le lien vers cet album à vos amis qui iront le visiter en
ligne. Cette solution ne nécessite pas obligatoirement d'avoir Picasa installé sur son ordinateur mais le
logiciel sera un outil utile pour le transfert.
Se connecter
Pour mettre vos photos en ligne, vous
aurez besoin d'avoir créer au préalable un
compte Google. Ce compte est gratuit et
prend seulement quelques minutes à créer
(une adresse email est indispensable)
Pour vous connecter, cliquez sur
Connexion à Picasa Albums Web.
Dans la nouvelle fenêtre, indiquez votre nom
d'utilisateur et votre mot de passe (1). Vous pouvez
laissez cocher l'option Mémoriser les informations de
connexion, cela vous évitera de redonner ces
informations. Cliquez sur Connexion (2).
Si vous n'avez toujours pas de compte Google,
créez le en cliquant en (3)
Picasa est connecté et maintenant connecté aux
albums web.
Vous pouvez accéder aux albums web en
cliquant sur (2) et stoppez la connexion en cliquant
sur (3).
Créer un album web
Sélectionnez les photos
ou le dossier que vous
souhaitez envoyez dans l'album
web (1). Cliquez sur Transférer
(2).
Page 231 : Choix du nom de l'album web. Par défaut, si
l'album n'existe pas, il lui donnera le nom du dossier
2 : Zone de modification du titre de l'album et
de la description
3 : Taille de transfert : Plusieurs réglages sont
proposés. Le réglage par défaut de 1600px à l'avantage
d'être suffisamment de qualité pour être imprimé en
format 10 x 15 et pour être visionné à l'écran. Pour une
meilleure qualité, choisissez Taille d'origine
4 : Accès à l'album : il existe 3 types d'accès.
Seuls 2 sont intéressants, le 3ème étant trop
contraignants.
Public : tout le monde peut voir vos photos.
Tous les utilisateurs disposant du lien : seules les
personnes avec qui vous avez partagé l'adresse pourront
accéder à l'album.
5 : Cliquez sur Transférer pour lancer le transfert
Cette fenêtre va vous permettre de suivre l'évolution
du transfert sur le serveur.
Une fois le transfert terminé,
une icône verte apparaît sur le
côté droit (2) des photos pour
indiquer qu'elles sont chargées.
Pour afficher l'album en ligne,
cliquez sur le lien (1)
Le navigateur Internet s'ouvre et vous conduit à l'album Web Picasa, tel que vos amis ou famille
pourront le voir.
Vous avez en plus la possibilité de lancer un diaporama (1), de le partager en envoyant des
invitations par email (2), d'agrandir la taille des miniatures (3) et de voir une photo et toutes ses infos,
légendes et commentaires en cliquant sur la photo (4).
Page 24Partager l'album avec ses contacts
Cliquez sur le bouton Partager en dessous du nom du répertoire.
1 : Écrire les adresses e-mail des correspondants à
qui vous souhaitez envoyer le lien. Pour séparer 2
adresses, utilisez le signe virgule
2 : Titre du message
3 : Message que vos correspondants reçoivent
4 : Cliquez sur Envoyer
Page 25Modifier l'album web
A partir de l'interface de Picasa, vous pouvez
procéder à différentes modifications. Pour procéder à des
modifications, cliquez sur (1).
1 : Permet de modifier le statut de l'album web (cf Accès à
l'album dans la partie Créer un album web)
2 : Lien permettant d'accéder à la version en ligne de
l'album
3 : Copier l'URL : Copier l'adresse Internet de l'album Web
dans le presse papier et vous permet de le coller dans un email
(clic droit dans le corps du message électronique, puis clic gauche
sur la commande Coller)
4 : Supprimer l'album en ligne
Synchroniser un album web
Cette fonction de Synchronisation revient à créer un album en ligne dont le contenu est toujours
synchrone avec le contenu de l'album copié sur votre ordinateur. Ce qui implique qu'une photo supprimée
dans l'album sur votre ordinateur sera automatiquement supprimée sur l'album web. Une photo que vous
retouchez, à laquelle vous ajoutez une légende, sa version en ligne sera elle aussi modifiée.
Pour synchroniser, cliquez sur le
bouton (1). Pour stopper la
synchronisation, cliquez à nouveau
sur ce même bouton.
Lorsque le dossier est
synchronisé, l'icône (2) en bas à
droite des photos est différent.
Envoyer des photos par email
L'envoi des photos devient d'une simplicité absolue avec Picasa car il est quasiment tout
automatisé. La contrainte de l'envoi par email est le fait de transformer la résolution de la photo pour
l'envoyer. Or, cette fonction est automatisée.
Page 26Envoyer une ou des photos
Sélectionnez une ou plusieurs photos (1) puis
cliquez sur le bouton Email (2).
Il existe plusieurs types d'envois. Nous allons employer la méthode via le Google Mail pour lequel
vous devrez disposer d'un compte Google. Ce compte est gratuit et prend seulement quelques minutes à
créer (une adresse email est indispensable). Puis rentrez vos information de connexion de votre compte
(1) puis cliquez sur Connexion (2)
1 : Ecrivez les adresses emails de vos
correspondants séparés par une virgule
2 : Titre du message
3 : Ecrivez votre message
4 : Cliquez sur le bouton Envoyer.
Page 27Régler la taille d'envoi de vos photos
Picasa vous permet de régler la taille d'envoi de vos
photos. La taille est réglée sur 640 px par défaut. Vous pouvez
changer cette taille. Pour accéder à ce menu, cliquez dans le
menu du haut sur Outils (1) puis sur Options (2).
Dans cette nouvelle fenêtre, cliquez sur
l'onglet Email (1) pour faire apparaître les
réglages concernant l'envoi des emails.
Vous pouvez utiliser le pointeur pour
modifier la taille des photos.
Référence de tailles :
– 160 px à 320 px pour un appareil
mobile
– 320px à 800 px pour un visionnage
rapide dans un email
– 800px à 1200 px pour un visionnage à
l'écran et impression en très petit
format
– 1600 px pour unvisionnage à l'écran et
impression en 10cm x 15 cm
Vous pouvez sélectionner en 3, que lorque vous envoyez une seule photo, la taille de la photo ne
varie pas et reste donc dans sa taille d'origine.
Cliquez sur OK (4) pour valider vos options.
Créer une vidéo
Une autre manière assez agréable de partager ses photos est de les monter dans une vidéo. Cette
vidéo pourra alors être exportée sur des sites Internet de partage de vidéos comme Youtube ou
Dailymotion.
Basculer en mode création vidéo
Il existe 2 possibilités d'édition des vidéos. Soit à partir d'une
sélection de photos, soit à partir d'un dossier. Pour réaliser à partir d'un
dossier ou d'un film, cliquer sur le bouton (1) du dossier correspondant.
Pour réaliser une vidéo, à partir d'une sélection de photos, sélectionnez les photos (1) puis cliquez
sur le bouton (2) Film.
Page 28Présentation de l'interface de montage vidéo
1 : Onglet correspondant à l'interface de création de film (Movie Maker)
2 : Cadre de réglages généraux sur la vidéos avec :
3 : La durée et l'enchainement
4 : Les légendes et titres
5 : L'ajout de nouvelles photos au film
6 : Boutons de validation
7 : Affichage du résultat
8 : Table de montages des diapositives.
Ajouter une piste audio
Pour ajouter une piste audio à votre vidéo, vous allez sélectionnez parmi la musique stockée sur
votre ordinateur un morceau de musique, fichier type MP3, OGG, WMA,....
Cliquez sur le bouton (1) Ajouter.
Dans la fenêtre de dialogue Ouvrir (2), sélectionnez dans la colonne de gauche le dossier où vous
stockez vos fichiers de musique (3).
Sélectionnez le fichier musical (4) puis cliquez sur Ouvrir (5). Ce fichier est ajouté.
Vous devez à présent régler en (6) la synchronisation entre la musique et les diapositives. Il existe 3
options :
A : Ajuster les photos à l'audio. La durée totale de la vidéo sera calquée sur celle de la musique. Les
photos ne passeront qu'une seule fois et vous ne pourrez pas régler le temps de chaque diapositive.
B : Tronquer la piste audio. Vous allez régler la durée de passage de chaque diapositive. A la fin des
diapositives, la musique s'arrête.
C : Faire défiler en boucle pour correspondre à l'audio : La durée totale de la vidéo est celle de la
musique. Vous pouvez déterminez le temps de passage entre chaque diapositive. Le diaporama reprend si
la musique n'est pas terminée.
Page 29Gérer les transitions entre les photos
Vous allez pouvoir comme avec les diaporamas choisir parmi une liste importante de style de
transition (1)
En plus de ces différents réglages, vous allez pouvoir intervenir sur
la durée de chaque diapositive et la superposition entre les photos pour
les fondus (selon les réglages fait précédemment avec la piste audio ou
avec le style de transition, ces options ne seront pas possibles)
Visionner le montage
Tout au long du processus, vous allez pouvoir regarder le montage avant de le finaliser et de créer
la vidéo.
La touche (1) vous permet de lancer la lecture du diaporama et de la stopper.
Le curseur (2) vous indique la position de la diapositive dans l'ensemble de la vidéo. Vous pouvez
déplacer ce curseur pour aller directement à certaines parties de la vidéo.
Le curseur (3) vous permet de contrôler le volume.
Page 30Changer l'ordre des diapositives
Vous allez pouvoir modifier l'ordre des diapositives en faisant glisser les diapositives. Cliquez sur la
diapositive que vous souhaitez déplacer. (1). Maintenez le clic et déplacez votre diapositive. Un espace
gris se forme pour vous indiquer l'emplacement où vous pouvez déposer votre diapositive (2). Relâchez le
clic. C'est fait !
Supprimer une diapositive
Pour supprimer une diapositive, sélectionnez la
diapositive dans le banc de la montage puis cliquez sur
le bouton (2)
Ajouter une diapositive vierge
Picasa vous permet de rajouter des
diapositives vierges sur lesquelles vous
pourrez écrire du texte. Ces diapositives
pourront vous être utiles pour découper
votre vidéo en différentes parties.
Cliquez sur la photo (1) à côté de
laquelle vous souhaitez rajouter la diapositive puis cliquez
sur le bouton (2). La diapositive est ajoutée (3) et pouvez à
présent la modifier.
Ecrire du texte sur une diapositive
Cliquez sur la diapositive (vierge ou photo) et cliquez sur l'onglet
Diapositive (1) sur le côté gauche de l'écran.
La partie (2) de l'onglet va vous permettre de modifier les différents
attributs du texte (police, taille, style, couleur du texte et de l'arrière
plan).
Le menu déroulant (3) permet de régler l'affichage du texte. De
nombreux effets sont disponibles (statique ou défilant, centré ou placé en
bas,....)
La zone (4) vous permet d'écrire le texte. Si une légende est déjà
affectée à la photo, la légende s'inscrira directement dans ce cadre.
Page 31Ajouter de nouvelles photos à la vidéo
Il est possible de rajouter une photographie à votre vidéo en plus
de celles sélectionnées au début. Cliquez sur l'onglet Clips (1) à
gauche puis sur le bouton (2).
Vous revenez dans la
photothèque et devez à présent
effectuer votre sélection de
photos (1) puis cliquez sur le
bouton Retour à Movie Maker
(2).
L'onglet Clips vous montre les diapositives que vous pouvez glisser dans la vidéo (1). Une fois
sélectionnées, vous pouvez glisser les diapositives une à une dans la table de montage ou en appuyant sur
le bouton (2) les rajouter à la fin du scénario.
Régler la taille de votre vidéo
Dans l'onglet Film, réglez la dimension d'exportation de votre vidéo
contrôlez la résolution du film. Prenez en compte le format dans lequel il
sera visionné.. Plusieurs formats s'offrent à vous :
– 320 x 240 à 640 x 480 optimisé pour un site Internet avec un débit
bas.
– 800 x 600 à 1200 x 800 optimisé pour un site Internet avec un
haut débit et un visionnage sur un ordinateur
– au dessus optimisé pour de la projection ou télévision HD
Finaliser la vidéo
Une fois toutes vos réglages faits, vous pouvez désormais cliquez
sur le bouton Créer une vidéo.
Le processus de création peut prendre quelques minutes. Vous
avez toujours la possibilité après la création de modifier à nouveau la
vidéo.
Page 32(1) Ce bouton vous permet de lire la vidéo en plein écran
(2) Ce bouton vous permet de revenir dans l'éditeur Movie Maker et de procéder à des retouches
(3) Ce bouton vous permet d'exporter directement votre vidéo sur le site de partage vidéo
Youtube. (vous devez disposer d'un compte Google pour faire cette opération)
(4) Ce bouton vous permet de revenir dans la photothèque.
Dans la photothèque, votre vidéo est
stockée dans la partie Projets sur le côté
gauche. Pour accéder au panneau ci dessus,
double cliquez sur la vidéo.
Faire un montage photographique
Picasa a intégré une fonction vous permettant de créer un montage avec plusieurs photographies.
Créer le montage
Vous pouvez créer le montage à partir de toutes les photos d'un
dossier ou d'un album en cliquant sur le bouton Montage photo.
Vous pouvez créer le montage à partir d'une sélection de photos (1) puis en cliquant sur le bouton
Montage (2) dans la boîte à outils en bas à droite.
Page 33Effectuer les réglages généraux du montage photographique
(1) Vous permet de choisir parmi différents types de montages (Piles
d'images, mosaïques, planche contact,....
(2) Vous permet d'ajouter une bordure à chacune des photos (sans
bordure, bordure classique, polaroïd)
(3) Vous permet de régler la couleur d'arrière plan en utilisant la pipette
à l'intérieur de la palette ou avec une photo sélectionnée.
(4) Vous permet de définir la taille de votre montage. Tous les longueurs
sont exprimés en centimètres. Les 2 boutons en dessous vous permettent
de régler l'orientation de votre image (portrait ou paysage)
Modifier le montage
Vous pouvez modifier aisément le montage.
Pour déplacer une photographie (3), cliquez sur la
photographie et faites la glisser (4).
Pour supprimer une photographie, cliquez sur la
photographie (3) puis cliquez sur le bouton
Supprimer (1)
Pour définir une photo comme arrière-plan du
montage, sélectionnez la photo (3) puis cliquez sur
le bouton (2) Définir comme arrière-plan.
Pour faire une photographie en dessous ou en dessus d'une autre,
sélectionnez la photographie (1) puis faites un clic droit sur la photo. Dans
le menu contextuel, sélectionnez Déplacer vers le haut ou vers le bas.
Finaliser le montage
Pour créer l'image finale, cliquez sur le bouton Créer le
montage.
Le montage va être édité et vous le
retrouverez dans la partie Projets /
Montage sur le côté gauche dans la
photothèque (1).
Page 34Si vous souhaitez le modifier, double cliquez sur le
montage (2). Puis dans la nouvelle fenêtre, cliquez sur le
bouton Modifier le montage (3).
Votre image aurait pu être directement utilisé comme
arrière plan du bureau en cliquant sur le bouton Arrière plan
du bureau.
Exporter ses photos
Si vous souhaitez faire une copie de
photos pour les mettre sur une clé USB ou un
disque dur, vous allez pouvoir effectuer toutes
ces opérations à partir de Picasa. Sélectionnez
le ou les photos (1) puis cliquez sur le bouton
Exporter (2).
Dans la nouvelle fenêtre, vous allez pouvoir déterminer :
(1) le dossier de destination. Cliquez sur le
bouton Parcourir (1) pour sélectionner le
répertoire où sera enregistré votre
document (choix de la clé USB ou du disque
dur externe)
(2) le nom du dossier de destination
(3) la taille de l'image : soit la même que
celle d'origine, soit redimensionnée.
(4) La possibilité d'ajouter un filigrane, un
copyright sur votre photo pour protéger
votre photographie.
(5) Cliquez sur Exporter pour créer la copie
des photos dans le dossier de destination.
Faire un diaporama en écran de veille
Configurer l'écran de veille
Il existe plusieurs options pour configurer votre écran de veille.
Nous allons seulement vous présenter le cas de figure où vous utilisez vos
photos favorites et/ou celles comprises dans l'album Ecran de Veille .
Cliquez dans le menu du haut sur Options puis Configuration de
l'écran de veille.
Page 35Dans la nouvelle fenêtre, sélectionner l'option
Ecran de veille Google dans le menu déroulant (1).
Le bouton (2) vous permet d'effectuer plus de
réglages, notamment choisir les options d'affichage, de
sélectionner les photos.
Le bouton (3) vous permet d'avoir un aperçu de la
configuration de votre écran de veille.
Le bouton (4) vous permet de valider tous vos
réglages.
Dans la première fenêtre, vous allez pouvoir régler dans le cadre (1) le style de transition entre les
diapositives, la durée d'apparition de chaque photographie et la possibilité d'afficher les légendes.
Sélectionnez Picasa (2) et cliquez sur le bouton Configurer (3). La nouvelle fenêtre de droite s'ouvre et
vous permet de choisir les photos qui apparaîtront : soit vos photos marquées comme favorites (5) et/ou
photos de l'album de veille(4). Cliquez sur le bouton OK (6) pour confirmer. Dans la fenêtre précédente,
cliquez sur OK (7) pour terminer.
Choisir les photos de l'écran de veille
Pour choisir les photos comme
favorites, cf Marquer vos favoris.
Pour rajouter des photos à
l'album Ecran de Veille, sélectionnez
vos photos (1). Cliquez sur le bouton
(2) puis Ajouter à l'album Ecran de
Page 36veille (3).
Dans la partie de gauche Albums, l'album Ecran de veille apparaît à présent et vous pouvez ajouter
des photos par cliquer-déposer.
Imprimer ses photos
Picasa va vous permettre de gérer
la disposition de photos sur les feuilles à
imprimer. Sélectionnez vos photos (1) puis
cliquez sur le bouton Imprimer (2).
Dans la nouvelle fenêtre, vous allez pouvoir effectuer de nombreux réglages :
(1) Choix de la taille de vos impressions (il est possible de rajouter d'autres formats, voir dans le menu du
haut Outils > Options > Onglet Impression)
(2) Ajuster à la page : conserve les proportions de la photographie. Si carrée, le logiciel laisse la photo
carrée /Recadrer sur la page : recadre la photo pour qu'elle corresponde aux proportions choisies ci
dessus
(3) Ouvre une nouvelle fenêtre qui vous permet d'ajouter une bordure à vos photos dont vous pouvez
déterminer la largeur et la couleur, d'ajouter une légende à vos photos, déterminer la taille et la couleur.
(4) Choix et configuration de l'imprimante (alimentation et type de papier, qualité de l'impression
couleur)
(5) Détermine le nombre de copies de chacune des photos
(6) Aperçu de l'impression
(7) Faire défiler les feuilles à imprimer
(8) Permet de lancer l'impression
Page 37Créer un CD ou un DVD
Si vous souhaitez exporter vos photos ou vidéos sous forme d'un CD ou
d'un DVD, Picasa inclut un utilitaire de gravure. Cependant, la lecture des
photos sur le DVD ne pourra être effectuée seulement sur un ordinateur.
Sélectionnez le dossier ou les photos que vous souhaitez graver puis
cliquez dans le menu du haut sur Création (1) > Créer un CD cadeau (2)
Dans la nouvelle fenêtre, vous pouvez
ajouter de nouveaux dossiers ou photos en
cliquant sur le bouton Ajouter (1).
Sélectionnez directement le dossier en
cliquant dans la case à cocher sur le côté
gauche ou photo par photo sur le côté droit.
Déterminez la taille des photos (2)
Renommer le CD (3) et lancer la gravure du
disque en appuyant sur Graver un disque (4)
Page 38Vous pouvez aussi lire