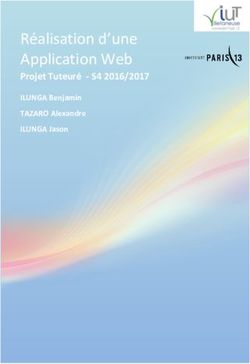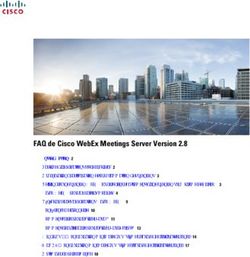MANUEL POUR L'INSTALLATION DE JOOMLA! SUR UN HÉBERGEMENT MUTUALISÉ ALL2ALL
←
→
Transcription du contenu de la page
Si votre navigateur ne rend pas la page correctement, lisez s'il vous plaît le contenu de la page ci-dessous
MANUEL POUR L'INSTALLATION DE JOOMLA! SUR UN
HÉBERGEMENT MUTUALISÉ ALL2ALL
Version 1.0 Merijn Supply
Version 1.1 Patrick Brunswyck
Version 1.2 Maxime Eculisse
Un manuel rédigé par
Moving Art Studio a.s.b.l.
Copyright 2012 © Moving Art Studio
GNU Free Documentation Licence
(http://www.gnu.org/copyleft/fdl.html)Table des matières
1 Procédure Générale.................................................................................................................................3
1.1 Upload & décompression................................................................................................................3
1.1.1 Via Webmin (interface graphique de gestion).........................................................................3
1.1.2 Via un programme FTP...........................................................................................................7
1.2 Activer les fichiers '.htaccess'..........................................................................................................8
2 C'est quoi un Content Management System?........................................................................................11
2.1 Joomla!, qu'est-ce que c'est ?.........................................................................................................12
3 Télécharger............................................................................................................................................13
4 Installation.............................................................................................................................................14
4.1 Etape 1 Contrôle de pré-installation..............................................................................................15
4.2 Etape 2 licence...............................................................................................................................17
4.3 Etape 3 Configuration de la base de données................................................................................17
4.4 Etape 4 Configuration du FTP.......................................................................................................19
4.5 Etape 5 Configuration...................................................................................................................21
4.6 Etape 6 Finalisation.......................................................................................................................22
Se connecter.......................................................................................................................................24
5 Pourquoi avez-vous besoin d'un gestionnaire de fichiers supplémentaire ?.........................................25
5.1 Filemanager eXtplorer...................................................................................................................25
5.1.1 Etape 1 Téléchargement.........................................................................................................25
5.1.2 Etape 2 Installation................................................................................................................26
5.2 Le gestionnaire de fichiers JoomlaXplorer...................................................................................27
6 Pourquoi dois-je toujours tenir mon CMS à jour ?...............................................................................28
7 Procédure de mise à jour.......................................................................................................................29
7.1 Backup du site et des bases de données........................................................................................29
7.2 Mettez votre site offline.................................................................................................................29
7.3 Votre site doit-il être mis à jour ?..................................................................................................29
7.4 Mise à jour.....................................................................................................................................30
7.4.1 Mise à jour de Joomla! 2.5....................................................................................................30
7.4.2 Migration à partir de Joomla! 1.7..........................................................................................30
7.4.3 Migration à partir de Joomla! 1.5..........................................................................................31
8 Avis aux développeurs web - webdesigners..........................................................................................33
8.1 Coûts..............................................................................................................................................33
8.2 Protection.......................................................................................................................................33
8.3 Pour trouver plus de renseignements sur votre CMS....................................................................33
9 Restrictions quant au support et à la responsabilité..............................................................................34
10 Versions...............................................................................................................................................341 Procédure Générale
1.1 Upload & décompression
1.1.1 Via Webmin (interface graphique de gestion)
Pour pouvoir utiliser certaines fonctionnalités de Webmin, vous devez installer la machine
virtuelle Java sur votre ordinateur et au besoin ajouter un plug-in Java à votre browser.
Vous pouvez télécharger Java gratuitement sur http://www.java.com/fr/download
Vous pouvez tester votre version de Java en surfant sur
http://www.java.com/en/download/help/testvm.xml
Pour uploader et décompresser un paquet d'installation software via Webmin :
➢ Rendez vous à l'adresse renseignée comme ”URL interface gestion” dans le mail contenant vos
codes d'accès à votre hébergement all2all
➢ Vous apercevez alors la fenêtre de connexion à Webmin.
➢ Introduisez votre nom d'utilisateur all2all et votre mot de passe et cliquez sur Login.
Si vous êtes correctement connecté, vous devez voir à présent la fenêtre principale de
Virtualmin/Webmin.
➢ Cliquez sur le logo Webmin dans l'onglet de navigation gauche.
➢ Cliquez ensuite sur Servers en Others, de manière à faire apparaître un sous-menu.
➢ Cliquez sur Webmin Modules
➢ Cliquez sur File Manager:
Pour visualiser cette partie de l'interface votre navigateur internet doit disposer du plugin Java. Vous
pouvez vérifier si c'est le cas en surfant sur :
http://www.java.com/en/download/help/testvm.xml et
http://www.java.com/en/download/installed.jsp (vérifie l'installation de java)
3Les utilisateurs de Linux qui travaillent avec Firefox et qui souhaitent employer le
gestionnaire de fichiers de Webmin (webmin file manager) doivent faire appel au Sun Java
Runtime Environment. Pour obtenir plus d'informations cliquez ici, si vous avez des difficultés
pour initialiser le file manager applet.*
4Vous pouvez maintenant voir le module de gestion des fichiers et, en dessous, vous disposez de toute
une série de boutons de fonction :
➢ Cliquez sur le bouton Envoyer pour appeler la prochaine fenêtre de dialogue :
Attention ! Vous devez permettre l'affichage des fenêtres pop-up, il se peut que cette option
doivent être débloquée dans votre navigateur.
➢ Cliquez sur le bouton Choisir et pointez le fichier à installer (ce fichier est aussi appelé tarball, par
exemple drupal-6.13.tar.gz)
➢ Cliquez ensuite sur le bouton Upload. Vous voyez alors s'afficher une fenêtre avec une barre de
progression.
5➢ Sélectionnez le fichier que vous venez d'uploader et cliquez sur le bouton Extract
➢ La fenêtre pop-up suivante s'affiche alors :
➢ Cliquez sur oui pour décompresser l'archive tarball ou Yes, then delete pour effacer l'archive tarball
immédiatement après la décompression.
➢ Si c'est nécessaire, vous pouvez renommer l'intitulé du dossier où se trouve le fichier décompressé
par le biais du bouton Renommer (par exemple pour changer le dossier 'drupal-6.13' en 'drupal'). Vous
pouvez aussi déplacer les fichiers décompressés et les dossiers via les boutons Couper et Coller (par
exemple, pour les placer diresctement dans votre dossier /public-directory).
61.1.2 Via un programme FTP
➢ Downloadez et installez un programme FTP comme FileZilla (disponible pour tous les systèmes
d'exploitation)
➢ Téléchargez FileZilla ici : http://filezilla-project.org/
➢ Manuel FileZilla : maîtrisez FileZilla en 5 minutes : http://www.framasoft.net/article1941.html
➢ Le login/mot de passe sont les mêmes que pour l'accès à Webmin
➢ Vous trouverez l'adresse de l'hôte (seveur d'hébergement) dans le mail qui vous a été envoyé lors de
la création de votre espace web.
➢ Downloadez et installez un bon programme d'archivage comme 7-zip ou PeaZIP
➢ Téléchargez 7-zip ici : http://www.7-zip.org/download.html
7-zip est disponible pour tous les système d'exploitation
➢ Manuel 7-zip : http://www.framasoft.net/article1902.html
➢ Décompressez le fichier d'installation (l'archive 'tarball') avec le programme d'archivage
➢ Uploadez les fichiers décompressés dans votre espace d'hébergement web all2all avec le programme
FTP (pour une configuration exacte du FTP, voir :
http://www.all2all.org/fr/informations/faq/webserver-apache-ftp-and-cgi/ftp-setup/)
71.2 Activer les fichiers '.htaccess'
Suivant le CMS que vous employez, les choses peuvent se présenter différemment. La version standard
de Drupal, par exemple, fait appel à un fichier (caché) .htaccess dans le dossier principal de Drupal. Ce
fichier est nécessaire pour l'emploi d' URL's “propres” (c'est-à-dire des descriptifs courts des pages web
qui obtiennent de meilleurs scores dans les résultats des moteurs de recherche).
D'autres applications (Joomla! par exemple) demandent un fichier .htaccess pour pouvoir générer des
SEF URL's (Search Engine Friendly URL's).
Dans la configuration standard, l'utilisation d'un fichier .htaccess sur un espace web all2all n'est pas
possible, pour des raisons de sécurité. Vous recevrez d'ailleurs un message d'erreur tant que le fichier
.htaccess sera présent.
Via l'interface Webmin, vous pouvez toutefois adapter la configuration de votre compte afin d'utiliser
un fichier .htaccess :
➢ Surfez sur https://:10000 (attention: https:// comme préfixe)
➢ Vous apercevez alors la fenêtre de connexion à Webmin :
➢ Introduisez votre nom d'utilisateur all2all et votre mot de passe et cliquez sur Login.
➢ Si vous êtes correctement connecté, vous devez voir à présent la fenêtre principale de
Virtualmin/Webmin
➢ Dans le menu de navigation standard de Virtualmin, cliquez sur Services pour dérouler un sous-
menu.
8➢ Cliquez sur Configure Website dans le sous-menu.
➢ Sous le titre Per-Directory Options, sélectionnez votre répertoire public (/public directory),
exemple : /var/www/htdocs/patrick/public. N'oubliez pas de d'abord cliquer sur le dossier !
➢ Cliquez maintenant sur la petite icône “Options par répertoire” dans le panneau de contôle.
➢ A côté de “Le Fichier d'options peut supplanter...”, choisissez Sélectionnées ci-dessous...
9➢ Puis cochez toutes les cases
➢ Cliquez enfin sur le bouton Save (enregistrer/sauver) en dessous à gauche.
➢ Dès que la configuration aura été adaptée de cette manière, vous pourrez utiliser un fichier .htaccess
102 C'est quoi un Content Management System?
Un CMS ou Content Management System est une application web qui facilite la publication de
documents et données sur Internet pour les personnes qui n'ont pas de connaissances techniques très
pointues. Une fonctionnalité importante d'un CMS est qu'il permet d'introduire des données sans se
préoccuper de la mise en page (comme du simple texte), alors que ces données sont présentées aux
visiteurs à l'intérieur d'une mise en page prédéfinie dans un template. L'emploi d'un CMS est surtout
conseillé pour les sites Web dont le contenu nécessite des adaptations régulières présentées dans un
format standard. Les exemples les plus courants sont les blogs et les sites Web qui présentent des
nouvelles fréquemment réactualisées, les journaux ou les galeries de photos en ligne. Les CMS libres
les plus connus sont : Joomla!, Spip, Drupal, WordPress.
112.1 Joomla!, qu'est-ce que c'est ?
Joomla! est un système de gestion de contenu (en anglais, CMS, pour Content Management system),
distribué librement sur base de la GNU General Public License. Cela signifie que ce CMS peut être
utilisé par tout le monde sans devoir payer de droits de licence. Le nom est la transcription phonétique
(en anglais) d'un mot swahili qui signifie "tous ensemble", ou encore "en un tout". Ce nom a été choisi
pour marquer la solidarité de l'équipe des développeurs, les mêmes qui étaient derrière Mambo, et leur
volonté de protéger les intérêts des créateurs et de la communauté.
Vous trouverez plus d'informations ici : http://www.joomla.fr/qu-est-ce-que-joomla
Joomla! est donc un programme gratuit avec lequel vous pouvez mettre en place un site web qui sera
facile à entretenir et qui permettra beaucoup de possibilités d'ajouts de fonctionnalités nouvelles à votre
site. Voyez aussi la page qui lui est consacrée sur Wikipedia : http://fr.wikipedia.org/wiki/Joomla!
Note concernant les versions : Joomla! Se différencie en deux type de versions Standard Time Support
et Long Time Support (STS et LTS). Les versions STS ont une durée de support de 6 mois et sont
destinées à offrir rapidement les dernières avancées stables à la communauté Joomla!. Les versions
LTS ont des durées de support de 18 mois et implémentent les nouveautés moins rapidement, donnant
la priorité à la stabilité sur le long terme. La version LTS actuelle (Joomla! 1.5) devait parvenir en fin
de vie en avril 2012, fin de vie reportée de quelques mois jusqu'à la sortie de Joomla! 3.0 en septembre.
Ce manuel concerne donc la version LTS la plus durable actuellement : Joomla! 2.5
Voici ce que dis la documentation officielle à ce sujet :
123 Télécharger
Ce manuel est spécialement conçu pour la configuration des serveurs all2all sur base de la
version 2.5 stable de Joomla!.
➢ Rendez-vous sur http://www.joomla.org/download.html et téléchargez le Joomla! 2.5.x Full package
➢ Le portail francophone se trouve ici: http://www.joomla.fr. Vous trouverez la version 2.5
francophone sur cette page : http://aide.joomla.fr/telechargements/joomla-2-5-package-d-installation-
et-patchs.
➢ Recherchez la dernière version stable (la première intitulée 'full version') et faites un choix parmi les
formats de compression proposés (*.tar.bz2 offre le meilleur taux de compression).
➢ Downloadez le fichier ('tarball') sur votre ordinateur de manière transitoire (par ex. sur le bureau).
➢ Upload & décompression
Voir le chapitre Procédure générale “Upload & décompression” pour obtenir les instructions
d'installation de Joomla! sur le serveur.
Lorsque vous allez décompresser le paquet d'installation de Joomla!, il n'y aura pas de sous-
dossier qui sera créé automatiquement et tous les fichiers et dossiers atterriront directement
dans le dossier où vous vous trouvez. Ceci diffère de la norme adoptée par les autres CMS
(cf. Wordpress, Drupal et SPIP) qui créent automatiquement un sous-dossier lors de la
décompression.
134 Installation
➢ Surfez sur http:// si vous avez placé directement les fichiers Joomla! Dans
votre /public-directory ou sur http:/// si vous avez décompressé
Joomla! dans un sous dossier. Vous êtes alors automatiquement redirigé vers l'interface d'installation de
Joomla!.
144.1 Etape 1 Contrôle de pré-installation
Le cadre supérieur le cette fenêtre peut vous donner cet avertissement :
configuration.php Modifiable Non
Vous pouvez poursuivre l'installation. A la fin du processus d'installation, les instances de
configurations vous seront rappelées. Il vous suffira seulement d'effectuer un réglage supplémentaire
pour uploader le code manuellement. Cliquez dans le champ texte pour sélectionner l'entièreté du code,
copiez et collez-le dans un nouveau fichier intitulé “configuration.php” et uploadez ce fichier dans le
dossier racine de votre site web (root map). Pour le moment, vous n'avez donc rien à faire. Toutes les
valeurs des différents paramètres sont normalement configurées correctement (marquées en vert) pour
fonctionner avec les hébergements d'all2all.
Le cadre inférieur de la fenêtre indique des paramètres recommandés. Joomla! fonctionnera même si
tout ces paramètres ne correspondent pas exactement à ceux recommandés.
➢ Cliquez sur Suivant.
1516
4.2 Etape 2 licence
Dans la deuxième étape de l'interface d'installation, vous pouvez lire les termes de la licence
GNU/GPLv2. Faites défiler le texte jusqu'en-bas, acceptez la licence et cliquez sur Suivant.
4.3 Etape 3 Configuration de la base de données
A l'étape 3, vous devez introduire les paramètres concernant les bases de données.
Lorsque vous commandez un hébergement web chez all2all, une base de données MySQL est aussi
créée automatiquement et vous recevez les données d'accès (login) pour cette base de données dans l'e-
mail de confirmation des paramètres de votre hébergement ('access info'). Gardez ces renseignements à
portée de main pour remplir les champs suivants :
➢ Nom du serveur: localhost
17➢ Nom d'utilisateur:
4.4 Etape 4 Configuration du FTP
Depuis Joomla! 1.5 une fonctionalité FTP intégrée existe. Celle-ci permet aux utilisateurs avancés de
faire usage des différentes possibilités d'installation et de décompression de Joomla!, disponibles via
l'interface de gestion. Cela comprend la gestion des médias et la gestion des installations. La couche
FTP est intervenue pour contourner les limitations sur les droits des fichiers.
Lorsque vous demandez un hébergement web chez all2all, vous recevez toujours dans votre mail de
confirmation ('access info') les coordonnées d'accès FTP (login) nécessaires pour vous connecter à
votre espace d'hébergement. Prenez ces données en main pour remplir les champs suivants :
19➢ Activer la couche FTP pour les systèmes: Oui ➢ Identifiant FTP:
4.5 Etape 5 Configuration
Dans l'avant-dernière étape, vous déterminez les paramètres pour trois éléments essentiels de
l'installation de Joomla!.
➢ Nom du site : indiquez ici le nom de votre site web (visible dans la fenêtre de navigation de votre
browser).
➢ Confirmez l'e-mail et le mot de passe de l'administrateur: introduisez ici l'adresse mail et le mot de
passe de l'administrateur (appelé 'admin' par défaut). Un nom d'administrateur facilement devinable
étant en soi une faille de sécurité, il est fortement recommandé d'en choisir un autre.
➢ Optionellement vous pouvez déjà introduire une méta-description du site (la description
apparaissant sous le lien de votre site lors d'une recherche Google) et les mots clés référencés par les
moteurs de recherche. Vous pouvez aussi décider de faire apparaitre votre site en mode maintenance.
➢ Charger les données d'exemples, restaurer ou migrer un contenu sauvegardé.
21En matière de données d'exemples, on comprend : un assortiment de sections, de catégories, de liens,
de newsfeeds établis entre autres pour présenter un serie de fonctionnalitrés de Joomla !.
La plupart des articles sont informatifs et utilisables, mais vous devrez naturellement adapter ces
données d'exemples manuellement lorsque vous construisez votre propre site Web. Si vous avez déjà
une expérience de Joomla !, il est recommandé de ne pas installer ces données d'exemples.
➢ En standard 'Installer les données d'exemples' sera sélectionné mais pour installer effectivement
celles-ci vous devez aussi cliquer sur le bouton “Installer les données d'exemples'. Si tout se passe
correctement, le bouton va présenter le texte suivant: 'Données d'exemples installées avec succès'.
➢ Cliquez sur Suivant.
4.6 Etape 6 Finalisation
Il vous reste une dernière étape pour terminer l'installation. D'abord et surtout vous allez apercevoir
l'avertissemnt suivant:
22Cliquez sur le bouton “Remove installation folder” pour pouvoir continuer. En cas de problème, le
dossier d'installation peut aussi être supprimé manuellement via un client FTP ou via Webmin.
La supression du dossier vous est confirmée rapidement.
23Si en début d'installation vous avez reçu un avertissement concernant le fichier
configuration.php non inscriptible vous verrez aussi l'erreur suivante :
Copiez/collez le code du cadre dans un fichier nommé configuration.php et uploadez le à la
racine de votre site (c'est à dire directement dans le dossier où vous avec décompressé Joomla!).
Si pour une raison quelconque vous avez eu cette erreur mais que le fichier existe déjà, remplacez
le. Le contenu du cadre doit être rigoureusement copié dans son entièreté! Pour vous en
assurer, cliquez avec votre souris dans le cadre puis pressez sur “CTRL+A” plutôt que de
sélectionner le texte à la souris.
Se connecter
L'installation est terminée.
Vous pouvez maitenant surfer sur votre Site () ou sur Admin
(/administrator). La première adresse vous présente l'écran d'accueil de
votre nouveau site Joomla!, la seconde vous mène à l'interface de gestion en tant qu'administrateur.
Exemple: http://patrick.all2all.org/joomla/administrator/
245 Pourquoi avez-vous besoin d'un gestionnaire de fichiers
supplémentaire ?
Les permissions sur les fichiers peuvent être gérées à l'aide d'un programme FTP comme FileZilla ou
avec le gestionnaire de fichiers de Webmin (Webmin Filemanager). Par ce biais, vous pourrez en effet
modifier les permissions des fichiers mais pas gérer les identités des utilisateurs et/ou des groupes
Le nom d'utilisateur du serveur web Apache est www-data. PHP est installé sur le serveur en tant que
module Apache. C'est pourquoi les scripts PHP sont exécutés par l'utilisateur www-data. L'utilisateur
www-data se situe dans le groupe secondaire des utilisateurs FTP. Ainsi, pour les fichiers dans lesquels
PHP doit pouvoir écrire, vous aurez besoin de la permission 775 (ce qui correspond à l'ajout de droits
d'écriture pour le groupe) à la place de la permission standard 755.
Employez ces permissions d'écritures supplémentaires pour le groupe uniquement pour les dossiers qui
devront être modifiés par PHP ou votre application CMS. Les fichiers qui sont générés par PHP ou
votre application CMS, vous ne pourrez pas les effacer et/ou les modifier (à l'aide de Webmin ou de
votre programme FTP) car ils seront la propriété de PHP (www-data) et non de l'utilisateur de votre site
web. Si vous voulez tout de même retravailler ou effacer ces fichiers, vous aurez alors besoin d'un
gestionnaire de fichiers supplémentaire qui fonctionnera en tant qu'utilisateur www-data via PHP.
Lorsque vous employerez ce gestionnaire PHP supplémentaire pour uploader un fichier, l'identité de
l'utilisateur et l'identité du groupe seront bien www-data.
5.1 Filemanager eXtplorer
5.1.1 Etape 1 Téléchargement
➢ Téléchargez l'extension eXtplorer ici http://extplorer.net/files Cliquez sur la denière “release” stable.
Enregistrez ensuite l'archive zip, par exemple sur votre bureau. Vous pouvez aussi voir les
commentaires, et liens vers la documentation sur http://extensions.joomla.org/extensions/core-
enhancements/file-management/2630.
255.1.2 Etape 2 Installation
➢ Connectez-vous à l'interface d'administration de Joomla!'. Allez sur le menu "Extensions" et cliquez
maintenant sur "Extension Manager".
➢ Sélectionnez l'archive et cliquez sur “Upload & Install”
➢ Si tout va bien vous devriez voir ceci :
➢ Il y a de fortes chances, si vous l'avez installé directement, que vous tombiez sur un message d'alerte
de ce type : 'Warning: ext_List::include' est le fait qu'il y a une erreur à la ligne 333 de list.php. La
cause de ceci est simple à comprendre. L'archive zip que vous avez uploadé contient un autre petit
fichier d'archives qui doit être décompressé à son tour. Ceci concerne l'archive scripts.tar.gz.
26➢ Solution : dézipez le fichier d'installation com_extplorer_2.0.1.zip dans un dossier sur votre PC.
Dans ce dossier le fichier "scripts.tar.gz" se trouve à côté des autres archives décompressées. Dézipez
maintenant "scripts.tar.gz".
➢ Suivant la manière dont vous les avez décompressés, vous trouverez les fichiers dans le sous-dossier
➢ /scripts/*.* ou /scripts/scripts/*.*
➢ Employez FileZilla pour copier les fichiers et sous-dossiers du dossier "scripts"
(application.js.php /-editarea / extjs / functions.js.php et -index.html) dans le dossier d'installation
joomla : administrator/components/com_extplorer/scripts.
➢ Maintenant vous pouvez effectivement utiliser eXtplorer via le menu du dessus. Allez sur
“Components” et cliquez sur “eXtplorer”.
5.2 Le gestionnaire de fichiers JoomlaXplorer
Ce gestionnaire de fichier n'est plus 'natif' depuis la version 1.5. :
http://extensions.joomla.org/extensions/102/details
JoomlaXplorer est obsolète (dernière mise à jour en mai 2008) bien que le plugin soit encore disponible
en téléchargement nous vous déconseillons son utilisation.
276 Pourquoi dois-je toujours tenir mon CMS à jour ?
Pour un webmaster, un CMS permet un travail plus efficace et rend la vie plus facile. Toutefois, c'est
aussi l'application qu'un hacker visera en premier pour abuser de votre site Web ou le mettre sens
dessus dessous. Avec les paquets téléchargés lors de chaque mise à jour de votre CMS se trouvent aussi
des mises à jours de sécurité. Ces mises à niveau se produisent lorsque la communauté des utilisateurs
du CMS découvre qu'une vulnérabilité est présente dans le software. En d'autres termes, sans ces mises
à jour, votre CMS est en danger car il est susceptible d'être hacké.
Il est donc primordial que vous installiez les dernières mise à jour du CMS dans les plus brefs délais !
Dans ce but, abonnez-vous à la mailing-list et/ou au newsfeeds (RSS) édités par les gestionnaires du
CMS que vous avez choisi. Ainsi vous restez toujours au courant des dernières «vulnérabilités».
➢ Forum sur Joomla!: http://forum.joomla.org/
➢ Vous pouvez vous abonner ici aux news feeds de sécurité de Joomla!:
http://feeds.joomla.org/JoomlaSecurityNews et http://www.opensourcematters.org/joomlaconnect.html
➢ Aussi pouvez-vous, si vous gérez plusieurs types d'applications CMS Web, vous inscrire sur la
mailing-list du "Web Application Security Consortium". Vous pouvez le faire ici:
http://www.webappsec.org/lists/.
➢ Abonnez-vous ici à la mailing-list de BugTraq: http://www.securityfocus.com/archive. BugTraq est
une liste de diffusion où trouver des discussions approfondies et des communiqués autour des
problèmes de sécurité en général, donc pas seulement autour des CMS.
287 Procédure de mise à jour
7.1 Backup du site et des bases de données
Consultez le site web officiel de votre CMS pour obtenir plus d'informations concernant la mise à jour.
Pour Joomla! Visitez ce site : http://docs.joomla.org. Faites un backup des fichiers votre site (via FTP
ou webmin) et de ses bases de donnée. Faites un backup des bases de données de votre site Joomla! (le
préfixe de vos tables peut être trouvé via le menu “Site>Maintenance” de l'interface d'administration)
dans un dossier à part via votre client FTP.
Allez sur Virtualmin et cliquez sur “Edit databases”. Sélectionnez la base de données recherchée.
Cliquez à droite sur 'Manage database'. Choisissez une destination pour le backup. Cliquez maintenant
sur 'Backup databases'. Vous recevez ensuite un message indiquant que le backup de la base de données
a réussi. Téléchargez le bon fichier de mise à jour. Décompressez le fichier sur votre ordinateur.
Enregistrez les fichiers qui en résultent dans un dossier particulier sur votre ordinateur.
7.2 Mettez votre site offline
Connectez-vous en tant qu'admin, cliquez sur « Site » et puis sur « Global Configuration » et enfin
mettez « Site Offline » sur Oui ou sur Yes.
7.3 Votre site doit-il être mis à jour ?
Avec Joomla! 2.5 savoir si votre site est à jour est un jeu d'enfant. Sur la page d'accueil de votre
29interface d'administration deux boutons vous tiennent au courant de l'état de Joomla! et de ses
extensions. Vous pouvez aussi connaitre la version actuelle de votre CMS au bas de toutes les pages de
l'interface d'administration.
7.4 Mise à jour
7.4.1 Mise à jour de Joomla! 2.5
➢ Rendez vous sur la page http://joomlacode.org/gf/project/joomla/frs/?action=index et
téléchargez le patch de mise à jour approprié.
➢ Rendez vous dans le gestionnaire d'extension, sélectionnez votre package de mise à jour puis
cliquez sur « Upload & Install ».
➢ Votre site est à jour.
7.4.2 Migration à partir de Joomla! 1.7
➢ Rendez vous sur la page http://aide.joomla.fr/telechargements/joomla-2-5-package-d-
installation-et-patchs/patch-de-mise-a-jour-joomla-2-5/patch-de-mise-a-jour-de-joomla-1-6-1-7-
x-vers-2-5-4/details et téléchargez le patch de mise à jour (bouton en bas de page).
➢ Rendez vous le gestionnaire d'extension de votre panel d'administration.
30➢ Sélectionnez le package de mise à jour que vous venez de télécharger et cliquez sur « Upload &
Install »
➢ Patientez quelques instants
➢ Votre site est en version 2.5.4 vous pouvez maintenant mettre votre site à jour avec la version
2.5.x la plus récente.
7.4.3 Migration à partir de Joomla! 1.5
La migration de Joomla! 1.5 a 2.5 peut se faire à l'aide d'un composant tiers appellé jUpgrade
(http://extensions.joomla.org/extensions/migration-a-conversion/joomla-migration/11658). Si quelques
« chanceux » semblent être parvenu à faire migrer leurs sites par cette méthode, de nombreux
commentaires décrivent la méthode comme laborieuse, voire inefficace. Il est possible que l'outil
évolue mais dans sa version actuelle (2.5.1) jUpgrade n'est pas fiable. Bien que ce soit la méthode
recommandée dans la documentation Joomla! sachez que cette méthode risque de vous faire perdre
votre temps. Dans tout les cas, même si vous estimez être « chanceux » jUpgrade ne convient pas à des
sites complexes.
Une méthode qui peut paraitre un peu archaique mais qui peut au fond vous faire gagner du temps, est
d'installer une version vide de Joomla! 2.5 et de transférer vos articles à la main. Des tutoriels existent
31pour apprendre à adapter les templates de la version 1.5 à 2.5 mais ceux-ci dépassent le cadre de ce
manuel. Voici l'un de ces tutoriels à titre indicatif : http://magazine.joomla.org/issues/Issue-May-
2012/item/740-How-to-convert-Joomla-15-template-to-Joomla-25.
Plus d'informations à propos de cette mise à jour sur docs.joomla.org
http://docs.joomla.org/Migrating_from_Joomla_1.5_to_Joomla_2.5
http://docs.joomla.org/Upgrading_from_Joomla_1.7_to_Joomla_2.5
http://www.joomla.org/download.html
http://docs.joomla.org/Getting_Started_with_Joomla! (Guide complet en plusieurs langues
téléchargeable en bas de page)
328 Avis aux développeurs web - webdesigners
8.1 Coûts
Lorsque vous faites une offre pour un client, il convient de chiffrer aussi le travail que vous allez devoir
effectuer pour tenir régulièrement à jour l'application CMS que vous utilisez. Veuillez garder à l'esprit
que vous devez toujours implémenter la dernière version disponible du CMS que vous avez choisi.
Vous bénéficierez ainsi des dernières mises à jour de sécurité et le site web de votre client sera
beaucoup moins vulnérable !
Comme les tâches nécessaires à l'upgrade d'un CMS peuvent parfois prendre un certain temps, nous
vous recommandons, en tant que développeur web - administrateur du site, de ne pas oublier de parler
de ce sujet au préalable avec le client. Toujours employer la dernière version disponible du CMS est
une question de sécurité. Veillez donc à parler des coûts d'entretien du site web à l'avance avec le client
afin d'intégrer dans votre budget tout ce qui concerne la mise à jour de son site et empêcher que celui-ci
ne puisse facilement être hacké.
8.2 Protection
Emploi des mots de passe : veillez à utiliser différents mots de passe et non le même que celui du
gestionnaire de l'application CMS. Choisissez des mots de passe complexes (alfanumériques = mélange
de lettres, chiffres, signes et capitales) pour éviter que votre site web soit facilement hacké lors d'une
attaque de type “dictionnaire”. Il est aussi courant de voir des sites abusés du fait que le gestionnaire du
site utilise le même mot de passe que son login! Ceci est bien sûr une invitation à entrer pour un hacker.
Nous vous renvoyons également à notre manuel de gestion sécurisée des mots de passe pour en
améliorer la sécurité : http://www.all2all.org/files/pdfs/mots-de-passe-securises.pdf.
Nous vous rappelons qu'après l'installation de votre CMS, vous devez changer les
permissions sur les fichiers de manière à en protéger l'accès. Vous devez veiller à ne pas leur
accorder plus de droits que nécessaire. En particulier, ne donnez pas plus de droits en
écriture (sur le troisième octet) aux visiteurs de votre site si cela n'est pas indispensable.
Vous trouverez plus d'informations à ce sujet dans les forums, les listes de diffusion et les
newsgroups consacrés à votre CMS.
8.3 Pour trouver plus de renseignements sur votre CMS
Ne vous limitez pas aux informations contenues dans ce manuel. La technologie évolue sans cesse et
celle de votre CMS ne fait pas exception. En tant que gestionnaire d'une application CMS, inscrivez-
vous comme abonné aux listes de diffusion, forums officiels et newsgroups qui lui sont consacrés (ou,
si ce n'est pas vous le responsable technique, conseillez à l'administrateur du site de le faire). Abonnez-
vous à ces flux de nouvelles et consultez régulièrement la documentation publiée sur le site officiel. Un
bon site (en néerlandais et anglais uniquement) qui renvoie à des liens vers la plupart des CMS open
source est : http://www.opensource-cms.be/. Si vous n'êtes pas satisfait des informations mises à votre
disposition, prenez contact avec le gestionnaire ou le responsable local du CMS pour lui demander de
33fournir des explications complémentaires dans votre langue. Si vous ne connaissez personne qui puisse
gérer les aspects techniques de votre hébergement, vous pouvez éventuellement faire appel à un des
webdesigners qui travaille régulièrement avec all2all. Pour cela, consultez le lien suivant :
http://www.all2all.net/fr/informations/links/web-designers/
9 Restrictions quant au support et à la responsabilité
Nous faisons de notre mieux pour vous aider. Nous ne sommes cependant pas responsables des erreurs
qui auraient malencontreusement pû se glisser dans ce manuel et de leurs conséquences éventuelles.
Nous vous présentons gratuitement ce manuel aux conditions de la GNU Free Documentation Licence
(http://www.gnu.org/copyleft/fdl.html) mais nous ne fournissons pas de service de support spécifique à
l'installation et à la gestion des Content Management Systems. Le choix et la responsabilité de
travailler avec tel ou tel CMS vous incombe donc entièrement.
10 Versions
N° de version Modifications Auteur
1.0 Original version Merijn Supply
1.1 NL Creation Master document + Patrick Brunswyck
Modifications: Upgrade
procedure – Filemanager –
Endnote – GNU/FDL Cover –
What is a CMS – Screenshots
Installation
1.1 FR Traduction Frédéric Jadoul
1.2 FR Modifications : Notes concernant Maxime Erculisse
le support et les versions –
Remplacement de la version 1.5
par la version 2.5 de Joomla!
pour l'installation et l'update –
Abandon de joomlaXplorer –
Migration depuis les versions
antérieures
34Vous pouvez aussi lire