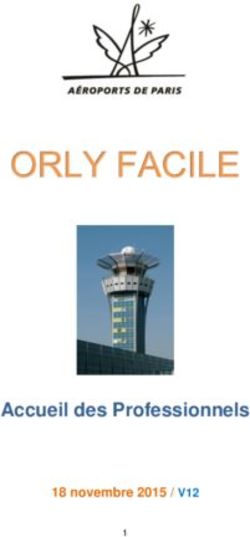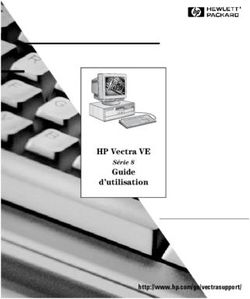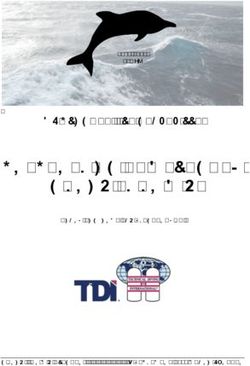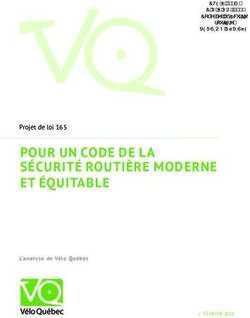Formation 1er niveau SPIP - Audit Migration Logiciels Libres 52, boulevard Jeanne d'arc
←
→
Transcription du contenu de la page
Si votre navigateur ne rend pas la page correctement, lisez s'il vous plaît le contenu de la page ci-dessous
Formation 1er niveau SPIP
Audit Migration Logiciels Libres
52, boulevard Jeanne d'arc
02200 Soissons
Tél. : 06 82 76 22 47
Courriel : amll@free.fr
Site : http://amll.free.fr
© Audit Migration Logiciels Libres Novembre 2004Table des matières
Contenu de la formation .............................................................................................................3
Présentation de l'outil..................................................................................................................4
Connexion partie administration du site....................................................................................5
Les différents boutons de la partie Administration....................................................................6
La partie rédaction. ......................................................................................................................7
Créer, modifier, supprimer une rubrique...................................................................................7
Ajouter un logo à une rubrique..................................................................................................7
Créer un article. ........................................................................................................................8
Ajouter/insérer, modifier, supprimer une image dans un article. ..............................................9
Composition et rédaction d’un article......................................................................................10
Les raccourcis typographique.................................................................................................13
Les raccourcis typographiques simples de SPIP....................................................................13
Fonctionnalités plus complètes...............................................................................................15
Le moteur de recherche interne et les mots clefs. ................................................................19
Créer, modifier et appliquer des mots clefs. ..........................................................................19
Créer, supprimer un rédacteur/administrateur. ......................................................................19
Opération de maintenance simple. ..........................................................................................20
Sauvegarde de la base de données. ......................................................................................20
Restauration de la base de données.......................................................................................21
Vider le cache..........................................................................................................................22
Les statistiques...........................................................................................................................22
Savoir les lire, les comprendre et les interpréter.....................................................................22
Ordonner l’arborescence du site. ............................................................................................22
Retoucher simplement une photo/image pour l'intégrer au site...........................................23
Elements fournis lors de la formation......................................................................................23
Licence et crédits........................................................................................................................24
Formation niveau 1 – Utilisation et gestion 1 – © AMLL 2004 – page 2/24Contenu de la formation
Le site dont vous avez la gestion est un site basique, il a pu être complété avec les options suivantes :
– Protection de rubriques et /ou d'articles par mot de passe.
– Sauvegarde automatique.
– Articles avec album photos.
– Installer un sondage
– Installer une lettre d'informations
– Proposer des e-cards
Si aucunes des options n'ont été retenues, vous vous en tiendrez strictement au contenu de cette
formation, dans le cas contraire, des feuillets supplémentaires et une formation adapté vous seront
fournis afin d'exploiter (si besoin est) les options ajoutées lors de la construction de ce site.
Gestion & Utilisation - 1.
Durée : 2 × 1 journée.
Pré requis :
- Savoir utiliser un ordinateur, maîtrise du Bureau.
- Savoir se repérer dans l’arborescence d'un disque dur.
- Savoir rédiger un texte avec un éditeur de texte évolué.
- Avoir quelques notions d’utilisation d’un logiciel de retouche photo simple.
A noter que pour cette première formation, nous supposons :
– Que les différents paramétrages du sites sont effectués,
– Qu'il n'y a pas lieu d'exploiter les brèves et les forums.
– Qu'il n'y a pas lieu d'exploiter la syndication de sites.
Programme :
Voir la table des matières.
A l'issu de la formation, le stagiaire saura :
– Créer, modifier, supprimer une rubrique.
– Créer, modifier, supprimer un article.
– Insérer, supprimer une image/photo dans un article
– Insérer, supprimer un fichier joint.
– Manipuler l'arborescence du site.
– Réaliser une sauvegarde de la base de données.
– Restaurer la base de données.
– Créer, supprimer un auteur.
Formation niveau 1 – Utilisation et gestion 1 – © AMLL 2004 – page 3/24Présentation de l'outil.
A l'origine pour la réalisation d'un site, il fallait maîtriser (au minimum) le langage html pour créer des
pages.
Depuis quelques années déjà le langage php a fait son apparition sur le web, permettant d'avoir des
contenus dynamique et maintenant des sites tels que celui-ci offrant une gestion et une administration
très simplifiées.
Le site que vous avez en main repose sur la gestion des contenus.
Il utilise le html (langage du web) pour la composition des pages visibles par les internautes, il utilise le
langage php pour le côté dynamique.
Explication : il n'existe que quelques pages en html qui composent le site, le langage php va permettre
la construction dynamique des pages en se reposant sur une base de données Mysql qui, elle, gère
les différents contenus de ces mêmes pages.
Pour vous à ce stade, pas besoin de connaître ces langages, vous n'aurez aucune intervention à ce
niveau, ce rôle est dévolu au webmestre.
Il gère entre autre l'aspect visuel du site, la mise en page et comment sont ordonnées les informations
dans ces pages.
Votre fonction suite à cette formation sera de remplir ce site par l'intermédiaire de rubriques et
d'articles, d'y insérer des images/photos, d'y adjoindre des documents téléchargeables par les
visiteurs, en général de faire vivre ce site.
Pour cela vous allez accéder à la partie « Administration » du site.
L'accès à la partie administrative de votre site s'effectue par l'utilisation d'un nom de connexion et d'un
mot de passe, ceux-ci sont gérés et fournis par le webmestre du site, qui aura au préalable défini vos
droits d'administrateur ou de simple rédacteur.
A noter :
- Les personnes définies comme « administrateur » auront accès à l'ensemble des fonctionnalités du
site, celles non expliquées ici sont réservées au webmestre, en intervenant dessus vous risqueriez de
modifier le fonctionnement global du site, donc ne surtout pas modifier les paramètres qui ne vous ont
pas été clairement expliqués.
– Les personnes définies comme « rédacteur », n'auront pas d'accès aux paramètres principaux du
site et ne pourront aucunement les modifier.
– Afin de pouvoir répartir un travail de rédaction efficace et ne reposant pas sur une seule personne,
cet outil prévoit une troisième catégorie, l’« Administrateur restreint », ne pouvant intervenir que
partiellement sur le site, une voire plusieurs rubrique définies.
Formation niveau 1 – Utilisation et gestion 1 – © AMLL 2004 – page 4/24Connexion partie administration du site
Pour accéder à la partie administrative de votre site, entrer dans la barre d'adresse de votre navigateur
l'adresse de votre site, suivie de : « /écrire/ ».
Par exemple :
http://www.monsite.fr/écrire/
La fenêtre suivante apparaît
Entrer votre identifiant de connexion (login) puis valider
La fenêtre suivante apparaît :
Entrer votre mot de passe, puis valider. Si la case « Rester identifié » est cochée, vous n'aurez pas
besoin d'entrer votre mot de passe durant quelques jours, attention si d'autres personnes que vous ont
accès à l'ordinateur à partir duquel vous vous connectez, cela risque d'être dangereux, ils pourraient
se connecter avec vos identifiants ...
Vous avez accès à l'administration du site.
Attention, en fonction des droits qui vous ont été accordés par le webmestre, vous pouvez avoir accès
à l'ensemble du paramétrage du site. N'effectuez aucune opération que vous ne maîtrisez pas, au
risque de perturber gravement le fonctionnement generale du site.
Le paramétrage général du site est une opération que seul le webmestre
doit être amené à gérer. Donc n'y touchez pas !!!
Formation niveau 1 – Utilisation et gestion 1 – © AMLL 2004 – page 5/24Les différents boutons de la partie Administration.
En cliquant sur les boutons du haut, vous accédez à différentes fonctionnalités.
A suivre
Par défaut vous êtes sur cette page une fois connecté en Administration
Vous y voyez l'ensemble des rubriques du sites, ainsi que tous les articles en cours de rédaction.
Info perso : les info vous concernant.
Tout le site : permet de visualiser l'ensemble du site, rubriques et articles et leurs états.
Suivre la vie du site : Accès au calendrier interne, fichiers backend,
Edition du site
Partie réservé à la création et la rédaction des rubriques, des articles, des auteurs et des mots clefs
Discussion : utile en cas de nombreux Administrateurs et rédacteurs, avec un forum interne, un
agenda et une messagerie personnelle.
Evolution du site
Gestion des forums publics et privés
Suivre et gérer les pétitions.
Statistiques de visites
Répartitions des visites.
Administration du site.
Configuration
Gestion des langue
Maintenance du site
Vider le cache
Aide en ligne, accès à l'aide en ligne du site.
Visiter le site, donne accès au site public.
Administration du site.
Si vous êtes « administrateur » toutes les indications suivantes vous concernent.
Si vous êtes « rédacteur », seules celles en italique vous concernent.
- Vider le cache
- Effacer les données d'indexation.
- Maintenance du site.
- Sauvegarder/restaurer la base
- Sauvegarder le contenu de la base
– Restaurer le contenu de la base
– Réparer la base de données
– Effacer la base
– Effacer la base de données
– Gestion des langues.
– Configuration du site.
Evolution du site.
– Statistique de visites
– Evolution
– Liens entrant du jour.
– Répartition des visites
Edition du site.
– Rubriques
– Articles
– Auteurs vos propres informations
– Mots-clés
Formation niveau 1 – Utilisation et gestion 1 – © AMLL 2004 – page 6/24La partie rédaction.
En cliquant sur le bouton « Edition du site », vous accédez à la partie rédaction du site, dans la partie
droite de votre fenêtre vous voyez les rubriques se trouvant à la racine du site.
À noter qu'ici l'on ne peut pas créer d'article, un article est toujours attaché à une rubrique.
Créer, modifier, supprimer une rubrique.
Ajouter une rubrique à la racine du site :
– Cliquer sur l'icône « créer une rubrique ».
– « Champ Titre » : donner un titre à cette nouvelle rubrique, si vous souhaitez que les rubriques
apparaissent dans un ordre précis, numéroter les de la façon suivante :
– 1. rubrique A
– 2. rubrique B,
– ... Sans oublier de mettre un espace entre le « . » et le titre de la rubrique.
A noter que nous procéderons de la même manière pour numéroter les articles dans une rubrique. (si
besoin est).
Dans la partie « à l'intérieur ...» vous pouvez vous assure que la création de cette rubrique se fera bien
là où vous le souhaitez, ici à la racine du site.
« Champ Descriptif rapide », ne sera pas rempli car inexploité dans notre cas.
« Champ Texte explicatif », contiendra si vous le souhaitez un texte expliquant le contenu de cette
rubrique. Visible sur certaines pages
Ces opérations effectuées il ne vous reste qu'à cliquer sur le bouton « Valider » pour confirmer la
création de la rubrique.
Pour modifier la rubrique cliquer sur le bouton « Modifier cette rubrique ». Pour y appliquer aux besoins
des « raccourcis typographique » (que nous verrons plus loin).
Vous pouvez si besoin créer immédiatement une première « sous rubrique » imbriquée dans cette
rubrique (si besoin et en procédant de la même façon que précédemment expliqué).
Ou directement (voir chapitre suivant).
Ou encore détruire la rubrique que vous venez de créer.
A noter :
– Une rubrique n'apparaît sur le site (visiteur) qu'une fois qu'elle contient un article « publié en ligne »,
nous reviendrons sur cette notion plus tard.
– L'on ne peut « détruire » une rubrique que si elle ne contient « aucun article ».
Ajouter un logo à une rubrique.
Une fois validée la création de la rubrique, vous pouvez y adjoindre un logo qui sera placé a la gauche
du titre de cette rubrique, par défaut, tous les articles présents dans cette rubrique auront le même
logo.
Formation niveau 1 – Utilisation et gestion 1 – © AMLL 2004 – page 7/24Créer un article.
Quand vous êtes à l'intérieur d'une rubrique, cliquer sur le bouton « écrire un nouvel article »
Les champs (minimum à remplir)
Le champ « Titre » : titre de votre article.
Puis vous assurer que cet article va bien être créé dans la bonne rubrique.
Le champ « Texte » recevra lui le contenu de votre article, soit vous le tapez directement ici, soit si
vous l'avez déjà rédigé avec un traitement de texte ou un éditeur de texte, en effectuant simplement
un « copier - coller ».
A noter que toute mise en page effectué dans ces derniers sera caduc, nous allons maintenant voir la
barre des « raccourcis typographique »
Dans le haut du champ « texte », vous disposez de quelques outils, ces mises en forme s'appliqueront
sur les éléments choisis une fois ceux-ci sélectionnés.
Les boutons de la barre sont les suivants :
– « i » : mettre le texte en italique.
– « B » : mettre le texte en gras.
– Mettre le texte en « intertitre » en plus gros, en gras et centré dans la page.
– Insertion d'un lien « hypertexte » pour établir un lien avec l'adresse d'une autre page du site,
l'adresse d'un autre site, ou d'établir un lien avec une adresse mail.
– Insertion d'une note de bas de page.
– Entourer un mot, une phrase de guillemet de premier niveau.
– Entourer un mot, une phrase de guillemet de deuxième niveau.
– Insérer des caractères particuliers.
A chaque fois que vous effectuez une telle opération, vous constatez que le texte sélectionné, se
trouve entouré de caractères spécifiques ; avec l'habitude, vous vous rappellerez de ces caractères et
pourrez les appliquer lors de la rédaction de texte explicatif dans une rubrique par exemple, puis que
cette barre n'y apparaît pas.
A noter qu'il existe une multitude de « raccourcis typographiques » exploitables, ils sont détaillés et
expliqués dans le chapitre du même nom.
Revenons à notre article.
Si dans le paramétrage du site l'on a la possibilité d'avoir en bas d'un article un « PS », ce champ
apparaît sous l'article, au final il n'apparaîtra dans l'article que si ce champ contient du texte.
La rédaction et la mise en forme sont terminées, nous validons notre article.
Un premier aperçu de notre article nous est proposé, nous pouvons donc ici juger de la mise en page.
Sur cette interface plusieurs choses apparaissent, en voici les explications.
Dans la partie droite de votre écran apparaît :
– Le titre de votre article précédé d'une pastille de couleur blanche, cela indique que le statut de votre
article est « en cours de rédaction ». A ce stade, seuls les administrateurs et vous-même y avez
accès, l'article n'est pas visible pour les internautes. Ceci sera détaillé plus bas.
– L'icône permettant de reprendre la modification de l'article, pour corriger ce que vous y souhaitez.
– La date de création de l'article.
– L'auteur de l'article, cet élément peut être supprimé, par défaut l'auteur d'un article sera identifié par
son nom de connexion à la partie « administration » du site. L'on peut si besoin y adjoindre un autre
auteur, simplement en cliquant sur le petit triangle à gauche de « Auteurs », puis en sélectionnant
Formation niveau 1 – Utilisation et gestion 1 – © AMLL 2004 – page 8/24dans la liste déroulante un autre auteur et en cliquant sur le bouton « Ajouter ».
– Mots-clefs sera expliqué plus loin avec le moteur de recherche interne au site.
– Statut de l'article. Ici un menu déroulant comportant 5 état différents (si vous êtes administrateur,
seulement deux si vous êtes simple rédacteur). Ces différents statuts sont :
– En cours de rédaction. Pastille blanche – L'article est donc en rédaction, sa mise en forme
n'est pas terminée, ou vous avez des photos/images à y insérer, ... Article visible
uniquement pour les Administrateurs et par l’auteur.
– Proposé à l'évaluation. Pastille orange – Article finalisé mais soumis aux regards des
autres Administrateurs et rédacteurs du site pour validation et publication de leur part.
A noter que les simple rédacteurs n'ont à leur disposition que ces deux options.
– Publié en ligne. Pastille verte. Après relecture, un administrateur changera le statut de
l'article pour le « publier en ligne » et le rendre ainsi visible à tous les internautes.
– A la poubelle. Pastille noire. No comments
– Refusé. Pastille rouge. L’article n’est pas publié mais reste dans la base de données ; le
rédacteur en est informé.
– Joindre un document. Vous pouvez joindre un/des documents à votre article, en cliquant sur le
triangle noir vous accéderez à un navigateur pour rechercher sur votre ordinateur le chemin de
cette pièce jointe, puis devrez la télé charger pour qu'elle intègre le site. Apparaîtra au dessous une
fenêtre avec une icône représentant le fichier joint, deux champ pour y noter le titre du document
ainsi qu'un descriptif rapide (non obligatoire). A tout moment vous pourrez supprimer une pièce
jointe.
A noter ici une évidence : ne mettez de pièce jointe que dans un format dont vous avez la
quasi assurance que vos visiteurs pourrons la télé charger et la lire, éviter donc les fichiers aux
formats « propriétaire » comme les « .doc », « .xls » par exemple car tout les visiteurs ne
possèdent pas forcément les logiciels permettant la lecture de ces fichiers. Optez plutôt pour
les fichiers en « .pdf » ou en « .jpg » (format image lisible par tous les navigateurs).
Il serait dommage de les priver d'informations importantes mais inaccessibles pour eux.
Suite à cette opération, vous pouvez joindre d'autres documents en procédant de la même
façon.
La partie gauche de votre écran :
– Le numéro de l'article en cours, ce numéro vous sera utile dans le cas de la création de lien
hypertexte interne au site, il s'agit du numéro de référence de l'article.
– Logo de l'article, vous pouvez adjoindre un logo qui sera placé a la gauche du titre de cet article, il
se substituera au logo de la rubrique si vous en avez mis un. Pour insérer un logo procéder de la
même façon qu'expliqué plus haut pour l'insertion d'un logo sur une rubrique. Une fois ceci
effectué, il vous est proposé d'y adjoindre un autre logo pour le survol : quand un visiteur placera le
curseur de sa souris sur l'icône celle ci changera pour le deuxième logo dit de « survol ».
– Forum et pétition (ne font pas partie de cette formation).
– Redirection : permet d'établir directement une « redirection vers une page d'un site extérieur » si
vous estimez que cette page apporte à vos visiteurs des informations intéressantes. Dans cette
hypothèse il ne vous sera nullement nécessaire de rédiger quoi que ce soit dans l'article si ce n'est
le titre et la publication en ligne. En général, cette fonctionnalité est réservée aux administrateurs du
site.
– Les raccourcis
– Tous vos articles, si vous n'avez pas supprimé l'auteur dans l'article, vous accédez ici à
tous les articles que vous avez rédigé ou en cours de rédaction.
– Ici la possibilité d'adjoindre un autre auteur à l'article en cours.
– Ici la possibilité d'ajouter un mot clef pour l'article en cours, sera expliqué plus loin.
Ajouter/insérer, modifier, supprimer une image dans un article.
Pour agrémenter votre article, vous désirez y insérer des images/photos.
Afin d'avoir une mise en page cohérente du site, le webmestre aura défini une taille maximale pour les
images, renseignez-vous auprès de lui afin de la connaître et de préparer vos images.
Pour insérer une image, cliquer sur « Modifier cet article », dans la partie gauche vous y trouverez de
quoi insérer vos images sur le même principe que l'insertion d'une pièce jointe. A la différence qu'ici
vous sera proposé de placer votre image soit sur la gauche de votre texte, au centre ou sur la droite.
Faites plusieurs essais afin d'obtenir le meilleur rendu. Comme pour l'ajout d'une pièce jointe, les
images ainsi insérées peuvent être modifiées ou supprimées.
Formation niveau 1 – Utilisation et gestion 1 – © AMLL 2004 – page 9/24Composition et rédaction d’un article.
Règles de typographie française
Règles de typographie française applicables à l’écriture d’articles, de comptes rendus de réunions, de
projets, de messages électroniques ou de pages sur internet.
Il est toujours agréable de lire des documents bien composés, sans fautes sémantiques ou
syntaxiques, sans abréviations incompréhensibles, normalement accentués et ponctués. Les logiciels
et matériels que nous utilisons actuellement permettent d’atteindre une qualité honorable.
Il est très difficile dans nos diverses activités professionnelles de respecter la totalité des règles
traditionnelles telles qu’elles sont exposées dans les Règles Typographiques en usage à l'imprimerie
Nationale (ISBN 2-11-081075-0) ou dans le Dictionnaire des règles typographiques de Louis Guéry,
CFPJ Editions. Cependant, on peut se plier à quelques habitudes communes en matière
d’abréviations, d’emploi des majuscules, d’accentuations, d’écriture des chiffres, de présentation, de
ponctuation. Voici quelques règles extraites du Manuel de typographie française élémentaire d’Yves
Perrousseaux.
Abréviations * introduction, par introd.
* largeur, par l. ou larg. (l veut dire litre)
Règles générales * longueur, par L ou par long.
* Madame, par Mme
* Une abréviation qui ne se compose que des * Mademoiselle, par Mlle
premières lettres du mot se termine par un * masculin, par masc.
point : référence = réf. * Mesdames, par Mmes
* Une abréviation qui se termine par la dernière * Mesdemoiselles, par Mlles
lettre du mot ne comporte pas ce point final : * Messieurs, par MM.
boulevard = bd * Monseigneur, par Mgr
* L’abréviation des groupes de mots ne comporte * Monsieur, par M. (et non pas par Mr.)
pas de point final : s’il vous plaît : SVP ou svp * moyenne tension, par MT
* numéro, numéros, par no, nos
Il y a cependant des exceptions consacrées par * nota bene, par NB
l’usage ; on abrège : * page, par p. (ne se répète pas : p. 127 et 128)
* paragraphe, par § (ne se répète pas : § 4 et 5)
* après Jésus-Christ, par apr. J.-C. ou apr. J-C * par intérim, par p.i.
* avant Jésus-Christ, par av. J.-C. ou av. J-C * par ordre, par p.o.
* pour cent, par p. 100 ou par %
* article, par art. (ne s’abrège pas lorsqu’il s’agit
* pour mille, par p. 1000
de l’article premier de statuts ou de titres de lois)
* bas de casse (minuscules), par bdc * post-scriptum, par P-S
* basse tension, par BT * président directeur-général, par pdg
* bon à tirer, par BAT * recto, par ro, verso, par vo
* capitale (d’un pays), par cap. * répondez s’il vous plaît, par RSVP
* capitale (majuscule), par CAP * sans garantie du gouvernement, par SGDG ou
* c’est-à-dire, par c.-à-d. ou c-à-d sgdg
* confer, par cf. * sans lieu ni date, par s.l.n.d.
* département, par dép. * siècle, par s.
* environ, par env. * société, par sté ou Sté
* et cetera, par etc. (pas de points de suspension * société anonyme, par SA
ni de répétition) * société à responsabilité limitée, par SARL
* exemple, par ex. * suivant(e)(s), par suiv.
* faubourg, par fg * supplément, par suppl.
* féminin, par fém. * taxe sur la valeur ajoutée, par TVA
* figure, par fig. * téléphone, par Tél. ou tél.
* habitants, par hab. * toutes taxes comprises, par TTC
* haute tension, par HT
* hauteur, par H. ou haut. (H est le symbole de Points cardinaux
l’hydrogène)
* hors taxes, par ht Nord, Sud, Est, Ouest : N, S, E, O ou W
* idem, par id. NE, NO, SE, SO ou SW, NNE, NNO, SSE, SSO
Formation niveau 1 – Utilisation et gestion 1 – © AMLL 2004 – page 10/24ou SSW, NNE-SSE, etc. temps.
Ex. Ces gens sont originaires de l’Ouest. Il a * troisième, troisièmes : 3e, 3es
marché plein sud. * primo, secundo, tertio : 1o, 2o, 3o
Mesures légales (loi du 3 mai 1961) Majuscules et minuscules
Ces abréviations sont invariables au pluriel. On compose avec une capitale initiale :
On abrège
* le mot qui commence une phrase ou une
* ampère(s), par A citation complète : elle lui demanda : "Avez-vous
* are(s), par a trouvé ce livre ?"
* centiare(s), par ca * les patronymes, les prénoms, les surnoms.
* centigramme(s), par cg * les noms des peuples, les habitants des
* centilitre(s), par cl régions ou des agglomérations : les Espagnols,
* centimètre(s), par cm les Alsaciens, les Grenoblois. Par contre le nom
* décalitre(s), par dal des langues commence par une minuscule :
* décamètre(s), par dam l’espagnol, le français, le russe, l’arabe, etc.
* décibel(s), par dB
* degré(s), par ° On écrira donc : un agent de police, la
* degré(s) Celsius, par °C (25 °C) commission des finances, l’état-major.
* degré(s) Farenheit, par °F (80 °F)
* franc(s), par F (1 F, 357 F, 675,24 F) Organismes d'état
* grade(s), par gr
* gramme(s), par g * l’académie de Reims mais l'académie de
* hectare(s), par ha médecine
* hectogramme(s), par hg * l’université René Descartes, l’université de
* hectolitre(s), par hl Toulouse
* hectomètre(s), par hm * la préfecture de Haute-Savoie
* heure(s), par h (20 h, 20 h 30) * le Muséum d’histoire naturelle
* jour(s), par j ou par d * le Collège de France
* kilogramme(s), par kg (1 kg, 25,5 kg) * la Commission européenne
* kilomètre(s), par km * les Nations unies
* kilomètre(s) par heure, par km/h
* kilowatt(s), par kW Titres
* kilowatt(s)-heure, par kWh
* litre(s), par l * le ministre de l'éducation nationale
* mètre(s), par m, mètre(s) carré(s), par m2, * M. le professeur Morel
mètre(s) cube(s), par m3
* mètre(s) par seconde, par m/s Sigles et acronymes
* millibar(s), par mbar
* millilitre(s), par ml Les sigles ou acronymes ne comportent ni
* millimètre(s), par mm séparations ni points : EDF, RATP, SNCF, USA,
* minute(s), (angle) par ’ HTML
* minute(s), (temps) par min S’ils se prononcent aisément : Assedic,
* quintal, quintaux, par q Euratom, Inserm, Unesco
* seconde(s) (angle), par "
* seconde(s) (temps), par s On met l’accent sur les capitales (si la machine
* stère(s), par st qu’on utilise le permet !)
* tonne(s), par t
* volt(s), par V Chiffres
* watt(s), par W
* La version 48 de l’EMBL contient 700 169 610
Nombres ordinaux bases, 1 046 026 séquences, 181 343 sous-
séquences, 114 821 références.
* premier, premiers, première, premières : 1er, * 995,55
1ers, 1re, 1res * Ce village, de 1245 habitants, possède 27 km
* deuxième, deuxièmes : 2e, 2es de voies communales réparties sur une surface
deuxième ou second : on emploie deuxième cadastrée de 25 500 ha 450 ca.
quand l’énumération peut aller au delà de deux * 1995 : 858 inscrits, 732 votants, 729 exprimés.
et second quand l’énumération s’arrête à deux. * La fête sera cette année les 5, 6 et 7 août.
ex. deuxième République, seconde mi- * Un colloque sur l’oeuvre de Descartes est
Formation niveau 1 – Utilisation et gestion 1 – © AMLL 2004 – page 11/24prévu le mardi 10 décembre 1996.
* J’ai programmé l’enregistrement à 23 h 15. Les guillemets "informatiques" sont si simplifiés
* Un moteur de 5 ampères sous 220 volts. qu’il est impossible de respecter les règles
* L’étain, d’une densité 7,2, fond à 232 °C et bout typographiques françaises traditionnelles. Le
vers 2 250 °C. point final se met avant ou après le guillemet
fermant suivant le contexte, il n’est pas doublé.
On compose en chiffres romains les divisions
principales d’un ouvrage, les régimes politiques, Les parenthèses intercalent une précision dans
dynasties, salons, conciles ... la phrase.
On compose en lettres Les crochets indiquent une précision à l’intérieur
d’une parenthèse ou une coupure dans une
* les nombres inférieurs à 10 : ce document citation.
comprend trois parties. Il y a quatre ans et deux
mois, avait lieu... Employé seul, le tiret signale chaque terme d’une
* les nombre employés comme substantifs : énumération ou le changement d’interlocuteur
entrer en sixième dans un dialogue. Employés par paires, ils
* les fractions d’heures suivant les mots midi et s’utilisent comme les parenthèses. En fin de
minuit : midi vingt, minuit dix-sept phrase, le second tiret est supprimé avant le
* certaines expressions : les années soixante, la point final.
guerre de Trente ans
Les énumérations
Chiffres composés
* elles sont introduites par un deux-points ;
* dix-huit, quatre-vingt-dix-sept, vingt et un * les énumérations de premier rang sont
* cent vingt-deux, trois cent trente et un introduites par un tiret et se terminent par un
* mille neuf cent quatre-vingt-seize point-virgule, sauf la dernière par un point final ;
* quatre-vingts mais quatre-vingt-un * les énumérations de second rang sont
* trois cents mais trois cent dix ou sept cent mille introduites par un tiret décalé et se terminent par
une virgule.
Téléphone, fax
Les titres et intertitres
Téléphone 01 44 50 26 18 - Fax 01 42 96 34 97
Quand le découpage des lignes permet d’en
Adresse comprendre le sens, on ne met pas de point, de
virgule ou de point virgule.
Pour faciliter le tri postal, les adresses s’écrivent
sans abréviations, sans majuscules accentuées Espaces en usage avant et après les signes de
et sans ponctuation. CEDEX signifie Courrier ponctuation :
d'entreprise à Distribution EXceptionnelle.
* Point et virgule sont suivis d’un blanc.
Ponctuation * Point d’interrogation, point d’exclamation, point-
virgule et deux-points sont suivis d’un blanc et
Les phrases se terminent par un point final, un précédés d’une "espace fine insécable". Ce
point d’exclamation, un point d’interrogation ou caractère, auquel les professionnels de l’édition
des points de suspension. de texte sont justement attachés, existe dans les
traitements de texte, peut être remplacé par un
La virgule sépare les parties d’une proposition ou blanc dans les simples messages et par le
d’une phrase à condition qu’elles ne soient pas caractère   ; en HTML.
déjà réunies par les conjonctions et, ou, ni. Elle * Les guillemets ouvrants ou fermants sont,
sépare les énumérations. Elle isole les mots mis respectivement, précédés ou suivis d’un blanc.
en apostrophe. On ne met pas de virgule avant * Les parenthèses ou crochets ouvrants sont
une parenthèse, un tiret ou un crochet. précédés d’un blanc.
* Les parenthèses ou crochets fermants sont
Le point virgule sépare différentes propositions suivis d’un blanc.
de même nature. * Les apostrophes et traits d’union ne sont ni
Le deux-points introduit une explication, une précédés ni suivis de blanc.
citation, un discours, une énumération. * Le tiret est précédé et suivi d’un blanc.
* Les points de suspension sont suivis d’un
Les points de suspension sont toujours au blanc.
nombre de trois.
Formation niveau 1 – Utilisation et gestion 1 – © AMLL 2004 – page 12/24Les raccourcis typographique.
Pour faciliter la mise en page des documents publiés avec SPIP, le système propose un certain
nombre de « raccourcis SPIP » destinés :
à simplifier l’utilisation par des utilisateurs ne connaissant pas le HTML ;
à faciliter le traitement automatique de la mise en page.
Les raccourcis typographiques simples de SPIP
Dans un premier temps, nous présentons ici les raccourcis typographiques les plus courants et les
plus simples. Pour les utilisateurs qui souhaiteraient affiner encore le contrôle de la mise en forme de
leurs textes, nous présenterons des versions plus complexes de ces raccourcis.
N.B. Les raccourcis simples répondent déjà largement à la grande majorité des besoins, et permettent
de publier en ligne presque aussi simplement que l’on écrit un mail.
Typographie française automatique
SPIP respecte automatiquement les principales règles d’espacement de la typographie française -
ainsi des espaces insécables sont ajoutées devant les caractères « :», « ; », « ! », « ? » -, et place des
espaces insécables avant et après les guillemets « à la française ».
(Note : cette fonctionnalité n’est activée que sur les sites dont la langue principale est le français.)
Créer des paragraphes
Pour créer des paragraphes, il suffit de laisser une ligne vide, un peu comme on sépare les
paragraphes dans un email (on « saute » une ligne).
Le fait de simplement « revenir à la ligne » (retour-chariot) sans séparer les deux paragraphes par une
ligne vide ne suffit pas pour provoquer un changement de paragraphe (cela ne provoque même pas un
retour à la ligne).
Vous pouvez laisser plusieurs lignes vides à la suite sans que cela modifie la présentation.
Fabriquer des listes ou des énumérations
On peut fabriquer des listes dans SPIP de la même manière que dans un email : il suffit de revenir à la
ligne et de commencer la nouvelle ligne avec un tiret (« - »).
Notez : ici un simple retour à la ligne suffit (on peut faire des énumérations dans le même
paragraphe) ; mais si l’on « saute » une ligne avant la ligne commençant par un tiret, une ligne vide est
affichée avant l’énumération.
Par exemple,
- Qu'est-ce que cela peut faire que je lutte pour la mauvaise cause puisque je suis de bonne foi?
- Et qu'est-ce que ça peut faire que je sois de mauvaise foi puisque c'est pour la bonne cause.
(Jacques Prévert)
sera affiché ainsi :
Qu’est-ce que cela peut faire que je lutte pour la mauvaise cause puisque je suis de
bonne foi ?
Et qu’est-ce que ça peut faire que je sois de mauvaise foi puisque c’est pour la bonne
cause. (Jacques Prévert)
Gras et italique
On indique simplement du texte en italique en le plaçant entre des accolades simples : « ...du
texte {en italique} en... ».
On indique du texte en gras en le plaçant entre des accolades doubles : « ...du texte {{en
gras}} en... ».
Formation niveau 1 – Utilisation et gestion 1 – © AMLL 2004 – page 13/24Intertitres
Les intertitres sont des titres à l’intérieur d’un texte permettant d’en indiquer la structure. Dans SPIP,
on les indique très simplement en les plaçant entre des accolades triples : « {{{Un titre de
partie}}} » affichera le texte en gras et centré :
Un titre de partie
Trait de séparation horizontal
Il est très simple d’insérer un trait de séparation horizontal sur toute la largeur du texte : il suffit de
placer une ligne ne contenant qu’une succession d’au moins quatre tirets, ainsi :
----
donne :
Les liens hypertextes
On fabriquera facilement un lien hypertexte avec le code suivant :
SPIP est une initiative du [minirézo->http://www.minirezo.net/].
devient :
SPIP est une initiative du minirézo.
(Mnémotechnique : le tiret suivi d’un chevron dessine une sorte de flèche qui indique que le texte du
lien (avant la flèche) « pointe vers » une adresse.)
L’adresse du lien peut être une adresse absolue (commençant, comme ici, par http://), une
adresse relative (vers une autre page du même site), un lien vers un document utilisant un protocole
de l’internet (ftp://...), une adresse email (« [->minirezo@rezo.net] »)...
Application spécifique : vous pouvez afficher en toutes lettres un lien cliquable sous la forme d’une
adresse URL, en n’indiquant rien avant la « flèche ». Par exemple :
[->http://dmoz.org/World/Deutsch/Kultur/Literatur/Autoren_und_Autorinnen/P/Proust,_Marcel/]
affiche :
http://dmoz.org/World/Deutsch/Kultu...
Notez que, dans le cas des URL très longues, l’affichage est tronqué (pour éviter de dégrader votre
interface graphique), mais le lien hypertexte pointe vers la bonne adresse.
Liens hypertextes à l’intérieur du site
Ce même système de liens hypertextes facilite, de plus, la création de liens à l’intérieur de votre site
sous SPIP. La seule subtilité consiste à repérer le numéro de l’article, de la rubrique, ou de la brève
vers laquelle vous voulez mener votre lien hypertexte : lorsque vous « visitez », dans l’espace privé, un
article, une brève ou une rubrique, la colonne de gauche contient un pavé indiquant, en gros
caractères, ce numéro.
C’est ce numéro que vous allez indiquer dans le lien hypertexte :
• Lien vers l’article 342 (quatre possibilités) :
lien vers [l'article->342]
lien vers [l'article->art342]
lien vers [l'article->article 342]
Application spécifique : [->art342] (on n’a rien indiqué avant la « flèche ») affichera
automatiquement le titre de l’article 342 avec un lien vers cet article.
• Lien vers la rubrique 12 :
lien vers [la rubrique->rub12]
lien vers [la rubrique->rubrique 12]
Formation niveau 1 – Utilisation et gestion 1 – © AMLL 2004 – page 14/24• Lien vers la brève 65 :
lien vers [la brève->br65]
lien vers [la brève->breve 65]
lien vers [la brève->brève 65]
• Auteurs, mots-clés, sites, images, documents :
lien vers [un auteur->aut13] ou [le même auteur->auteur13]
lien vers [un mot->mot32]
lien vers [un site syndiqué->site1]
lien vers [un document joint->doc17] ou [le même document-
>document17]
lien vers [une image->img13] ou [la même image->image13]
Application spécifique : on peut, là aussi, ne rien spécifier avant la « flèche » ([->aut13]...). SPIP
insérera automatiquement les informations nécessaires. Dans le cas d’un document joint ou d’une
image, si l’on a indiqué un titre manuellement, c’est ce titre qui sera affiché ; sinon c’est le nom du
fichier lui-même qui sera utilisé.
Notes de bas de page
Une note de bas de page est, habituellement, signalée par un numéro placé à l’intérieur du texte,
numéro repris en bas de page et proposant un complément d’information.
Dans SPIP, cette fonctionnalité (assez lourde à gérer manuellement en HTML) est automatisée : les
notes sont numérotées par SPIP, qui gère également des liens hypertextes à l’intérieur du document
pour passer directement de l’appel de note au texte de la note correspondante, et vice-versa.
Une note de bas de page est indiquée, dans SPIP, entre doubles crochets : « Une note[[Voici un
complément d'information.]] de bas de page. » sera affiché sous la forme : « Une
note [1] de bas de page. »
Citer un extrait (de forum)
Il est souvent pratique, dans un forum de discussion, de citer un extrait du message auquel on est en
train de répondre. Pour homogénéiser la présentation de telles citations, SPIP propose le raccourci
....
Par exemple :
C drôlement bien, SPIP.
Kikou, je suis bien d'accord :-)
donne :
C’est drôlement bien, SPIP.
Kikou, je suis bien d’accord :-)
Fonctionnalités plus complètes
Les raccourcis qui suivent offrent des fonctionnalités plus puissantes et d’un usage plus spécifique. Si
cela est votre premier contact avec les raccourcis de SPIP, il est sans doute inutile que vous tentiez de
les apprendre par cœur dès maintenant. Il vous suffit de savoir qu’ils existent ; lorsque vous en aurez
réellement besoin, revenez sur cette page, il sera alors beaucoup plus facile pour vous de mémoriser
des raccourcis dont vous avez réellement l’utilité.
Tableaux
Pour réaliser des tableaux très simples dans SPIP, il suffit de faire des lignes dont les « cases » sont
séparées par le symbole « | » (pipe, un trait vertical), lignes commençant et se terminant par des traits
verticaux. Il est impératif de laisser des lignes vides avant et après ce tableau.
Formation niveau 1 – Utilisation et gestion 1 – © AMLL 2004 – page 15/24Par exemple, le tableau :
Nom Prénom Age
Marso Ben 23 ans
Capitaine non connu
Philant Philippe 46 ans
Cadoc Bébé 4 mois
se code ainsi :
| {{Nom}} | {{Prénom}} | {{Age}} |
| Marso | Ben | 23 ans |
| Capitaine | | non connu |
| Philant | Philippe | 46 ans |
| Cadoc | Bébé | 4 mois |
Remarquez que toutes les entrées de la première ligne sont placées en gras. SPIP identifie ainsi qu’il
s’agit d’une page d'en tête, et lui attribue une présentation différente des autres lignes (fond de couleur
différente). La présence d’une telle ligne n’est pas obligatoire.
Gestion affinée des listes et des énumérations
Un simple retour à la ligne s’obtient en tapant _ (le trait de soulignement ou underscore) au début
de la ligne, suivi d’une espace.
N.B. En typographie classique, le simple retour à la ligne est très rare (limité essentiellement à la
poésie). On le confond souvent avec le changement de paragraphe tel qu’il est affiché sur les
documents imprimés (sans espacement vertical entre les paragraphes), alors que, par défaut, les
butineurs Web insèrent un espacement entre les paragraphes. Beaucoup d’utilisateurs cherchent à
reproduire cette caractéristique de l’imprimé (pas d’espacement vertical) en insérant de simples
retours à la ligne entre ce qu’ils considèrent être des paragraphes ; cela est un erreur qui risque de
nuire à la facilité de maintenance et d’évolution de leur site. La solution consiste à définir, dans les
squelettes, une feuille de style (CSS) décrivant le comportement des paragraphes (c’est-à-dire, selon
les choix, pas d’espacement vertical entre les paragraphes, indentation de la première ligne...).
On peut faire des énumérations imbriquées en ajoutant des étoiles après le tiret d’énumération.
Ainsi :
-* Ton cheval est:
-** alezan;
-** bai;
-** noir;
-* mais mon lapin est
-** blanc:
-*** angora
-*** ou à poil ras.
donne :
► Ton cheval est :
• alezan ;
• bai ;
• noir ;
► mais mon lapin est
• blanc :
○ angora
○ ou à poil ras.
Enfin, on peut faire des listes numérotées en utilisant le # à la place de l’étoile :
Formation niveau 1 – Utilisation et gestion 1 – © AMLL 2004 – page 16/24-# premier
-# deuxième
-# troisième
donnera :
1. premier
2. deuxième
3. troisième
Les liens hypertextes vers un glossaire externe
Vous pouvez en outre créer très rapidement un lien hypertexte vers la définition d’un terme dans un
glossaire externe ; pour un terme donné, il suffit d’insérer au sein de votre texte le raccourci
[?terme].
Ainsi le code suivant : « {à la recherche du temps perdu} est l'œuvre majeure
de [?Marcel Proust] » donnera à l’affichage : « À la recherche du temps perdu est l’œuvre
majeure de Marcel Proust ». Pensez à cliquer sur le lien pour vérifier que le terme entré (nom propre
ou nom commun) est correctement orthographié, et qu’il pointe sur une destination valide.
Le glossaire externe prédéfini est Wikipedia. Il s’agit d’une encyclopédie multilingue écrite sur un mode
coopératif, ouverte à tous les contributeurs via Internet. Prenez le temps de la connaître, de la
respecter et d’y contribuer afin d’enrichir ce fonds de savoir partagé.
Des notes non automatiques
Dans la plupart des cas, le système de notes automatiques indiqué ci-dessus suffit amplement.
Cependant, vous pouvez gérer les notes d’une manière non automatique en « forçant » le choix du
numéro ou de la mention affichée pour réaliser le lien.
Le principe général consiste à indiquer votre choix de la mention utilisée entre chevrons au début de la
note :
Une note « forcée »[[ Le texte de la note.]]
Sur ce principe :
vous pouvez utiliser les notes numérotées automatiques[[En plaçant le texte de la note entre
crochets.]],
- mais aussi forcer la numérotation de la note[[
En indiquant le numéro de la note entre les symboles
""]],
- utiliser des notes sous forme d'astérisques [[ En plaçant simplement une astérisque entre les
symboles ""]],
- fabriquer des notes sans références (non numérotées); attention, de telles notes ne présentent plus
de lien entre la note et l'appel de note[[ En n'indiquant rien entre les symboles ""]],
- donner un nom (en toutes lettres) à une note; cet usage est très répandu pour les références
bibliographiques[[ François Rabelais.]];
- rappeler une note déjà existante[[]]
en indiquant le numéro de cette note entre les symboles "" et en laissant vide le reste de la note.
donne :
vous pouvez utiliser les notes numérotées automatiques [2],
mais aussi forcer la numérotation de la note [23],
utiliser des notes sous forme d’astérisques [*],
fabriquer des notes sans références (non numérotées) ; attention, de telles notes ne
présentent plus de lien entre la note et l’appel de note,
donner un nom (en toutes lettres) à une note ; cet usage est très répandu pour les
références bibliographiques [Rab] ;
Formation niveau 1 – Utilisation et gestion 1 – © AMLL 2004 – page 17/24rappeler une note déjà existante [23] en indiquant le numéro de cette note entre les
symboles « < » et « > ». et en laissant vide le reste de la note.
Court-circuiter les raccourcis SPIP
Dans certains cas, il peut être utile d’indiquer à SPIP que certaines parties d’un document ne doivent
pas être « traitées » par le filtre des raccourcis typographiques : vous ne voulez pas corriger la
typographie, vous devez afficher du code source (par exemple en PHP, JavaScript...)...
Le code de ce raccourci est : « texte à ne pas transformer;
attention! », ce qui donne : « texte à ne pas transformer; attention! (ici, notez l’absence
d’espaces avant le point-virgule et le point d’exclamation).
Afficher du code informatique
Certains utilisateurs de SPIP veulent parfois afficher du code informatique dans leurs pages. Le
raccourci ... est là pour ça.
Exemple :
donne
Il existe un autre raccourci pour publier des extraits de code informatique de plusieurs lignes :
.... Cela place le code dans un « formulaire » (ceci est souvent utilisé sur la
présente page). L’avantage de cette méthode est de faciliter grandement le copier-coller à partir de
votre page Web : il suffit de placer le curseur à l’intérieur du code, de faire « tout sélectionner » (Ctrl-A)
pour pouvoir copier directement le code. De plus sur de nombreux butineurs, ce cadre permet de bien
restituer les tabulations en début de ligne.
Voici un exemple :
class Texte {
var $type = 'texte';
var $texte;
}
donne :
class Texte {
var $type = 'texte';
var $texte;
}
[1] Voici un complément d’information.
[2] En plaçant le texte de la note entre crochets.
[23] En indiquant le numéro de la note entre les symboles « < » et « > ».
[*] En plaçant simplement une astérisque entre les symboles « < » et « > ».
En n’indiquant rien entre les symboles « < » et « > ».
[Rab] François Rabelais.
Formation niveau 1 – Utilisation et gestion 1 – © AMLL 2004 – page 18/24Vous pouvez aussi lire