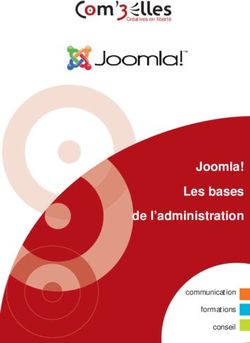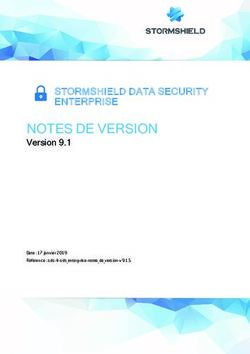GUIDE D'UTILISATION DES PRODUITS DÉRIVÉS DU LIDAR - MINISTÈRE DES FORÊTS, DE LA FAUNE ET DES PARCS SECTEUR DES FORÊTS DIRECTION DES INVENTAIRES ...
←
→
Transcription du contenu de la page
Si votre navigateur ne rend pas la page correctement, lisez s'il vous plaît le contenu de la page ci-dessous
GUIDE
d’utilisation des produits dérivés du LiDAR
Ministère des Forêts, de la Faune et des Parcs
Secteur des forêts
Direction des inventaires forestiers
Avril 2020RÉDACTION Antoine Lebœuf, ing. f., Ph. D., Direction des inventaires forestiers, MFFP Marie-Soleil Fradette, ing. f., M. Sc., Direction des inventaires forestiers, MFFP Isabelle Pomerleau, ing. f., Direction des inventaires forestiers, MFFP Valérie Teasdale, biol., M. Sc., stagiaire du bacc. en aménagement et environnement forestiers COLLABORATION À LA RÉDACTION Marc-Olivier Lemonde, ing. f., M. Sc., Direction des inventaires forestiers, MFFP Jean-François Bourdon, ing. f., Direction des inventaires forestiers, MFFP Dave Munger, analyste en géomatique, Direction de la gestion des forêts du Saguenay-Lac-St- Jean, MFFP Mélanie Major, ing. f., M. Sc., Direction des inventaires forestiers, MFFP MISE EN PAGE Geneviève Barry, agente de secrétariat, Direction des inventaires forestiers, MFFP Josiane Savard, agente de secrétariat, Direction des inventaires forestiers, MFFP ILLUSTRATIONS ET CARTE Antoine Lebœuf, ing. f., Ph. D., Direction des inventaires forestiers, MFFP Jean Mercier, tech. f., Direction des inventaires forestiers, MFFP Valérie Roy, t.a.a.g., Direction des inventaires forestiers, MFFP Marc-Olivier Lemonde, ing. f., M. Sc., Direction des inventaires forestiers, MFFP RÉVISION LINGUISTIQUE Anne Veilleux, réviseure, Direction des communications, MFFP Pierre Sénéchal, réviseur linguistique (pigiste) Pour obtenir des renseignements additionnels, veuillez communiquer avec le ministère des Forêts, de la Faune et des Parcs du Québec : Direction des inventaires forestiers 5700, 4e Avenue Ouest, local A-108 Québec (Québec) G1H 6R1 Téléphone : 418 627-8669 Sans frais : 1 877 936-7387 inventaires.forestiers@mffp.gouv.qc.ca www.mffp.gouv.qc.ca/forets/inventaire © Gouvernement du Québec Dépôt légal Bibliothèque et archives nationales du Québec 2020 ISBN PDF (édition 2016) : 978-2-550-77405-1 ISBN PDF (édition 2020) : 978-2-550-75080-2
Table des matières
1 Introduction ............................................................................................................................ 1
2 Produits dérivés du LiDAR....................................................................................................... 2
2.1 Modèle numérique de terrain (MNT).............................................................................. 2
2.2 Modèle numérique de terrain en relief ombré (MNT_ombré) ....................................... 2
2.3 Modèle de hauteur de canopée (MHC) ........................................................................... 3
2.4 Carte de pentes (pentes) ................................................................................................. 4
3 Offre de produits dérivés du LiDAR ........................................................................................ 5
4 Accès aux produits dérivés du LiDAR ...................................................................................... 6
5 Utilisation des données en format matriciel dans ArcGIS ...................................................... 7
5.1 Notions de base ............................................................................................................... 7
5.1.1 Visualiser des données matricielles......................................................................... 7
5.1.2 Modifier la symbologie et choisir des classes ......................................................... 8
5.1.3 Générer une couche transparente de MNT et MNT_ombré................................. 10
5.1.4 Générer des MNT_ombré...................................................................................... 12
5.1.5 Générer un modèle de pente ................................................................................ 16
5.1.6 Assembler plusieurs rasters .................................................................................. 19
5.1.7 Découper un raster pour un secteur donné .......................................................... 20
5.2 Notions avancées .......................................................................................................... 23
5.2.1 Générer des courbes de niveau............................................................................. 23
5.2.2 Reclassification des rasters.................................................................................... 25
5.2.3 Convertir une image matricielle en format vectoriel (polygones) ........................ 25
5.2.4 Générer un MHC focal ........................................................................................... 26
5.2.5 Indice topographique d’humidité.......................................................................... 27
6 Utilisation des données en format matriciel dans QGIS ....................................................... 30
6.1 Téléchargement et installation du logiciel .................................................................... 30
6.2 Notions de base ............................................................................................................. 31
6.2.1 Visualiser des données matricielles et télécharger des symbologies prédéfinies 31
6.2.2 Modifier la symbologie et choisir des classes ....................................................... 34
6.2.3 Générer une couche transparente de MNT et MNT_ombré................................. 35
6.2.4 Générer des MNT_ombré...................................................................................... 366.2.5 Générer un modèle de pente ................................................................................ 38
6.2.6 Assembler plusieurs rasters .................................................................................. 40
6.2.7 Découper un raster pour un secteur donné .......................................................... 41
6.3 Notions avancées .......................................................................................................... 43
6.3.1 Générer des courbes de niveau............................................................................. 43
6.3.2 Reclassification des rasters.................................................................................... 46
6.3.3 Convertir une image matricielle en format vectoriel (polygones) ........................ 49
6.3.4 Générer un MHC focal ........................................................................................... 51
6.3.5 Indice topographique d’humidité.......................................................................... 53
7 Conclusion............................................................................................................................. 56
8 Références ............................................................................................................................ 57Guide d’utilisation des produits dérivés du LiDAR
1 INTRODUCTION
Il a été démontré à plusieurs reprises que l’information obtenue par les levés LiDAR 1 aériens
génère des retombées économiques importantes pour l’industrie forestière et plusieurs autres
secteurs d’activité du gouvernement du Québec. Ces retombées sont d’ailleurs déjà bien
démontrées (Lebœuf et coll., 20152). Néanmoins, l’utilisation des données LiDAR brutes demeure
complexe et requiert une grande expérience et des outils informatiques de pointe. C’est donc
pour faciliter l’utilisation de ces données et optimiser les retombées du LiDAR que le ministère
des Forêts, de la Faune et des Parcs (MFFP) a développé et offert des produits dérivés du LiDAR
dans un format convivial.
Les objectifs de ce document sont donc :
i) De présenter les produits dérivés de base du LiDAR offerts en données ouvertes;
ii) D’expliquer les outils de base permettant de faciliter leur utilisation dans le logiciel
ArcGIS;
iii) D’expliquer les outils de base permettant de faciliter leur utilisation dans le logiciel QGIS;
iv) De présenter les outils offerts permettant de développer de nouveaux produits dérivés
(p. ex., générer des courbes de niveau, reclasser des rasters, transformer des rasters en
polygones, utiliser un outil pour remplir les lacs, répertorier les bassins versants, générer
le modèle de hauteur de canopée [MHC] focal, l’hydrographie, l’indice topographique
d’humidité [Topographic Wetness Index {TWI}], etc.).
1
LiDAR : Light Detection and Ranging.
2
Accessible en ligne : http://www.mffp.gouv.qc.ca/publications/forets/connaissances/Analyse_retombe
es_LiDAR-Finale.pdf.
1Guide d’utilisation des produits dérivés du LiDAR
2 PRODUITS DÉRIVÉS DU LIDAR
Les quatre produits dérivés de base conçus à partir des données LiDAR sont : 1) le modèle
numérique de terrain (MNT); 2) le modèle numérique de terrain relief ombré (MNT_ombré); 3) le
modèle de hauteur de canopée; et 4) les pentes. Ces produits sont offerts en format matriciel et
peuvent donc être visualisés facilement dans des systèmes d’information géographique de base
comme ArcGIS ou QGIS.
Voici une liste de caractéristiques techniques communes aux quatre produits présentés dans ce
document :
Surface de référence géodésique Ellipsoïde GRS 80
Système de référence géodésique NAD 83 SCRS
Projection Mercator Transverse Modifiée (MTM)
Méthode de production Traitement sur Lastools, R, Gdal et ArcGIS
Logiciels pour visualiser les données ArcGIS, QGIS, MapInfo, etc.
2.1 MODÈLE NUMÉRIQUE DE TERRAIN (MNT)
Ce fichier matriciel (raster) fournit des valeurs réelles numériques
représentant des altitudes en mètres par rapport au niveau moyen
des mers. L’altitude des pixels du raster correspond à
l’interpolation linéaire du réseau de triangles irréguliers créé à
partir des points sol. La résolution spatiale de ce raster est de 1 m.
Le MNT est un produit dérivé de base du LiDAR. Il sert d’abord à
produire les MNT en relief ombré et les pentes. Il peut aussi servir
à la production de modèles hydrologiques, à la planification de la
construction de chemins, à la gestion des risques d’inondation, aux
analyses visuelles de paysages, etc.
2.2 MODÈLE NUMÉRIQUE DE TERRAIN EN RELIEF OMBRÉ (MNT_OMBRÉ)
Ce fichier matriciel (raster) simule l’apparence tridimensionnelle
d’une carte en relief. Il ne contient pas de valeurs d’altitude.
L’ombre et la lumière sont des nuances de gris associées à des
entiers de 0 à 255 (du noir au blanc). La résolution spatiale de ce
raster est de 2 m.
Le MNT_ombré présente une image très détaillée du terrain et
permet donc l’interprétation des dépôts de surface, du drainage,
des milieux humides, etc.
2Guide d’utilisation des produits dérivés du LiDAR
2.3 MODÈLE DE HAUTEUR DE CANOPÉE (MHC)
Ce fichier matriciel (raster) fournit des valeurs numériques
représentant la hauteur de la canopée forestière ou d’autres
éléments surélevés (p. ex., bâtiments). Ce produit correspond à la
différence entre le modèle numérique de surface et le modèle
numérique de terrain. La résolution spatiale de ce raster est de 1 m.
Il est accompagné du fichier « MHC_nofeuillet.lyr » qui représente
une symbologie (plages de couleur) de la hauteur au mètre près.
Le MHC permet les mesures de hauteur, de densité et de structure des peuplements. Il peut
permettre d’établir des relations statistiques pour cartographier les volumes, les surfaces
terrières, etc.
Il faut noter que différents éléments doivent être pris en compte avant d’utiliser le MHC pour
évaluer les hauteurs d’arbres ou de végétation :
1. Les hauteurs d’arbres sont généralement sous-estimées par le LiDAR. Cet écart est plus
grand dans les forêts résineuses que dans les forêts feuillues. Il est également plus grand
lorsque la densité de points est plus faible. À titre d’exemple, une étude réalisée dans la
réserve faunique des Laurentides démontre une sous-estimation de 0,98 m basée sur
431 mesures d’arbres et une donnée LiDAR d’une densité de 7,1 points/m2 (Sadeghi et
coll., 2016). Par contre, étant donné que plusieurs facteurs sont à considérer (type de
forêt, densité de points, recouvrements, etc.), il est fortement suggéré à l’utilisateur
d’effectuer sa propre campagne de mesure sur le terrain pour déterminer si une
correction est nécessaire au jeu de données.
2. Le MHC permet de déterminer précisément la hauteur des arbres et de la végétation. En
se basant sur les cimes résineuses coniques comme les sapins et les épinettes, le MHC
peut, au premier coup d’œil, laisser paraître que les cimes sont beaucoup plus petites
qu’elles ne le sont en réalité, car parfois seul un pixel, situé sur la pointe supérieure de
l’arbre (p. ex., 20 m), a la couleur de la hauteur d’arbre. Les autres pixels alentour ont
des valeurs inférieures à la cime (p. ex., 15 m).
3. Enfin, il faut noter que l’intégration des hauteurs d’arbres dans des polygones à partir du
MHC requiert une certaine expertise. Il faut en effet prendre les maxima locaux (hauteur
maximale de chaque cime) à partir du MHC et choisir parmi une multitude de méthodes
de calcul pour intégrer les hauteurs (p. ex., 95e percentile, hauteur modale, hauteur
pondérée en fonction de la surface terrière, etc.).
3Guide d’utilisation des produits dérivés du LiDAR
2.4 CARTE DE PENTES (PENTES)
Ce fichier matriciel (raster) fournit des valeurs réelles numériques
représentant des pentes. Ce produit est généré à partir du modèle
numérique de terrain. La résolution spatiale de ce raster est de
2 m. Il est accompagné du fichier « Pentes_nofeuillet.lyr » qui
représente une symbologie (plages de couleur) en classes de
pentes, soit A [0 à 3 %], B ]33 à 8 %], C ]8 à 15 %], D ]15 à 30 %],
E ]30 à 40 %], F ]40 à 50 %], X1 ]50 à 70 %], X2 ]70 % et +].
La carte des pentes est utile comme soutien aux opérations
forestières ou à la construction de routes et de sentiers.
3
La parenthèse ouverte indique que la valeur est exclue de la classe.
4Guide d’utilisation des produits dérivés du LiDAR
3 OFFRE DE PRODUITS DÉRIVÉS DU LIDAR
Les premiers territoires bénéficiant des produits dérivés du LiDAR en 2016 ont été le Saguenay–
Lac-Saint-Jean (UA 024-51), la Mauricie (UA 041-51) et toute la région de l’Outaouais. Au courant
des années suivantes, plusieurs autres régions du Québec ont pu bénéficier de ces produits. Il est
prévu que les produits du LiDAR soient disponibles pour l’ensemble du Québec méridional d’ici à
la fin de 2021. Pour connaître les prochains territoires touchés par cette diffusion, consultez le
calendrier de planification de la disponibilité des produits dérivés de base du LiDAR à l’adresse
suivante :
https://mffp.gouv.qc.ca/forets/inventaire/pdf/Planification_LIDAR_produits_derives.pdf.
5Guide d’utilisation des produits dérivés du LiDAR
4 ACCÈS AUX PRODUITS DÉRIVÉS DU LIDAR
Les produits dérivés du LiDAR sont accessibles gratuitement via la carte interactive Forêt ouverte.
Forêt ouverte permet, d’une part, la visualisation des différents produits dérivés de base du
LiDAR et, d’autre part, leur téléchargement gratuit. Pour ce faire :
1. Accédez à la carte interactive : https://www.foretouverte.gouv.qc.ca;
2. Dans le menu, cliquez sur l’onglet « Cartes prédéfinies »;
3. Cliquez sur le thème « LiDAR »;
4. Visualisez les couches de votre choix en cliquant sur l’œil (celui-ci doit être vert);
5. Si l’œil vis-à-vis d’une couche est gris, zoomer davantage;
6. Pour télécharger les produits dérivés du LiDAR, affichez la couche « LiDAR —
Téléchargement (pleine qualité) » et cliquez sur le feuillet désiré de la carte;
7. En cas de superposition de couches, choisissez la couche « LiDAR — Téléchargement
(pleine qualité) » dans la nouvelle fenêtre qui s’affiche au bas de l’écran;
8. Sélectionnez le produit désiré en cliquant sur « Accéder ».
Vous pouvez également visualiser et télécharger les données dans un SIG (système d’information
géographique) à partir du service de cartographie Web (WMS) suivant :
https://geoegl.msp.gouv.qc.ca/ws/mffpecofor.fcgi?
Il est aussi possible de télécharger ces produits directement à partir du site de Données Québec,
le portail collaboratif des données ouvertes du gouvernement du Québec. Pour ce faire :
1. Consultez la fiche des produits dérivés de base du LiDAR de Données Québec. Cette fiche
contient également d’autres renseignements utiles à l’utilisation de ces produits tels que
les métadonnées (année d’acquisition, densité des points et présence de feuilles).
2. Accédez directement au répertoire de données par feuillets :
ftp://transfert.mffp.gouv.qc.ca/Public/Diffusion/DonneeGratuite/Foret/IMAGERIE/Prod
uits_derives_LiDAR/.
6Guide d’utilisation des produits dérivés du LiDAR
5 UTILISATION DES DONNÉES EN FORMAT MATRICIEL DANS ARCGIS
Cette section présente différentes manipulations de base pour faciliter l’utilisation des données
LiDAR à l’aide du logiciel commercial ArcGIS. Ces manipulations peuvent toutes être réalisées avec
d’autres logiciels SIG, mais il faut noter que les procédures diffèrent d’un logiciel à l’autre (les
manipulations dans le logiciel QGIS sont décrites au chapitre 6). Notez également que les
symbologies proposées ne fonctionnent pas avec ces autres logiciels.
5.1 NOTIONS DE BASE
5.1.1 Visualiser des données matricielles
Lorsque les produits sont téléchargés, vous pouvez ouvrir les fichiers dans ArcGIS en cliquant sur
le bouton « Ajouter des données ».
Ensuite, lorsque la fenêtre s’affiche, vous pouvez sélectionner le fichier « .tif » correspondant au
feuillet que vous souhaitez visualiser, ou vous pouvez sélectionner le fichier « .lyr » pour visualiser
la symbologie proposée avec les données, autant pour le MNT que pour le MNT_ombré, les
pentes ou le MHC.
7Guide d’utilisation des produits dérivés du LiDAR
La symbologie proposée apparaîtra.
5.1.2 Modifier la symbologie et choisir des classes
Si vous désirez modifier la symbologie proposée, positionnez le curseur sur le nom de la couche,
cliquez sur le bouton de droite de la souris et sélectionnez les propriétés de la couche. La fenêtre
suivante s’affichera. Dans l’onglet « Symbologie », sélectionnez la catégorie « Classé ». Vous
pouvez alors changer le nombre de classes. Cliquez sur le bouton « Classer… » pour changer la
valeur des bornes des classes.
8Guide d’utilisation des produits dérivés du LiDAR
La fenêtre suivante apparaîtra où vous pourrez modifier les valeurs des bornes.
Pour enregistrer la nouvelle symbologie, positionnez le curseur sur le nom de la couche, cliquez
sur le bouton de droite de la souris et choisir « Enregistrer comme fichier de couche ». Vous
pouvez ensuite importer cette nouvelle symbologie « .lyr » à partir de l’icône « Importer » dans
l’image suivante.
9Guide d’utilisation des produits dérivés du LiDAR
5.1.3 Générer une couche transparente de MNT et MNT_ombré
Une combinaison du MNT et du MNT_ombré peut faciliter l’interprétation de certains éléments
de terrain. Pour ce faire, il faut d’abord modifier la symbologie du MNT. Pour la modifier, vous
devez positionner votre curseur sur le nom de la couche, cliquez sur le bouton de droite de la
souris et sélectionnez les propriétés de la couche.
Ensuite, dans l’onglet « Symbologie », sélectionnez la catégorie « Étiré », choisissez un dégradé
de couleur et définissez les paramètres personnalisés selon les valeurs d’altitudes minimales du
raster autres que le 0 (qui est généralement le no data). Vous pouvez également importer le
« .lyr » du MNT pour appliquer la symbologie prédéfinie (voir la section 5.1.1).
10Guide d’utilisation des produits dérivés du LiDAR
Par la suite, allez dans l’onglet « Affichage » et appliquez une transparence à 50 %.
Lorsque vous superposez le MNT au MNT_ombré, l’interprétation des deux couches combinées
fournit de l’information à la fois sur l’altitude et sur le relief.
11Guide d’utilisation des produits dérivés du LiDAR
5.1.4 Générer des MNT_ombré
Le MNT_ombré proposé a été conçu avec la valeur d’azimut par défaut proposé par ArcGIS, soit
315°. Dans certains cas, selon la direction des glaciers, il peut être pertinent de générer un relief
ombré à un autre azimut pour faire ressortir le relief de certaines structures comme les eskers.
Pour générer un autre relief ombré, il faut ajouter le MNT à ArcGIS. Ensuite, il faut ouvrir la fenêtre
d’analyse d’image en cliquant sur « Fenêtres » > « Analyse d’image ».
Lorsque la fenêtre s’affiche, cochez le MNT à éditer. Dans la section « Traitement », sélectionnez
le dégradé de couleur voulu (noir et blanc dans l’exemple) et cliquez sur l’icône « Relief ombré » :
12Guide d’utilisation des produits dérivés du LiDAR
Le MNT_ombré apparaîtra dans ArcGIS.
Pour modifier l’azimut du relief ombré, positionnez le curseur sur le nom de la nouvelle couche
générée, cliquez sur le bouton de droite de la souris et choisissez les propriétés de la couche. Dans
la nouvelle fenêtre qui s’affiche, sélectionnez l’onglet « Fonctions ». Ensuite, positionnez le
curseur sur la fonction du relief ombré, cliquez sur le bouton de droite de la souris, puis cliquez
sur « Propriétés ».
13Guide d’utilisation des produits dérivés du LiDAR
La fenêtre suivante, où vous pouvez modifier l’azimut et le facteur Z, s’affiche.
Il est recommandé d’appliquer le facteur Z à 2.
Il faut aussi noter qu’il est préférable de mettre l’azimut à une valeur perpendiculaire aux
structures que l’on veut détecter, comme le démontrent les deux exemples ci-dessous où l’angle
de 320° permet de bien discerner une pente forte, contrairement à l’angle de 270°. Enfin, il faut
éviter d’utiliser un angle azimutal du sud (p. ex., 180°), car la topographie sera inversée, comme
dans le 3e exemple suivant.
14Guide d’utilisation des produits dérivés du LiDAR
Pente forte
Exemple 1 : MNT_ombré à 270° d’azimut et un facteur Z de 2.
Pente forte
Exemple 2 : MNT_ombré à 320° d’azimut et un facteur Z de 2.
Exemple 3 : MNT_ombré à 180° d’azimut (sud) dont la topographie est inversée.
15Guide d’utilisation des produits dérivés du LiDAR
5.1.5 Générer un modèle de pente
Pour pouvoir refaire un modèle de pente à partir du MNT, il faut ajouter le MNT de la région
désirée dans la table des matières de la carte. Ensuite, cliquez sur « Fenêtres » dans la barre
d’outils et choisir « Analyse d’image ». Une fois cette fenêtre ouverte, vous devez sélectionner le
MNT sur lequel vous souhaitez travailler et ensuite cliquer sur « Ajouter une fonction » (en jaune
dans l’image ci-dessous).
16Guide d’utilisation des produits dérivés du LiDAR
Une nouvelle fenêtre s’affichera.
Dans celle-ci, placez le curseur sur le MNT, cliquez avec le bouton de droite de la souris et
choisissez « Insérer une fonction ». Dans la liste de fonctions, vous devez choisir « Fonction
pente ».
Une nouvelle fenêtre s’affichera et il vous suffira de choisir « POURCENTAGE_MONTEE » comme
mesure de sortie. Maintenez le facteur Z à 1 et cliquez sur OK. Ensuite, cliquez sur OK dans la
fenêtre « Éditeur de modèle de fonction ». Vous obtiendrez un modèle de pente en noir et blanc.
Vous pouvez modifier la symbologie (voir la section 5.1.2) ou appliquer un fichier « .lyr »
contenant la symbologie désirée (voir la section 5.1.1). Vous pouvez télécharger le « .lyr » proposé
pour les pentes dans le classeur Symbologie.zip sur :
ftp://transfert.mffp.gouv.qc.ca/Public/Diffusion/DonneeGratuite/Foret/IMAGERIE/Produits_der
ives_LiDAR/.
17Guide d’utilisation des produits dérivés du LiDAR
Ensuite, vous devez ouvrir les propriétés de la couche que vous avez créée en cliquant avec le
bouton de droite de la souris sur la couche et en choisissant « Propriétés ». Dans l’onglet
symbologie, vous devez cliquer sur « Importer » (en jaune sur l’image ci-dessous). Vous devez
ensuite choisir le fichier « .lyr » contenant la symbologie (p. ex., « Pentes_31B16NE.lyr ») et
cliquer sur OK.
Vous obtiendrez donc une couche de pente avec la symbologie désirée. Celle-ci ressemblera à
l’image suivante avec la symbologie standard pour les pentes (notez que la valeur supérieure de
chaque classe est incluse dans cette dernière, par exemple, la classe 0 à 3 % inclut la valeur
3,000000 %, alors que la classe 3 à 8 % débute à 3,000001 % et inclut la valeur 8,000000 %).
18Guide d’utilisation des produits dérivés du LiDAR
5.1.6 Assembler plusieurs rasters
Pour assembler plusieurs images matricielles, vous pouvez utiliser l’outil « Mosaïque vers
nouveau raster » qui se trouve dans « Outils de gestion de données » > « Raster » > « Jeu de
données raster » d’ArcToolbox. Il faut noter que l’assemblage peut se faire pour un nombre limité
de feuillets. Au-delà de 10 feuillets, le raster généré sera probablement trop lourd pour être
utilisé.
1. Rasters en entrée : sélectionnez les rasters à assembler, en format « .tif » et non en
format « .lyr »;
2. Emplacement en sortie : indiquez le dossier où le nouveau raster sera enregistré;
19Guide d’utilisation des produits dérivés du LiDAR
3. Nom du jeu de données raster avec l’extension : attribuez le nom du raster en sortie avec
l’extension « .tif »;
4. Référence spatiale du raster (facultatif) : sélectionnez la référence d’une des couches de
données;
5. Type de pixel (facultatif) : sélectionnez 8_BIT_UNSIGNED pour MNT_ombré et
32_BIT_FLOAT pour les autres produits;
6. Taille de cellule : sélectionnez la résolution désirée (1 m dans cet exemple);
7. Nombre de canaux : sélectionnez 1;
8. Opérateur de mosaïque (facultatif) : sélectionnez « Maximum », puisque les pixels
superposés sont généralement similaires. Les autres types d’opérateurs n’auraient
néanmoins que peu d’influence sur le résultat;
9. Mode de palette du mosaïquage (facultatif) : sélectionner « First ».
5.1.7 Découper un raster pour un secteur donné
Pour découper un raster, affichez d’abord le raster à découper. Ensuite, choisissez l’onglet
« Personnaliser », puis « Barres d’outils » et « Dessiner ». Vous pouvez créer un rectangle à
découper à l’aide de l’outil « Rectangle ».
20Guide d’utilisation des produits dérivés du LiDAR
Ensuite, il faut ouvrir la fenêtre d’analyse d’image en cliquant sur l’onglet « Fenêtres », puis sur
« Analyse d’image ». Dans la fenêtre « Analyse d’image », cliquez sur l’outil « Découper ».
21Guide d’utilisation des produits dérivés du LiDAR
Enfin, cliquez avec le bouton de droite de la souris sur le nom de l’image découpée, puis sur
« Données » > « Exporter les données ». Cela vous permettra de sauvegarder le nouveau raster
découpé.
22Guide d’utilisation des produits dérivés du LiDAR
5.2 NOTIONS AVANCÉES
À partir des produits dérivés de base du LiDAR, il est possible de générer d’autres produits pouvant
être utiles à l’analyse d’un territoire. Dans les deux logiciels présentés précédemment (ArcGIS et
QGIS), il existe des outils permettant d’obtenir les courbes de niveau, de transformer un raster en
polygones, de remplir les lacs, de délimiter les bassins versants, de reclasser les rasters, de générer
le MHC focal, l’hydrographie, l’indice topographique d’humidité et encore plus.
5.2.1 Générer des courbes de niveau
Requiert la licence 3D Analyst (voir démarche sans licence avec QGIS à la section 6.3.1).
Afin de créer des courbes de niveau, vous aurez besoin du ou des MNT de la région dont vous
voulez avoir les courbes. Il est préférable de découper ou de fusionner les MNT afin d’obtenir
uniquement la zone désirée. Cela permettra d’augmenter la vitesse de traitement. Une fois votre
zone préparée, ouvrez ArcToolbox et sélectionnez « Outils 3D Analyst » > « Raster-surface » >
« Isoligne ». La fenêtre suivante s’affichera.
Dans celle-ci, vous devez choisir votre raster en entrée, choisir l’emplacement en sortie et
indiquer la distance voulue entre chaque ligne dans « Intervalle des isolignes ». Vous obtiendrez
un résultat analogue à l’image suivante.
23Guide d’utilisation des produits dérivés du LiDAR
Il est possible de modifier la couleur des lignes en cliquant avec le bouton de droite de la souris
sur la couche et en choisissant « Propriétés de la couche ». Par la suite, on peut modifier la couleur
dans l’onglet « Symbologie ».
Il est aussi possible d’afficher les étiquettes à partir de l’onglet « Étiquettes » dans « Propriétés
de la couche ». Il suffit de cocher « Étiqueter les entités dans cette couche » et, ensuite, de
sélectionner le champ que vous souhaitez afficher.
24Guide d’utilisation des produits dérivés du LiDAR
5.2.2 Reclassification des rasters
La reclassification des rasters peut être utile entre autres pour convertir un fichier raster en
couche vectorielle. Cette opération nécessite l’extension « Spatial Analyst » et s’effectue à partir
du MNT_ombré. En premier lieu, il faut ajouter le MNT_ombré voulu à la table des matières du
projet en cours. Ensuite, vous devez ouvrir ArcToolbox et choisir « Outils Spatial Analyst » >
« Reclassement » > « Reclassification ». La fenêtre suivante s’affichera.
Par la suite, vous devez choisir le raster sur lequel vous voulez travailler et choisir « Value » dans
la section « Champs de reclassement ». Pour pouvoir reclasser les valeurs, vous devez cliquer sur
le bouton « Classer » de la section reclassification. La liste des valeurs apparaîtra dans l’encadré à
gauche. Une classification prédéfinie vous sera proposée. Celle-ci peut être modifiée selon vos
besoins. Une fois que la classification des valeurs correspond à vos besoins, vous devez choisir un
emplacement pour votre raster en sortie et cliquer sur OK. Votre nouveau raster apparaîtra à
l’écran.
5.2.3 Convertir une image matricielle en format vectoriel (polygones)
Cette procédure rend possible l’utilisation des données LiDAR sur certains appareils GPS ne
pouvant lire les fichiers de type « raster ». Prenez note que ces procédures requièrent la licence
de 3D Analyst et prennent beaucoup de temps, donc assurez-vous d’avoir découpé la zone désirée
(voir la section 5.1.7) avant de lancer le traitement. De plus, il est recommandé de reclasser le
raster selon les classes à déterminer (voir la section 5.2.2) afin que le logiciel ne produise pas un
polygone pour chaque pixel, ce qui produirait une couche beaucoup trop lourde.
Pour effectuer cette opération avec ArcGIS, vous devez d’abord ouvrir le raster de la région
désirée. Ensuite, vous devez choisir « Outils de conversion » > « À partir d’un raster » > « Raster
vers polygones ».
25Guide d’utilisation des produits dérivés du LiDAR
Dans celle-ci, vous devez choisir le raster voulu en entrée, choisir un emplacement pour le fichier
de polygones en sortie et cliquer sur OK.
5.2.4 Générer un MHC focal
Il est possible de générer un MHC focal à partir du MHC d’un secteur. Cela permet de mieux
observer la valeur de hauteur maximale des cimes d’arbres résineux et donc d’interpréter plus
facilement la hauteur d’un peuplement. Toutefois, ce MHC focal surestime grandement la densité
du couvert, car il élargit artificiellement les diamètres des cimes.
Pour réaliser ce MHC focal, vous devez ajouter le MHC désiré dans la table des matières du projet.
Ensuite, dans « ArcToolbox », vous devez sélectionner « Outils d’analyse spatiale » > « Voisinage »
> « Statistiques focales ». La fenêtre suivante s’affichera.
26Guide d’utilisation des produits dérivés du LiDAR
Dans celle-ci, vous devez choisir le MHC désiré comme raster en entrée et choisir un emplacement
pour votre raster en sortie. Ensuite, vous devez choisir « Cercle » dans le menu déroulant de
« Voisinage » et « MAXIMUM » dans le menu déroulant de « Type de statistique ». Une fois le
traitement terminé, vous obtiendrez un raster analogue à l’image suivante.
Dans le cas du MHC en forêts résineuses ou mixtes, vous pouvez tester plusieurs valeurs de rayon,
mais la valeur 3 donne de bons résultats et permet de mieux visualiser la valeur maximale des
tiges résineuses.
5.2.5 Indice topographique d’humidité
L’indice topographique d’humidité (TWI) est un indice qui permet d’évaluer la capacité du terrain
à retenir l’humidité. Cet indice prend en compte l’accumulation de l’eau et la pente à un endroit
précis.
Vous devez donc télécharger le dossier associé à SAGA à partir de l’adresse Internet suivante :
https://sourceforge.net/projects/saga-gis/.
27Guide d’utilisation des produits dérivés du LiDAR
Vous devez ensuite installer les boîtes à outils SAGA requises. Pour ce faire, vous devez cliquer
avec le bouton de droite de la souris sur « ArcToolbox » et choisir « Ajouter une boîte à outils ».
Ensuite, sélectionnez le dossier dans lequel vous avez enregistré votre dossier SAGA. Dans celui-
ci, vous devez choisir « ArcSAGA Toolboxes » et installer les boîtes à outils « Preprocessing » et
« Hydrology ».
Une fois que les boîtes à outils sont installées, vous pouvez commencer à effectuer les traitements
nécessaires. Le premier traitement est un remplissage. Pour ce faire, vous devez choisir
« Preprocessing » > « Fill sink XXL ». Dans la fenêtre qui s’affichera, vous devez choisir le MNT
voulu dans « DEM », choisir l’emplacement du fichier en sortie (Filled DEM) et saisir 0,01 dans la
case « Minimum Slope ».
0,01
28Guide d’utilisation des produits dérivés du LiDAR
Ensuite, vous devez ouvrir « Hydrologie » > « SAGA Wetness Index ». La fenêtre suivante
s’affichera.
Dans celle-ci, vous devez choisir le MNT qui résulte du premier traitement (Filled DEM) dans la
case « Elevation ». Ensuite, vous devez choisir un emplacement pour les fichiers en sortie, soit
« Catchment Area », « Catchment Slope », « Modified Catchment Area » et « Topographic
Wetness Index ». Finalement, vous devez choisir « total catchment area » pour le « Type of Area »
et « local slope » pour « Type of Slope ». Les autres paramètres doivent correspondre aux valeurs
par défauts. Vous obtiendrez donc votre TWI en format raster. Vous pouvez ensuite changer la
symbologie si vous le désirez (voir la section 5.1.2).
Pour obtenir plus de détails sur cette méthode, vous pouvez visualiser la vidéo suivante sur
YouTube, réalisée par M. Sylvain Jutras de l’Université Laval et son équipe :
https://www.youtube.com/watch?v=V2hTDlhwo7s.
29Guide d’utilisation des produits dérivés du LiDAR
6 UTILISATION DES DONNÉES EN FORMAT MATRICIEL DANS QGIS
Cette section présente différentes manipulations de base pour faciliter l’utilisation des données
LiDAR à l’aide du logiciel libre d’accès QGIS. Ces manipulations peuvent toutes être réalisées avec
d’autres SIG, mais il faut noter que les procédures diffèrent d’un logiciel à l’autre. Notez
également que les symbologies proposées ne fonctionnent pas avec ces autres logiciels.
6.1 TÉLÉCHARGEMENT ET INSTALLATION DU LOGICIEL
QGIS est un système d’information géographique en code ouvert (Open Source) et gratuit. Ce
logiciel s’adresse à un large public et est simple d’utilisation. Il est possible de le télécharger sans
frais à partir du site Internet de QGIS (https://qgis.org/en/site/index.html) et de l’installer au
besoin sur plusieurs postes de travail. Il s’agit d’un logiciel créé et constamment amélioré grâce à
un vaste réseau de bénévoles et de dons provenant des utilisateurs.
30Guide d’utilisation des produits dérivés du LiDAR
6.2 NOTIONS DE BASE
6.2.1 Visualiser des données matricielles et télécharger des symbologies prédéfinies
Une fois que vous avez installé le logiciel QGIS et que les produits dérivés du LiDAR sont
téléchargés (voir le chapitre 4), vous pouvez ouvrir les fichiers dans le logiciel en cliquant sur
l’onglet « Couche », puis « Ajouter une couche » et « Ajouter une couche raster ».
Lorsque la fenêtre s’affiche, cliquez sur « Parcourir » pour sélectionnez le fichier « .tif »
correspondant au feuillet que vous souhaitez visualiser et cliquez sur « Ajouter ».
Parcourir
31Guide d’utilisation des produits dérivés du LiDAR
Une fois le fichier ouvert, une couche en noir et blanc apparaîtra à l’écran.
La symbologie proposée n’est pas associée au fichier « .tif ». Pour l’ajouter, il faut la télécharger
en format « .qml » (le format « .lyr » ne fonctionne pas dans QGIS). Les symbologies se trouvent
dans le dossier Symbologie.zip dans :
ftp://transfert.mffp.gouv.qc.ca/Public/Diffusion/DonneeGratuite/Foret/IMAGERIE/Produits_der
ives_LiDAR/.
32Guide d’utilisation des produits dérivés du LiDAR
Les étapes suivantes peuvent être effectuées autant pour le MNT que pour le MNT_ombré, les
pentes ou le MHC.
Une fois que le dossier contenant les symbologies a été téléchargé, vous pourrez les afficher dans
QGIS. Pour ce faire, positionnez le curseur sur le nom de la couche, cliquez avec le bouton de
droite de la souris et sélectionnez « Propriétés » pour afficher les propriétés de la couche. La
fenêtre suivante s’affichera.
Ensuite, pour charger les fichiers « .qml » désirés, dans l’onglet « Symbologie », cliquez sur le
bouton « Style » et sur « Charger le style ».
33Guide d’utilisation des produits dérivés du LiDAR
La symbologie proposée sera appliquée à la couche choisie.
6.2.2 Modifier la symbologie et choisir des classes
Il est possible de modifier la symbologie proposée pour l’adapter à vos besoins. Pour ce faire,
affichez la fenêtre « Propriétés de la couche » (cliquez avec le bouton de droite sur le nom de la
couche > « Propriétés »).
34Guide d’utilisation des produits dérivés du LiDAR
À partir de l’onglet « Symbologie » dans cette fenêtre, vous pouvez modifier les valeurs des
bornes de chacune des classes ainsi que les couleurs associées en double cliquant sur la case de
couleur. Vous pouvez choisir entre les différents modes de classification : continu, intervalles
égaux et quantiles grâce à l’onglet déroulant « Mode ». Vous pouvez aussi modifier le nombre de
classes en cliquant sur les boutons « classer », « + » et « ».
6.2.3 Générer une couche transparente de MNT et MNT_ombré
Comme mentionné dans la section 5.1.3, la combinaison du MNT et du MNT_ombré peut faciliter
l’interprétation de certains éléments de terrain. Ajoutez d’abord le MNT et le MNT_ombré à QGIS
et chargez la symbologie « .qml » associée au MNT de la même façon que présentée dans la
section 6.2.2. Par la suite, dans la fenêtre « Propriétés de la couche » (cliquez avec le bouton de
droite sur le nom de la couche « Propriétés ») du MNT, allez dans l’onglet « Transparence » et
réduisez l’opacité totale à 50 %.
35Guide d’utilisation des produits dérivés du LiDAR
Ensuite, superposez le MNT au MNT_ombré, l’interprétation des deux couches combinées fournit
des renseignements à la fois sur l’altitude et le relief.
6.2.4 Générer des MNT_ombré
Le MNT_ombré suggéré a été conçu avec la valeur d’azimut par défaut proposé par ArcGIS, soit
315°. Dans certains cas, selon la direction des glaciers, il peut être pertinent de générer un
MNT_ombré à un autre azimut pour faire ressortir le relief de certaines structures comme les
eskers.
Pour générer un MNT_ombré dans QGIS, ajouter d’abord le MNT à QGIS. Par la suite, cliquez sur
« Traitement » dans la barre d’outils principale, puis sur « Boîte à outils ». La fenêtre « Boîte à
outils traitements » apparaîtra alors. Ensuite, cliquez sur « Analyse de terrain raster » et sur
« Ombrage ».
36Guide d’utilisation des produits dérivés du LiDAR
Dans la fenêtre « Ombrage », sélectionnez votre MNT en tant que couche d’élévation et
déterminez le facteur Z et l’azimut voulu pour le MNT_ombré que vous allez créer. L’azimut
standard (angle horizontal) est de 315° et le facteur Z recommandé est 2. Il est aussi recommandé
de laisser 40° pour l’angle vertical. Finalement, si vous voulez sauvegarder définitivement la
couche, choisissez un emplacement de sauvegarde et un nom. Sinon, la couche créée ne sera que
temporaire et sera perdue lors de la fermeture du projet. Appuyez sur « Exécuter ».
Comme mentionné dans la section 5.1.4, il faut noter qu’il est préférable de placer l’azimut à une
valeur perpendiculaire aux structures que l’on veut détecter et il faut éviter d’utiliser un angle
azimutal du sud (p. ex., 180°), car la topographie sera inversée.
À la suite de cette manipulation, une image analogue à celle à la page suivante sera générée. Le
petit signe à côté du nom de la couche signifie qu’il s’agit d’une couche temporaire, car aucun
emplacement de sortie n’a été indiqué. Pour la sauvegarder de manière permanente, il faut
cliquer avec le bouton de droite sur le nom de la couche, puis sur « Exporter » et « Enregistrer
sous… ». Dans la nouvelle fenêtre, cliquez sur « Parcourir » à droite de l’encadré « Nom de
fichier » et choisissez l’emplacement et le nom de la couche. Avant de fermer un projet, c’est une
bonne idée de vérifier les noms de couche suivis de ce symbole.
37Guide d’utilisation des produits dérivés du LiDAR
Couche temporaire
6.2.5 Générer un modèle de pente
Pour générer un modèle de pente à l’aide de QGIS, vous devez ouvrir le MNT de la région
souhaitée. Vous devez ensuite, dans « Boîte à outils traitements » (« Barre d’outils principale » >
« Traitement » > « Boîte à outils »), cliquez sur « Analyse de terrain raster » et sur « Pente ».
38Guide d’utilisation des produits dérivés du LiDAR
La fenêtre suivante s’affichera.
Dans celle-ci, sélectionnez votre MNT en tant que couche d’élévation, laissez le facteur Z à 1 et
choisissez un emplacement de sortie si désiré dans l’encadré « Pente ». Sinon, la couche créée
sera temporaire et supprimée à la fermeture du projet. Finalement, cliquez sur « Exécuter » : le
nouveau raster que vous obtiendrez s’affichera en noir et blanc.
39Guide d’utilisation des produits dérivés du LiDAR
Pour pouvoir obtenir la symbologie standard, il vous faudra la charger en suivant les étapes
décrites dans la section 6.2.2, en sélectionnant le fichier « Pente.qml ». Vous obtiendrez donc un
résultat semblable à l’image présentée ci-dessous.
6.2.6 Assembler plusieurs rasters
Pour assembler plusieurs images matricielles, cliquez sur « Raster » dans la barre d’outils
principale et, ensuite, sélectionnez « Fusionner » dans l’onglet « Divers ».
40Guide d’utilisation des produits dérivés du LiDAR
La fenêtre suivante s’affichera. Il faut noter que l’assemblage peut se faire pour un nombre limité
de feuillets. Au-delà de 10 feuillets, le raster généré sera probablement trop lourd pour être
utilisé.
Dans cette fenêtre, vous devez sélectionner les rasters à assembler en tant que « Couches en
entrée » et choisir l’emplacement de la sortie dans l’encadré « Fusionné ». Sinon, la couche créée
sera temporaire et supprimée à la fermeture du projet. Cliquez sur « Exécuter ».
6.2.7 Découper un raster pour un secteur donné
Pour découper un raster, affichez d’abord le raster à découper. Ensuite, vous devez cliquer sur
« Raster » dans la barre d’outils principale. Puis, vous devez sélectionner « Découper un raster
selon une emprise » dans l’onglet « Extraction ».
41Guide d’utilisation des produits dérivés du LiDAR
La fenêtre suivante s’affichera.
La couche source correspond au raster que vous souhaitez découper. Pour l’étendue de
découpage, choisissez « Sélectionner l’emprise depuis le canevas » et, avec le curseur,
sélectionnez la zone à découper sur votre raster. Finalement, choisissez l’emplacement de la
sortie dans l’encadré « Découpé (étendue) ». Sinon, la couche créée sera temporaire et sera
supprimée à la fermeture du projet. Finalement, cliquez sur « Exécuter ».
42Guide d’utilisation des produits dérivés du LiDAR
6.3 NOTIONS AVANCÉES
À partir des produits dérivés de base du LiDAR, il est possible de générer d’autres produits pouvant
être utiles à l’analyse d’un territoire. Dans les deux logiciels présentés précédemment (ArcGIS et
QGIS), il existe des outils permettant d’obtenir les courbes de niveau, de transformer un raster en
polygones, de remplir les lacs, de délimiter les bassins versants, de reclasser les rasters, de générer
le MHC focal, l’hydrographie, l’indice topographique d’humidité et encore plus.
6.3.1 Générer des courbes de niveau
Afin de créer des courbes de niveau, vous aurez besoin du ou des MNT de la région d’où vous
voulez les courbes. Il est préférable de découper ou de fusionner les MNT afin d’obtenir
uniquement la zone désirée. Cela permettra d’augmenter la vitesse de traitement. Une fois votre
zone préparée, cliquez sur « Raster » dans la barre d’outils et sélectionnez « Contour » dans
l’onglet « Extraction ».
43Vous pouvez aussi lire