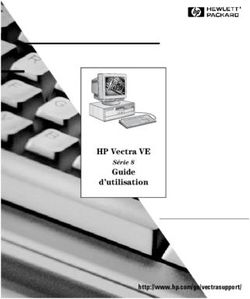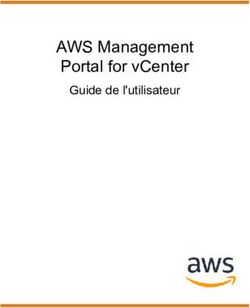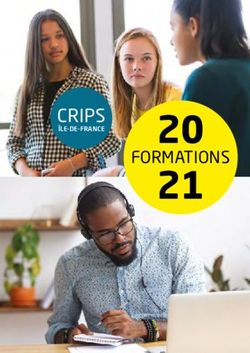Guide d'utilisation du P360 Tower
←
→
Transcription du contenu de la page
Si votre navigateur ne rend pas la page correctement, lisez s'il vous plaît le contenu de la page ci-dessous
À lire en premier Avant d'utiliser cette documentation et le produit associé, prenez connaissance des informations suivantes : • Consignes de sécurité et déclaration de garantie • Consignes générales de sécurité et de conformité • Guide de configuration Quatrième édition (Juin 2023) © Copyright Lenovo 2022, 2023. REMARQUE SUR LES DROITS LIMITÉS ET RESTREINTS : si les données ou les logiciels sont fournis conformément à un contrat GSA (« General Services Administration »), l'utilisation, la reproduction et la divulgation sont soumises aux restrictions stipulées dans le contrat n° GS-35F-05925.
Table des matières
Découvrir votre ordinateur Lenovo . . . iii Chapitre 5. UEFI BIOS . . . . . . . . . 23
Qu'est-ce que l'UEFI BIOS . . . . . . . . . . 23
Chapitre 1. Découvrir votre Entrer dans le menu du BIOS . . . . . . . . . 23
ordinateur . . . . . . . . . . . . . . . . 1 Naviguer dans l'interface du BIOS . . . . . . . 23
Vue avant . . . . . . . . . . . . . . . . . . 1 Modifier la langue d'affichage de l'interface UEFI
Vue arrière . . . . . . . . . . . . . . . . . . 3 BIOS . . . . . . . . . . . . . . . . . . . 23
Unités de stockage internes . . . . . . . . . . . 5 Modifier le mode d'affichage de l'UEFI BIOS (sur
Fonctions et caractéristiques . . . . . . . . . . 7 certains modèles) . . . . . . . . . . . . . . 24
Spécifications USB . . . . . . . . . . . . . . 8 Définir la date et l'heure du système . . . . . . . 24
Modifier l’ordre de priorité à l’amorçage . . . . . 24
Chapitre 2. Prendre en main votre Activer ou désactiver la fonction de détection de
ordinateur . . . . . . . . . . . . . . . 11 modification de la configuration . . . . . . . . 25
Accéder aux réseaux . . . . . . . . . . . . . 11 Activer ou désactiver la fonction de mise sous
tension automatique . . . . . . . . . . . . . 25
Se connecter au réseau Ethernet câblé . . . . 11
Activer ou désactiver la fonction de mise sous
Se connecter à des réseaux Wi-Fi (sur certains
tension intelligente (sur certains modèles). . . . . 25
modèles). . . . . . . . . . . . . . . . 11
Permet d'activer ou de désactiver les ports USB
Se connecter à un écran externe . . . . . . . . 11
avant et arrière . . . . . . . . . . . . . . . 26
Gérer les câbles à l'aide d'un clip de câble
Modifier le mode de performance de l'ITS . . . . 26
intelligent . . . . . . . . . . . . . . . . . 11
Modifier les paramètres du BIOS avant d'installer
un nouveau système d'exploitation . . . . . . . 27
Chapitre 3. Découvrir votre
Mettre à jour l'UEFI BIOS . . . . . . . . . . . 27
ordinateur . . . . . . . . . . . . . . . 13
Récupérer en cas d'échec d'une mise à jour du
L'application Vantage . . . . . . . . . . . . 13
BIOS . . . . . . . . . . . . . . . . . . . 27
Définir le mode de gestion de l'alimentation . . . . 13
Effacement du CMOS . . . . . . . . . . . . 28
Transférer des données. . . . . . . . . . . . 13
Connecter à un périphérique Bluetooth (sur Chapitre 6. RAID. . . . . . . . . . . . 29
certains modèles) . . . . . . . . . . . . 14
Qu'est-ce que le RAID . . . . . . . . . . . . 29
Utiliser le disque optique (sur certains
Niveau de RAID . . . . . . . . . . . . . . . 29
modèles). . . . . . . . . . . . . . . . 14
Configurer le BIOS du système pour activer la
Utiliser une carte multimédias (sur certains
fonctionnalité RAID . . . . . . . . . . . . . 29
modèles). . . . . . . . . . . . . . . . 15
Configurer RAID en mode UEFI. . . . . . . . . 30
Acheter les accessoires. . . . . . . . . . . . 15
Chapitre 4. Sécuriser votre Chapitre 7. Diagnostics . . . . . . . . 33
Outils de diagnostic Lenovo . . . . . . . . . . 33
ordinateur et ses informations. . . . . 17
L'application Vantage . . . . . . . . . . . . 33
Verrouiller l'ordinateur . . . . . . . . . . . . 17
Connectez-vous à votre ordinateur en toute
sécurité . . . . . . . . . . . . . . . . . . 18
Chapitre 8. Remplacement de
Mots de passe UEFI BIOS . . . . . . . . . 18
CRU . . . . . . . . . . . . . . . . . . 35
Liste des CRU . . . . . . . . . . . . . . . 35
Utiliser les solutions de sécurité du programme . . 19
Retirer ou remplacer une CRU . . . . . . . . . 36
Pare-feux Windows . . . . . . . . . . . 19
Carter de l'ordinateur . . . . . . . . . . . 36
Logiciel Computrace Agent intégré dans le
microprogramme (sur certains modèles) . . . 20 Disque optique fin . . . . . . . . . . . . 37
Utiliser les solutions de sécurité du BIOS . . . . . 20 Panneau frontal . . . . . . . . . . . . . 38
Effacer les données de l'unité de stockage . . 20 Unités de stockage principales . . . . . . . 39
Interrupteur de détection de présence du Boîtier d'unité de stockage principale de 3,5
carter . . . . . . . . . . . . . . . . . 20 pouces . . . . . . . . . . . . . . . . 45
Intel BIOS guard . . . . . . . . . . . . . 21 Boîtier de disque optique fin . . . . . . . . 46
Protection USB intelligente . . . . . . . . 21 Unités de stockage secondaires . . . . . . 47
© Copyright Lenovo 2022, 2023 iUnité de stockage dans le boîtier de stockage Chapitre 9. Aide et assistance . . . . 81
d'accès frontal . . . . . . . . . . . . . 49 Ressources d'aide. . . . . . . . . . . . . . 81
Carte PCI Express . . . . . . . . . . . . 55 Appeler Lenovo . . . . . . . . . . . . . . . 82
Ventilateur de carte graphique . . . . . . . 56 Avant de prendre contact avec Lenovo . . . . 82
Support de carte graphique . . . . . . . . 57 Centre de support client Lenovo . . . . . . 83
Carte graphique . . . . . . . . . . . . . 58 Acheter des services supplémentaires . . . . . . 84
Dissipateur thermique et disque SSD M.2 . . . 61
Support du disque SSD M.2 . . . . . . . . 65 Annexe A. Vitesse de la mémoire
Ventilateur avant. . . . . . . . . . . . . 66 système . . . . . . . . . . . . . . . . 85
Ventilateur arrière . . . . . . . . . . . . 67
Dissipateur thermique et bloc de ventilation . . 69 Annexe B. Informations relatives à la
Traverse du châssis . . . . . . . . . . . 73 conformité . . . . . . . . . . . . . . . 87
Module de mémoire . . . . . . . . . . . 74
Annexe C. Avis et marques . . . . . . 89
Bloc d'alimentation électrique . . . . . . . 76
Batterie à pile cellulaire . . . . . . . . . . 77
Verrou E-lock . . . . . . . . . . . . . . 78
ii Guide d'utilisation du P360 TowerDécouvrir votre ordinateur Lenovo Nous vous remercions d'avoir choisi un ordinateur Lenovo® ! Nous nous engageons à vous offrir la meilleure solution. Avant de commencer la visite guidée, prenez connaissance des informations suivantes : • Les illustrations présentées dans cette documentation peuvent différer de votre produit. • Selon le modèle, certaines instructions pour les accessoires en option, les fonctionnalités, les programmes logiciels et l'interface utilisateur peuvent ne pas être applicables à votre ordinateur. • Le contenu de la documentation est susceptible d'être modifié sans préavis. Pour obtenir la dernière documentation à jour, accédez à la page https://pcsupport.lenovo.com. © Copyright Lenovo 2022, 2023 iii
Chapitre 1. Découvrir votre ordinateur
Vue avant
Elé
Description Elément Description
ment
Bouton d'éjection de l'unité de disque
1 2 Voyant d'activité du disque optique*
optique*
3 Baie Flex 4 Haut-parleur interne
5 ThinkStation® LED 6 Bouton d'alimentation
7 Voyant d'alimentation 8 Voyant d'activité de l'unité de stockage
9 Logement pour carte SD 10 Connecteur du micro
11 Connecteur de casque 12 Connecteur USB-C® (3.2 Gen 2)
13 Connecteurs USB 3.2 Gen 1 14 Connecteurs USB 3.2 Gen 2
* sur certains modèles
Voyant d'alimentation
Affiche l'état du système de votre ordinateur.
• Allumé : L'ordinateur démarre ou fonctionne.
• Eteint : L'ordinateur est éteint ou en mode hibernation.
• Clignotant : L'ordinateur est en mode veille.
© Copyright Lenovo 2022, 2023 1Connecteur de casque Le connecteur de casque est compatible avec : • Les casques ou écouteurs avec prise TRS (3 pôles) de 3,5 mm • Les casques avec prise TRRS conforme CTIA (4 pôles) 3,5 mm Remarque : Ce connecteur de casque ne prend pas en charge les microphones externes autonomes avec prise TRS (3 pôles) ou casques avec prise TRRS (4 pôles) compatible OMTP. Rubriques connexes • « Spécifications USB » à la page 8. • « Utiliser le disque optique (sur certains modèles) » à la page 14. • « Utiliser une carte multimédias (sur certains modèles) » à la page 15. 2 Guide d'utilisation du P360 Tower
Vue arrière
Elé
Description Elément Description
ment
1 Connecteur de sortie ligne audio 2 Connecteur en option*
3 Connecteur de sortie HDMI™ 4 Connecteurs de sortie DisplayPort™
Connecteur USB 3.2 Gen 1 (avec fonction de
5 Connecteurs USB 3.2 Gen 1 6
mise sous tension intelligente)
7 Anneau pour cadenas 8 Connecteur souris PS/2*
9 Connecteur clavier PS/2* 10 Connecteur Ethernet
11 Emplacements de verrous E-lock 12 Connecteur série*
13 Emplacements d'attache de câble 14 Espace de la carte PCI Express
15 Prise de sécurité 16 Connecteur de cordon d'alimentation
* sur certains modèles
Connecteur en option
Selon le modèle de l'ordinateur, le connecteur peut être un connecteur de sortie DisplayPort, un connecteur
de sortie HDMI, un connecteur USB-C (3.2 Gen 1), ou un connecteur VGA.
Connecteur série
Connecter un modem externe, une imprimante série ou d'autres périphériques utilisant un connecteur série.
Chapitre 1. Découvrir votre ordinateur 3Rubriques connexes • « Spécifications USB » à la page 8. • « Se connecter à un écran externe » à la page 11. • « Gérer les câbles à l'aide d'un clip de câble intelligent » à la page 11. • « Verrouiller l'ordinateur » à la page 17. • « Activer ou désactiver la fonction de mise sous tension intelligente (sur certains modèles) » à la page 25. 4 Guide d'utilisation du P360 Tower
Unités de stockage internes
Les unités de stockage internes sont des périphériques utilisés par votre ordinateur pour lire et stocker des
données. Vous pouvez ajouter des unités à votre ordinateur pour augmenter ses capacités de stockage et lui
permettre de lire d'autres types de support.
Elément Description Fonction
1 Boîtier de disque optique fin* Vous pouvez installer un disque optique fin dans ce boîtier.
Remarque : La baie flex doit être utilisée avec le boîtier de disque
optique fin.
Vous pouvez installer l’un des périphériques ci-après dans la baie flex :
• Boîtier d'unités de stockage secondaires de 3,5 pouces
• Boîtier de stockage d'accès frontal de 3,5 pouces
2 Baie Flex
Vous pouvez installer les unités de stockage ci-après dans le boîtier
d’unités de stockage secondaires de 3,5 pouces ou le boîtier de
stockage de 3,5 pouces d’accès frontal :
• Unité de stockage 3,5 pouces
• Unité de stockage 2,5 pouces avec un convertisseur d’unité de
stockage
Boîtier d'unités de stockage Lorsque la baie flex est occupée, vous pouvez installer une unité de
3
secondaires de 2,5 pouces* stockage 2,5 pouces dans ce boîtier.
Vous pouvez installer une carte multimédia prise en charge dans le
4 Logement pour carte SD
logement de la carte SD.
Chapitre 1. Découvrir votre ordinateur 5Elément Description Fonction
Logements pour unité SSD Jusqu'à deux disques SSD M.2 sont installés dans certains modèles.
5
M.2
Vous pouvez installer les unités de stockage ci-après dans ce boîtier :
Boîtier d'unité de stockage • Unité de stockage 3,5 pouces
6
principale de 3,5 pouces
• Unité de stockage 2,5 pouces avec un convertisseur d’unité de
stockage
Lorsque le boîtier d’unités de stockage principales de 3,5 pouces est
Boîtier d'unité de stockage
7 occupé, vous pouvez installer une unité de stockage 2,5 pouces dans
principale de 2,5 pouces*
ce boîtier.
Vous pouvez installer des cartes PCIe compatibles et des disques SSD
8 Emplacements PCIe
PCIe dans les logements pour carte PCIe.
* sur certains modèles
6 Guide d'utilisation du P360 TowerFonctions et caractéristiques
Pour plus d'informations sur les spécifications détaillées de votre ordinateur, consultez https://
psref.lenovo.com.
• Largeur : 170 mm
Dimensions • Hauteur : 376 mm
• Profondeur : 315,4 mm
Poids (sans emballage) Configuration maximale à la livraison : 9,57 kg
Saisissez Device Manager dans le champ recherche Windows, puis appuyez sur
Configuration matérielle Entrée. Saisissez le mot de passe administrateur ou confirmez-le si vous y êtes
invité.
• Alimentation de 500 watts avec détection automatique de la tension
Bloc d'alimentation
• Alimentation de 750 watts avec détection automatique de la tension
• Tension d'entrée : 100 à 240 V CA
Entrée électrique
• Fréquences en entrée : 50/60 Hz
Jusqu'à quatre DDR5 UDIMM
Mémoire Capacité de mémoire maximale : 128 Go
Quantité de mémoire : 1 pcs, 2 pcs ou 4 pcs
• Unité de disque dur de 2,5 pouces*
• Unité de disque dur de 3,5 pouces*
• Disque SSD de 2,5 pouces*
• Disque SSD M.2*
Unité de stockage
Pour afficher la capacité de l'unité de stockage de votre ordinateur, saisissez Disk
Management dans le champ de recherche de Windows, puis appuyez sur Entrée.
Remarque : La capacité de l'unité de stockage indiquée par le système est
inférieure à la capacité nominale.
• La carte graphique intégrée prend en charge les opérations suivantes :
– Connecteur de sortie DisplayPort
– Connecteur de sortie HDMI
Fonctions vidéo
– Connecteur de sortie VGA*
– Connecteur USB-C (3.2 Gen 1)*
• La carte graphique discrète en option offre une expérience vidéo améliorée et
des capacités étendues.
Chapitre 1. Découvrir votre ordinateur 7• Logement pour carte SD (prise en charge du lecteur de cartes SD*)
• Emplacements de mémoire
• Logements pour disque SSD M.2 Gen 4
• Boîtier de disque optique fin*
Extension
• Logements pour carte PCI Express x1
• Emplacement pour carte graphique PCI Express x16 Gen 4
• Logement pour carte PCI Express x16 Gen 4 (largeur de bus compatible x4)
• Boîtiers d'unité de stockage*
• Bluetooth*
Fonctions réseau • Réseau local Ethernet
• Réseau local sans fil*
* sur certains modèles
Spécifications USB
Remarque : Selon le modèle, certains connecteurs USB peuvent ne pas être disponibles.
Nom du connecteur Description
Permet de connecter des périphériques USB
compatibles, tels qu'un clavier USB, une souris USB, un
périphérique de stockage USB ou une imprimante USB.
• Connecteur USB 2.0
• Connecteur USB 3.2 Gen 1
• Connecteur USB 3.2 Gen 2
• Charger les périphériques compatibles USB-C avec la
tension de sortie et un courant de 5 V et 3 A.
• Se connecter à un écran externe :
– USB-C à VGA : 1 920 x 1 200 pixels, 60 Hz
– USB-C à DP : 3 840 x 2 160 pixels, 60 Hz
• Connecter des accessoires USB-C pour élargir les
• Connecteur USB-C (3.2 Gen 1) fonctionnalités de votre ordinateur. Pour acheter des
accessoires USB-C, accédez à la page suivante
• Connecteur USB-C (3.2 Gen 2) https://www.lenovo.com/accessories.
• Connecteur USB-C (Thunderbolt 3)
• Connecteur USB-C (Thunderbolt 4)
8 Guide d'utilisation du P360 TowerDéclaration sur le taux de transfert USB
En fonction de nombreux facteurs tels que la capacité de traitement de l'hôte et des périphériques, des
attributs de fichier et d'autres facteurs relatifs à la configuration du système et de l'environnement
d'exploitation, le taux de transfert réel des différents connecteurs USB sur ce périphérique peut varier et est
inférieur à la vitesse de transfert listée ci-dessous pour chaque périphérique correspondant.
Périphérique USB Vitesse de transfert (Gbits/s)
3.2 Gen 1 / 3.1 Gen 1 5
3.2 Gen 2 / 3.1 Gen 2 10
3.2 Gen 2 × 2 20
Thunderbolt® 3 40
Thunderbolt 4 40
Chapitre 1. Découvrir votre ordinateur 910 Guide d'utilisation du P360 Tower
Chapitre 2. Prendre en main votre ordinateur
Accéder aux réseaux
Cette section vous permet d'accéder aux réseaux en vous connectant à un réseau câblé ou sans fil.
Se connecter au réseau Ethernet câblé
Connectez votre ordinateur à un réseau local (LAN) via le connecteur Ethernet de votre ordinateur grâce à un
câble Ethernet.
Se connecter à des réseaux Wi-Fi (sur certains modèles)
Cliquez sur l'icône du réseau sans fil dans la zone de notification Windows®, puis sélectionnez un réseau
pour vous connecter. Indiquez les informations requises, si nécessaire.
Se connecter à un écran externe
Connectez un projecteur ou un écran votre ordinateur pour effectuer des présentations ou pour développer
votre espace de travail.
Connexion à un écran sans fil
Vérifiez que l'ordinateur et l'écran sans fil prennent en charge la fonction Miracast®.
Appuyez sur la touche du logo Windows + K, puis sélectionnez un écran sans fil pour vous y connecter.
Modifier les paramètres d'affichage
1. Cliquez avec le bouton droit de la souris sur une zone vide sur le bureau, puis sélectionnez paramètres
d'affichage.
2. Sélectionnez l'affichage que vous souhaitez configurer et modifiez les paramètres d'affichage selon vos
préférences.
Gérer les câbles à l'aide d'un clip de câble intelligent
Remarque : Vous pouvez acheter un clip de câble intelligent auprès de Lenovo.
© Copyright Lenovo 2022, 2023 11Pour gérer les câbles des périphériques (tels que le clavier et la souris) avec un serre-câble : 1. Placez les câbles dans les enfoncements du serre-câble. 2. Placez le serre-câble comme indiqué. 12 Guide d'utilisation du P360 Tower
Chapitre 3. Découvrir votre ordinateur L'application Vantage L'application Vantage préinstallée est une solution unique personnalisée pour vous aider à maintenir votre ordinateur à jour grâce à des correctifs automatiques, à configurer les paramètres matériels et à obtenir une assistance personnalisée. Pour accéder à l'application Vantage, saisissez Vantage dans le champ de recherche Windows. Principales fonctions L'application Vantage vous permet de : • Connaître l'état du périphérique facilement et personnaliser ses paramètres. • Télécharger et installer l'interface UEFI BIOS, les mises à jour du microprogramme et du pilote pour garder votre ordinateur à jour. • Surveiller l'état de votre ordinateur et le protéger contre les menaces extérieures. • Scannez le matériel de l'ordinateur et diagnostiquez les problèmes matériels. • Rechercher le statut de la garantie (en ligne). • Accéder au guide d'utilisation et aux articles utiles. Remarques : • Les fonctions disponibles varient selon le modèle de l'ordinateur. • L'application Vantage effectue des mises à jour régulières des fonctions pour optimiser sans cesse l'utilisation de votre ordinateur. La description des fonctions peut être différente de celle de l'interface utilisateur actuelle. Définir le mode de gestion de l'alimentation Pour les ordinateurs compatibles ENERGY STAR®, le mode de gestion de l'alimentation suivant prend effet lorsque vos ordinateurs sont restés inactifs pendant un certain temps : • Arrêt de l'écran : après 10 minutes • Mise en veille de l'ordinateur : après 25 minutes Pour faire sortir l'ordinateur du mode veille, appuyez sur une touche quelconque du clavier. Pour réinitialiser le mode de gestion de l'alimentation : 1. Saisissez Options d’alimentation dans la boîte de recherche Windows, puis appuyez sur Entrée. 2. Choisissez ou personnalisez un mode de gestion de l'alimentation, selon votre préférence. Transférer des données Partagez rapidement vos fichiers à l'aide de la technologie Bluetooth ou NFC intégrée entre périphériques possédant les mêmes fonctionnalités. Vous pouvez installer un disque ou une carte multimédias pour transférer des données. © Copyright Lenovo 2022, 2023 13
Connecter à un périphérique Bluetooth (sur certains modèles)
Vous pouvez connecter tous les types de périphériques Bluetooth à votre ordinateur, par exemple un clavier,
une souris, un smartphone ou des haut-parleurs. Placez l'appareil que vous essayez de connecter à moins
de 10 mètres (33 pieds) de l'ordinateur.
1. Saisissez Bluetooth dans le champ de recherche Windows, puis appuyez sur Entrée.
2. Si le Bluetooth est désactivé, activez-le.
3. Sélectionnez un périphérique Bluetooth et suivez les instructions qui s'affichent à l'écran.
Utiliser le disque optique (sur certains modèles)
Si votre ordinateur est équipé d'un disque optique, lisez les informations suivantes.
Connaître le type de votre unité de disque optique
1. Saisissez Gestionnaire de périphériques dans le champ recherche Windows, puis appuyez sur Entrée.
Saisissez le mot de passe administrateur ou confirmez-le si vous y êtes invité.
2. Sélectionnez une unité de disque optique, puis suivez les instructions qui s'affichent à l'écran.
Installation ou retrait d'un disque
1. L'ordinateur étant sous tension, appuyez sur le bouton d'éjection de l'unité de disque optique. Le
plateau s'extrait automatiquement de l'unité.
2. Insérez un disque dans le plateau ou retirez un disque du plateau, puis repoussez le plateau dans l'unité.
Remarque : Si le plateau ne s'extrait pas de l'unité lorsque vous appuyez sur le bouton d'éjection, mettez
l'ordinateur hors tension. Insérez ensuite un trombone déplié dans l'orifice d'éjection d'urgence adjacent au
bouton d'éjection. N'utilisez l'orifice d'éjection d'urgence qu'en cas d'urgence.
Enregistrer un disque
1. Insérez un disque optique inscriptible dans l'unité de disque optique prenant l'enregistrement en charge.
2. Effectuez l'une des opérations suivantes :
• Saisissez Lecture automatique dans le champ de recherche Windows, puis appuyez sur Entrée.
Activez Utiliser l'exécution automatique pour tous les médias et tous les périphériques.
14 Guide d'utilisation du P360 Tower• Ouvrez Windows Media Player.
• Cliquez deux fois sur le fichier ISO.
3. Suivez les instructions affichées.
Utiliser une carte multimédias (sur certains modèles)
Si votre ordinateur dispose d'un logement pour carte SD, lisez les informations suivantes.
Installer une carte multimédia
1. Repérer l'emplacement de la carte SD.
2. Assurez-vous que les contacts métalliques de la carte sont orientés vers ceux du logement pour carte
SD. Insérez fermement la carte dans le logement de la carte SD jusqu'à ce qu'elle soit fixée en place.
Retirer une carte mémoire
Attention : Avant de retirer la carte :
1. Cliquez sur l'icône triangulaire dans la zone de notification Windows pour afficher les icônes masquées.
Cliquez avec le bouton droit de la souris sur l'icône vous invitant à retirer le périphérique en toute
sécurité et à éjecter le média.
2. Sélectionnez l'option correspondante pour éjecter la carte du système d'exploitation Windows.
3. Appuyez sur la carte et retirez-la de votre ordinateur. Conservez-la en sécurité en vue d'un usage
ultérieur.
Acheter les accessoires
Lenovo dispose d'un certain nombre d'accessoires et de mises à niveau de matériel pour étendre les
fonctions de votre ordinateur. Il s'agit notamment de modules de mémoire, de périphériques de stockage, de
cartes réseau, de boîtiers d'alimentation, de claviers, de souris, etc.
Pour acheter des produits Lenovo, rendez-vous à l'adresse suivante https://www.lenovo.com/accessories.
Chapitre 3. Découvrir votre ordinateur 1516 Guide d'utilisation du P360 Tower
Chapitre 4. Sécuriser votre ordinateur et ses informations Verrouiller l'ordinateur Remarque : Lenovo ne porte aucun jugement et n'assure aucune garantie sur le fonctionnement, la qualité ou les performances des dispositifs de verrouillage et de sécurité. Vous pouvez acheter des verrous d’ordinateur auprès de Lenovo. Cadenas Le verrouillage du carter de l'ordinateur à l'aide d'un cadenas empêche les personnes non autorisées d'accéder aux composants matériels situés à l'intérieur de votre ordinateur. Verrou de câble Kensington Verrouillez votre ordinateur sur un bureau, une table ou d'autres meubles grâce à un verrou de câble de style Kensington. © Copyright Lenovo 2022, 2023 17
Verrou E-lock
Une solution de verrouillage de sécurité peut être installée sur votre ordinateur afin de le protéger contre
toute modification non autorisée des composants internes. Grâce au verrou E-Lock, vous pouvez verrouiller
ou déverrouiller mécaniquement le carter de l'ordinateur.
Activer ou désactiver le verrou E-Lock :
1. Redémarrez l'ordinateur. Lorsque l'écran d'accueil s'affiche, appuyez sur la touche F1 ou sur Fn+F1.
2. Sélectionnez Sécurité ➙ Serrure électronique pour activer ou désactiver le verrou E-lock.
3. Appuyez sur F10 ou Fn+F10 pour quitter en enregistrant les modifications. Votre ordinateur redémarrera
automatiquement, puis les modifications prendront effet.
Connectez-vous à votre ordinateur en toute sécurité
Cette section fournit des moyens sûrs de vous connecter à votre ordinateur.
Mots de passe UEFI BIOS
Vous pouvez définir des mots de passe dans le BIOS (Basic Input/Output System) UEFI (Unified Extensible
Firmware Interface) afin de renforcer la sécurité de votre ordinateur.
Types de mot de passe
Vous pouvez définir un mot de passe de mise sous tension, un mot de passe superviseur, un mot de passe
de gestion de système ou un mot de passe du disque dur dans l'interface UEFI BIOS pour empêcher tout
accès non autorisé à votre ordinateur. Toutefois, vous n'êtes pas invité à entrer le mot de passe UEFI BIOS
lorsque votre ordinateur quitte le mode veille.
• Mot de passe à la mise sous tension
Lorsqu'un mot de passe à la mise sous tension est défini, vous êtes invité à saisir le mot de passe valide à
chaque mise sous tension de l'ordinateur.
• Mot de passe superviseur
La définition d'un mot de passe superviseur dissuade les utilisateurs non autorisés de modifier des
paramètres de configuration. Si vous êtes responsable de la gestion des paramètres de configuration de
plusieurs ordinateurs, il peut être utile de définir un mot de passe superviseur.
Lorsqu'un mot de passe superviseur est défini, vous êtes invité à saisir le mot de passe valide chaque fois
que vous essayez d'accéder au menu du BIOS.
Si le mot de passe à la mise sous tension et le mot de passe superviseur sont tous deux définis, vous
pouvez saisir l'un ou l'autre. Cependant, pour modifier les paramètres de configuration, vous devez utiliser
votre mot de passe superviseur.
18 Guide d'utilisation du P360 Tower• Mot de passe du disque dur
La définition d'un mot de passe du disque dur empêche l'accès non autorisé aux données de l'unité de
stockage. Lorsqu'un mot de passe du disque dur est défini, vous êtes invité à saisir le mot de passe valide
chaque fois que vous essayez d'accéder à l'unité de stockage.
Remarque : Le mot de passe du disque dur permet de protéger les données que contient l'unité de
stockage, même si celle-ci est retirée de l'ordinateur et installée sur une autre machine.
• Mot de passe de gestion du système (sur certains modèles)
Vous pouvez activer le mot de passe de gestion de système pour qu'il ait la même autorité que le mot de
passe superviseur pour contrôler les fonctionnalités liées à la sécurité. Pour personnaliser l'autorité du
mot de passe de gestion du système via le menu de l'interface UEFI BIOS :
1. Redémarrez l'ordinateur. Lorsque l'écran d'accueil s'affiche, appuyez sur la touche F1 ou sur Fn+F1.
2. Sélectionnez Sécurité ➙ Mot de passe du contrôle d'accès au système de gestion.
3. Suivez les instructions affichées.
Si vous avez à la fois défini le mot de passe superviseur et le mot de passe de gestion du système, le mot
de passe superviseur remplace le mot de passe de gestion du système.
Définir, changer ou supprimer un mot de passe
Avant de commencer, imprimez ces instructions.
1. Redémarrez l'ordinateur. Lorsque l'écran du logo est affiché, appuyez sur F1 ou Fn+F1.
2. Sélectionnez Sécurité.
3. En fonction du type de mot de passe, sélectionnez Définir le mot de passe de l'administrateur,
Définir le mot de passe à la mise sous tension, Définir le mot de passe de gestion du système ou
Mot de passe du disque dur et appuyez sur Entrée.
4. Suivez les instructions qui s'affichent à l'écran pour définir, modifier ou supprimer un mot de passe.
5. Appuyez sur F10 ou Fn+F10 pour quitter en enregistrant les modifications.
Il est recommandé de noter vos mots de passe et de les conserver en lieu sûr. Si vous oubliez les mots de
passe, vous pouvez les supprimer en contactant un fournisseur de services agréé Lenovo.
Remarque : En cas d'oubli du mot de passe du disque dur, Lenovo ne peut pas le réinitialiser ni récupérer
les données de l'unité de stockage.
Utiliser les solutions de sécurité du programme
Cette section fournit des solutions logicielles pour sécuriser votre ordinateur et vos informations.
Pare-feux Windows
En fonction du niveau de sécurité requis, un pare-feu peut être matériel, logiciel ou les deux à la fois. Les
pare-feux fonctionnent sur la base d'un ensemble de règles dont l'objectif est de déterminer quelles sont les
connexions entrantes et sortantes autorisées. Les programmes de pare-feu protègent votre ordinateur
contre les menaces liées à Internet, les accès non autorisés, les intrusions et les attaques via Internet. Ils
constituent également une protection efficace contre les atteintes à la vie privée. Pour plus d'informations
concernant l'utilisation du programme de pare-feu, reportez-vous au système d'aide correspondant.
Pour utiliser les pare-feux Windows :
1. Saisissez Panneau de configuration dans le champ Recherche Windows, puis appuyez sur Entrée.
Réglez l'affichage par grandes icônes ou petites icônes.
2. Cliquez sur Pare-feu Windows Defender, puis suivez les instructions à l'écran.
Chapitre 4. Sécuriser votre ordinateur et ses informations 19Logiciel Computrace Agent intégré dans le microprogramme (sur
certains modèles)
L'agent Computrace est une solution de gestion des actifs informatiques et de récupération après vol. Il
permet d'identifier les éventuelles modifications apportées à votre ordinateur, que ce soit au niveau du
matériel, des logiciels ou de l'emplacement de l'ordinateur. Vous devrez peut-être payer un abonnement
pour activer l'agent Computrace.
Utiliser les solutions de sécurité du BIOS
Cette section fournit des solutions BIOS pour sécuriser votre ordinateur et vos informations.
Effacer les données de l'unité de stockage
Il est recommandé d'effacer les données de l'unité de stockage avant de la recycler ou de recycler
l'ordinateur.
Pour effacer les données de l'unité de stockage :
1. Redémarrez l’ordinateur. Lorsque l'écran du logo est affiché, appuyez sur F1 ou Fn+F1.
2. Sélectionnez Sécurité ➙ secure wipe ➙ Activé.
3. Appuyez sur F10 ou Fn+F10 pour quitter en enregistrant les modifications.
4. Redémarrez l’ordinateur. Lorsque l'écran du logo est affiché, appuyez sur F12 ou Fn+F12.
5. Sélectionnez App Menu ➙ secure wipe et appuyez sur Entrée.
6. Sélectionnez l'unité de stockage que vous voulez nettoyer et cliquez sur NEXT.
7. Sélectionnez l'ensemble du lecteur de stockage ou la partition à nettoyer.
8. Sélectionnez la méthode que vous souhaitez utiliser et cliquez sur NEXT.
9. Cliquez sur Oui pour confirmer votre option lorsque la fenêtre d'invite est affichée.
10. Si vous avez défini un mot de passe du disque dur pour l'unité de stockage, saisissez-le. Dans le cas
contraire, définissez un mot de passe temporaire en suivant les instructions à l'écran. Cliquez ensuite
sur NEXT. Le processus de nettoyage commence.
Remarque : La durée du processus varie en fonction de la capacité de l'unité de stockage.
11. Cliquez sur Reboot lorsque vous êtes invité à réinitialiser le système. Un des éléments suivants se
produit :
• Si les données de l'unité de stockage du système sont effacées, un message s'affiche, indiquant
qu'aucun système d'exploitation n'a été trouvé.
• Si les données de l'unité de stockage externe au système sont effacées, l'ordinateur redémarre
automatiquement.
Interrupteur de détection de présence du carter
L'interrupteur de détection de présence du carter permet d'éviter que l'ordinateur ne soit connecté au
système d'exploitation lorsque le carter n'est pas correctement installé ou fermé.
Pour activer le connecteur de l'interrupteur de présence sur la carte mère :
1. Redémarrez l'ordinateur. Lorsque l'écran du logo est affiché, appuyez sur F1 ou Fn+F1.
2. Sélectionnez Sécurité ➙ Fraude détectée au niveau du carter et appuyez sur Entrée.
3. Sélectionnez Activé et appuyez sur Entrée.
4. Appuyez sur F10 ou Fn+F10 pour quitter en enregistrant les modifications.
20 Guide d'utilisation du P360 TowerSi l'interrupteur de détection de présence du carter est activé et que le carter de votre ordinateur n'est pas
correctement installé ou fermé, un message d'erreur s'affiche au moment de la mise sous tension. Pour
ignorer le message d'erreur et vous connecter au système d'exploitation :
1. Installez ou fermez correctement le carter de l'ordinateur.
2. Accédez au menu du BIOS, enregistrez et quittez.
Intel BIOS guard
Le module Intel® BIOS Guard vérifie de façon cryptographique toutes les mises à jour de BIOS. Cette
sécurité matérielle aide à prévenir les attaques de logiciels et de logiciels malveillants sur le BIOS des
ordinateurs.
Protection USB intelligente
La fonction de protection USB intelligente est une fonction de sécurité qui aide à empêcher la copie de
données de l'ordinateur sur des périphériques de stockage USB connectés à l'ordinateur. Vous pouvez
définir la fonction de protection USB intelligente sur l'un des modes suivants :
• Désactivé (paramètre par défaut) : Vous pouvez utiliser les périphériques de stockage USB sans
limitation.
• Lecture seule : Vous ne pouvez pas copier de données de l'ordinateur sur les périphériques de stockage
USB. Cependant, vous pouvez accéder aux données sur les périphériques de stockage USB ou les
modifier.
• Aucun accès : Vous ne pouvez pas accéder aux périphériques de stockage USB à partir de l'ordinateur.
Pour configurer la fonction de protection USB intelligente, procédez comme suit :
1. Redémarrez l'ordinateur. Lorsque l'écran du logo est affiché, appuyez sur F1 ou Fn+F1.
2. Sélectionnez Sécurité ➙ Protection USB intelligente et appuyez sur Entrée.
3. Sélectionnez les paramètres de votre choix et appuyez sur Entrée.
4. Appuyez sur F10 ou Fn+F10 pour quitter en enregistrant les modifications.
Chapitre 4. Sécuriser votre ordinateur et ses informations 2122 Guide d'utilisation du P360 Tower
Chapitre 5. UEFI BIOS Ce chapitre fournit des informations sur la configuration et la mise à jour de l'interface UEFI BIOS, ainsi que sur l’effacement de la mémoire CMOS. Qu'est-ce que l'UEFI BIOS Remarque : Il est possible que les paramètres du système d'exploitation remplacent des paramètres similaires du UEFI BIOS. Le système UEFI BIOS est le premier programme que l'ordinateur exécute à son démarrage. Le système UEFI BIOS initialise les composants matériels et charge le système d'exploitation ainsi que d'autres programmes. Votre ordinateur est livré avec un programme d’installation avec lequel vous pouvez modifier les paramètres de l'interface UEFI BIOS. Entrer dans le menu du BIOS Redémarrez l'ordinateur. Lorsque l'écran d'accueil du logiciel s'affiche, appuyez sur F1 ou Fn+F1 pour entrer dans le menu BIOS. Remarque : Si vous avez défini des mots de passe de BIOS, entrez les mots de passe corrects lorsque vous y êtes invité. Vous pouvez également sélectionner Non ou appuyer sur Echap pour ignorer l'invite de mot de passe et entrer dans le menu BIOS. Toutefois, vous ne pourrez pas modifier les configurations système protégées par des mots de passe. Naviguer dans l'interface du BIOS Attention : Les configurations par défaut sont déjà optimisées en gras. Si vous ne modifiez pas correctement les configurations, vous risquez d'obtenir des résultats inattendus. En fonction de votre clavier, vous pouvez naviguer dans l'interface du BIOS en appuyant sur les touches suivantes ou sur une combinaison de touches Fn et les suivantes : Touche Fonction F1 ou Fn+F1 Aide générale Echap ou Fn+Echap Sortir du sous-menu ↑↓ ou Fn+↑↓ Localiser un élément ← → ou Fn+← → Déplacer le focus clavier +/– ou Fn++/– Modifier la valeur Entrée Entrer dans le sous-menu F9 ou Fn+F9 Définir les paramètres par défaut F10 ou Fn+F10 Enregistrer et quitter Modifier la langue d'affichage de l'interface UEFI BIOS UEFI BIOS prend en charge trois ou quatre langues d'affichage : l'anglais, le français, le chinois simplifié et le russe (sur certains modèles). © Copyright Lenovo 2022, 2023 23
Pour modifier la langue d'affichage de l'interface UEFI BIOS :
1. Sélectionnez Main ➙ Langue et appuyez sur Entrée.
2. Définissez la langue d'affichage à votre convenance.
Modifier le mode d'affichage de l'UEFI BIOS (sur certains modèles)
Vous pouvez utiliser UEFI BIOS en mode graphique ou texte, selon vos besoins.
Les touches du clavier nécessaires à l'exécution des différentes tâches sont affichées en bas de l'écran.
Vous pouvez utiliser le clavier ou la souris pour effectuer vos sélections.
Pour modifier le mode d'affichage de l'interface UEFI BIOS :
1. Redémarrez l'ordinateur. Lorsque l'écran du logo est affiché, appuyez sur F1 ou Fn+F1.
2. Sélectionnez Principal ➙ Sélection du mode de configuration et appuyez sur ENTRÉE.
3. Définissez le mode d'affichage à votre convenance.
Définir la date et l'heure du système
1. Redémarrez l'ordinateur. Lorsque l'écran du logo est affiché, appuyez sur F1 ou Fn+F1.
2. Sélectionnez Main ➙ Heure et date système et appuyez sur Entrée.
3. Définissez la date et l'heure du système à votre convenance.
4. Appuyez sur F10 ou Fn+F10 pour quitter en enregistrant les modifications.
Modifier l’ordre de priorité à l’amorçage
Si l'ordinateur ne démarre pas à partir d'un périphérique comme prévu, vous pouvez choisir de modifier
définitivement l'ordre de priorité à l'amorçage ou de sélectionner un périphérique d'amorçage temporaire.
Modifier définitivement l’ordre de priorité à l’amorçage
1. Selon le type de votre périphérique de stockage, procédez de l'une des façons suivantes :
• Si le périphérique de stockage est interne, passez à l'étape 2.
• Si le périphérique de stockage est un disque, vérifiez que l'ordinateur est sous tension ou mettez-le
sous tension. Insérez ensuite le disque dans l'unité de disque optique.
• Si le périphérique de stockage est un périphérique externe autre qu'un disque, branchez-le à
l'ordinateur.
2. Redémarrez l'ordinateur. Lorsque l'écran du logo est affiché, appuyez sur F1 ou Fn+F1.
3. Sélectionnez Démarrage ➙ Ordre de priorité à l’amorçage, puis suivez les instructions à l’écran pour
modifier l’ordre de priorité à l’amorçage.
4. Vous pouvez également sélectionner le groupe de périphériques prioritaire en sélectionnant Démarrage
➙ Premier périphérique d'amorçage, puis en suivant les instructions à l'écran pour sélectionner le
périphérique d'amorçage prioritaire de ce groupe. Votre ordinateur démarre à partir du périphérique
d'amorçage prioritaire avant d'essayer l'ordre de priorité à l'amorçage que vous avez définie à l'étape
précédente.
5. Appuyez sur F10 ou Fn+F10 pour quitter en enregistrant les modifications.
Sélectionner un périphérique d'amorçage temporaire
Remarque : Tous les disques et unités de stockage ne sont pas forcément démarrables.
1. Selon le type de votre périphérique de stockage, procédez de l'une des façons suivantes :
24 Guide d'utilisation du P360 Tower• Si le périphérique de stockage est interne, passez à l'étape 2.
• Si le périphérique de stockage est un disque, vérifiez que l'ordinateur est sous tension ou mettez-le
sous tension. Insérez ensuite le disque dans l'unité de disque optique.
• Si le périphérique de stockage est un périphérique externe autre qu'un disque, branchez-le à
l'ordinateur.
2. Redémarrez l'ordinateur. Lorsque l'écran du logo est affiché, appuyez sur F12 ou Fn+F12.
3. Sélectionnez l'unité de stockage souhaitée, puis appuyez sur la touche Entrée.
Si vous souhaitez modifier définitivement l'ordre de priorité à l'amorçage, sélectionnez Entrez dans le mode
de configuration sur le menu Périphérique de démarrage et appuyez sur Entrée pour accéder au menu du
BIOS.
Activer ou désactiver la fonction de détection de modification de la
configuration
Si vous activez la détection des modifications de configuration, un message d'erreur s'affiche lorsque vous
mettez l'ordinateur sous tension si le POST détecte les modifications de configuration de certains
périphériques matériels (tels que des unités de stockage ou des modules de mémoire).
Pour activer ou désactiver la fonction de détection de modification de la configuration :
1. Redémarrez l'ordinateur. Lorsque l'écran du logo est affiché, appuyez sur F1 ou Fn+F1.
2. Sélectionnez Sécurité ➙ Détection de modification de la configuration et appuyez sur Entrée.
3. Activer ou désactiver la fonction souhaitée.
4. Appuyez sur F10 ou Fn+F10 pour quitter en enregistrant les modifications.
Appuyez sur F2 ou Fn+F2 pour ignorer le message d'erreur et vous connecter au système d'exploitation.
Pour supprimer le message d'erreur, accédez au menu du BIOS, puis cliquez sur enregistrer et quittez.
Activer ou désactiver la fonction de mise sous tension automatique
La fonction de Mise sous tension automatique dans l'interface UEFI BIOS fournit plusieurs options qui
permettent à votre ordinateur de démarrer automatiquement.
Pour activer ou désactiver la fonction de mise sous tension automatique :
1. Redémarrez l'ordinateur. Lorsque l'écran du logo est affiché, appuyez sur F1 ou Fn+F1.
2. Sélectionnez Alimentation ➙ Mise sous tension automatique et appuyez sur Entrée.
3. Sélectionnez la fonction souhaitée et appuyez sur Entrée.
4. Activer ou désactiver la fonction souhaitée.
5. Appuyez sur F10 ou Fn+F10 pour quitter en enregistrant les modifications.
Activer ou désactiver la fonction de mise sous tension intelligente (sur
certains modèles)
Assurez-vous que le clavier est connecté à un connecteur USB prenant en charge la fonction de mise sous
tension intelligente. Avec la fonction de mise sous tension intelligente activée, vous pouvez démarrer ou
sortir l'ordinateur du mode veille prolongée en appuyant sur Alt+P.
Pour activer ou désactiver la fonction de mise sous tension intelligente :
1. Redémarrez l'ordinateur. Lorsque l'écran du logo est affiché, appuyez sur F1 ou Fn+F1.
Chapitre 5. UEFI BIOS 252. Sélectionnez Alimentation ➙ Mise sous tension intelligente et appuyez sur Entrée.
3. Activer ou désactiver la fonction souhaitée.
4. Appuyez sur F10 ou Fn+F10 pour quitter en enregistrant les modifications.
Permet d'activer ou de désactiver les ports USB avant et arrière
Si vous devez activer ou désactiver un port USB avant ou arrière dans l'interface UEFI BIOS, reportez-vous
au tableau ci-dessous pour localiser le port USB correspondant sur votre ordinateur.
Port USB sur l'ordinateur Port USB dans l'interface UEFI BIOS
1 Port USB 1
2 Port USB 2
3 Port USB 3
4 Port USB 4
5 Port USB 5
7 Port USB 7
8 Port USB 8
9 Port USB 9
10 Port USB 10
Modifier le mode de performance de l'ITS
Le menu mode de performance ITS vous permet de définir les performances acoustiques et thermiques de
votre ordinateur. Trois options sont disponibles :
• Mode équilibré : l'ordinateur fonctionne en mode équilibré avec un bruit équilibré et de meilleures
performances.
• Mode de performance (paramètre par défaut) : l'ordinateur fonctionne de façon optimisée à un niveau
acoustique normal.
Remarque : Le terme «meilleur» désigne uniquement l'effet le plus important parmi les différents
paramètres du produit lui-même.
• Vitesse maximale : Tous les ventilateurs de l'ordinateur fonctionneront à pleine vitesse.
Pour modifier les modes de performance ITS :
1. Redémarrez l'ordinateur. Lorsque l'écran du logo est affiché, appuyez sur F1 ou Fn+F1.
2. Sélectionnez Alimentation ➙ Refroidissement intelligent et appuyez sur Entrée.
3. Sélectionnez Mode de performance, puis appuyez sur Entrée.
26 Guide d'utilisation du P360 Tower4. Définissez les modes de performance à votre convenance.
5. Appuyez sur F10 ou Fn+F10 pour quitter en enregistrant les modifications.
Modifier les paramètres du BIOS avant d'installer un nouveau système
d'exploitation
Les paramètres BIOS varient en fonction du système d'exploitation. Modifiez les paramètres du BIOS avant
d'installer un nouveau système d'exploitation.
Microsoft met constamment à jour le système d'exploitation Windows. Avant d'installer une version de
Windows spécifique, consultez la liste de compatibilité de la version de Windows. Pour des détails, accédez
au site :
https://support.lenovo.com/us/en/solutions/windows-support
Pour modifier les paramètres du BIOS :
1. Redémarrez l'ordinateur. Lorsque l'écran du logo est affiché, appuyez sur F1 ou Fn+F1.
2. Dans l'interface principale, sélectionnez Sécurité ➙ Amorçage sécurisé et appuyez sur Entrée.
3. En fonction du système d'exploitation que vous souhaitez installer, procédez de l'une des façons
suivantes :
• Pour installer un système d'exploitation Windows qui prend pas en charge Secure Boot, sélectionnez
Activé pour Amorçage sécurisé.
• Pour installer un système d'exploitation qui ne prend pas en charge l'amorçage sécurité, comme
certains systèmes d'exploitation Linux, sélectionnez Désactivé pour Amorçage sécurisé.
4. Appuyez sur F10 ou Fn+F10 pour quitter en enregistrant les modifications.
Mettre à jour l'UEFI BIOS
Lorsque vous installez un nouveau programme, un pilote de périphérique ou un composant matériel, vous
devrez peut-être mettre à jour le système UEFI BIOS. Vous pouvez mettre à jour le BIOS à partir de votre
système d'exploitation ou d'un disque de mise à jour flash (pris en charge uniquement sur certains modèles).
Téléchargez et installez le dernier module de mise à jour UEFI BIOS grâce à l'une des méthodes suivantes :
• Depuis l'application Vantage :
Ouvrez l'application Vantage pour vérifier les modules de mise à jour disponibles. Si le dernier module de
mise à jour UEFI BIOS est disponible, suivez les instructions à l'écran pour télécharger et installer le
module.
• Sur le site Web du support Lenovo :
1. Accédez au site https://pcsupport.lenovo.com.
2. Téléchargez le pilote de mise à jour du flash BIOS correspondant à la version du système
d'exploitation ou la version d'image ISO (utilisée pour créer un disque de mise à jour flash). Ensuite,
téléchargez les instructions d'installation du pilote de mise à jour du flash BIOS que vous avez
téléchargé.
3. Imprimez ces instructions d'installation et suivez-les pour mettre à jour le BIOS.
Récupérer en cas d'échec d'une mise à jour du BIOS
1. Retirez tous les supports des unités et mettez hors tension tous les appareils connectés.
2. Insérez le disque de mise à jour BIOS dans le disque optique, puis éteignez l'ordinateur.
Chapitre 5. UEFI BIOS 27Vous pouvez aussi lire