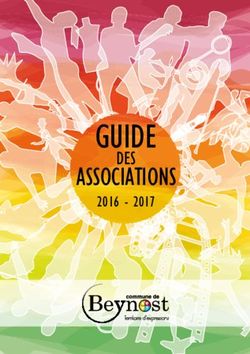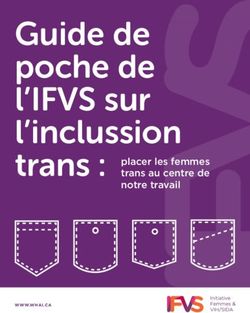LENOVO Unité Centrale - YOGA AIO 7 27ARH6 - MANUEL D'UTILISATION - Besoin d'un conseil ? Une question sur ce produit ? RDV sur la communauté SAV ...
←
→
Transcription du contenu de la page
Si votre navigateur ne rend pas la page correctement, lisez s'il vous plaît le contenu de la page ci-dessous
MANUEL D’UTILISATION
LENOVO
Unité Centrale
YOGA AIO 7
27ARH6
Besoin d’un conseil ? Une question sur ce produit ?
RDV sur la communauté SAV Darty : https://sav.darty.com
Déjà 1/2 million de solutions grâce à l’avis des utilisateurs.À lire en premier Avant d'utiliser cette documentation et le produit associé, prenez connaissance des informations suivantes : • Consignes de sécurité et déclaration de garantie • Consignes générales de sécurité et de conformité • Guide de configuration Première édition (Janvier 2021) © Copyright Lenovo 2021. REMARQUE SUR LES DROITS LIMITÉS ET RESTREINTS : si les données ou les logiciels sont fournis conformément à un contrat GSA (« General Services Administration »), l'utilisation, la reproduction et la divulgation sont soumises aux restrictions stipulées dans le contrat n° GS-35F-05925.
Table des matières
À propos de cette documentation . . . . iii Incidents liés à l'utilisation en réseau . . . . . 14
Problèmes de performance . . . . . . . . 17
Chapitre 1. Découvrir votre Incidents liés à l'unité de stockage . . . . . 18
ordinateur . . . . . . . . . . . . . . . . 1 Incidents logiciels . . . . . . . . . . . . 18
Vue avant . . . . . . . . . . . . . . . . . . 1 Récupération . . . . . . . . . . . . . . . . 18
Vue arrière . . . . . . . . . . . . . . . . . . 2 Restaurez les fichiers système et les
Fonctions et caractéristiques . . . . . . . . . . 3 paramètres à un point antérieur . . . . . . . 18
Spécifications USB . . . . . . . . . . . . . . 3 Restaurez vos fichiers à partir d'une
sauvegarde. . . . . . . . . . . . . . . 19
Chapitre 2. Prendre en main votre Réinitialiser votre ordinateur . . . . . . . . 19
ordinateur . . . . . . . . . . . . . . . . 5 Utiliser les options avancées . . . . . . . . 19
Réglage du socle de l'ordinateur . . . . . . . . . 5 Récupération automatique de Windows . . . 19
Accéder aux réseaux . . . . . . . . . . . . . . 5 Créer et utiliser un périphérique USB de
Se connecter au réseau Ethernet câblé . . . . . 5 récupération . . . . . . . . . . . . . . 19
Se connecter à des réseaux Wi-Fi (sur certains Mettre à jour le pilote de périphérique . . . . 20
modèles). . . . . . . . . . . . . . . . . 5
Se connecter à un écran externe . . . . . . . . . 5 Chapitre 5. Remplacement de
CRU . . . . . . . . . . . . . . . . . . 21
Chapitre 3. Découvrir votre Liste des CRU . . . . . . . . . . . . . . . 21
ordinateur . . . . . . . . . . . . . . . . 7 Retirer ou remplacer une CRU . . . . . . . . . 21
Lenovo Vantage. . . . . . . . . . . . . . . . 7 Boîtier et cordon d'alimentation . . . . . . . 21
Détecteur de couleur (sur certains modèles) . . . . . 7 Caméra . . . . . . . . . . . . . . . . 22
Éclairage nocturne. . . . . . . . . . . . . . . 8
Définir le mode de gestion de l'alimentation . . . . . 8 Chapitre 6. Aide et assistance . . . . 25
Transférer des données. . . . . . . . . . . . . 9 Ressources d'aide. . . . . . . . . . . . . . 25
Connecter à un périphérique Bluetooth (sur Appeler Lenovo . . . . . . . . . . . . . . . 26
certains modèles) . . . . . . . . . . . . . 9 Avant de prendre contact avec Lenovo . . . . 26
Acheter les accessoires. . . . . . . . . . . . . 9 Centre de support client Lenovo . . . . . . 26
Acheter des services supplémentaires . . . . . . 27
Chapitre 4. Dépannage, diagnostics
et récupération. . . . . . . . . . . . . 11 Annexe A. Informations relatives à
Procédure de base pour résoudre les incidents de l'accessibilité et à l'ergonomie . . . . 29
l'ordinateur . . . . . . . . . . . . . . . . 11
Résolution des incidents . . . . . . . . . . . 11 Annexe B. Informations relatives à la
Incidents de démarrage . . . . . . . . . . 12 conformité . . . . . . . . . . . . . . . 33
Incidents liés à l'écran . . . . . . . . . . 13
Incidents liés aux dispositifs audio. . . . . . 14
Annexe C. Avis et marques . . . . . . 37
© Copyright Lenovo 2021 iii Yoga AIO 7 (27″, 6) Guide d’utilisation
À propos de cette documentation
• Selon le modèle de votre ordinateur, certains accessoires, fonctionnalités et logiciels peuvent ne pas être
disponibles.
• Selon la version des systèmes d’exploitation et des programmes, certaines instructions pour l’interface
utilisateur peuvent ne pas être applicables à votre ordinateur.
• Le contenu de la documentation est susceptible d'être modifié sans préavis. Lenovo améliore
constamment la documentation de votre ordinateur, y compris ce Guide d’utilisation. Pour obtenir la
documentation la plus récente, accédez à la page :
https://pcsupport.lenovo.com
• Microsoft® apporte des changements de fonction périodiques au système d'exploitation Windows® grâce
à Windows Update. Par conséquent, certaines informations de cette documentation peuvent devenir
obsolètes. Consultez les ressources de Microsoft pour plus d'informations.
• Ce guide s’applique aux modèles de produits Lenovo énumérés ci-dessous. Il est possible que votre
ordinateur diffère légèrement des illustrations contenues dans ce guide.
Nom du modèle Types de machine (MT)
Yoga AIO 7 27ARH6 F0FN
© Copyright Lenovo 2021 iiiiv Yoga AIO 7 (27″, 6) Guide d’utilisation
Chapitre 1. Découvrir votre ordinateur
Vue avant
1 2
3 3
11
10 4
9 5
8 6
7
1. Microphones 2. Connecteur de la caméra
3. Grilles d’aération (2) 4. Commutateur On Screen Display (OSD)
5. Boutons de réglage OSD 6. Bouton d'alimentation
7. Bouton de réinitialisation 8. Prise audio multifonction
9. Connecteur USB 3.2 Gen 2 10. Connecteur USB-C™
11. Bouton de changement
Rubriques connexes
• « Spécifications USB » à la page 3.
© Copyright Lenovo 2021 1Vue arrière
1 2 3 4
1. Connecteur d'alimentation 2. Connecteurs USB 3.2 Gen 2 (2)
3. Connecteur Ethernet 4. Connecteurs USB 2.0 (2)
Rubriques connexes
• « Spécifications USB » à la page 3.
2 Yoga AIO 7 (27″, 6) Guide d’utilisationFonctions et caractéristiques
Pour des spécifications détaillées sur votre ordinateur, consultez https://psref.lenovo.com.
1. Cliquez avec le bouton droit sur le bouton Démarrer pour ouvrir le menu
contextuel Démarrer.
Configuration matérielle
2. Cliquez sur Gestionnaire de périphériques. Saisissez le mot de passe
administrateur ou confirmez-le si vous y êtes invité.
• Alimentation de 150 watts avec détection automatique de la tension
Boîtier d'alimentation
• Alimentation de 230 watts avec détection automatique de la tension
• Chine continentale : 220 V±22 V, 50 Hz±1 Hz
Adaptabilité de l'alimentation
• Mise en place de la tension adaptative : 90 V à 264 V, 50/60 Hz
Pour afficher les informations relatives au microprocesseur de votre ordinateur,
Microprocesseur
cliquez avec le bouton droit de la souris sur Démarrer, et cliquez sur Système.
Module de mémoire Module de mémoire SO-DIMM à double vitesse de transfert 4 (SO-DIMM DDR4)
• Unité de disque dur 2,5 pouces à faible encombrement, hauteur 7 mm
• Disque SSD M.2
Pour afficher la capacité de l'unité de stockage de votre ordinateur, cliquez avec le
Périphérique de stockage
bouton droit sur Démarrer pour ouvrir le menu contextuel Démarrer, puis cliquez
sur Gestion des disques.
Remarque : La capacité de l'unité de stockage indiquée par le système est
inférieure à la capacité nominale.
• Emplacements de mémoire
Extension • Logement pour disque SSD M.2
• Baie d'unité de stockage
• Bluetooth*
Fonctions réseau • Réseau local Ethernet
• Réseau local sans fil*
* sur certains modèles
Spécifications USB
Remarque : Selon le modèle, certains connecteurs USB peuvent ne pas être disponibles.
Chapitre 1. Découvrir votre ordinateur 3Nom du connecteur Description
Permet de connecter des périphériques USB
compatibles, tels qu'un clavier USB, une souris USB, un
périphérique de stockage USB ou une imprimante USB.
• Connecteur USB 2.0
• Connecteur USB 3.2 Gen 1
• Connecteur USB 3.2 Gen 2
• Charger les périphériques compatibles USB-C avec la
tension de sortie et un courant de 5 V et 3 A.
• Se connecter à un écran externe :
– USB-C à VGA : 1 900 x 1 200 pixels, 60 Hz
– USB-C à DP : 3 840 x 2 160 pixels, 60 Hz
• Connectez-vous aux accessoires USB-C pour
permettre de développer les capacités de votre
• Connecteur USB-C (3.2 Gen 1)
ordinateur. Pour acheter des accessoires USB-C,
• Connecteur USB-C (3.2 Gen 2) accédez à la page suivante https://www.lenovo.com/
accessories.
• Connecteur Thunderbolt 3 (USB-C)
• Connecteur Thunderbolt 4 (USB-C)
Déclaration sur le taux de transfert USB
En fonction de nombreux facteurs tels que la capacité de traitement de l'hôte et des périphériques, les
attributs de fichier et les autres facteurs relatifs à la configuration du système et les environnements
d'exploitations, le taux de transfert réel des différents connecteurs USB sur ce périphérique peut varier et
être inférieur aux vitesses de transfert listées ci-dessous pour chaque périphérique correspondant.
Périphérique USB Vitesse de transfert (Gbits/s)
3.2 Gen 1 / 3.1 Gen 1 5
3.2 Gen 2 / 3.1 Gen 2 10
3.2 Gen 2 × 2 20
Thunderbolt 3 (USB-C) 40
Thunderbolt 4 (USB-C) 40
4 Yoga AIO 7 (27″, 6) Guide d’utilisationChapitre 2. Prendre en main votre ordinateur Réglage du socle de l'ordinateur Accéder aux réseaux Cette section vous permet d’accéder aux réseaux en vous connectant à un réseau câblé ou sans fil. Se connecter au réseau Ethernet câblé Connectez votre ordinateur à un réseau local (LAN) via le connecteur Ethernet de votre ordinateur grâce à un câble Ethernet. Se connecter à des réseaux Wi-Fi (sur certains modèles) Cliquez sur l'icône du réseau sans fil dans la zone de notification Windows, puis sélectionnez un réseau pour vous connecter. Indiquez les informations requises si nécessaire. Se connecter à un écran externe Connectez un projecteur ou un moniteur à votre ordinateur pour réaliser des présentations ou pour élargir votre espace de travail. © Copyright Lenovo 2021 5
Connexion à un écran sans fil Vérifiez que l’ordinateur et l’écran sans fil prennent en charge la fonction Miracast®. Appuyez sur la + , puis sélectionnez un écran sans fil pour vous y connecter. Modifier les paramètres d'affichage Cliquez avec le bouton droit de la souris sur une zone vide sur le bureau, puis sélectionnez Paramètres d'affichage. Vous pouvez ensuite modifier les paramètres d’affichage, comme vous le souhaitez. 6 Yoga AIO 7 (27″, 6) Guide d’utilisation
Chapitre 3. Découvrir votre ordinateur Lenovo Vantage Le programme Lenovo Vantage préinstallé est une solution unique personnalisée pour vous aider à maintenir votre ordinateur avec des mises à jour et des correctifs automatiques, à configurer les paramètres matériels et à obtenir une assistance personnalisée. Accéder à Lenovo Vantage Ouvrez le menu Démarrer et cliquez sur Lenovo Vantage. Vous pouvez aussi écrire Lenovo Vantage dans le champ de recherche. Pour télécharger la dernière version de Lenovo Vantage, accédez à Microsoft Store et recherchez le nom de l'application. Principales fonctions Lenovo Vantage vous permet de : • Connaître l'état des périphériques facilement et personnaliser les paramètres des périphériques. • Télécharger et installer l'interface UEFI BIOS, les mises à jour du microprogramme et du pilote pour garder votre ordinateur à jour. • Surveiller l'état de votre ordinateur et le protéger contre les menaces extérieures. • Scannez le matériel de l'ordinateur et diagnostiquez les problèmes matériels. • Rechercher l'état de la garantie (en ligne). • Accédez au guide d'utilisation et aux articles utiles. Remarques : • Les fonctions disponibles varient selon le modèle de l'ordinateur. • Lenovo Vantage effectue des mises à jour périodiques des fonctions pour optimiser sans cesse votre expérience avec votre ordinateur. La description des fonctions peut être différente de celle de l'interface utilisateur actuelle. Détecteur de couleur (sur certains modèles) Le détecteur de couleur vous permet de mesurer et de régler la précision des couleurs à l’écran. Ainsi, le rendu des images ou des graphismes est le plus réaliste possible. Le profil de couleur de l’écran de votre ordinateur est préinstallé sur votre ordinateur. Si vous voulez installer un profil de couleurs différent, accédez à: https://pcsupport.lenovo.com Pour utiliser le détecteur de couleur, ouvrez le menu Démarrer, cliquez sur X-Rite ➙ PANTONE Color Calibrator, puis suivez les instructions à l’écran. © Copyright Lenovo 2021 7
Lorsque le détecteur de couleur est utilisé, le voyant du détecteur de couleur sur le capot extérieur de
l’ordinateur clignote deux fois à des intervalles réguliers. Lorsque la mesure et l’ajustement des couleurs sont
terminés, le voyant du détecteur de couleur reste allumé.
Lorsque vous utilisez le détecteur de couleur pour la première fois, un profil d’étalonnage ECCM2SensorData.
dat est créé. Sauvegardez ce profil d’étalonnage sur un périphérique de stockage externe au cas où le
détecteur de couleur et le périphérique de stockage interne doivent tous les deux être remplacés.
Pour localiser le fichier DAT, accédez à Ce PC ➙ Documents ➙ X-Rite.
L’affichage offre un profil de couleurs compatible avec la fonction ICM (Microsoft Image Color Management).
Si le logiciel graphique que vous utilisez est compatible avec la fonction ICM, vous pouvez afficher une
image couleur sur votre écran et en obtenir une de même qualité sur un autre périphérique tel qu’un
scanneur ou une imprimante.
Pour plus d’informations concernant Microsoft ICM, reportez-vous aux informations d’aide de Windows.
Éclairage nocturne
La lumière bleue est la lumière à haute énergie visible du spectre lumineux. Une exposition excessive à la
lumière bleue peut provoquer des dommages de la vision. L’éclairage nocturne est une fonction qui permet
de réduire la lumière bleue émise par les écrans d’ordinateur. Lorsque le mode éclairage nocturne est activé,
l’écran de votre ordinateur affiche des couleurs plus chaudes qui permettent de réduire la fatigue oculaire et
de s’endormir plus facilement. Pour plus d’informations sur la lumière bleue faible et pour obtenir des
instructions, accédez à la page https://www.lenovo.com/us/en/blue-light/.
Remarque : Les ordinateurs Lenovo sélectionnés sont certifiés faible lumière bleue. Ces ordinateurs sont
testés avec l'éclairage nocturne est activé et la température de couleur est définie sur la valeur par défaut 48.
Pour activer ou désactiver le mode éclairage nocturne :
• Saisissez Night light dans la zone de recherche. Cliquez sur Éclairage nocturne. Suivez ensuite les
instructions affichées sur l'écran.
• Ouvrez le menu Démarrer. Cliquez sur Paramètres ➙ Système ➙ Affichage. Ensuite, activez ou
désactivez l’interrupteur Éclairage nocturne.
Définir le mode de gestion de l'alimentation
Pour les ordinateurs compatibles ENERGY STAR®, le mode de gestion de l'alimentation suivant prend effet
lorsque vos ordinateurs sont restés inactifs pendant un certain temps :
• arrêt de l'écran : après 10 minutes
• mise en veille de l’ordinateur : après 25 minutes
Pour faire sortir l'ordinateur du mode veille, appuyez sur une touche quelconque du clavier.
Pour réinitialiser le mode de gestion de l'alimentation afin d'obtenir le meilleur équilibre entre les
performances et les économies d'énergie :
1. Accédez au Panneau de configuration et visualisez-le en utilisant les grandes ou les petites icônes.
2. Cliquez sur Options d'alimentation, puis choisissez ou personnalisez un mode d'alimentation de votre
choix.
8 Yoga AIO 7 (27″, 6) Guide d’utilisationTransférer des données
Partagez rapidement vos fichiers à l'aide de la technologie Bluetooth intégrée entre périphériques possédant
les mêmes fonctionnalités. Vous pouvez installer un disque ou une carte multimédias pour transférer des
données.
Connecter à un périphérique Bluetooth (sur certains modèles)
Vous pouvez connecter tous les types de périphériques compatibles Bluetooth sur votre ordinateur, par
exemple un clavier, une souris, un smartphone ou des haut-parleurs. Pour vous assurer que la connexion est
établie, placez les périphériques à une distance maximale de 10 mètres de l'ordinateur.
1. Cliquez sur l'icône du centre de notifications dans la zone de notification Windows. Activation de la
fonction Bluetooth.
2. Cliquez sur Ajouter un appareil Bluetooth ou un autre appareil ➙ Bluetooth.
3. Sélectionnez un périphérique Bluetooth et suivez les instructions qui s'affichent à l'écran.
Acheter les accessoires
Lenovo dispose d'un certain nombre d'accessoires et de mises à niveau de matériel pour étendre les
fonctions de votre ordinateur. Il s'agit notamment de modules de mémoire, de périphériques de stockage, de
cartes réseau, de boîtiers d'alimentation, de claviers, de souris, etc.
Pour acheter des produits Lenovo, rendez-vous à l'adresse suivante https://www.lenovo.com/accessories.
Chapitre 3. Découvrir votre ordinateur 910 Yoga AIO 7 (27″, 6) Guide d’utilisation
Chapitre 4. Dépannage, diagnostics et récupération
Le présent chapitre présente des solutions pour résoudre vos incidents informatiques. Utilisez la procédure
de base comme point de départ pour résoudre les incidents de l'ordinateur.
Procédure de base pour résoudre les incidents de l'ordinateur
Condition préalable
Avant de commencer, lisez les Consignes générales de sécurité et de conformité et imprimez les instructions
suivantes.
1. Vérifiez que :
a. Les câbles de tous les périphériques connectés sont correctement branchés.
b. Tous les composants ont été remontés correctement.
c. Tous les périphériques connectés nécessitant une alimentation électrique sont correctement
branchés à des prises de courant fonctionnant correctement et mises à la terre.
d. Tous les périphériques connectés sont activés dans l'interface UEFI BIOS.
2. Utilisez un programme antivirus, le cas échéant, afin de déterminer si l’ordinateur a été infecté par un
virus. Si le programme détecte un virus, supprimez-le.
3. Reportez-vous à la section Chapitre 4 « Dépannage, diagnostics et récupération » à la page 11 pour
résoudre le problème que vous rencontrez, exécuter le programme de diagnostic et récupérer votre
système d'exploitation.
4. Si l'incident persiste, contactez Lenovo. Voir Chapitre 6 « Aide et assistance » à la page 25.
Résolution des incidents
Vous pouvez utiliser les informations relatives à l'identification et à la résolution des incidents pour remédier
aux incidents dont les symptômes sont bien identifiés.
© Copyright Lenovo 2021 11Incidents de démarrage
Incident Solution
• Assurez-vous que le cordon d'alimentation est branché
correctement à l'arrière de l'ordinateur et sur une prise de courant
alimentée.
• Si votre ordinateur est équipé d'un second interrupteur
L'ordinateur ne démarre pas lorsque vous
d'alimentation à l'arrière, assurez-vous qu'il est en position
appuyez sur le bouton d'alimentation.
marche.
• Le voyant d'alimentation à l'avant de l'ordinateur doit être allumé.
• La tension de l'ordinateur correspond à la tension de sortie des
prises électriques dans votre pays.
• Vérifiez que tous les cordons d'interface et d'alimentation de l'unité
de stockage sont correctement branchés.
• Vérifiez que l'unité de stockage à partir de laquelle démarre votre
ordinateur est définie dans l'interface UEFI BIOS comme première
unité de démarrage.
Le système d'exploitation ne démarre pas à
• Dans de rares cas, il arrive que l'unité de stockage contenant le
partir de l'unité de stockage approprié ou ne
système d'exploitation soit altérée ou endommagée. Dans ce cas,
parvient pas à démarrer
vous devez remplacer l'unité de stockage.
• Si votre ordinateur est équipé d'une mémoire Optane :
– Assurez-vous que la mémoire Optane n'a pas été retirée.
– Assurez-vous que la mémoire Optane n'est pas endommagée.
Vérifiez la mémoire Optane à l'aide des outils de diagnostic.
L'ordinateur émet plusieurs signaux sonores
avant le démarrage du système Vérifiez qu'aucune touche n'est bloquée.
d'exploitation.
12 Yoga AIO 7 (27″, 6) Guide d’utilisationIncidents liés à l'écran
Incident Solution
• La tension de l'ordinateur correspond à la tension de sortie des
prises électriques dans votre pays.
• Appuyez sur une touche pour quitter l'économiseur d'écran.
• Appuyez sur le bouton d'alimentation pour quitter le mode veille ou
L'écran s'éteint alors que l'ordinateur est hibernation.
allumé.
• La luminosité et le contraste sont réglés correctement.
• Si l'écran devient noir au démarrage de certaines applications,
installez les pilotes de périphérique nécessaires pour ces
applications. Pour déterminer si des pilotes de périphérique sont
requis, reportez-vous à la documentation du programme concerné.
• L'écran est peut-être soumis aux interférences provoquées par les
équipements environnants. Les champs magnétiques générés par
d'autres appareils (transformateurs, appareils électriques, lampes
fluorescentes et autres écrans) peuvent être la cause de l'incident.
Eloignez de l'écran les éclairages fluorescents et tout autre
appareil produisant des champs magnétiques. Si l'erreur persiste,
éteignez l'ordinateur. Puis, respectez une distance d'au moins
30,5 cm entre l'ordinateur et les autres périphériques. Allumez
l'ordinateur.
L'image tremblote.
• Réinitialisez la fréquence de rafraîchissement.
1. Cliquez avec le bouton droit de la souris sur une zone vide sur
le bureau.
2. Cliquez sur Paramètres d'affichage. Dans l'onglet Affichage,
cliquez sur Paramètres d'affichage avancés ➙ Propriétés
de la carte graphique pour l'écran 1.
3. Cliquez sur l'onglet Moniteur, puis réinitialisez la fréquence de
rafraîchissement pour qu'elle soit la plus élevée et en mode
non entrelacé.
• L'écran est peut-être soumis aux interférences provoquées par les
équipements environnants. Eloignez de l'écran les éclairages
fluorescents et tout autre appareil produisant des champs
L'image est décolorée. magnétiques.
• Mettez l'ordinateur hors tension. Puis, respectez une distance d'au
moins 30,5 cm entre l'ordinateur et les autres périphériques.
Allumez l'ordinateur.
Chapitre 4. Dépannage, diagnostics et récupération 13Incidents liés aux dispositifs audio
Incident Solution
• Si vous utilisez des haut-parleurs externes asservis équipés d'un
interrupteur d'alimentation (I/O), vérifiez les points suivants :
– Le contrôle Activé/Désactivé est défini sur la position Activé.
– Le cordon d'alimentation du haut-parleur est branché sur une
prise de courant CA correctement mise à la terre et
opérationnelle.
• Si les haut-parleurs externes sont dotés d'un bouton de réglage du
volume, assurez-vous que celui-ci est correctement positionné.
• Cliquez sur l'icône de volume dans la zone de notification Windows
sur la barre des tâches. Vérifiez les paramètres du haut-parleur et
du volume. Ne désactivez pas le haut-parleur et ne réglez pas le
volume sur un niveau très bas.
• Si tel est le cas, assurez-vous que le volume n'est pas trop bas.
La sortie audio est inaudible sur le système • Assurez-vous que les haut-parleurs externes (et le casque, s'il y a
d’exploitation Windows®. lieu) sont raccordés au connecteur audio approprié de l'ordinateur.
La plupart des câbles de haut-parleur sont identifiés par un code
de couleur correspondant à celui du connecteur audio.
Remarque : Lorsqu'un câble de haut-parleur externe ou de
casque est relié au connecteur audio, le haut-parleur interne (s'il
existe) est désactivé. Dans la plupart des cas, si une carte audio
est installée dans l'un des emplacements d'extension, la fonction
audio intégrée à la carte mère est désactivée. Par conséquent,
vous devez utiliser les connecteurs audio de l'adaptateur.
• Assurez-vous que le programme utilisé est compatible avec le
système d'exploitation Microsoft Windows. Si le programme est
conçu pour s'exécuter dans DOS, il n'utilise pas la fonction audio
de Windows. Assurez-vous que le programme est configuré en vue
de l'émulation de SoundBlaster Pro ou de SoundBlaster.
• Assurez-vous que les pilotes de périphérique audio sont
correctement installés.
Aucun son ne provient du casque ou micro- Sélectionnez le casque ou les écouteurs comme périphérique de
casque Bluetooth. sortie audio par défaut dans les paramètres de son avancés.
• Vérifiez que le câble du haut-parleur est complètement inséré dans
le connecteur de l'ordinateur.
• Assurez-vous que le câble qui relie le haut-parleur gauche au haut-
parleur droit est correctement connecté.
• Assurez-vous que les paramètres de la balance sont correctement
Le son provient d'un seul des haut-parleurs définis.
externes.
1. Cliquez avec le bouton droit de la souris sur l'icône de volume
dans la zone de notification Windows sur la barre des tâches.
Ensuite, cliquez sur Ouvrir le mixeur du volume et
sélectionnez le haut-parleur souhaité.
2. Cliquez sur l'icône du haut-parleur située au-dessus du
contrôle du volume, puis sur l'onglet Niveaux.
Incidents liés à l'utilisation en réseau
Remarque : Les fonctionnalités Wi-Fi® et Bluetooth sont en option.
14 Yoga AIO 7 (27″, 6) Guide d’utilisationIncident Solution
• Branchez le câble du connecteur Ethernet sur le connecteur RJ45
du concentrateur.
• Activez la fonction de réseau local Ethernet dans l'interface UEFI
BIOS.
• Activez la carte d'interface de réseau local Ethernet.
1. Accédez au Panneau de configuration et visualisez-le en
utilisant les grandes ou les petites icônes.
2. Cliquez sur centre Réseau et partage de Windows ➙
Modifier les paramètres de la carte.
L'ordinateur ne parvient pas à se connecter à 3. Cliquez avec le bouton droit de la souris sur l'icône de la carte
un réseau local Ethernet. d'interface de réseau local Ethernet et cliquez sur Activer.
• Mettez à jour ou réinstallez le pilote du réseau local Ethernet.
• Installez tous les logiciels de réseau nécessaires à votre
environnement. Adressez-vous à l'administrateur du réseau local.
• Configurez le même paramètre Duplex pour le port du
concentrateur et la carte. Si vous avez configuré la carte pour
utiliser le Duplex intégral, assurez-vous que le port du
concentrateur est également configuré pour le Duplex intégral. Si
un mode Duplex erroné est défini, cela peut provoquer une
diminution des performances, une perte de données ou une
déconnexion.
Si vous utilisez un modèle d'ordinateur
Branchez le câble réseau au connecteur Ethernet en utilisant des
Gigabit Ethernet à une vitesse de 1 000 Mbit/
câbles Ethernet de classe 5 et un concentrateur ou un commutateur
s, la connexion Ethernet au réseau local
de type 100 BASE-T (et non 100 BASE-X).
échoue ou des erreurs se produisent.
La fonction Wake On LAN (WOL) est
Activez la fonction Wake On LAN dans l'interface UEFI BIOS.
inopérante.
• Activer la fonction Wi-Fi dans l'interface UEFI BIOS.
• Activer tous les périphériques Wi-Fi.
1. Cliquez avec le bouton droit sur le bouton Démarrer pour
ouvrir le menu contextuel Démarrer.
2. Cliquez sur Gestionnaire de périphériques. Saisissez le mot
de passe administrateur ou confirmez-le si vous y êtes invité.
3. Développez les Cartes réseau pour afficher tous les
La fonction Wi-Fi est inopérante. périphériques de réseau.
4. Cliquez avec le bouton droit sur chaque périphérique Wi-Fi,
puis cliquez sur Activer le périphérique.
• Activez la fonction Wi-Fi dans les paramètres Windows.
1. Ouvrez le menu Démarrer.
2. Cliquez sur Paramètres ➙ Réseau & Internet ➙ Wi-Fi.
3. Activation de la fonction Wi-Fi.
• Mettez à jour ou réinstallez le pilote Wi-Fi.
Chapitre 4. Dépannage, diagnostics et récupération 15Incident Solution
• Activation de la fonction Bluetooth dans l'interface UEFI BIOS.
• Activez tous les périphériques Bluetooth.
1. Cliquez avec le bouton droit sur le bouton Démarrer pour
ouvrir le menu contextuel Démarrer.
2. Cliquez sur Gestionnaire de périphériques. Saisissez le mot
de passe administrateur ou confirmez-le si vous y êtes invité.
3. Développez Bluetooth pour afficher tous les périphériques
Bluetooth. Faites un clic droit sur chaque périphérique
Bluetooth, puis cliquez sur Activer le périphérique.
La fonction Bluetooth est inopérante. 4. Développez les Cartes réseau pour afficher tous les
périphériques de réseau. Faites un clic droit sur chaque
périphérique Bluetooth, puis cliquez sur Activer le
périphérique.
• Activez la radio Bluetooth.
1. Ouvrez le menu Démarrer.
2. Cliquez sur Paramètres ➙ Périphériques ➙ Bluetooth et
autres périphériques.
3. Activez le commutateur Bluetooth pour activer la fonction
Bluetooth.
• Mettez à jour ou réinstallez le pilote Bluetooth.
Aucun son ne provient du casque ou micro- Sélectionnez le casque ou les écouteurs Bluetooth comme
casque Bluetooth. périphérique de sortie audio par défaut dans les paramètres de son
avancés.
16 Yoga AIO 7 (27″, 6) Guide d’utilisationProblèmes de performance
Incident Solution
Remarque : Selon le volume des unités de stockage et la quantité
de données qui y sont actuellement stockées, le processus de
défragmentation peut prendre plusieurs heures.
1. Fermez les fenêtres et les programmes ouverts.
2. Ouvrez le menu Démarrer.
3. Cliquez sur Système Windows ➙ Explorateur de fichiers ➙ Ce
Les unités de stockage comptent un trop PC.
grand nombre de fichiers fragmentés.
4. Cliquez avec le bouton droit de la souris sur l'unité C et
sélectionnez Propriétés.
5. Cliquez sur l'onglet Outils.
6. Cliquez sur Optimiser. Sélectionnez l'unité de votre choix, puis
cliquez sur Optimiser.
7. Suivez les instructions à l'écran.
• Nettoyez votre boîte de réception ainsi que les dossiers des
éléments envoyés et supprimés de votre application de
messagerie.
• Nettoyez votre Unité C.
1. Ouvrez le menu Démarrer.
2. Cliquez sur Système Windows ➙ Explorateur de fichiers ➙
Ce PC.
3. Cliquez avec le bouton droit de la souris sur l'unité C et
sélectionnez Propriétés.
4. Vérifiez la quantité d'espace disponible, puis cliquez sur
Nettoyage de disque.
Espace disponible insuffisant sur l'unité de 5. Une liste de catégories de fichiers inutiles s'affiche.
stockage. Sélectionnez la catégorie à supprimer, puis cliquez sur OK.
• Désactivez certaines fonctions de Windows ou supprimez des
programmes inutiles.
1. Accédez au Panneau de configuration et visualisez-le en
utilisant les grandes ou les petites icônes.
2. Cliquez sur Programmes et fonctionnalités.
3. Effectuez l'une des opérations suivantes :
– Pour désactiver certaines fonctions de Windows, cliquez
sur Activer ou désactiver des fonctionnalités Windows.
Suivez les instructions à l'écran.
– Pour supprimer des programmes inutiles, sélectionnez le
programme que vous souhaitez supprimer, puis cliquez sur
Désinstaller/Modifier ou Désinstaller.
• Cliquez avec le bouton droit de la souris sur une zone vide de la
barre des tâches et ouvrez le Gestionnaire des tâches. Ensuite,
L'espace mémoire disponible est insuffisant.
arrêtez les tâches que vous n'exécutez pas.
• Installez des modules de mémoire supplémentaires.
Chapitre 4. Dépannage, diagnostics et récupération 17Incidents liés à l'unité de stockage
Incident Solution
• Vérifiez que les cordons d'interface et d'alimentation de toutes les
unités de stockage sont correctement branchés.
• Vérifiez que l'ordinateur est configuré correctement pour prendre
en charge les unités de stockage.
Certaines unités de stockage ou la totalité – Si votre ordinateur est équipé d'unités de stockage SATA,
d'entre elles manquent dans le menu BIOS. assurez-vous que le module d'activation d'unité de stockage
SATA (une à cinq unités) est installé.
– Si votre ordinateur est équipé d'unités de stockage SAS,
assurez -vous que le module d'activation d'unité de stockage
SAS (une à cinq unités) ou l'adaptateur LSI MegaRAID SAS est
installé.
Incidents logiciels
Incident Solution
1. Vérifiez si l'incident est provoqué par un programme.
a. Assurez-vous que le logiciel est compatible avec votre
ordinateur. Pour plus d'informations, reportez-vous à la
documentation fournie avec le logiciel.
b. Vérifiez que les autres logiciels fonctionnent correctement sur
votre ordinateur.
c. Vérifiez que le logiciel en question fonctionne correctement
Des programmes ne fonctionnent pas comme sur un autre ordinateur.
prévu.
2. Si l'incident est provoqué par un programme :
• Reportez-vous à la documentation imprimée fournie avec le
programme ou au système d'aide du programme.
• Mettez à jour le programme.
• Désinstallez le programme, puis réinstallez-le. Pour
télécharger un programme préinstallé sur votre ordinateur,
accédez à https://pcsupport.lenovo.com et suivez les
instructions à l'écran.
Récupération
Cette section présente les informations de récupération sous Windows 10. Veillez à bien lire et à suivre les
instructions de récupération à l'écran. Les données présentes sur votre ordinateur peuvent être supprimées
au cours du processus de récupération. Afin d'éviter toute perte de données, faites une copie de sauvegarde
de toutes les données que vous souhaitez conserver.
Restaurez les fichiers système et les paramètres à un point antérieur
1. Accédez au Panneau de configuration et visualisez-le en utilisant les grandes ou les petites icônes.
2. Cliquez sur Récupération ➙ Ouvrir la restauration du système. Suivez ensuite les instructions
affichées sur l'écran.
18 Yoga AIO 7 (27″, 6) Guide d’utilisationRestaurez vos fichiers à partir d'une sauvegarde
Remarque : Si vous utilisez l'outil d'historique des fichiers pour restaurer vos fichiers depuis une
sauvegarde, vérifiez que vous avez sauvegardé vos données au préalable avec l'outil.
1. Accédez au Panneau de configuration et visualisez-le en utilisant les grandes ou les petites icônes.
2. Cliquez sur Historique des fichiers ➙ Restaurer des fichiers personnels. Suivez ensuite les
instructions affichées sur l'écran.
Réinitialiser votre ordinateur
Pendant le processus de réinitialisation, vous pouvez choisir de conserver ou de supprimer vos fichiers
lorsque vous réinstallez le système d'exploitation.
Remarque : Les éléments de l'interface utilisateur graphique peuvent être modifiés sans préavis.
1. Ouvrez le menu Démarrer et cliquez sur Paramètres ➙ Mise à jour et sécurité ➙ Récupération.
2. Dans la section Réinitialiser ce PC, cliquez sur Prise en main.
3. Suivez les instructions à l'écran pour réinitialiser votre ordinateur.
Utiliser les options avancées
1. Ouvrez le menu Démarrer et cliquez sur Paramètres ➙ Mise à jour et sécurité ➙ Récupération.
2. Dans la section Démarrage avancé, cliquez sur Redémarrer maintenant ➙ Résolution des incidents
➙ Options avancées.
3. Sélectionnez l'option de votre choix et suivez les instructions qui s'affichent à l'écran.
Récupération automatique de Windows
Remarque : Assurez-vous que votre ordinateur est branché sur l'alimentation secteur pendant le processus
de récupération.
L'environnement de récupération Windows de votre ordinateur fonctionne indépendamment du système
d'exploitation Windows 10. Vous pouvez ainsi effectuer des opérations de récupération ou de réparation de
votre système d'exploitation, même si vous ne parvenez pas à démarrer le système d'exploitation
Windows 10.
Après deux tentatives de démarrage consécutives n'ayant pas abouti, l'environnement de récupération
Windows démarre automatiquement. Vous pouvez ensuite choisir des options de réparation et de
récupération en suivant les instructions à l'écran.
Créer et utiliser un périphérique USB de récupération
Il est recommandé de créer une clé USB de récupération dès que possible en sauvegarde pour les
programmes de récupération Windows. Avec le lecteur de récupération USB, vous pouvez identifier et
résoudre les incidents même si les programmes de récupération préinstallés Windows sont endommagés.
Créer un lecteur de récupération USB
Attention : Le processus de création efface tout élément stocké sur l'unité USB. Afin d'éviter toute perte de
données, faites une copie de sauvegarde de toutes les données que vous souhaitez conserver.
1. Assurez-vous que l'ordinateur est branché sur l'alimentation secteur.
2. Préparez un lecteur USB possédant au moins 16 Go de mémoire. La capacité USB réelle requise
dépend de la taille de l'image de récupération.
3. Connectez le lecteur USB préparé à l'ordinateur.
Chapitre 4. Dépannage, diagnostics et récupération 194. Saisissez recovery dans le champ de recherche. Cliquez ensuite sur Créer un lecteur de récupération.
5. Cliquez sur Oui dans la fenêtre Contrôle de compte d'utilisateur pour permettre au programme
Recovery Media Creator de démarrer.
6. Dans la fenêtre Lecteur de récupération, suivez ensuite les instructions à l'écran pour créer un lecteur de
récupération USB.
Utiliser le lecteur de récupération USB
Si vous ne pouvez pas démarrer votre ordinateur, accédez à Chapitre 6 « Aide et assistance » à la page 25
tout d'abord pour tenter de résoudre l'incident vous-même. Si vous ne parvenez toujours pas à démarrer
votre ordinateur, utilisez le lecteur de récupération USB pour récupérer votre ordinateur.
1. Assurez-vous que l'ordinateur est branché sur l'alimentation secteur.
2. Connectez le lecteur de récupération USB à l'ordinateur.
3. Mettez l'ordinateur sous tension ou redémarrez-le. Lorsque l'écran d'accueil du logiciel s'affiche,
appuyez sur la touche F12. La fenêtre Boot Menu s'ouvre.
4. Définissez le lecteur de récupération USB en tant que périphérique d'amorçage. Suivez ensuite les
instructions à l'écran pour terminer le processus.
Mettre à jour le pilote de périphérique
Attention : La réinstallation des pilotes de périphérique modifie la configuration en cours de l'ordinateur.
Il est préférable de télécharger le dernier pilote d'un composant si vous remarquez une diminution de ses
performances ou si vous avez ajouté un composant. Ainsi, le pilote ne pourra pas être incriminé dans la
baisse des performances. Téléchargez et installez le dernier pilote grâce à l'une des méthodes suivantes :
• Depuis Lenovo Vantage :
Ouvrez Lenovo Vantage pour vérifier les modules de mise à jour disponibles. Si le dernier module de mise
à jour UEFI BIOS est disponible, suivez les instructions à l'écran pour télécharger et installer le module.
• Sur le site Web du support Lenovo :
Accédez à https://pcsupport.lenovo.com et sélectionnez l'entrée correspondant à votre ordinateur. Puis,
suivez les instructions à l'écran pour télécharger et installer les pilotes et les logiciels nécessaires.
20 Yoga AIO 7 (27″, 6) Guide d’utilisationChapitre 5. Remplacement de CRU Les unités remplaçables par l'utilisateur (CRU) sont des éléments de la tablette pouvant être mis à niveau ou remplacés par l'utilisateur. Les ordinateurs Lenovo contiennent les types de CRU suivants : • CRU en libre service : Correspondent aux composants qui peuvent être aisément installés ou remplacés par le client lui-même ou par des techniciens de maintenance qualifiés avec des frais supplémentaires. • CRU optionnelles : Correspondent aux composants qui peuvent être installés ou remplacés par les clients disposant d'un niveau de compétence supérieur. Des techniciens de maintenance qualifiés peuvent également proposer un service d’installation ou de remplacement dans le cadre du type de garantie désigné pour l’ordinateur du client. Si vous avez l'intention d'installer la CRU, Lenovo vous l'enverra. Les informations sur les CRU et les instructions de remplacement sont fournies avec le produit et sont disponibles auprès de Lenovo à tout moment sur simple demande. Il peut vous être demandé de renvoyer le composant défectueux qui est remplacé par la CRU. Lorsque le retour du composant défectueux est requis : (1) des instructions de retour, une étiquette de renvoi prépayée et un conteneur sont fournis avec la CRU de remplacement ; et (2) la CRU de remplacement peut vous être facturée si Lenovo ne reçoit pas le composant défectueux dans un délai de trente (30) jours à compter de votre réception de la CRU de remplacement. Pour plus d'informations, consultez la documentation de garantie Lenovo : https://www.lenovo.com/warranty/llw_02 Liste des CRU La liste de CRU de cet ordinateur est la suivante : CRU en libre service • boîtier d'alimentation • Cordon d'alimentation • Clavier • Souris • Caméra externe Retirer ou remplacer une CRU Cette section fournit des instructions sur la manière de retirer ou de remplacer une CRU. Boîtier et cordon d'alimentation Condition préalable Avant de commencer, lisez les Consignes générales de sécurité et de conformité et imprimez les instructions suivantes. Remarque : Ne retirez pas le cordon d'alimentation quand l'ordinateur est connecté à l'alimentation secteur. Sinon, il peut exister un risque de court-circuit. Procédure de remplacement 1. Éteignez l'ordinateur et retirez tous les périphériques et les câbles connectés. © Copyright Lenovo 2021 21
2. Débranchez le boîtier d’alimentation de l’ordinateur. 3. Retirez le cordon d’alimentation du boîtier d’alimentation. 4. Branchez le cordon d’alimentation sur le boîtier d’alimentation. 5. Branchez le nouveau boîtier d’alimentation sur l’ordinateur. Caméra Condition préalable Avant de commencer, lisez les Consignes générales de sécurité et de conformité et imprimez les instructions suivantes. Remarque : Ne retirez pas le cordon d'alimentation quand l'ordinateur est connecté à l'alimentation secteur. Sinon, il peut exister un risque de court-circuit. Procédure de remplacement 1. Retirez la caméra. 22 Yoga AIO 7 (27″, 6) Guide d’utilisation
Chapitre 5. Remplacement de CRU 23
24 Yoga AIO 7 (27″, 6) Guide d’utilisation
Chapitre 6. Aide et assistance
Ressources d'aide
Utilisez les ressources d'aide suivantes pour en savoir plus sur l'ordinateur et résoudre les problèmes.
Ressources Comment accéder ?
Utilisez Lenovo Vantage pour :
• Configurer les paramètres du périphérique.
• Téléchargez et installez l'interface UEFI BIOS, les
mises à jour des pilotes et du microprogramme.
• Ouvrez le menu Démarrer et cliquez sur Lenovo
• Protégez votre ordinateur contre les menaces Vantage.
extérieures.
• Utilisez la Recherche Windows.
• Diagnostiquez les incidents matériels.
• Vérifiez l'état de la garantie de l'ordinateur.
• Accédez au guide d'utilisation et aux articles utiles.
Documentation sur le produit :
• Consignes de sécurité et déclaration de garantie
• Consignes générales de sécurité et de conformité Accédez au site https://pcsupport.lenovo.com. Suivez
ensuite les instructions à l'écran pour filtrer la
• Guide de configuration documentation souhaitée.
• Ce Guide d'utilisation
• Regulatory Notice
Le site Web du support Lenovo contient les informations
du support les plus récentes sur les sujets suivants :
• Pilotes et logiciels
• Solutions de diagnostic
https://pcsupport.lenovo.com
• Garantie de produit et service
• Détail du produit et des pièces
• Vue de la base de connaissances et foire aux
questions
• Ouvrez le menu Démarrer et cliquez sur Obtenir de
l'aide ou Conseils.
Informations d'aide de Windows • Utilisez la Recherche Windows ou l'assistant personnel
Cortana®.
• Site Web du support Microsoft :
https://support.microsoft.com
© Copyright Lenovo 2021 25Appeler Lenovo
Si vous avez essayé de résoudre le problème vous-même et avez toujours besoin d'aide, appelez le Centre
de support client Lenovo.
Avant de prendre contact avec Lenovo
Préparez les éléments suivants avant de contacter Lenovo :
1. Enregistrez les symptômes et les caractéristiques de l'incident :
• Quelle est la nature de l'incident ? Est-il continuel ou ponctuel ?
• Tout message d'erreur ou code d'erreur ?
• Quel système d'exploitation utilisez-vous ? Quelle version ?
• Quelles applications étaient en cours de fonctionnement au moment de l'incident ?
• Pouvez-vous reproduire l'incident ? Si oui, comment ?
2. Enregistrez les informations système :
• Nom du produit
• Type de machine et numéro de série
L’image suivante montre l’emplacement de l’étiquette indiquant le type de machine et le numéro de
série de votre ordinateur.
Centre de support client Lenovo
Pendant la période de garantie, vous pouvez appelez le Centre de support client Lenovo pour obtenir de
l'aide.
Numéros de téléphone
Pour obtenir la liste des numéros de téléphone du support de Lenovo correspondant à votre pays ou à votre
région, procédez comme suit :
https://pcsupport.lenovo.com/supportphonelist
26 Yoga AIO 7 (27″, 6) Guide d’utilisationRemarque : Les numéros de téléphone font l'objet de modification sans préavis. Si le numéro relatif à votre
pays ou votre région n'est pas indiqué, prenez contact avec votre revendeur ou partenaire commercial
Lenovo.
Ces services sont disponibles pendant la période de garantie
• Identification des incidents - Un personnel qualifié est à votre service pour vous aider à déterminer s'il
s'agit d'un incident matériel et à choisir l'action nécessaire pour y remédier.
• Réparation matérielle - S'il s'avère que l'incident provient d'un matériel Lenovo sous garantie, un
personnel de maintenance qualifié est disponible pour assurer le niveau de service adéquat.
• Gestion de modifications techniques - Occasionnellement, il peut arriver que des modifications
postérieures à la vente d'un produit soient nécessaires. Lenovo ou votre revendeur, s'il est agréé par
Lenovo, effectuera les modifications techniques (EC) applicables à votre matériel.
Services non couverts
• Remplacement ou utilisation de pièces non fabriquées pour ou par Lenovo, ou pièces non garanties par
Lenovo
• Identification des incidents d'origine logicielle
• Configuration de l'UEFI BIOS dans le cadre d'une installation ou d'une mise à jour
• Changements, modifications ou mises à niveau des pilotes de périphérique
• Installation et maintenance de systèmes d'exploitation de réseau (NOS)
• Installation et maintenance des programmes
Pour plus d'informations sur les dispositions relatives à la Garantie applicable à votre matériel Lenovo,
reportez-vous à la section « Informations relatives à la garantie » dans les Consignes de sécurité et
déclaration de garantie fournies avec votre ordinateur.
Acheter des services supplémentaires
Pendant et après la période de garantie, vous pouvez acheter des services supplémentaires Lenovo sur :
https://pcsupport.lenovo.com/warrantyupgrade
Les noms et la disponibilité des services varient selon les pays.
Chapitre 6. Aide et assistance 27Vous pouvez aussi lire