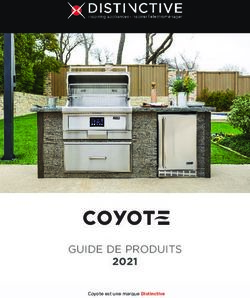GUIDE D'UTILISATION - IR Skills
←
→
Transcription du contenu de la page
Si votre navigateur ne rend pas la page correctement, lisez s'il vous plaît le contenu de la page ci-dessous
CONTENU
PORTAIL ÉTUDIANT EN LIGNE ................................................................................................................................3
INTRODUCTION AU PORTAIL ÉTUDIANT................................................................................................................... 3
CRÉER UN COMPTE ................................................................................................................................................... 3
SE CONNECTER AU PORTAIL ÉTUDIANT .................................................................................................. 4
UTILISATION DES CODES D'ACCÈS ........................................................................................................ 5
MODIFICATION DES INFORMATIONS PERSONNELLES ..................................................................................... 6
TESTS ........................................................................................................................................................................ 6
PASSER UN TEST ................................................................................................................................. 6
TESTS ENREGISTRÉS .................................................................................................................................. 7
TESTS TERMINÉS ....................................................................................................................................... 7
COURS ....................................................................................................................................................................... 9
COMMENCER UN NOUVEAU COURS ........................................................................................................ 9
SUIVRE UN COURS............................................................................................................................... 9
RESSOURCES DU COURS .................................................................................................................... 10
REMPLIR UN COURS ........................................................................................................................... 11
LIVRES ..................................................................................................................................................................... 12
LIVRES ................................................................................................................................................... 12
GMETRIX SMS ..................................................................................................................................................... 12
PAGE D'ACCUEIL SMS ............................................................................................................................................. 12
SE CONNECTER ................................................................................................................................. 12
NAVIGATION SUR LA PAGE D'ACCUEIL .................................................................................................. 13
RACHETER UN CODE D'ACCÈS ............................................................................................................. 14
PASSER UN TEST ..................................................................................................................................................... 15
COMMENCER UN NOUVEAU TEST ......................................................................................................... 15
REPRISE D'UN TEST ENREGISTRÉ ............................................................................................................... 18
MODE DE FORMATION AIDE TEXTE ........................................................................................................... 18
NAVIGATION DANS L'ENVIRONNEMENT DE TEST .................................................................................... 18
MENU OPTIONS SMS .............................................................................................................................................. 22
PROXY ............................................................................................................................................. 22
CONREOLES...................................................................................................................................... 23
TÂCHES............................................................................................................................................ 23
RÉGLAGES UTILISATEUR LOCAL .......................................................................................................... 23
LES PARAMÈTRES DU SYSTÈME ........................................................................................................... 24PORTAIL ÉTUDIANT EN LIGNE
INTRODUCTION AU PORTAIL ÉTUDIANT
Le portail étudiant en ligne est accessible à tous les utilisateurs de GMetrix à l'adresse
www.gmetrix.net. À partir de cette page Web, vous pouvez gérer votre compte, passer
des tests sur le Web, accéder à des cours et des livres et afficher des rapports de score
détaillés pour des tests pratiques précédemment effectués.
CRÉER UN COMPTE
Pour accéder au portail étudiant ou utiliser le logiciel GMetrix SMS, vous devez d'abord
créer un compte GMetrix. Votre instructeur / employeur peut vous fournir des informations
de compte. Si c'est le cas, vous pouvez ignorer cette étape.
1. Accédez à www.gmetrix.net ou à la version 6.0 de GMetrix SMS et cliquez sur Inscrivez-
vous ici!
2. Remplissez le formulaire d'inscription. Nous vous recommandons d'utiliser également
votre adresse e-mail comme ID utilisateur. Les ID utilisateur sont uniques et ne peuvent
pas être utilisés par plusieurs personnes.
3. Vous n'avez pas à entrer de numéro d'étudiant ou d'adresse e-mail, les informations que
vous devez remplir dépendent de la personne qui vous fournit GMetrix.
34. Après avoir rempli vos informations, cliquez pour accepter nos conditions d'utilisation,
puis cliquez sur Confirmer. Si les informations avec lesquelles vous avez tenté de vous
inscrire n'étaient pas déjà utilisées, vous obtiendrez ce message:
SE CONNECTER AU PORTAIL ÉTUDIANT
Pour vous connecter au portail étudiant GMetrix:
1. Accédez à www.gmetrix.net dans votre navigateur Web.
2. Saisissez votre nom d'utilisateur et votre mot de passe.
3. Cliquez sur Se connecter
4La première fois que vous vous connectez au portail étudiant, vous verrez l'écran suivant:
UTILISATION DES CODES D'ACCÈS
Avant de pouvoir passer un test ou accéder à un cours, vous devrez utiliser un code d'accès. Si
votre instructeur / établissement ne vous a pas fourni de code d'accès, vous devrez peut-être
en acheter un auprès d'un revendeur GMetrix ou sur www.gmetrix.com.
1. Connectez-vous à www.gmetrix.net
2. Cliquez sur la touche bleu clair dans la barre de navigation de gauche.
3. Copiez / collez ou saisissez votre code d'accès dans le champ et cliquez sur Utiliser le
code.
4. Une fois que vous avez utilisé votre code, il sera enregistré dans votre compte. Vous
n'avez pas besoin de saisir à nouveau le code d'accès.
5MODIFICATION DES INFORMATIONS PERSONNELLES
Si vous devez modifier les informations personnelles
de votre compte étudiant GMetrix, vous pouvez le
faire à partir du portail étudiant.
1. Connectez-vous à www.gmetrix.net.
2. Click on your name in the top-right corner of
the window and select My Account from the
dropdown menu.
3. Cliquez sur le pour modifier vos informations personnelles, puis cliquez sur icône
pour enregistrer vos modifications. Pour changer votre mot de passe, cliquez sur le lien
Changer le mot de passe juste au-dessus de la section Informations personnelles.
Veuillez noter que vous ne pouvez pas modifier votre nom d'utilisateur une fois votre
compte créé.
TESTES
PASSER UN TEST
Les cours et les livres ne peuvent être lancés qu'à partir du portail étudiant, tous nos autres tests
peuvent également être lancés à partir du portail étudiant, mais les tests pratiques MOS et
AutoDesk nécessitent que vous téléchargiez le SMS GMetrix. Pour plus d'informations sur la
réalisation de tests Microsoft Office ou In-App Autodesk, veuillez consulter la section GMetrix SMS
de ce guide.
1. Connectez-vous à www.gmetrix.net et cliquez sur la vignette
« Start a New Test ».
2. Sélectionnez une catégorie.
3. Choisissez un produit.
64. Ensuite, vous verrez les tests disponibles pour ce produit, survolez le test souhaité et
sélectionnez le mode Formation ou Test.
REMARQUE - Si votre test ne démarre pas, assurez-vous que JavaScript n'est pas bloqué ou
essayez de charger votre test dans un autre navigateur Web. Les tests IC3 GS4 doivent être
effectués dans Google Chrome.
ESSAIS ENREGISTRÉS
Vous pouvez voir vos progrès et reprendre vos tests enregistrés à partir du portail étudiant
1. Connectez-vous à www.gmetrix.net
2. Cliquez sur Reprendre une tuile Test.
3. Trouvez le test souhaité sur cette page, il indiquera quand les tests ont été lancés et quel
mode pour vous aider à trouver le plus récent.
REMARQUE - Vous pourrez également voir tous les tests Microsoft Office enregistrés dans cette
section. Cependant, vous aurez toujours besoin du logiciel GMetrix SMS installé sur votre
ordinateur pour reprendre ces tests. Cliquez sur Aller à côté des tests MOS pour que le logiciel
GMetrix SMS se lance et ouvre automatiquement votre test.
ESSAIS TERMINÉS
Vous pouvez afficher une liste de vos résultats aux tests terminés dans le portail étudiant. En
outre, vous pouvez afficher des informations complètes sur les résultats de tests terminés
spécifiques.
71. Connectez-vous sur www.gmetrix.net
2. Cliquez sur situé dans la barre de navigation de gauche et sélectionnez Tests
terminés.
3. Localisez la tuile de test souhaitée sur cette page, elle indiquera quand chaque test de
pratique a été terminé.
4. Cliquez sur la vignette du test souhaité pour afficher un rapport de score détaillé. La
page de résultats vous montrera un score en pourcentage, votre statut de réussite /
échec et les questions / objectifs spécifiques que vous avez réussi ou échoué.
85 Vous pouvez également cliquer sur le bouton Examiner les questions manquées pour
lancer un test personnalisé composé uniquement des questions que vous avez
manquées lors du test. Veuillez noter que cette fonctionnalité n'est pas disponible pour
les tests de projet Microsoft Office 2013 ou les tests multi-projets Microsoft Office 2016.
COURS
COMMENCER UN NOUVEAU COURS
Tout comme pour les tests pratiques, vous devez d'abord utiliser un code d'accès avant de
pouvoir accéder à un cours. Les codes d'accès aux cours sont échangés de la même manière
que les codes de test de pratique, veuillez donc consulter la section Utiliser les codes d'accès du
guide pour plus d'informations.
1. Connectez-vous à www.gmetrix.net et sélectionnez la vignette violette Cours.
2. Sélectionnez le bouton Démarrer un nouveau cours pour afficher vos cours disponibles.
Les cours disponibles sont regroupés par catégorie. (par exemple, MOS, Adobe, MTA,
etc.)
1. Cliquez sur le nom du produit du cours que vous souhaitez suivre.
REMARQUE - Cette étape n'est requise que la première fois que vous démarrez un cours. Une fois
qu'un cours a commencé, il sera disponible dans la section Mes cours de l'onglet Cours.
SUIVRE UN COURS
Les cours sont divisés en plusieurs sessions, chacune couvrant différents aspects des applications
données. Les séances elles-mêmes contiennent plusieurs types d'exercices.
9Évaluations – Les évaluations sont des tests composés de questions à choix multiples, vraies /
fausses et glisser-déposer, conçues pour évaluer votre connaissance des concepts couverts
dans chaque session. Une note de passage à chaque post-évaluation est requise pour que le
cours soit considéré comme terminé.
Vidéos de formation – La plupart des sessions de cours contiennent des vidéos de formation qui
couvrent l'application en profondeur. Chaque vidéo de la session doit être visionnée jusqu'à la
fin pour que la formation soit considérée comme terminée.
Laboratoires d'exercices – Les laboratoires d'exercices vous guident à travers diverses tâches
dans l'application pour vous familiariser avec les processus et l'interface de l'application. Selon
le cours, ces exercices peuvent être des simulations ou utiliser l'application en direct.
REMARQUE - GMetrix SMS est requis pour tous les laboratoires d'exercices qui utilisent
l'application en direct.
RESSOURCES DU COURS
Certains cours ont des ressources supplémentaires disponibles pour des exercices en dehors des
laboratoires d'exercices normaux, tels que des documents que vous pouvez utiliser pour suivre
les vidéos de formation. Ces ressources peuvent être trouvées en cliquant sur l’icône en haut
de la page du cours.
10REMPLIR UN COURS
Chaque session d'un cours affiche une barre de progression qui indique la quantité de session
terminée.
Vous pouvez afficher des informations plus détaillées sur la progression de votre cours en
cliquant sur l'icône en haut de la page. Ici, vous pourrez voir un résumé des évaluations
terminées ainsi que le temps passé sur les évaluations, les laboratoires d'exercices et les vidéos
de formation.
11LIVRES
LIVRES
Certains éditeurs de cours proposent des codes de livres compatibles avec le portail étudiant
GMetrix. les codes du livre sont échangés de la même manière que vous utilisez un code
d'accès.
1. Connectez-vous à www.gmetrix.net et cliquez sur la tuile Livres rouges.
2. Cliquez sur Démarrer un nouveau livre, entrez votre code d'accès et cliquez sur Utiliser un
code.
3. Une fois que vous avez échangé et code d'accès au livre, le bouton Démarrer un
nouveau livre ressemblera à ceci:
4. Cliquez à nouveau sur Démarrer un nouveau livre pour voir le livre que vous avez
échangé, sélectionnez-le.
GMETRIX SMS
SMS PAGE D'ACCUEIL
SE CONNECTER
Pour vous connecter à GMetrix SMS, vous devez disposer d'un compte GMetrix valide. Vous
pouvez utiliser le même compte que vous avez créé sur www.gmetrix.net, ou si vous n’avez pas
encore de compte, vous pouvez en créer un en cliquant sur l’inscription ici! lien sur la page de
connexion.
REMARQUE - Votre instructeur ou votre employeur peut vous fournir un nom d'utilisateur et un
mot de passe de compte GMetrix.
1. Ouvrez GMetrix SMS v6 à partir de votre menu de démarrage ou de votre bureau.
2. Vous devriez voir automatiquement le popup de connexion montré dans la capture
d'écran ci-dessous.
123. Tapez votre nom d'utilisateur et votre mot de passe dans la fenêtre de connexion et
cliquez sur Connexion pour continuer.
REMARQUE - Vous pouvez vous déconnecter de votre compte GMetrix en cliquant sur votre
nom dans le coin supérieur droit de la fenêtre, ou en fermant simplement le logiciel.
NAVIGATION SUR LA PAGE D'ACCUEIL
La page d'accueil de GMetrix SMS se compose de six grandes tuiles qui sont utilisées pour
naviguer dans le logiciel.
Nouveau test – Sélectionnez cette vignette pour commencer un nouveau test d'entraînement.
Reprendre le test – Sélectionnez cette vignette pour reprendre un test d'entraînement à
partir de votre liste de tests enregistrés inachevés. Tests terminés – Sélectionnez cette
vignette pour voir les tests terminés et voir une ventilation de chaque score de test.
Utiliser un code – Sélectionnez cette vignette pour utiliser un nouveau code d'accès.
13RACHETER UN CODE D'ACCÈS
Si c'est la première fois que vous vous connectez au logiciel GMetrix SMS, ou si vous avez reçu
un nouveau code d'accès, vous devrez utiliser votre code d'accès avant de pouvoir passer
des tests pratiques.
1. Sélectionnez la vignette Utiliser un code sur la page d'accueil SMS.
2. Tapez votre code d'accès (y compris les tirets) dans le champ Entrez un code d'accès.
3. Cliquez sur le bouton Utiliser un code ou appuyez sur Entrée pour utiliser le code. Cela
vous amènera directement à la page Passer un test.
REMARQUE - Une fois que vous avez utilisé un code d'accès et commencé un test, il est
enregistré sur votre compte GMetrix. Vous n'aurez plus besoin d'utiliser votre code à l'avenir.
Les codes échangés sur le portail étudiant en ligne apparaîtront également sur cette page.
14PASSER UN TEST
COMMENCER UN NOUVEAU TEST
Une fois que vous avez utilisé un code d'accès valide, vous êtes prêt à commencer les tests.
1. Sélectionnez la vignette Nouveau test dans la page d'accueil SMS. Cela vous amènera à
une liste des catégories disponibles en fonction du ou des codes d'accès que vous avez
sur votre compte. Sélectionnez la catégorie dans laquelle vous souhaitez tester.
2. Ensuite, vous verrez la liste des produits, après avoir sélectionné un, vous verrez les tests
disponibles pour ce produit.
153. Passez votre curseur sur le test d'entraînement que vous souhaitez passer, c'est ici que
vous pouvez sélectionner le mode d'entraînement ou de test.
Mode de formation – Le test n'a pas de limite de temps, un texte d'aide étape par étape est
disponible pour chaque question, les questions peuvent être retentées pour un score plus
élevé.
Mode de test – Les conditions correspondent à celles de l'examen officiel, y compris le délai.
Le texte d'aide ne sera pas affiché et les questions ne pourront pas être retentées. Le score
ne sera pas affiché tant que le test n'aura pas été soumis.
4. Si vous avez plusieurs codes d'accès liés à ce produit, vous devrez choisir le code
d'accès auquel vous souhaitez associer ce test.
165. Si c'est la première fois que vous passez ce test, il vous demandera si vous souhaitez
télécharger et installer les ressources nécessaires pour passer ce test, cliquez sur OK.
6. Attendez que la barre de progression atteigne 100%, puis cliquez sur OK. À partir d'ici, le
test d'entraînement que vous avez sélectionné se chargera.
REMARQUE - Si vous sélectionnez un test qui n'est pas disponible dans le logiciel SMS, vous serez
invité à passer le test dans le portail étudiant en ligne à la place.
17REPRISE D'UN TEST ENREGISTRÉ
Si vous avez précédemment enregistré mais pas soumis un test, vous pouvez le reprendre en
suivant ces étapes.
1. Sélectionnez la vignette Reprendre le test dans la page d'accueil.
2. Sélectionnez le test souhaité dans la liste.
REMARQUE - Les tests d'entraînement peuvent être enregistrés et repris au maximum 15 fois.
Après cela, vous devrez noter et soumettre votre test.
MODE D'ENTRAÎNEMENT TEXTE D'AIDE
Tous les tests d'entraînement GMetrix sont disponibles en mode formation et en mode test.
Lorsque vous êtes en mode entraînement, vous aurez la possibilité d'afficher des instructions
étape par étape pour effectuer une tâche donnée. Le texte d'aide est accessible en cliquant
sur le icône d'ampoule dans n'importe quel type de test.
REMARQUE - Cela s'applique également à la plupart des tests, mais pas à tous, effectués via le
panel d'étudiants en ligne. Certains tests pratiques plus anciens, en particulier ceux qui
incluent (Certiprep) dans le titre, peuvent utiliser une méthode différente pour afficher le texte
d'aide.
NAVIGATION DANS L'ENVIRONNEMENT DE TEST
Il existe plusieurs types de tests pratiques disponibles dans le logiciel GMetrix SMS. Ce guide
couvrira brièvement les différents types de tests disponibles. Des instructions détaillées pour les
différents types de test sont disponibles en cliquant sur le bouton Instructions sur la page
Confirmer le test de pratique avant chaque test.
18Avis sur les compétences
Disponible pour: Microsoft Office 2010, 2013 et 2016
Les tests de révision des compétences sont une série de tâches individuelles qui couvrent les
différents concepts et objectifs requis par l'examen de certification officiel. Le format de ces
tests est plus similaire à l'examen officiel d'Office 2010. Cependant, ils sont toujours disponibles
pour Office 2013 et 2016 en tant qu'option pour évaluer vos compétences au niveau
conceptuel, une tâche à la fois.
19Examens pratiques
Les examens d'entraînement sont conçus pour suivre le format de l'examen officiel. Dans les
examens pratiques Office 2013, vous disposez d'un seul document de projet et d'une série de
tâches à effectuer dans ce document. Il est important de noter que certaines tâches peuvent
dépendre de l'exécution réussie de tâches précédentes.
Dans les examens de pratique d'Office 2016, vous recevrez plusieurs documents de projet sur
lesquels travailler, de quatre à sept tâches chacun. Ces tâches sont indépendantes les unes
des autres et peuvent être effectuées dans n'importe quel ordre. Chaque document de projet
est noté individuellement, puis une note globale est attribuée à la fin.
Format Office 2013
Format Office 2016
20Revue de projet
Disponible pour: Microsoft Office 2016
Les examens de projet sont plus proches des examens officiels d'Office 2013. Dans ces
examens, vous disposez d'un seul document de projet et d'une série de tâches à effectuer dans
ce document. Il est important de noter que certaines tâches peuvent dépendre de l'exécution
réussie de tâches précédentes.
Tests Autodesk LITA (Live in the App)
Disponible pour : applications Autodesk 2016, 2017 et 2018
21Les tests Autodesk LITA respectent le format des examens Autodesk Certified User et Autodesk
Certified Professional LITA. Dans ces tests, vous aurez une tâche à effectuer dans l'application
Autodesk en direct à l'aide de l'exemple de document spécifié. Des captures d'écran sont
fournies pour la plupart des questions comme référence. Une fois que vous avez terminé la
tâche dans l'application, il vous sera demandé de déterminer une valeur spécifique et de la
saisir dans le champ Réponse. Ces tests peuvent également inclure des questions à choix
multiples et des connaissances générales.
MENU OPTIONS SMS
Plusieurs options et paramètres sont disponibles dans l'icône d'engrenage en haut à gauche
du GMetrix SMS. Cette section du guide couvrira le but de chacun des onglets d'options et
des tâches.
PROXY
Si votre réseau utilise un serveur proxy, vous devrez configurer vos paramètres de proxy dans
l'onglet Proxy du menu Options.
Utiliser un proxy – Vous devez entrer l'adresse IP et le numéro de port de votre serveur proxy
dans cette section pour que le logiciel GMetrix SMS fonctionne correctement.
Authentification – Si votre serveur proxy nécessite des informations d'authentification utilisateur,
vous devez également saisir ces informations ici.
22CONTRÔLES
Vous pouvez utiliser cet onglet pour vérifier l'état du logiciel GMetrix SMS et l'état d'installation
des applications requises
Microsoft Office 2010/2013/2016 – Ces sections vous montreront quelles applications Office
GMetrix SMS reconnaît comme étant installées. Veuillez noter que l'installation de plusieurs
versions d'Office peut entraîner des vérifications erronées et peut nécessiter une réparation
d'Office lui-même.
Autres Contrôles – Les vérifications de cette section indiquent l'état des différentes vérifications
du système, notamment si GMetrix SMS peut se connecter aux serveurs GMetrix et l'état
d'installation de FlashPlayer et Microsoft .NET Framework 4.5 ou version ultérieure.
TÂCHES
Les tâches sont exécutées en cliquant sur le bouton Exécuter à droite du nom de la tâche.
Réinitialiser le profil Outlook – Supprime et restaure le profil GMetrix Outlook. Cette tâche doit
être exécutée si le profil GMetrix Outlook ne se charge pas correctement ou si vous recevez un
message d'erreur Outlook indiquant qu'une fonctionnalité a été désactivée par votre
administrateur système.
Supprimer le dossier des modèles GMetrix – Supprime le dossier Modèles GMetrix de votre
dossier Documents (ou répertoire personnalisé). Cette tâche doit être exécutée si le dossier
Modèles GMetrix ne se supprime pas correctement après avoir enregistré ou soumis un test
d'entraînement.
Supprimer l'archive des ressources de test – Supprime tous les exemples de documents GMetrix
de l'ordinateur. Cette tâche doit être exécutée si vous recevez des messages d'erreur
concernant des documents corrompus ou ne se chargeant pas correctement lors d'un test.
Notez que si vous exécutez cette tâche, vous devrez télécharger à nouveau tous les exemples
de documents requis la prochaine fois que vous lancerez un test, y compris ceux que vous avez
peut-être choisi d'installer lors de l'installation du logiciel SMS.
Supprimer le cache – Supprime le cache du navigateur SMS. Cette tâche doit être exécutée si
le lanceur de test s'ouvre correctement mais que les questions ne se chargent pas
correctement.
Enregistrer et enregistrer les informations de vérification du système – Crée un fichier de
vérification du système et vous invite à sélectionner un emplacement d'enregistrement. Un
représentant de l'assistance GMetrix peut vous demander d'exécuter cette tâche pour vous
aider à résoudre un problème.
RÉGLAGES UTILISATEUR LOCAL
Les paramètres de cet onglet n'affecteront que l'utilisateur Windows actuel.
RÉPERTOIRE
Répertoire des modèles GMetrix – Utilisez ce champ pour définir un répertoire
personnalisé pour le dossier Modèles GMetrix. Vous pouvez saisir manuellement un
emplacement de dossier ou cliquer sur l’icône pour choisir un répertoire à l'aide du
navigateur de dossiers. Vous pouvez également cliquer sur le bouton Réinitialiser pour
ramener le répertoire à son emplacement par défaut (C: \Users\USERNAME \
Documents).
23Répertoire des projets enregistrés – Utilisez ce champ pour définir un répertoire
personnalisé pour le dossier Projets enregistrés. Vous pouvez saisir manuellement un
emplacement de dossier ou cliquer sur l'icône pour choisir un répertoire à l'aide du
navigateur de dossiers. Vous pouvez également cliquer sur le bouton Réinitialiser pour
ramener le répertoire à son emplacement par défaut (C: \Users
\USERNAME\AppData\Roaming\GMetrix).
Enregistrer des projets dans le cloud – Activez ce paramètre pour enregistrer les fichiers
de projet générés par les tests de projet et les tests multi-projets sur les serveurs GMetrix
plutôt que dans le dossier Projets enregistrés. Cela vous permet d'enregistrer et de
reprendre votre test d'entraînement sur un ordinateur autre que celui sur lequel il a été
démarré. Vous aurez toujours la possibilité d'enregistrer localement dans le dossier Projets
enregistrés.
LES PARAMÈTRES DU SYSTÈME
Les paramètres de cet onglet affecteront tous les utilisateurs de l'ordinateur actuel. Notez que
les paramètres utilisateur locaux personnalisés ont priorité sur les paramètres système, sauf
indication contraire.
ANNUAIRE
Répertoire des modèles GMetrix - Utilisez ce champ pour définir un répertoire
personnalisé pour le dossier Modèles GMetrix pour tous les utilisateurs. Vous pouvez saisir
manuellement un emplacement de dossier ou cliquer sur l’icône pour choisir un
répertoire à l'aide du navigateur de dossiers. Vous pouvez également cliquer sur le
bouton Réinitialiser pour ramener le répertoire à son emplacement par défaut (%
USERNAME% \ Documents).
Répertoire des projets enregistrés – Utilisez ce champ pour définir un répertoire
personnalisé pour le dossier Projets enregistrés pour tous les utilisateurs. Vous pouvez saisir
manuellement un emplacement de dossier ou cliquer sur l'icône pour choisir un
répertoire à l'aide du navigateur de dossiers. Vous pouvez également cliquer sur le
bouton Réinitialiser pour ramener le répertoire à son emplacement par défaut (%
AppData% \ GMetrix).
REMARQUE - Tous les utilisateurs doivent avoir l'autorisation d'accéder au dossier pour
que le logiciel fonctionne correctement.
ACTIVER LES PARAMÈTRES UTILISATEUR – Les paramètres de cette section vous permettent
d'accorder ou de refuser l'autorisation pour les paramètres de l'onglet Paramètres utilisateur
local.
Autoriser la langue spécifique à l'utilisateur – Permet aux utilisateurs de sélectionner une
langue différente de la langue du système.
Autoriser le répertoire des projets enregistrés spécifiques à l'utilisateur – Permet aux
utilisateurs de définir un répertoire de projets enregistrés différent du répertoire par
défaut ou du répertoire système.
Autoriser le répertoire des modèles GMetrix spécifiques à l'utilisateur – Permet aux
utilisateurs de définir un répertoire de modèles GMetrix différent du répertoire par défaut
ou du répertoire système.
Autoriser les utilisateurs à enregistrer des projets dans le cloud – Permet aux utilisateurs
d'activer l'option Enregistrer les projets dans le cloud.Vous pouvez aussi lire