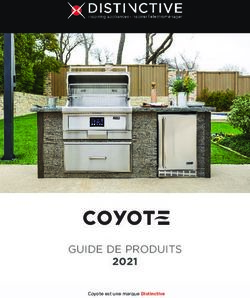Savoir utiliser les services de l'ENT Outils pédagogiques
←
→
Transcription du contenu de la page
Si votre navigateur ne rend pas la page correctement, lisez s'il vous plaît le contenu de la page ci-dessous
Outils pédagogiques
1 . Utiliser le cahier de textes
2 . Utiliser le classeur pédagogique
3 . Utiliser les formulaires
4 . Utiliser les ressources du portail projet
5 . Réserver des salles ou du matériel
6 . Utiliser l’éditeur de contenu
SOMMAIRE
21. Utiliser le cahier de textes
01 .Visualiser les emplois du temps (vue calendrier)
02 .Visualiser les contenus du cahier de textes (vue liste)
03 .Compléter son cahier de textes
04. Aider les élèves à accéder aux contenus du cahier de textes
05 .Aider les élèves à déposer du travail en ligne
06 .Récupérer les devoirs remis en ligne
07 .Créer, modifier ou annuler une séance
SOMMAIRE
08 .Viser une séance (chef d’établissement)
09 .Ouvrir le cahier de textes à l’inspection
CHAPITRE 1 31.01 Visualiser les emplois du temps (vue calendrier)
1. Choix du cahier de textes à
afficher.
2. Navigation entre les
semaines.
3. Informations sur l’inspection.
4. Visualisation immédiate des
séances et de leurs particularités.
Accès à une séance pour en
connaître les contenus.
5. Instant présent signalé par la
ligne rouge et son pointeur.
SOMMAIRE
En cliquant sur l’icône du
cahier de textes, votre
cahier de textes personnel
s’affiche.
À venir Passés Annulés
Contenu de séance complété Le type d’affichage
Vos cours (calendrier ou liste) est
Autres cours Travail à faire complété paramétrable par défaut.
CHAPITRE 1 41.02 Visualiser les contenus du cahier de textes (vue liste)
1. Choix du cahier de textes à
afficher.
2. Navigation entre les
semaines.
3. Recherche ciblée de
séances.
4. Informations sur
l’inspection.
5. Intitulés des contenus de
séance : le travail à faire
pour la séance, le contenu
de la séance, le travail à
faire à l’issue de la séance.
SOMMAIRE
6. Accès au détail des
contenus.
Vous pouvez imprimer le cahier de textes à partir de la vue liste. 7. Menu déroulant des actions
La réservation d’une ressource (salle spécifique, matériel) n’est accessible que possibles sur une séance.
pour les séances futures.
CHAPITRE 1 51.03 Compléter son cahier de textes
ÂÂ Vue calendrier : cliquez sur une séance, puis sur le bouton 1. Contenu de séance à
« Compléter la séance ». renseigner.
ÂÂ Vue liste : cliquez sur le bouton « Compléter la séance ».
2. Travail à faire pour la séance
suivante ou une autre date en
précisant ses modalités : durée
estimée et remise en ligne.
3. [+]Options : ajout de pièces
jointes, contenus visibles
ou non avant la séance,
sélection d’un groupe
d’élèves destinataires,
activation d’un forum
(lié obligatoirement à
une rubrique), ajout de
références au programme.
SOMMAIRE
4. Validation simple des
contenus ou validation et
copie des contenus vers
d’autres séances ou le
classeur pédagogique.
Seuls les enseignants peuvent créer, modifier et supprimer des contenus.
CHAPITRE 1 61.04 Aider les élèves à accéder aux contenus du cahier de textes
ÂÂ Les élèves et les parents disposent, à côté de la vue liste et de la 1. Choix du cahier de textes à
vue calendrier, d’une vue supplémentaire, « Travail à faire », dans afficher.
laquelle ils prennent connaissance, de manière synthétique, des
2. Choix d’une date et d’une
devoirs à faire ou faits et à rendre en ligne.
période.
3. Visualisation immédiate de
la totalité des travaux et
de la durée estimée ainsi
que des devoirs restants
(nombre et durée).
4. Consultation par jour et par
matière des travaux à faire,
des fichiers à consulter, de
la durée estimée. Marquage
des travaux déjà faits.
SOMMAIRE
5. Détails d’un devoir.
6. Accès à une recherche
ciblée de séances.
Les parents ne peuvent pas cocher le travail fait.
CHAPITRE 1 71.05 Aider les élèves à déposer du travail en ligne
1. Lien pour déposer un
devoir en ligne.
2. Fenêtre d’affichage des
détails concernant le
devoir.
3. Recherche du devoir
sur l’ordinateur,
téléchargement et
validation de son dépôt.
SOMMAIRE
L’élève peut modifier un devoir déposé jusqu’à la date de remise.
L’enseignant est notifié par mail de la modification ou de la suppression d’un devoir par l’élève.
Les parents ne peuvent pas déposer de devoirs en ligne.
CHAPITRE 1 81.06 Récupérer les devoirs remis en ligne
1. Accès au tableau des
renseignements sur le
dépôt des devoirs : nom,
lien vers le devoir, date à
laquelle il a été rendu.
2. Dépôt possible d’une
correction.
3. Relance individuelle par
mail ou dispense.
4. Actions possibles quand au
moins un devoir est remis.
5. Éèves ayant rendu leurs
devoirs en retard.
SOMMAIRE
CHAPITRE 1 91.07 Créer, modifier ou annuler une séance
Cliquez sur l’icône « Cahier de textes » puis, à gauche, sur « Nouvelle 1. Champs obligatoires(*)
séance » pour ajouter une séance exceptionnelle. à remplir pour créer une
nouvelle séance.
2. [+]Détails : accès à la
fiche détaillée du cours à
laquelle on peut joindre
une note personnelle.
3. Accès à l’ajout d’un
contenu pour la séance,
d’un travail à faire à l’issue
de la séance, d’un travail
à faire pour cette séance
(uniquement avec le clic
sur « Ajouter »).
4. Réservation d’une ressource
SOMMAIRE
(salles, matériel).
Créer une séance = ajouter une nouvelle séance qui n’est pas dans votre emploi
5. Actions sur des contenus,
du temps.
modification ou annulation
Vous ne pouvez pas créer, modifier ou annuler une séance sans avoir obtenu
l’aval de votre direction.
de la séance.
CHAPITRE 1 101.08 Viser une séance (chef d’établissement)
1. Visa des cahiers de textes
des classes ou des cahiers
de textes des enseignants.
2. Critères de recherche d’un
cahier de textes sur une
période donnée.
SOMMAIRE
Le chef d’établissement et son adjoint ont accès, uniquement en mode consultation, aux cahiers de textes de
toutes les classes de leur établissement et aux cahiers de textes personnels des enseignants (vues liste et
calendrier).
Ils peuvent uniquement viser les cahiers de textes (vue visa).
CHAPITRE 1 111.08 Viser une séance (chef d’établissement)
ÂÂ Cliquez sur « Plus de critères » dans la vue liste du cahier de textes pour afficher les visas du chef
d’établissement.
1. Accès à la pose de visa
sur les séances passées et
ouverture d’une fenêtre.
2. Commentaire éventuel
avant la validation
définitive.
3. Message de confirmation
figeant les séances.
4. Les séances visées se
distinguent par la présence
d’un cadenas et d’une note
avec la date, le nom du
SOMMAIRE
chef d’établissement et le
commentaire éventuel.
La validation du visa est irréversible.
Toutes les séances apparaissent, même celles qui n’ont pas été visées.
CHAPITRE 1 121.09 Ouvrir le cahier de textes à l’inspection
ÂÂ Lorsqu’un chef d’établissement ouvre un cahier de texte pour une Les cahiers de textes des
inspection, l’enseignant est averti par mail : enseignants ne sont pas
visibles hors inspection.
–– que son cahier de textes va être ouvert à l’inspecteur pour une Ni les inspecteurs, ni les
période donnée ; chefs d’établissement
–– du début et de la fin de l’inspection (la période et le nom de n’ont accès au classeur
l’inspecteur figurent dans un bandeau jaune dans le cahier de textes) ; pédagogique ou à un autre
service personnel.
–– de la fermeture de son cahier de textes à l’inspection (le bandeau
Le chef d’établissement
jaune disparaît).
qui ajoute une inspection
ÂÂ Sur la période donnée, l’inspecteur peut consulter l’ensemble du doit avoir un rôle
cahier de textes personnel de l’enseignant. « périmètre réseau » sur
le portail de l’ENT afin
de pouvoir rechercher les
inspecteurs.
1. Formulaire de déclaration
d’inspection à renseigner
SOMMAIRE
par le chef d’établissement.
2. Consultation des visas
d’inspection par les
enseignants depuis leur
cahier de textes.
CHAPITRE 1 13Exercices
Utiliser le cahier de textes
ÂÂDans votre cahier de textes, complétez le contenu du premier cours de
la semaine courante en indiquant :
––le contenu de la séance ;
––le travail à faire pour la séance suivante en demandant un dépôt en
ligne.
ÂÂEnvoyez des corrections personnalisées.
ÂÂEnvoyez un corrigé type à l’ensemble de la classe, en utilisant au
choix : la messagerie, l’espace de classe, le cahier de textes, les
dossiers partagés ou un fichier joint à un article.
SOMMAIRE
CHAPITRE 1 142. Utiliser le classeur pédagogique
01 .Ajouter des contenus pédagogiques
02 .Organiser ses contenus pédagogiques
SOMMAIRE
CHAPITRE 2 152.01 Ajouter des contenus pédagogiques
ÂÂ Le classeur pédagogique est un espace privé où vous pouvez 1. Arborescence dans le classeur
stocker vos contenus de cahier de textes, des activités pédagogique par ajout de dossiers
pédagogiques afin de pouvoir les utiliser à nouveau : d’un cours et sous-dossiers.
à un autre, d’une classe à une autre ou d’une année à une autre.
2. Accès à la création de contenus,
dans ces dossiers, pour les
séances : contenu de séance
et travail à faire à l’issue de la
séance.
3. Sauvegarde automatique des
activités des années précédentes
dans des dossiers archives.
Le classeur pédagogique se
distingue du porte-documents
par la nature de ses documents.
Le classeur pédagogique
contient des contenus
SOMMAIRE
pédagogiques personnels.
Le porte-documents permet le
stockage de ressources « brutes »
que vous pouvez partager
(« Dossiers partagés ») ou aller
chercher (« Espaces externes »).
CHAPITRE 2 162.02 Organiser ses contenus pédagogiques
1. Modification d’un dossier ou d’un
fichier.
2. Suppression de dossiers ou de
fichiers.
3. Copie vers le cahier de textes
personnel.
4. Déplacement dans l’arborescence
(monter ou descendre).
5. Création d’un nouveau dossier.
6. Création d’un nouveau contenu
de séance.
7. Création d’un travail à faire à
l’issue d’une séance.
SOMMAIRE
8. Copie des contenus depuis le
cahier de textes personnel.
9. Vue de l’ensemble des activités
de niveau n-1 et impression.
CHAPITRE 2 173. Utiliser les formulaires
01 .Créer un formulaire
02 .Diffuser un formulaire
03 .Notifier la diffusion d’un formulaire
04 .Répondre à un formulaire
05 .Accéder à la synthèse de diffusion d’un formulaire
SOMMAIRE
CHAPITRE 3 183.01 Créer un formulaire
ÂÂ Le service « Formulaires » permet de concevoir rapidement et 1. Accès à la création d’un
facilement des quizz, QCM, sondages ou tout autre type de formulaire. nouveau formulaire.
2. Actions possibles sur le
formulaire : modification,
téléchargement sur le
poste de travail, ajout au
dossier personnel du porte-
document, suppression.
SOMMAIRE
CHAPITRE 3 193.01 Créer un formulaire
1. Choix du titre du
formulaire.
2. Choix du type de
formulaire*.
3. Paramétrage du type
de réponse permise:
modifiable ou non après
validation.
4. Paramétrage de l’accès à
la synthèse des réponses
*Type de formulaire (toujours anonymisées).
Authentifié : identification obligatoire sur l’ENT pour
répondre, les réponses sont nominatives. 5. Sélection d’une liste
Anonymisé : identification obligatoire sur l’ENT, les d’utilisateurs (5 au plus)
réponses sont anonymes. ayant accès aux réponses.
SOMMAIRE
Public : aucune authentification requise.
6. Demande de notification
Vous pouvez enregistrer votre formulaire, il ne sera diffusable qu’après à envoyer à l’auteur du
validation. formulaire et à la liste
Il est toujours possible de modifier les paramètres du formulaire avant sa personnalisée.
diffusion.
CHAPITRE 3 203.01 Créer un formulaire
Votre formulaire peut
comporter jusqu’à 10 pages.
1. Zone de saisie d’un
texte de présentation
du formulaire ; peut
être enrichi avec un ou
plusieurs médias.
2. Rédaction des questions
et choix des types de
réponses.
3. Sélection du caractère
obligatoire(*) ou non
des réponses à toutes les
questions avant de passer
à la page suivante.
SOMMAIRE
4. Permission pour le
répondant d’associer une
pièce jointe à la réponse.
CHAPITRE 3 213.01 Créer un formulaire
1. Texte : réponse libre.
2. Réponse unique : bouton
radio et Réponse unique :
liste déroulante : une
seule réponse parmi
plusieurs propositions.
3. Réponse multiple : case
à cocher : plusieurs choix
possibles.
SOMMAIRE
4. Pièce jointe :
téléchargement par les
répondants d’un fichier
depuis leur ordinateur.
CHAPITRE 3 223.02 Diffuser un formulaire
1. Diffusion du formulaire via
la messagerie interne.
2. Diffusion du formulaire via
le blog.
3. Diffusion du formulaire via
le contenu de séance ou
le travail à faire dans le
cahier de textes.
SOMMAIRE
Avant de diffuser un formulaire, vous pouvez encore modifier les paramètres initialement choisis.
Les formulaires authentifiés ou anonymes peuvent être publiés dans des espaces publics, mais la mire
d’authentification apparaît pour le renseigner.
CHAPITRE 3 233.02 Notifier la diffusion d’un formulaire
ÂÂ À partir de l’annuaire, vous pouvez établir une liste personnalisée d’utilisateurs de l’ENT (5 au
maximum) qui pourront, en plus de vous, être notifiés à chaque réponse collectée. Ces personnes
n’ont pas nécessairement accès au service, mais elles peuvent en visualiser les réponses grâce aux
liens contenus dans les messages de notification.
ÂÂ Les messages de notification sont envoyés dans la messagerie interne : un lien permet d’accéder à
l’aperçu de la réponse et un autre lien renvoie vers l’ensemble des réponses.
SOMMAIRE
La notification des réponses est facultative. Vous pouvez l’activer par le biais d’une case à cocher dans les
paramètres du formulaire.
CHAPITRE 3 243.03 Répondre à un formulaire
Il est possible de revenir sur une page précédente sans avoir répondu aux 1. Accès au formulaire par
questions obligatoires(*) de la page en cours. le lien présent dans un
En revanche, il faut avoir répondu à toutes les questions obligatoires(*) de la message.
page en cours pour accéder à la suivante.
2. Accès au formulaire par le
lien présent dans le cahier
de textes.
3. Accès au formulaire par le
lien présent dans un article
de blog.
SOMMAIRE
CHAPITRE 3 253.04 Accéder à la synthèse de diffusion d’un formulaire
1. Accès au paramétrage
choisi pour la diffusion du
formulaire.
2. Accès aux pourcentages
de réponses ainsi qu’au
nombre de répondants.
SOMMAIRE
Il n’y a pas de statistiques concernant les questions ouvertes.
CHAPITRE 3 263.04 Accéder à la synthèse de diffusion d’un formulaire
1. Accès aux réponses par
répondant ; leur nom est
indiqué si le formulaire n’a
pas été anonymisé.
2. Sélection d’un répondant
pour supprimer ses
réponses et lui donner la
possibilité de les ressaisir.
3. Suppression possible de
toutes les réponses des
répondants pour leur
donner la possibilité de les
ressaisir.
4. Exportation des réponses
au formulaire au format
SOMMAIRE
CSV afin les traiter dans un
tableur.
Le répondant peut supprimer les pièces jointes insérées en réponse mais ne peut pas les télécharger directement
depuis le formulaire de réponse. Seul le titre est visible. Les pièces jointes seront accessibles dans l’archive
contenant les réponses au formulaire.
CHAPITRE 3 27Exercices
Créer et diffuser un formulaire
ÂÂCréez un formulaire avec au minimum quatre types de réponses
différents (texte, choix unique, choix multiple et pièce jointe). Les
répondants n’ont pas le droit de le renseigner plusieurs fois.
ÂÂDiffusez votre formulaire, au choix : par messagerie ; dans le cahier
de textes ; dans un article de blog d’une rubrique privée puis d’une
rubrique publique. Que constatez-vous ?
SOMMAIRE
CHAPITRE 3 28Exercices
Répondre à un formulaire et consulter les réponses
ÂÂRépondez aux formulaires reçus.
ÂÂConsultez les réponses de votre formulaire. Que constatez-vous ?
Modifier le formulaire
ÂÂModifiez votre précédent formulaire.
ÂÂVérifiez votre lien de diffusion précédent. Que devez-vous faire ?
Le lien n’est pas actualisé automatiquement. Vous devez à nouveau diffuser votre formulaire.
SOMMAIRE
CHAPITRE 3 294. Utiliser les ressources du portail projet
01 .Rechercher des ressources pédagogiques
02 .Ajouter et partager des ressources pédagogiques
SOMMAIRE
CHAPITRE 4 304.01 Rechercher des ressources pédagogiques
ÂÂ Sur le portail projet, vous pouvez accéder aux ressources pédagogiques partagées par les collègues
de votre établissement ou les collègues de l’académie.
ÂÂ Sur le portail projet, vous pouvez rechercher des ressources pédagogiques qui ont été partagées en
précisant un ou plusieurs critères.
Le portail projet est
un deuxième espace de
stockage (en plus du
porte-documents) dans
lequel les ressources
« brutes » que vous
déposez peuvent rester
personnelles ou être
partagées de façon plus
large que dans le porte-
documents.
SOMMAIRE
CHAPITRE 4 314.02 Ajouter et partager des ressources pédagogiques
1. Accès à la création d’une
ressource pédagogique
dans le classeur
pédagogique.
2. Accès à la création d’une
ressource pédagogique
dans le portail projet.
3. Fiche descriptive de la
nouvelle ressource à
renseigner afin qu’on
puisse la retrouver
facilement lors des
recherches.
4. Choix du type média de la
ressource pédagogique.
SOMMAIRE
5. Choix des critères de
diffusion : aux collègues
de l’établissement, dans
l’académie, à tous (si
modérateur de ressources).
CHAPITRE 4 32Exercices
Utiliser les ressources pédagogiques
ÂÂCréez une ressource pédagogique de type image que vous partagerez
avec les collègues de votre établissement.
ÂÂRecherchez une ressource pédagogique sur le portail projet de l’ENT et
ajoutez-la à vos favoris.
SOMMAIRE
CHAPITRE 4 335. Réserver des salles ou du matériel
01 .Consulter les plannings et réserver
SOMMAIRE
CHAPITRE 5 345.01 Consulter les plannings et réserver
ÂÂ Lorsque vous créez une séance future dans votre cahier de textes, vous avez accès à un lien pour
réserver une salle ou du matériel. Il est également possible de réserver une ressource depuis votre
agenda personnel ou un agenda partagé.
1. Accès à la liste des
salles, du matériel, des
véhicules… que l’on
appelle ici « ressources ».
2. Fiche détaillée de la
ressource.
3. Agenda de réservation de
cette ressource.
SOMMAIRE
Lorsqu’une ressource
est réservée, elle est
rendue indisponible à la
réservation sur la durée de
l’évènement.
CHAPITRE 5 35Exercices
Réserver une ressource
ÂÂRéservez une salle informatique pour un cours.
S’abonner à l’agenda d’une ressource
ÂÂComme vous utilisez régulièrement la salle informatique, vous
souhaitez avoir un accès rapide à son planning de réservation. Ajoutez-
le à votre agenda personnel.
SOMMAIRE
CHAPITRE 5 366. Utiliser l’éditeur de contenu
01 .Accéder à l’éditeur de contenu
02 .Utiliser les assistants
03 .Insérer une liste de contenus
04 .Intégrer une vidéo YouTube
05 .Intégrer une vidéo Dailymotion
SOMMAIRE
CHAPITRE 6 376.01 Accéder à l’éditeur de contenu
ÂÂ L’éditeur de contenu est accessible lorsqu’on ajoute ou modifie des contenus. Il permet de saisir
du texte riche de façon à proposer des contenus attractifs.
ÂÂ Cet éditeur de contenu est disponible dans le cahier de textes ou le classeur pédagogique, le blog
et l’article d’accueil.
SOMMAIRE
Si un utilisateur souhaite intégrer un contenu réalisé dans un autre éditeur (ex. : Word) et le coller dans l’éditeur
de l’ENT, il est fortement conseillé d’utiliser l’assistant de collage pour obtenir une mise en page correcte.
CHAPITRE 6 386.02 Utiliser les assistants
Aide contextuelle : offre une documentation permettant à l’utilisateur d’intégrer
des contenus riches, des vidéos de type YouTube et Dailymotion, l’utilisation du
copier/coller depuis Microsoft Office, etc.
Source : permet d’accéder à la version HTML du texte saisi. Il permet, par exemple
d’intégrer des vidéos issues de YouTube ou Dailymotion.
Plein écran : permet d’utiliser la totalité de l’écran pour éditer le texte.
Barre d’édition : permet de couper/copier/coller du texte, ainsi que de coller
proprement du texte riche provenant d’un autre éditeur.
Précédent/Suivant : permettent d’annuler/reproduire la dernière saisie.
Liens : permettent de créer ou supprimer des liens.
Ancre : permet d’ajouter un lien interne dans la page.
SOMMAIRE
Mise en forme : permet de mettre le texte en gras, italique ou souligné, d’ajouter
des couleurs.
Mise en forme : permet de modifier le type de police et sa taille.
Modèles de page : permet de disposer de gabarits de page (préalablement définis
par le projet ENT). Un modèle composé de deux colonnes est proposé par défaut.
CHAPITRE 6 396.02 Utiliser les assistants
Format de page : permet de définir des formats par le biais d’une liste de type
(Titre 1, Titre 2, Titre 3 et Normal).
Suppression de la mise en forme : permet d’effacer rapidement toute mise en
forme d’éléments rédigés.
Liste : permet de créer des listes numérotées ou à puces.
Alignement : permet d’aligner votre texte à droite ou à gauche, de le centrer ou de
le justifier.
Médias : permet d’insérer des fichiers audio (MP3), des animations flash (SWF), des
images (JPEG, GIF et PNG) ou des vidéos (FLV).
Contenu : permet d’insérer une liste de contenus de la rubrique en cours ou d’une
autre rubrique (cf. page suivante).
Formulaire : permet d’insérer des formulaires. Ceux-ci sont gérés dans l’outil
formulaires.
Caractères : permettent d’insérer des smileys, des tableaux ou des caractères
spéciaux.
SOMMAIRE
LaTex : permet d’ajouter des formules mathématiques.
Organisation de la page : permet d’insérer un lien « Lire la suite » ou un saut de
page.
CHAPITRE 6 406.03 Insérer une liste de contenus
SOMMAIRE
En cliquant sur l’icône
du porte-documents,
votre dossier personnel
s’affiche.
CHAPITRE 6 416.03 Insérer une liste de contenus
1. Choix du type de liste
de contenus : dynamique
(actualisation automatique
de la liste) ou statique
(choix fixe).
2. Choix du type : les derniers
articlesles, derniers forums,
les prochains événements,
et le nombre d’éléments à
afficher.
3. Rubrique d’où sera extraite
la liste.
4. Format et ordre d’affichage.
5. Pour les blogs, choix des
SOMMAIRE
catégories d’articles.
CHAPITRE 6 426.04 Intégrer une vidéo YouTube
ÂÂ Dans YouTube, sélection d’une vidéo (libre de droit) à l’aide d’un clic droit sur celle-ci, puis clic sur
« Copier le code d’intégration ».
SOMMAIRE
CHAPITRE 6 436.04 Intégrer une vidéo YouTube
ÂÂ Dans l’éditeur de contenu, clic sur « Source », puis Crtl V pour coller le code de la vidéo.
SOMMAIRE
CHAPITRE 6 446.05 Intégrer une vidéo Dailymotion
ÂÂ Dans Dailymotion, sélection d’une vidéo (libre de droit).
ÂÂ Clic sur « Export », puis sur « Lecteur exportable » pour copier le code d’intégration.
SOMMAIRE
CHAPITRE 6 456.05 Intégrer une vidéo Dailymotion
ÂÂ Dans l’éditeur de contenu, clic sur « Source », puis Crtl V pour coller le code de la vidéo.
SOMMAIRE
CHAPITRE 6 46Utiliser l’ENT au quotidien
tâche no1 – préparer ses cours
ÂÂÉlaborez une séquence dans le classeur pédagogique.
ÂÂIntégrez dans le classeur pédagogique des ressources :
––issues de votre porte-documents ;
––partagées sur le portail de l’ENT ;
––dont les liens sont sauvegardés dans vos favoris.
ÂÂRéservez une salle et du matériel pédagogique.
tâche no2 – remplir ses cahiers de textes
ÂÂComplétez les contenus d’une séance de cours d’une classe.
SOMMAIRE
ÂÂImportez des contenus du classeur pédagogique dans le cahier de
textes personnel.
tâche no3 – gérer le travail en ligne des élèves
47Table des matières
1. Utiliser le cahier de textes 3
ÂÂ 1.01 Visualiser les emplois du temps (vue calendrier) 4
ÂÂ 1.02 Visualiser les contenus du cahier de textes (vue liste) 5
ÂÂ 1.03 Compléter son cahier de textes 6
ÂÂ 1.04 Aider les élèves à accéder aux contenus du cahier de textes 7
ÂÂ 1.05 Aider les élèves à déposer du travail en ligne 8
ÂÂ 1.06 Récupérer les devoirs remis en ligne 9
ÂÂ 1.07 Créer, modifier ou annuler une séance 10
ÂÂ 1.08 Viser une séance (chef d’établissement) 11
ÂÂ 1.09 Ouvrir le cahier de textes à l’inspection 13
2. Utiliser le classeur pédagogique 15
ÂÂ 2.01 Ajouter des contenus pédagogiques 16
SOMMAIRE
ÂÂ 2.02 Organiser ses contenus pédagogiques 17
3. Utiliser les formulaires 18
ÂÂ 3.01 Créer un formulaire 19
ÂÂ 3.02 Diffuser un formulaire 23
48Table des matières
ÂÂ 3.02 Notifier la diffusion d’un formulaire 24
ÂÂ 3.03 Répondre à un formulaire 25
ÂÂ 3.04 Accéder à la synthèse de diffusion d’un formulaire 26
4. Utiliser les ressources du portail projet 30
ÂÂ 4.01 Rechercher des ressources pédagogiques 31
ÂÂ 4.02 Ajouter et partager des ressources pédagogiques 32
5. Réserver des salles ou du matériel 34
ÂÂ 5.01 Consulter les plannings et réserver 35
6. Utiliser l’éditeur de contenu 37
ÂÂ 6.01 Accéder à l’éditeur de contenu 38
ÂÂ 6.02 Utiliser les assistants 39
SOMMAIRE
ÂÂ 6.03 Insérer une liste de contenus 41
ÂÂ 6.04 Intégrer une vidéo YouTube 43
ÂÂ 6.05 Intégrer une vidéo Dailymotion 45
49Vous pouvez aussi lire