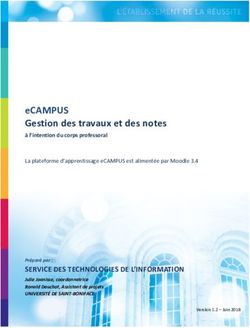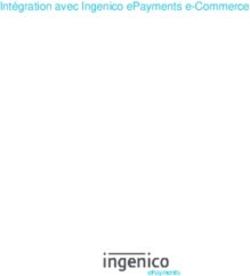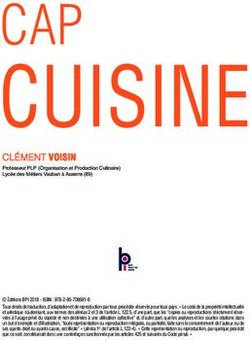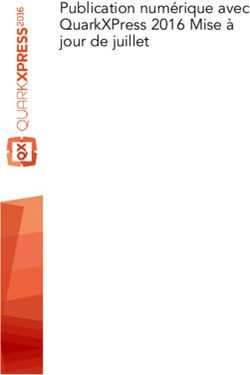Manuel d'utilisation du logiciel RÉSULTATS - Édition destinée aux enseignants Version 1.3.2 - septembre 2004
←
→
Transcription du contenu de la page
Si votre navigateur ne rend pas la page correctement, lisez s'il vous plaît le contenu de la page ci-dessous
Manuel d’utilisation du
logiciel RÉSULTATS
Édition destinée aux enseignants
Version 1.3.2. – septembre 2004Guide d’utilisation du logiciel RÉSULTATS Avant propos Qu’est-ce le logiciel RÉSULTATS ? RÉSULTATS est une application entièrement Web destinée à la saisie et à la diffusion des résultats d’évaluation et des notes finales. Il est accessible de tout poste de travail possédant un accès Internet. RÉSULTATS se présente comme une alternative aux listes de classe imprimées et aux feuilles de calcul en aidant l’enseignant à consigner ses résultats d’évaluation et ses notes finales dans un environnement unique, totalement intégré au dossier institutionnel de l’UQAM. Qu’offre le logiciel RÉSULTATS ? En premier lieu, RÉSULTATS offre à l’enseignant une liste toujours à jour des étudiants inscrits à ses groupes-cours. Cela facilite le suivi des nouvelles inscriptions et des abandons tout au long de la session. Cette liste se présente sous la forme d’un bordereau virtuel sur lequel apparaissent tous les résultats saisis. La liste peut être imprimée au besoin ou exportée vers une feuille de calcul. RÉSULTATS permet à l’enseignant de décrire sommairement et de pondérer les différentes évaluations, individuelles ou en équipes, nécessaires à la notation des étudiants d’un groupe-cours. Il permet ensuite de saisir les résultats d’évaluation pour l’ensemble des étudiants ou pour une partie du groupe-cours, selon le rythme de la correction. RÉSULTATS permet de diffuser les résultats aux étudiants de façon confidentielle. Chaque évaluation peut être diffusée ou non, à la discrétion de l’enseignant. L’étudiant peut visualiser ses résultats personnels, la moyenne et l’écart type du groupe. Il dispose également de graphiques qui illustrent, pour chaque évaluation, la répartition de l’ensemble des résultats ainsi que la position qu’il occupe au sein du groupe. RÉSULTATS permet à l’enseignant d’adresser des commentaires individuels à chacun des étudiants et des commentaires communs destinés à l'ensemble des étudiants d’un groupe-cours. RÉSULTATS offre à l’enseignant plusieurs options pour consigner ses notes finales. Il peut les produire automatiquement à partir des résultats d’évaluation, les saisir directement, les importer à partir d’une feuille de calcul ou même, dans une version ultérieure du logiciel, il pourra les importer à partir du logiciel WebCT. RÉSULTATS supporte de façon électronique le cycle de transfert de notes finales de l’enseignant vers le relevé de notes des étudiants. Il permet à tous les groupes d’intervenants : enseignants, étudiants, directions de départements et Registrariat, le suivi de l’entrée des notes en évitant les échanges sous formes manuscrites. RÉSULTATS peut tenir lieu d'archives, car les groupes d’intervenants peuvent consulter les résultats des sessions antérieures. Version 1.3.2 septembre 2004 Page 2
Guide d’utilisation du logiciel RÉSULTATS
RÉSULTATS est un logiciel sécuritaire. Chaque enseignant doit procéder à une
identification préalable et ne peut accéder qu’aux informations des groupes-cours qu’il
dispense. Chaque étudiant doit également s’identifier et n’a accès qu’à ses résultats
personnels. Enfin, le lien de communication qui relie le poste de travail de l’enseignant
ou de l’étudiant au système est sécurisé, et les informations qui s’échangent sur le
réseau Internet sont cryptées, rendant ainsi les transmissions confidentielles.
Le SITEL et le Registrariat de l’UQAM souhaitent que ce
nouvel outil atteigne ses objectifs soit d’améliorer les
conditions d’études des étudiants et de faciliter le travail de
compilation de notes.
Version 1.3.2 septembre 2004 Page 3Guide d’utilisation du logiciel RÉSULTATS
Table des matières
Avant propos .........................................................................................2
Qu’est-ce le logiciel RÉSULTATS ? ..........................................................2
Qu’offre le logiciel RÉSULTATS ? ............................................................2
Table des matières ................................................................................4
1 L’accès au logiciel ........................................................................7
1.1 L’authentification ...........................................................................7
1.2 Obtenir votre NIP ..........................................................................7
1.3 Obtenir votre code d’accès et votre mot de passe............................9
1.4 Démarrage du logiciel RÉSULTATS................................................10
1.5 Changer votre mot de passe ........................................................11
2 Description des commandes de pages........................................13
3 La liste personnalisée des activités ............................................14
4 Le menu principal.......................................................................15
5 Les éléments d’évaluation..........................................................16
5.1 Comment y accéder ? ..................................................................16
5.2 Créer des évaluations ..................................................................16
5.3 Les évaluations notées en chiffres ................................................17
5.4 Les évaluations notées en chiffres ................................................17
5.5 Les évaluations et la langue française ...........................................18
6 Le bordereau virtuel...................................................................20
6.1 Comment y accéder ? ..................................................................20
6.2 Description de la page ................................................................20
7 Saisie des résultats d’évaluation ................................................24
7.1 L’évaluation individuelle ...............................................................24
7.2 L’évaluation d’équipe ...................................................................26
8 Les statistiques ..........................................................................28
8.1 Comment y accéder ? ..................................................................28
8.2 Répartition des résultats d’une évaluation .....................................28
8.3 Répartition du total des résultats ..................................................29
8.4 Répartition des notes finales sous forme de tableau ......................29
8.5 Répartition des notes finales sous forme graphique .......................30
8.6 Le calcul de la moyenne...............................................................30
8.7 Exclure des étudiants des statistiques ...........................................31
Version 1.3.2 septembre 2004 Page 4Guide d’utilisation du logiciel RÉSULTATS
9 Diffusion de commentaires ........................................................32
9.1 Les commentaires individuels à l’étudiant......................................32
9.2 Les commentaires d’équipe ..........................................................33
9.3 Les commentaires au groupe .......................................................34
10 Les notes finales automatiques..................................................36
10.1 Comment y accéder ? ..................................................................36
10.2 Les intervalles des notes ............................................................36
10.3 Récupération de la grille d’intervalle d’un groupe cours d’une session
antérieure...........................................................................................38
10.4 Intervalles égaux.........................................................................38
11 Les notes finales manuelles .......................................................39
11.1 Comment y accéder par la page des éléments d’évaluation ? .........39
11.2 Comment y accéder par le bordereau virtuel principal ? .................39
11.3 Saisie des notes finales ................................................................40
12 L’outil d’importation des résultats à partir d’Excel .....................43
12.1 Quelle est la nature de cet outil ? .................................................43
12.2 Que peut-on importer ? ...............................................................44
12.3 Comment utiliser cet outil ?..........................................................44
13 Les paramètres de diffusion aux étudiants ................................49
13.1 Comment y accéder ? ..................................................................49
13.2 Configuration de la page étudiant.................................................49
13.3 La vue de l’étudiant .....................................................................50
14 Exportation du bordereau virtuel en format texte ou Excel......52
14.1 Exportation en format texte .........................................................53
14.2 Exportation en format Excel .........................................................55
15 Impression du bordereau virtuel................................................57
16 Transfert des notes finales au département...............................58
16.1 Comment y accéder ? ..................................................................58
16.2 Transférer les notes finales ..........................................................58
16.3 Annuler le transfert des notes finales ............................................59
16.4 Le département accuse réception .................................................60
16.5 Les modifications de notes ultérieures au transfert ........................60
16.6 Les étudiants absents du bordereau virtuel ...................................60
17 Les messages de mise à jour des données .................................61
17.1 Pour une transaction réussie ........................................................61
17.2 Pour une transaction non réussie..................................................61
Version 1.3.2 septembre 2004 Page 5Guide d’utilisation du logiciel RÉSULTATS
18 La section des étudiants.............................................................62
18.1 Démarrage du logiciel RÉSULTATS pour les étudiants ....................62
18.2 La page d’authentification ............................................................62
18.3 Verrouillage de l’accès .................................................................63
18.4 La vue de l’étudiant (notes en chiffres) .........................................63
18.5 La vue de l’étudiant (notes en lettres)...........................................64
18.6 La vue de l’étudiant (notes en lettres et en chiffres) ......................66
18.7 Les statistiques de l’étudiant ........................................................67
18.8 Exemples de graphiques ..............................................................68
18.9 La page de l’étudiant vide ............................................................69
Version 1.3.2 septembre 2004 Page 6Guide d’utilisation du logiciel RÉSULTATS
1 L’accès au logiciel
Pour accéder au logiciel RÉSULTATS, vous devez disposer d’un poste de travail
connecté au réseau Internet sur lequel est installé un navigateur Internet (aussi appelé
fureteur Internet). Les navigateurs supportés sont les suivants :
Microsoft Internet Explorer, version 4.0 ou ultérieure.
Netscape, version 3.0 ou ultérieure.
Le logiciel RÉSULTATS peut fonctionner correctement sur d’autres navigateurs ou sur
des versions antérieures des navigateurs supportés, mais le SITEL n’offrira aucun
support technique dans le cas de problèmes liés à ces derniers.
1.1 L’authentification
Le logiciel RÉSULTATS procède à l’authentification à l’aide d’un code d’accès et d’un
mot de passe.
Ces deux informations sont automatiquement attribuées à chaque enseignant lorsque
celui-ci devient officiellement à l’emploi de l’UQAM. La diffusion du code d’accès et du
mot de passe s’effectue par le biais d’une page web confidentielle.
Si vous détenez votre code d’accès et de votre mot de passe, passez à la section 1.4.
Pour prendre connaissance de votre code d’accès et de votre mot de passe, vous devez
détenir votre matricule et votre NIP. Votre matricule d’employé est indiqué sur votre
relevé de salaire, dans le coin supérieur droit. Si vous avez votre matricule et votre NIP
en main, passez à la section 1.3.
Si ne connaissez pas votre NIP, passez à la section 1.2.
1.2 Obtenir votre NIP
Conditions préalables :
Vous détenez votre matricule.
Vous avez en main votre numéro d’assurance sociale (NAS).
Vous pouvez relever votre courriel à l’adresse normalisée de l’UQAM
(Nom.Prenom@UQAM.CA).
Dans le cas où vous ne satisferiez pas à une ou plusieurs des conditions préalables,
présentez-vous au Service des ressources humaines de l’UQAM (pavillon Athanase-
David, local D-1300). En présentant une carte d’identité, on vous remettra votre NIP.
Version 1.3.2 septembre 2004 Page 7Guide d’utilisation du logiciel RÉSULTATS
Pour obtenir votre NIP, ouvrez votre navigateur Internet et tapez l’adresse suivante dans
la barre d’adresses: http://www.rhu.uqam.ca/NIP/NipEmp.htm, et vous obtiendrez la
page suivante :
Entrez votre matricule et cliquez sur le bouton. Vous obtiendrez la page suivante :
1
2
1
Si l’adresse courriel affichée est exacte, entrez les 3 derniers chiffres de votre NAS et
cliquez sur le bouton. Vous obtiendrez la page de confirmation suivante.
Version 1.3.2 septembre 2004 Page 8Guide d’utilisation du logiciel RÉSULTATS
Vous recevrez votre NIP par courriel à l’adresse indiquée.
1.3 Obtenir votre code d’accès et votre mot de passe
Conditions préalables :
Vous détenez votre matricule et votre NIP.
Pour obtenir votre code d’accès et de votre mot de passe, ouvrez votre navigateur
Internet et tapez l’adresse suivante dans la barre d’adresses:
http://www.repertoire.uqam.ca/mdpServeurNT.html
La page suivante apparaîtra :
1 2
3
1 Entrez votre matricule.
2 Entrez votre NIP.
3 Cliquez sur le bouton « Authentification »
Version 1.3.2 septembre 2004 Page 9Guide d’utilisation du logiciel RÉSULTATS
Vous obtiendrez la page suivante :
1
2
1 Ceci est votre code d’accès pour accéder au logiciel RÉSULTATS.
2 Ceci est votre mot de passe. À moins que vous ne l’ayez changé, il est constitué
des trois premières lettres de votre matricule suivies des cinq chiffres de votre NIP.
Si vous désirez le changer, référez-vous à la section 1.5.
1.4 Démarrage du logiciel RÉSULTATS
Conditions préalables :
Vous avez pris connaissance de votre code d’accès et de votre mot de passe qui
permettent d’accéder au logiciel RÉSULTATS.
Pour démarrer le logiciel RÉSULTATS, ouvrez votre navigateur Internet et tapez
l’adresse suivante dans la barre d’adresses:
https://wwp.resultats.uqam.ca/personnel/drew00f
Notez le préfixe https qui indique un site Internet sécurisé, contrairement au préfixe
http. La fenêtre d’authentification du logiciel RÉSULTATS apparaîtra :
1
2
3
1 Entrez votre code d’accès.
2 Entrez votre mot de passe. Il apparaîtra à l’écran sous forme d’une chaîne
d’astérisques; ceci pour assurer la confidentialité.
Version 1.3.2 septembre 2004 Page 10Guide d’utilisation du logiciel RÉSULTATS
d’astérisques; ceci pour assurer la confidentialité.
3 Cliquez sur le bouton « OK ».
Le logiciel RÉSULTATS démarrera et la page d’accueil s’affichera. Référez-vous à la
section 3 pour les détails de cette page.
1.5 Changer votre mot de passe
Vous désirez changer votre mot de passe pour accéder au logiciel RÉSULTATS ?
Entrez l’adresse suivante dans la barre d’adresses de votre navigateur Internet :
http://websysinfo.si.uqam.ca/websysinfo/gsi_webmp_pkg.wmp_demande
La fenêtre d’authentification du logiciel RÉSULTATS apparaîtra :
1
2
3
1 Entrez votre code d’accès.
2 Entrez votre mot de passe actuel.
3 Cliquez sur le bouton OK.
La fenêtre de changement de mot de passe apparaîtra :
1
2
2
3
1 Entrez votre nouveau mot de passe.
2 Entrez votre nouveau mot de passe une seconde fois. Il s’agit d’une précaution
afin de s’assurer qu’il a été correctement tapé la première fois.
3 Cliquez sur le bouton « Modifier le mot de passe ».
Version 1.3.2 septembre 2004 Page 11Guide d’utilisation du logiciel RÉSULTATS
1.5.1 Changement de mot de passe réussi
Si le changement de mot de passe a été effectué avec succès, vous obtiendrez l’écran
suivant :
Votre mot de passe est maintenant changé. Les accès subséquents au logiciel
RÉSULTATS se feront avec ce nouveau mot de passe.
1.5.2 Un problème s’est produit lors du changement
Si un problème survient dans le processus de changement de votre mot de passe, vous
obtiendrez la page suivante :
1
2
3
1 Indique qu’un problème s’est produit au moment du changement de mot de passe.
2 Description de la raison qui a provoqué l’erreur. Suivez les instructions indiquées
dans la page pour tenter de corriger la situation.
3 Cliquez sur le bouton pour obtenir des informations supplémentaires sur la cause
du problème.
Version 1.3.2 septembre 2004 Page 12Guide d’utilisation du logiciel RÉSULTATS
2 Description des commandes de pages
Voici les différentes commandes mises à la disposition de l’enseignant pour interagir
avec le logiciel RÉSULTATS.
Activés d’un seul clic de souris, ces icônes, boutons et liens hypertextes reviennent
régulièrement dans les pages du logiciel et permettent, entre autres, de naviguer dans
les différentes pages, d’ajouter, modifier, détruire, effacer et enregistrer des
informations, de rafraîchir les données ou d’obtenir de l’aide concernant les différents
aspects de l’application.
→ Permet d’ouvrir la page d’aide contextuelle.
→ « Enregistrer ». Permet de conserver de façon
permanente les modifications apportées au
contenu d’une page.
→ Permet également de conserver de façon
permanente les modifications apportées au
contenu d’une page.
→ Permet de rafraîchir les données d’une page
après que l’on y ait apporté des modifications.
→ « Ajouter des lignes vides ». Permet d’ajouter
des lignes pour créer de nouvelles évaluations
ou pour ajouter de nouvelles équipes dans le
cas d’évaluations par équipe.
→ « Supprimer ». Sert à détruire un item donné.
Avant de procéder, on doit préalablement
sélectionner l’item à détruire en cochant la case
correspondante.
→ « Effacer ». Sert à effacer le contenu d’une
zone de texte. Cette icône est présente dans
les sections de saisie de commentaires.
→ « Commentaire absent ». Permet d’entrer des
commentaires.
→ « Commentaire présent ». Permet de modifier
ou de détruire les commentaires.
→ ″Page précédente″. Permet de retourner à la
page précédemment visitée.
→ Sert à convertir les données d’une page vers un
format de données universel. Cette
fonctionnalité dépouille les données de leur
contenu graphique et permet, par exemple, de
les importer dans une feuille de calcul.
Version 1.3.2 septembre 2004 Page 13Guide d’utilisation du logiciel RÉSULTATS 3 La liste personnalisée des activités C’est la page d’accueil de l’enseignant. Elle propose la liste personnalisée des activités dispensées par l’enseignant à la session courante ainsi qu’aux sessions antérieures. Pour accéder au bordereau virtuel d’un groupe-cours, cliquez sur le sigle de cours correspondant. Version 1.3.2 septembre 2004 Page 14
Guide d’utilisation du logiciel RÉSULTATS
4 Le menu principal
C’est le menu des outils de gestion du bordereau virtuel. Il est toujours situé dans la
partie gauche de la fenêtre du navigateur Internet. Il est présent à toutes les pages pour
permettre le passage d’un outil à l’autre d’un seul clic de souris.
La section supérieure du menu affiche le sigle, le groupe et la session de l’activité
sélectionnée.
La section intermédiaire affiche les différents outils de gestion du bordereau virtuel.
Chaque outil est présenté en détail plus loin dans ce document.
Enfin, la section inférieure permet de retourner à la liste personnalisée des activités ou
d’obtenir la page d’aide contextuelle.
1 Page de configuration des évaluations soumises
1 a u x é t u d i a n t s .
Référez-vous à la section 5.
2
2 Le bordereau virtuel. Présente la liste des
étudiants et permet l’entrée des résultats
3
d’évaluation.
Référez-vous à la section 6.
4 3 Configuration des intervalles de notes pour
générer automatiquement les notes finales à
5 partir des résultats d’évaluation.
Référez-vous à la section 10.2.
6 4 Page de saisie des commentaires adressés à
tous les étudiants du groupe-cours.
Référez-vous à la section 9.3.
7 5 Permet de déterminer quelles informations seront
8 diffusées aux étudiants du groupe-cours.
Référez-vous à la section 12.
6 Permet de transférer les notes finales au
département.
Référez-vous à la section 16.
7 Retourne à la liste personnalisée des activités
pour sélectionner un autre groupe-cours.
Référez-vous à la section 3.
8 Ouvre la fenêtre d’aide contextuelle.
Version 1.3.2 septembre 2004 Page 15Guide d’utilisation du logiciel RÉSULTATS
5 Les éléments d’évaluation
Cet outil offre à l’enseignant la possibilité de décrire les différentes évaluations qui
seront soumises aux étudiants du groupe-cours. C’est la seule étape qui est préalable à
l’entrée des résultats d’évaluation.
5.1 Comment y accéder ?
La page des éléments d’évaluation est accessible par le premier
lien du menu principal.
À la toute première visite d’un groupe-cours, cette page se
présentera automatiquement à l’enseignant pour lui permettre
d’entrer ses différentes évaluations. Aux visites subséquentes,
lorsque les évaluations seront décrites, la page du bordereau
virtuel sera présentée automatiquement.
5.2 Créer des évaluations
La première visite à cette page présente un tableau vide, indiquant qu’aucune
description n’est entrée. Entrez autant d’évaluations qu’il est nécessaire, une par ligne,
en tapant les informations correspondantes. Si l’espace est insuffisant, cliquez sur et
des lignes supplémentaires seront mises à votre disposition.
Version 1.3.2 septembre 2004 Page 16Guide d’utilisation du logiciel RÉSULTATS
1 Rang d’affichage : Ordre de présentation des colonnes d’évaluations
dans le bordereau virtuel, de gauche à droite.
2 Titre de l’évaluation : C’est la description sommaire de l’évaluation. Ce titre
sera affiché dans le bordereau virtuel et dans la page
des étudiants. Préférez un titre court car celui-ci
influence la largeur de la colonne de présentation.
3 Type de résultats : Précise la nature des résultats de l’évaluation. Ils
peuvent s’exprimer en nombres ou en lettres.
4 Résultat maximal : Le résultat le plus élevé qui peut être obtenu pour
cette évaluation.
5 Pondération : La proportion de l’évaluation, exprimée en
pourcentage, par rapport à l’ensemble des évaluations
de la session. La somme des pondérations de toutes
les évaluations doit être égale à 100%.
6 En équipe : Identifie une évaluation d'équipe lorsque la case est
cochée. Lors de la saisie des résultats, cette
indication permettra de constituer des équipes et
d’affecter un résultat commun aux membres de
l’équipe.
7 Supprimer : Pour supprimer une évaluation, cochez la case
associée. La suppression sera effective après
l’enregistrement des données. ATTENTION : Si des
résultats sont déjà entrés pour cette évaluation, ils
seront également supprimés.
8 Total des Zone de calcul automatique qui présente la somme
pondérations des pondérations positives des évaluations. Permet
positives. de vérifier que la somme est bien égale à 100%.
9 Maximum possible Permet d’éviter que la somme des évaluations
de perte de points négatives (ex. perte de points sur des critères
sur la note finale. linguistiques) d’un étudiant n'excède le pourcentage
indiqué. Cette information est optionnelle.
Pour terminer, cliquez sur le bouton « Enregistrer ». Si vous le désirez, vous pourrez
éventuellement revenir à cette page pour ajouter ou modifier des évaluations.
5.3 Les évaluations notées en chiffres
Pour ceux qui utilisent la notation en chiffres pour les évaluations intermédiaires, aucune
restriction d’affichage dans la page d’étudiant ne s’applique (voir section 18.4 pour plus
de détails).
5.4 Les évaluations notées en chiffres
Il est possible de noter une évaluation intermédiaire en lettres comme on le fait pour les
notes finales. On doit alors choisir l’option « Lettre » dans la liste déroulante « type de
résultat ». Lorsqu’un enseignant choisit cette option, il doit être conscient que certaines
restrictions s’appliqueront pour l’affichage des résultats dans la page des étudiants. En
effet, l’enseignant peut afficher ou non la valeur en chiffres des résultats en lettres. il
possible de configurer cette option dans la section « Paramètres page étudiant ».
Version 1.3.2 septembre 2004 Page 17Guide d’utilisation du logiciel RÉSULTATS
D’autres restrictions d’affichage s’appliquent, pour plus de détails voir les sections 18.5
et 18.6.
5.5 Les évaluations et la langue française
Certaines évaluations peuvent être sujettes à la perte de points sur des critères
linguistiques. Dans ce cas, deux options s’offrent à l’enseignant :
Inclure à même le résultat de l’évaluation les points de correction linguistique.
Dans ce cas, l’utilisation de l’évaluation négative n’est pas nécessaire.
Présenter sous forme d’une évaluation négative à part, la partie de l’évaluation
qui est liée à la correction linguistique afin de la mettre en évidence. Dans ce
cas, reportez-vous à la section suivante pour les détails.
5.5.1 Les évaluations négatives
Dans le bas de la page des éléments d'évaluation, un outil de calcul vous guidera afin
de déterminer les paramètres de correction linguistique d'une évaluation.
L‘objectif de cet outil est de permettre à l’enseignant, au moment de l’entrée des
résultats, de saisir le nombre de fautes commises.
Mise en situation : L’enseignant souhaite définir et calculer la perte de points reliés aux
fautes de français d’une évaluation et diffuser ces informations aux étudiants.
Dans notre exemple, l’évaluation intitulée Examen fera l’objet d’une évaluation négative.
1 Créez une évaluation dédiée à l’aspect linguistique. Dans notre exemple, il
s’agit de l’évaluation « Fautes Examen ».
Version 1.3.2 septembre 2004 Page 18Guide d’utilisation du logiciel RÉSULTATS
2 Indiquez ici le maximum de perte de points pour l’évaluation. Dans notre
exemple, 25% des points de l’Examen feront l’objet d’une correction négative.
3 Reportez ici la pondération de l’évaluation sujette à la correction négative.
Dans notre exemple, l’Examen est pondéré à 50% de la session.
4 Zone calculée. Reportez ce calcul en valeur négative dans la colonne des
pondérations correspondant à l'évaluation.
5 Indiquez ici le nombre de points à soustraire par faute commise. Dans notre
exemple, 0,20 point sera soustrait par faute.
6 Zone calculée. Reportez ce nombre dans la colonne «Note maximale»
correspondant à l'évaluation qui présentera la partie de correction linguistique.
ATTENTION : Les données inscrites dans cette table de calcul ne sont pas conservées
de façon permanente. Elles seront perdues dès que vous quitterez cette page.
Version 1.3.2 septembre 2004 Page 19Guide d’utilisation du logiciel RÉSULTATS
6 Le bordereau virtuel
C’est la liste officielle des étudiants du groupe-cours. Elle reflète l’évolution des
inscriptions et des abandons en temps réel, ce qui signifie que vous obtenez toujours le
portrait le plus récent de votre liste d’étudiants.
6.1 Comment y accéder ?
Le bordereau virtuel est accessible par le second lien du menu
principal.
À partir du moment où une évaluation aura été enregistrée dans
la page des éléments d’évaluation, cette page s’affichera lorsque
vous cliquerez sur l’hyperlien permettant l’accès au groupe-
cours.
6.2 Description de la page
Vous obtiendrez la page suivante où plusieurs outils sont accessibles :
1
2
20
19
16
18
11 17 9
7
4
3
5 6
8
12
13 10
14
15
Version 1.3.2 septembre 2004 Page 20Guide d’utilisation du logiciel RÉSULTATS
1 Sauts rapides Permettent de se rendre directement aux
(hyperliens) : différentes rubriques situées plus bas dans la
page.
2 Informations à afficher : Permettent de choisir les informations à afficher
dans le bordereau virtuel. Cochez la case pour
afficher l’information correspondante.
Programme : le code de programme de chacun
des étudiants
Nom : le nom et le prénom des étudiants.
Résultats non pondérés : Le tableau des
résultats sous leur forme non pondérée, c’est-à-
dire les résultats réels obtenus aux différentes
évaluations.
Abandons et auditeurs : Permet d’inclure dans la
liste des auditeurs ou des étudiants ayant
abandonné. Ces étudiants ne sont pas éligibles
à l’obtention d’une note finale. La mention
«abandon» ou «auditeur» sera inscrite dans la
colonne « Statut Insc »
3 Permet d’entrer les résultats de l’évaluation
correspondante.
4 Total des pondérations Présente la somme de toutes les évaluations
négatives : négatives. Cette colonne apparaît seulement
lorsque l'enseignant a défini un maximum de
pondérations négatives dans la page des
éléments d’évaluation. Si la somme des
évaluations négatives d’un étudiant dépasse le
maximum, la somme est remplacée par le
maximum.
5 Total : Cette colonne affiche pour chaque étudiant la
somme des résultats d’évaluation. Le calcul
inclut les évaluations positives et négatives. Sous
le titre « total », la somme des maximums
possibles est affichée.
6 Permet la saisie manuelle des notes finales.
Utile lorsque l’enseignant désire entrer
directement les notes finales sans saisir les
résultats d’évaluation ou pour modifier les notes
finales après la génération automatique.
7 Permet de supprimer d’un seul coup tous les
commentaires personnels adressés aux
étudiants. Avant de procéder, une confirmation
sera demandée.
8 ou Permet d’entrer, de modifier ou de détruire les
commentaires individuels adressés à un étudiant.
Version 1.3.2 septembre 2004 Page 21Guide d’utilisation du logiciel RÉSULTATS
9 Exclus pour fins de Permet d'exclure certains étudiants du calcul de
calcul : la moyenne et de l’écart type du groupe-cours.
Les étudiants ainsi exclus n’apparaîtront pas non
plus dans les graphiques.
Cochez la case pour exclure les étudiants du
calcul des statistiques ou décochez la case pour
les inclure à nouveau. Puis, cliquez sur le
bouton «Enregistrer» pour conserver ces
modifications de façon permanente. Ensuite,
cliquez sur le lien pour
réafficher la page en tenant compte des
modifications.
Référez-vous à la section 8.6 pour obtenir de
l’information complémentaire.
10 Moyenne et écart type Calculs statistiques qui tiennent compte des
spéciaux : étudiants exclus.
11 Lien du code En cliquant sur un code permanent, vous
permanent : obtenez la page des résultats telle qu’elle est
présentée à l’étudiant par le module de diffusion
du logiciel RÉSULTATS.
Référez-vous à la section 13 pour configurer les
paramètres de diffusion.
12 Nombre d'étudiants : Il s’agit du nombre d’étudiants pouvant avoir une
note finale (donc les auditeurs et les abandons
sont exclus).
13 Moyenne et écart type Calcul de la moyenne et de l’écart type pour
par évaluation : chaque évaluation. Ces calculs sont présentés
lorsque au moins un résultat est entré pour
l’évaluation correspondante.
14 Graphique qui représente la répartition des
résultats de chaque évaluation et la répartition
des notes finales.
15 Résultats diffusés sur le Permet à l’enseignant de diffuser aux étudiants
Web : les résultats d’évaluation et les notes finales au
moment où il le jugera opportun. Par défaut, ils
ne sont pas diffusés.
16 Statut d’inscription : Indique, s’il y a lieu, si l’étudiant est auditeur ou
s’il a abandonné le cours.
17 Cet hyperlien est un « ordre de tri » qui, une fois
cliqué, permet de faire afficher les étudiants sur
le bordereau virtuel en ordre de code permanent.
Ils apparaissent en ordre croissant si l’on clique
une fois et en ordre décroissant si l’on clique une
seconde fois.
Version 1.3.2 septembre 2004 Page 22Guide d’utilisation du logiciel RÉSULTATS
18 Cet hyperlien est un « ordre de tri » qui, une fois
cliqué, permet de faire afficher les étudiants sur
le bordereau virtuel en ordre de nom des
étudiants. Ils apparaissent en ordre croissant si
l’on clique une fois et en ordre décroissant si l’on
clique une seconde fois.
19 Cet hyperlien est un « ordre de tri » qui, une fois
cliqué, permet de faire afficher les étudiants sur
le bordereau virtuel en ordre de total des
résultats pondérés. Ils apparaissent en ordre
croissant si l’on clique une fois et en ordre
décroissant si l’on clique une seconde fois.
20 Cet hyperlien est un « ordre de tri » qui, une fois
cliqué, permet de faire afficher les étudiants sur
le bordereau virtuel en ordre de note finale. Ils
apparaissent en ordre croissant si l’on clique une
fois et en ordre décroissant si l’on clique une
seconde fois.
Version 1.3.2 septembre 2004 Page 23Guide d’utilisation du logiciel RÉSULTATS
7 Saisie des résultats d’évaluation
Le logiciel RÉSULTATS permet à l’enseignant d’entrer des résultats pour les évaluations
de nature individuelle ou d’équipe. La façon de saisir les résultats variera selon la
nature indiquée dans la page des éléments d’évaluation.
7.1 L’évaluation individuelle
Pour ce type d’évaluation, chaque étudiant présent sur le bordereau virtuel est
susceptible de se voir attribuer un résultat distinct.
7.1.1 Comment y accéder ?
La saisie de résultats d'évaluations
individuelles est accessible en cliquant sur
l'icône située sous le titre de
1 2 3 l'évaluation.
Dans notre exemple, les évaluations
T. Indiv., Examen et Fautes Examen sont
de nature individuelle.
7.1.2 Saisir les résultats individuels
Cliquez sur l’icône correspondant à l’évaluation à saisir. La page d’entrée des résultats
de nature individuelle vous sera présentée :
Les résultats peuvent comporter une partie décimale; la virgule et le point sont acceptés.
Le point sera automatiquement transformé en virgule pour obtenir une notation uniforme
selon les normes du système métrique.
1 Note maximale : Maximum permis pour cette évaluation. Un résultat
supérieur peut néanmoins être saisi.
Version 1.3.2 septembre 2004 Page 24Guide d’utilisation du logiciel RÉSULTATS
supérieur peut néanmoins être saisi.
2 Résultats : Cette colonne permet la saisie des résultats.
Une case laissée vide indique que l’étudiant n’a pas été
soumis à l’évaluation et ne sera pas comptabilisé dans les
statistiques. Si le résultat saisi excède le maximum
indiqué pour l’évaluation, une confirmation sera
demandée.
3 Paramètre de Permet ou non de diffuser les résultats de l’évaluation
diffusion sur le courante aux étudiants.
web :
Lorsque la saisie est terminée, cliquez sur le bouton « Enregistrer » pour conserver les
résultats de façon permanente.
Version 1.3.2 septembre 2004 Page 25Guide d’utilisation du logiciel RÉSULTATS
7.2 L’évaluation d’équipe
Ce type d’évaluation permet de combiner la saisie de résultats individuels et la saisie de
résultats communs par équipe.
7.2.1 Comment y accéder ?
Cliquez sur l’icône située sous le titre de
l'évaluation.
Dans notre exemple, l’évaluation T.Gr. est
1
définie comme étant de nature d’équipe.
7.2.2 Saisir les résultats d’équipe
Cliquez sur l’icône correspondant à une évaluation par équipe et vous obtiendrez la
page suivante :
Dans cette page, il est possible d’ajouter, de modifier et de détruire des équipes,
d’identifier les membres qui composent chaque équipe et d’entrer les résultats aussi
Version 1.3.2 septembre 2004 Page 26Guide d’utilisation du logiciel RÉSULTATS
bien de façon individuelle pour les étudiants qui ne sont pas membres d’aucune équipe
que de façon commune pour les membres d’une même équipe.
Les résultats individuels sont saisis dans la dernière colonne à droite, dans la case
correspondant à l’étudiant.
Les résultats d’équipe sont saisis dans la dernière ligne en bas, dans la case
correspondant à l’équipe. Un seul résultat est saisi pour l’équipe et il est
automatiquement reporté dans la dernière colonne pour tous les membres de l’équipe.
1 Les membres Cochez la case qui croise la ligne correspondante à
d'équipe : un étudiant et la colonne d’une équipe pour
l’associer à celle-ci. Si le résultat de l'équipe est
présent, le résultat de l'étudiant sera ajusté.
2 Résultat par étudiant : Lors de l'association de l'étudiant avec son équipe,
le résultat par étudiant prend automatiquement la
valeur du résultat par équipe. Il est par la suite
possible de modifier les résultats individuels. Dans
notre exemple, le résultat de Janvier a été modifié
pour 99 alors que le résultat de son équipe est 98.
3 Résultat par équipe : Pour saisir les résultats par équipe. L’entrée d’un
résultat dans la ligne «Résultats par équipe», le
reporte dans la case correspondant à chaque
membre de l’équipe.
4 Nombre d'étudiants Indique le nombre de membres dans l’équipe. Cette
par équipe : valeur est calculée automatiquement.
5 Paramètres de Choisir «diffusés aux
diffusion sur le web : étudiants» lorsque vous
désirez diffuser aux
étudiants les résultats de
cette évaluation.
6 Récupérer une Afin d'éviter de recomposer une formation d'équipe
formation d'équipe : déjà établie pour une autre évaluation par équipe, il
vous est possible de récupérer cette formation en
sélectionnant le titre de l'évaluation souhaitée dans
le menu déroulant situé dans le coin supérieur droit
de la page.
Ce menu apparaît uniquement lorsque au moins
deux évaluations sont définies comme étant de
nature par équipe. Dans la figure ci-haut, ce menu
a été ajouté artificiellement afin de compléter
l'exemple.
Lorsque la saisie est terminée, cliquez sur le bouton « Enregistrer » pour conserver les
résultats de façon permanente.
Version 1.3.2 septembre 2004 Page 27Guide d’utilisation du logiciel RÉSULTATS
8 Les statistiques
Le logiciel RÉSULTATS offre à l’enseignant la possibilité d’obtenir un graphique sur la
répartition des résultats par évaluation à l’intérieur de son groupe-cours.
8.1 Comment y accéder ?
Pour accéder à cette fonctionnalité,
cliquer sur l'icône associée à
l'évaluation désirée, située au bas de la
liste des étudiants.
Il est également possible d’y accéder via
les hyperliens situés dans le coin
supérieur droit de la page sous la
thématique « Sommaire de la page ».
8.2 Répartition des résultats d’une évaluation
En cliquant sur l’icône correspondant à l’évaluation, vous obtiendrez la figure suivante
dans une fenêtre superposée. Cette représentation graphique des fréquences est
disponible tant pour les résultats pondérés que non pondérés.
Version 1.3.2 septembre 2004 Page 28Guide d’utilisation du logiciel RÉSULTATS 8.3 Répartition du total des résultats En cliquant sur l’hyperlien « B – Répartition des résultats pondérés », vous obtiendrez le graphique suivant représentant la fréquence du total des résultats pondérés : 8.4 Répartition des notes finales sous forme de tableau En cliquant sur l’hyperlien « C – Intervalles des notes », vous obtiendrez les intervalles de résultats utilisés pour la conversion en notes finales. La moyenne des résultats, la fréquence et la valeur numérique attribuée à la note finale sont affichés pour chaque intervalle. Version 1.3.2 septembre 2004 Page 29
Guide d’utilisation du logiciel RÉSULTATS 8.5 Répartition des notes finales sous forme graphique En cliquant sur l’hyperlien « D – Répartition des notes », vous obtiendrez un graphique des fréquences des notes finales. 8.5.1 Avant la génération automatique ou la saisie des notes finales Dans le cas où aucune note finale n’est générée ou saisie, vous obtiendrez un graphique vide comme celui-ci : 8.5.2 Les notes finales sont présentes Voici un exemple de graphique représentant la fréquence des notes finales : 8.6 Le calcul de la moyenne Le logiciel RÉSULTATS offre à l’enseignant la possibilité de d’ajuster à sa guise la moyenne totale, et par conséquent l’écart type, en lui permettant d’exclure certains étudiants du calcul. Cette option peut s’avérer utile pour éliminer certains étudiants dont les résultats ont pour effet de diminuer artificiellement la moyenne du groupe. Les étudiants visés sont généralement ceux qui n’ont passé qu’une partie des évaluations. Cette option trouve son importance dans le fait que la moyenne totale aide souvent l'enseignant à déterminer ses intervalles de résultats d’évaluation dans le but de les convertir en notes finales. Par défaut, les étudiants exclus sont comptabilisés dans les statistiques présentées dans la page-écran des étudiants, de sorte que les moyennes et les écarts types des évaluations en sont modifiés. Cette fonction d'exclusion est accessible par la page du bordereau virtuel. La dernière colonne du tableau rend possible l’exclusion ou la réintégration d'étudiants du calcul. Version 1.3.2 septembre 2004 Page 30
Guide d’utilisation du logiciel RÉSULTATS
8.7 Exclure des étudiants des statistiques
Pour exclure un ou plusieurs étudiants des statistiques, cocher la case située sous la
colonne «Exclus pour fins de calcul». Pour les réintégrer dans les statistiques,
décochez la case.
La page de diffusion destinée aux étudiants affiche par défaut des statistiques qui
tiennent compte de ces exclusions.
1
2
1 Exclusion Pour exclure un étudiant, on doit cocher la case associée à
d'étudiants : la ligne de l'étudiant située dans la dernière colonne du
tableau.
2 Calculs : Les calculs situés dans la dernière colonne du tableau
tiennent compte des exclusions d'étudiants. Après avoir
enregistré les exclusions, cliquez sur l’hyperlien
afin de visualiser ces nouveaux
calculs.
Version 1.3.2 septembre 2004 Page 31Guide d’utilisation du logiciel RÉSULTATS 9 Diffusion de commentaires Le logiciel RÉSULTATS offre à l’enseignant la possibilité d’adresser des commentaires à ses étudiants de trois différentes façons. Vous pouvez diffuser des commentaires personnels à chacun des étudiants, adresser des commentaires aux membres d’une équipe ou écrire un message d’ordre général à l’ensemble d’un groupe-cours. Les icônes (commentaire absent) et (commentaires présents) servent à saisir et modifier les commentaires. 9.1 Les commentaires individuels à l’étudiant 9.1.1 Comment y accéder par le bordereau virtuel ? L'entrée des commentaires individuels se fait en accédant à la page des résultats d'évaluation (second item du menu principal), puis en sélectionnant l'icône du bloc-notes sous la colonne «Comm. Pers.» qui lui est associée. 9.1.2 Comment y accéder par la page d’entrée des résultats ? L'entrée des commentaires individuels est également accessible dans la page de saisie des résultats d’évaluation. En cliquant sur l’icône correspondant à l’étudiant, vous obtiendrez la page d’entrée des commentaires : Version 1.3.2 septembre 2004 Page 32
Guide d’utilisation du logiciel RÉSULTATS
1 Identification Nom et code permanent de l'étudiant pour lequel sont destinés
de l'étudiant: les commentaires.
2 Commentaire: Zone de texte pour la saisie des commentaires. Vous pouvez
entrer jusqu’à 2000 caractères.
3 « Effacer ». Sert à effacer d’un seul clic de souris tout le
contenu de l’espace de texte.
Lorsque vous avez terminé, cliquez sur le bouton « Enregistrer les commentaires ».
9.2 Les commentaires d’équipe
Pour les évaluations réalisées en équipe, vous avez la possibilité d’entrer un
commentaire commun qui sera diffusé à tous les membres d’une équipe.
9.2.1 Comment y accéder ?
Vous pouvez accéder aux commentaires d’équipe par la page de saisie des résultats
d’évaluation. L’évaluation doit être définie comme étant de nature « par équipe ».
En cliquant sur l’icône correspondant à l’équipe appropriée, vous obtiendrez la page
suivante :
Version 1.3.2 septembre 2004 Page 33Vous pouvez aussi lire